Chaque disque ne peut avoir qu'un seul répertoire ou plusieurs répertoires.
Il n'y a qu'un seul répertoire racine et peut avoir plusieurs sous-répertoires. Le répertoire racine du disque est le répertoire le plus basique de chaque disque physique, qui fait référence au répertoire de niveau supérieur du lecteur logique. Il est relatif au sous-répertoire et le sous-répertoire est un répertoire du répertoire parent. Il peut également y avoir des sous-répertoires à l'intérieur des sous-répertoires, et il n'y a aucune restriction sur les sous-répertoires.

L'environnement d'exploitation de ce tutoriel : système Windows 7, ordinateur Dell G3.
Chaque disque n'a qu'un seul répertoire racine et peut avoir plusieurs sous-répertoires.
Qu'est-ce que le répertoire racine du disque ?
Le répertoire racine du disque est le répertoire le plus basique de chaque disque physique, faisant référence au répertoire de niveau supérieur du lecteur logique, qui est relatif au sous-répertoire. Dans différents systèmes de fichiers, le répertoire racine est représenté de différentes manières. Un sous-répertoire est un répertoire au sein du répertoire parent. Il peut également y avoir des sous-répertoires à l'intérieur des sous-répertoires, et il n'y a aucune restriction sur les sous-répertoires.
Le répertoire racine du disque, dossier racine, est le répertoire le plus basique de chaque disque physique. Au début, la capacité des disques était très petite, en particulier les disquettes, donc il n'y avait pas de concept de partition. Chaque disque était une grande partition, donc le répertoire racine de la partition était le répertoire racine du disque. Pour le cas où le disque comporte plusieurs partitions, chaque partition possède son propre répertoire racine, il n'est donc évidemment pas très précis de mentionner le répertoire racine du disque, mais tout le monde a encore l'habitude de dire que chaque partition est un disque, comme par exemple c disque, donc le répertoire racine de chaque disque est le répertoire racine de chaque partition.
Expression
Le répertoire racine est représenté par des caractères sous Windows (hérité de dos. Certains répertoires racine Linux et Unix sont représentés par des caractères / Dans certains cas, Windows utilise également / pour représenter le répertoire racine pour des raisons de compatibilité). nouvelles opérations du système (en particulier Linux et certains futurs systèmes d'exploitation). Par exemple, le répertoire racine de la première partition du disque dur est représenté par c: sous Windows et /dev/hda/ sous Linux et Unix.
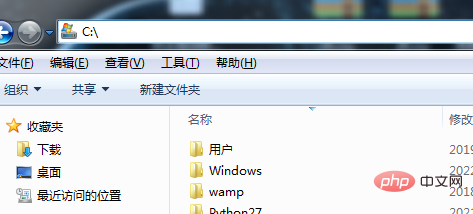
Chemin absolu et chemin relatif sur le disque
Chemin absolu : Le chemin absolu fait référence au chemin où le fichier existe réellement sur le disque dur. Par exemple, le fichier « 1.txt » est stocké dans le répertoire « C:Users15063Desktop » du disque dur, alors le chemin absolu du document « 1.txt » est « C:Users15063Desktop1.txt ».
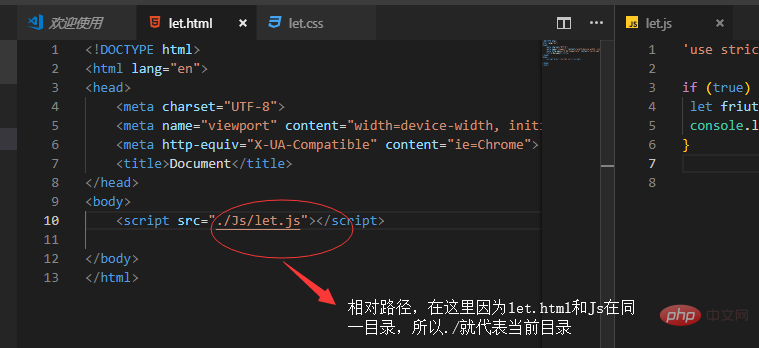
Chemin relatif : par rapport à votre propre emplacement de fichier cible. Par exemple, le répertoire où se trouve le fichier « 1.htm » est « C:Users15063Desktoplqf », et le répertoire où se trouve le fichier « 1.txt » est « C:Users15063Desktop », alors « 1.txt » est relatif. au fichier "1.htm". Dans le répertoire au-dessus du répertoire où il se trouve.
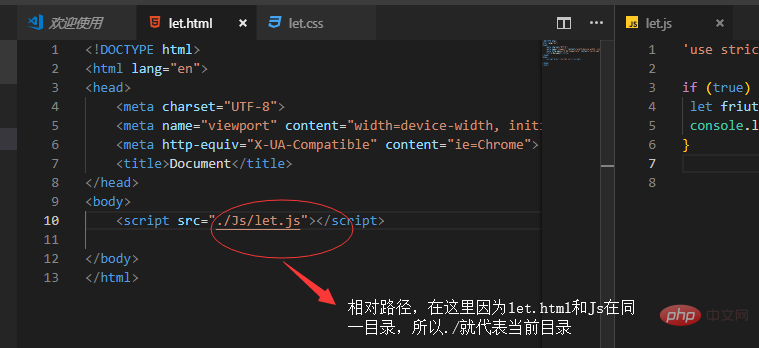
La différence entre les deux :
①Le chemin absolu est le chemin où un fichier existe réellement sur le disque dur.
②Le chemin relatif fait référence à l'emplacement lié à son propre fichier cible.
③Le chemin absolu signifie que le dossier peut être trouvé à partir de ce chemin, qu'il soit accessible en externe ou en interne. Le chemin relatif est lié à lui-même, et les fichiers et chemins situés à d'autres endroits ne sont accessibles qu'en interne.
Avantages des chemins absolus dans les applications Web :
1. Pour éviter que le site Web ne soit plagié de manière malveillante, utilisez des chemins absolus si quelqu'un plagie et collecte votre contenu, les liens à l'intérieur pointeront vers votre site Web. Certains plagiaires sont paresseux et copient même les liens à l’intérieur.
2. Si le webmaster ne peut pas effectuer de redirection 301 et a donc des problèmes de normalisation d'URL, l'utilisation de chemins absolus aidera le lien à pointer vers la version d'URL sélectionnée.
3. Même si la page Web est déplacée, les liens à l'intérieur pointent toujours vers la bonne URL.
Inconvénients des chemins absolus :
1 À moins que le lien ne soit inséré dynamiquement, il n'y a aucun moyen de le tester sur le serveur de test. Parce que le lien à l’intérieur pointera directement vers l’URL réelle du nom de domaine, et non vers l’URL du serveur de test.
2. À moins que le lien ne soit inséré dynamiquement, il sera difficile de déplacer la page de contenu. Étant donné que l'emplacement de la page de contenu change, les liens sur d'autres pages peuvent ne pas changer en conséquence et pointer toujours vers le chemin absolu d'origine codé en dur.
Pour plus de connaissances connexes, veuillez visiter la rubrique FAQ !
Ce qui précède est le contenu détaillé de. pour plus d'informations, suivez d'autres articles connexes sur le site Web de PHP en chinois!

Outils d'IA chauds

Undresser.AI Undress
Application basée sur l'IA pour créer des photos de nu réalistes

AI Clothes Remover
Outil d'IA en ligne pour supprimer les vêtements des photos.

Undress AI Tool
Images de déshabillage gratuites

Clothoff.io
Dissolvant de vêtements AI

AI Hentai Generator
Générez AI Hentai gratuitement.

Article chaud

Outils chauds

Bloc-notes++7.3.1
Éditeur de code facile à utiliser et gratuit

SublimeText3 version chinoise
Version chinoise, très simple à utiliser

Envoyer Studio 13.0.1
Puissant environnement de développement intégré PHP

Dreamweaver CS6
Outils de développement Web visuel

SublimeText3 version Mac
Logiciel d'édition de code au niveau de Dieu (SublimeText3)
 Étapes pour configurer RAID 1 sur Windows 11
Sep 22, 2023 pm 03:05 PM
Étapes pour configurer RAID 1 sur Windows 11
Sep 22, 2023 pm 03:05 PM
Windows 11 a des exigences strictes, et après avoir eu du mal à obtenir ce stockage, perdre votre disque dur et vos données serait dommage. Eh bien, nous avons de bonnes nouvelles qui peuvent vous aider à vous protéger contre les pannes de disque dur. À l'aide des outils Windows intégrés, vous pouvez copier toutes vos données d'un lecteur à un autre. De cette façon, si un disque tombe en panne, vous pouvez mettre en miroir et reconstruire les données d'origine sur le disque de remplacement. Windows 11 peut-il faire du RAID ? Avec la fonctionnalité Espaces de stockage Windows, vous pouvez effectuer un RAID sur Windows 11. Cette fonctionnalité vous permet de créer plusieurs disques virtuels à l'aide d'un disque dur connecté directement à votre ordinateur sans dégrader les performances. Avantages du Raid : Réduisez le coût du disque
 Convertir le disque fixe VirtualBox en disque dynamique et vice versa
Mar 25, 2024 am 09:36 AM
Convertir le disque fixe VirtualBox en disque dynamique et vice versa
Mar 25, 2024 am 09:36 AM
Lors de la création d'une machine virtuelle, il vous sera demandé de sélectionner un type de disque, vous pouvez sélectionner un disque fixe ou un disque dynamique. Et si vous choisissez des disques fixes et réalisez plus tard que vous avez besoin de disques dynamiques, ou vice versa, vous pouvez convertir l'un en l'autre ? Dans cet article, nous verrons comment convertir un disque fixe VirtualBox en disque dynamique et vice versa. Un disque dynamique est un disque dur virtuel qui a initialement une petite taille et qui augmente à mesure que vous stockez des données dans la machine virtuelle. Les disques dynamiques sont très efficaces pour économiser de l'espace de stockage, car ils n'occupent que l'espace de stockage de l'hôte nécessaire. Cependant, à mesure que la capacité du disque augmente, les performances de votre ordinateur peuvent être légèrement affectées. Les disques fixes et les disques dynamiques sont couramment utilisés dans les machines virtuelles
 Comment RAIDer un disque dur externe sous Windows 11
Sep 16, 2023 pm 10:05 PM
Comment RAIDer un disque dur externe sous Windows 11
Sep 16, 2023 pm 10:05 PM
RAID ou Redundant Array of Independent Disks est une technologie de stockage de données dans laquelle plusieurs disques externes sont combinés en un seul. Il était largement utilisé lorsque les gros disques durs étaient chers, mais de nombreuses personnes préfèrent encore la méthode des disques externes RAID. Il existe plusieurs niveaux de RAID, chacun répondant à un objectif spécifique. Gardez à l'esprit que l'utilisateur moyen n'a pas à se plonger dans la complexité, une simple configuration de RAID0 ou RAID1 devrait fonctionner correctement. Raisons d'envisager de raider un disque externe : Performances améliorées du PC Facile à configurer, moins cher que les alternatives existantes Lecture et écriture de données plus rapides Solution de sauvegarde efficace grâce à la mise en miroir Comment mettre en RAID un disque externe sous Windows 11 ? Avant le disque dur externe RAID, vous devez d'abord faire attention aux choses suivantes
 Comment convertir un disque dynamique en disque de base sous Windows 11
Sep 23, 2023 pm 11:33 PM
Comment convertir un disque dynamique en disque de base sous Windows 11
Sep 23, 2023 pm 11:33 PM
Si vous souhaitez convertir un disque dynamique en disque de base sous Windows 11, vous devez d'abord créer une sauvegarde car le processus effacera toutes les données qu'il contient. Pourquoi devriez-vous convertir un disque dynamique en disque de base sous Windows 11 ? Selon Microsoft, les disques dynamiques sont obsolètes depuis Windows et leur utilisation n'est plus recommandée. De plus, Windows Home Edition ne prend pas en charge les disques dynamiques, vous ne pourrez donc pas accéder à ces lecteurs logiques. Si vous souhaitez combiner plus de disques dans un volume plus grand, il est recommandé d'utiliser des disques de base ou des espaces de stockage. Dans cet article, nous allons vous montrer comment convertir un disque dynamique en disque de base sous Windows 11. Comment convertir un disque dynamique en disque de base sous Windows 11 ? au début
 Utilisez la fonction File.isDirectory() de Java pour déterminer si le fichier existe et s'il s'agit d'un type de répertoire
Jul 24, 2023 pm 06:57 PM
Utilisez la fonction File.isDirectory() de Java pour déterminer si le fichier existe et s'il s'agit d'un type de répertoire
Jul 24, 2023 pm 06:57 PM
Utilisez la fonction File.isDirectory() de Java pour déterminer si un fichier existe et est de type répertoire. En programmation Java, vous rencontrez souvent des situations dans lesquelles vous devez déterminer si un fichier existe et est de type répertoire. Java fournit la classe File pour gérer les fichiers et les répertoires. La fonction isDirectory() peut nous aider à déterminer si un fichier est un type de répertoire. La fonction File.isDirectory() est une méthode de la classe File. Sa fonction est de déterminer le fichier actuel.
 Comment maîtriser l'utilisation du disque dans le système Ubuntu
Jan 03, 2024 pm 11:13 PM
Comment maîtriser l'utilisation du disque dans le système Ubuntu
Jan 03, 2024 pm 11:13 PM
Nous voulons vérifier l'utilisation du disque dur dans le système. Comment la vérifier dans le système Ubuntu ? Jetons un coup d'œil au didacticiel sur la vérification de l'utilisation du disque dur dans le système Ubuntu. 1. Sur le système, cliquez sur le coin inférieur gauche du bureau, comme indiqué sur l'image. 2. Dans le système, cliquez sur Utilitaires, comme indiqué sur la figure. 3. Cliquez sur Utilisation du disque, comme indiqué dans l'image. 4. Vous pouvez ensuite voir l'utilisation du disque, c'est-à-dire que le disque au milieu est le disque dur de votre ordinateur, comme le montre l'image. Les petits caractères sous le disque montrent l'utilisation. 5. Ou cliquez sur le disque sur le programme utilitaire, comme indiqué sur l'image. 6. Ensuite, sous la capacité, vous pouvez voir l'utilisation du disque dur, comme indiqué sur l'image. Voici la version texte permettant d'afficher l'utilisation du disque : df-h Les résultats sont les suivants : FilesystemSizeUsedAvailU
 Que signifie le disque du gestionnaire de tâches à 100 % ?
Jan 03, 2024 pm 06:13 PM
Que signifie le disque du gestionnaire de tâches à 100 % ?
Jan 03, 2024 pm 06:13 PM
Lorsque de nombreux amis ouvrent le processeur du Gestionnaire des tâches, ils constatent que le disque affiche 100 %. Que se passe-t-il ? Parce que lorsque Windows Defender analyse, si d'autres travaux sont effectués, l'utilisation du disque atteint 100 % ou d'autres fonctions sont occupées. Jetons un coup d'œil à l'introduction spécifique et aux solutions ci-dessous. Que signifie Task Manager Disk 100% : Réponse : Les ressources du disque actuelles sont fortement occupées. Le plus gros problème d'utilisation du disque est en réalité dû à la recherche Windows. Cette fonction nécessite des reprises continues et conduit donc à une utilisation extrêmement élevée. Que faire si le disque du Gestionnaire des tâches est à 100 % ? 1. Tout d'abord, cliquez avec le bouton droit sur la barre des tâches et ouvrez le « Gestionnaire des tâches ». 2. Regardez ensuite celui avec le taux d'occupation le plus élevé et faites un clic droit
![Comment augmenter la taille du disque dans VirtualBox [Guide]](https://img.php.cn/upload/article/000/887/227/171064142025068.jpg?x-oss-process=image/resize,m_fill,h_207,w_330) Comment augmenter la taille du disque dans VirtualBox [Guide]
Mar 17, 2024 am 10:10 AM
Comment augmenter la taille du disque dans VirtualBox [Guide]
Mar 17, 2024 am 10:10 AM
Nous rencontrons souvent des situations où la taille de disque prédéfinie n'a pas de place pour plus de données ? Si vous avez besoin de plus d'espace disque sur la machine virtuelle ultérieurement, vous devez étendre le disque dur virtuel et les partitions. Dans cet article, nous verrons comment augmenter la taille du disque dans VirtualBox. Augmenter la taille du disque dans VirtualBox Il est important de noter que vous souhaiterez peut-être sauvegarder les fichiers de votre disque dur virtuel avant d'effectuer ces opérations, car il y a toujours la possibilité que quelque chose se passe mal. C'est toujours une bonne pratique d'avoir des sauvegardes. Cependant, le processus fonctionne généralement correctement, assurez-vous simplement d'éteindre votre ordinateur avant de continuer. Il existe deux façons d'augmenter la taille du disque dans VirtualBox. Augmentez la taille du disque VirtualBox à l'aide de l'interface graphique à l'aide de CL





