
Dans l'article précédent « Partage de cas Excel : Utilisation de formules de fonction pour vérifier l'authenticité du numéro d'identification », nous avons appris la formule de fonction d'Excel pour vérifier l'authenticité du numéro d'identification. Aujourd'hui, nous allons parler de la sommation croisée dans Excel et vous présenter 4 méthodes Pour différents tableaux, vous pouvez rapidement fusionner des données sur des feuilles Excel, plus rapidement que vous ne pouvez l'imaginer !
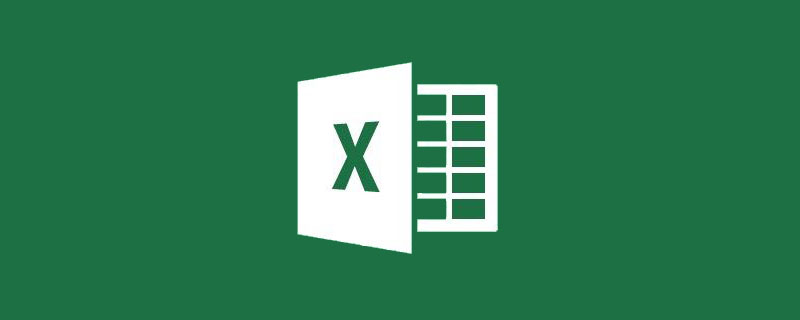
Nous savons tous que dans la même feuille de calcul, si nous voulons obtenir le résultat total de plusieurs valeurs, nous utilisons généralement la fonction SUM ou les fonctions SUMIF et SUMIFS d'ordre supérieur, mais si les données se trouvent dans des feuilles de calcul différentes, nous devrions implémenter le cross-over Excel. Qu'en est-il des statistiques de sommation des feuilles de calcul ? Aujourd'hui, je vais vous présenter deux méthodes pour vous aider à réaliser un total croisé de valeurs basé sur deux cas de lignes cohérentes et de lignes incohérentes.
1. Total de plusieurs tableaux avec des lignes et des lignes cohérentes dans Excel
Comme le montre la figure, les données de ventes de chaque département et produit dans les trois feuilles de calcul de janvier à mars doivent être totalisées dans le résumé. table. Dans ces trois tableaux, les noms de lignes, de colonnes, de champs et l'ordre de tri sont cohérents.



Voici deux méthodes à vous présenter.
La première méthode :
1. Copiez et collez les données de janvier dans le tableau récapitulatif
2 Copiez les données de février, puis sélectionnez la cellule B2 dans le tableau récapitulatif, faites un clic droit et collez spécial.

Sélectionnez Ajouter pour l'opération, OK, vous pouvez additionner les données de janvier et février ensemble,

3 De la même manière, copiez les données de mars, puis sélectionnez-les dans le tableau récapitulatif Coller. , sélectionnez Ajouter pour l'opération.
De cette façon, les données totales des trois tableaux sont obtenues dans le tableau récapitulatif.
Résumé :
Utilisez l'opération Coller spécial pour ajouter rapidement les valeursdans plusieurs zones pour atteindre l'objectif.
Avantages : facile à utiliser et facile à utiliser.
Inconvénients : Vous devez sélectionner les zones de la feuille de calcul une par une pour copier et coller. S'il y a trop de feuilles de calcul, l'opération est fastidieuse.
La deuxième méthode :
1. Entrez =SUM dans la cellule B2 de la feuille de calcul récapitulative pour afficher l'interface d'édition de fonction.
2. Sélectionnez la feuille de calcul janvier, maintenez la touche Maj enfoncée, puis sélectionnez la feuille de calcul mars, afin que toutes les feuilles de calcul de janvier à mars soient sélectionnées, puis cliquez sur la cellule B2.

3. Cliquez sur Entrée pour terminer la saisie de la formule. La formule est : =SUM("Janvier:Mars"!B2). Ensuite dans le tableau récapitulatif, les formules sont renseignées à droite et en bas.
Résumé :
Sélectionnez la première feuille de calcul, maintenez la touche Maj enfoncée et sélectionnez la dernière feuille de calcul pour former un groupe de feuilles de calcul consécutives, puis utilisez la fonction SOMME pour additionner les mêmes cellules de ce groupe. Ce type de groupe de feuilles de calcul est très pratique lorsque nous effectuons des opérations par lots sur la même feuille de calcul.
Avantages : La méthode est rapide et peut être utilisée rapidement sur plusieurs feuilles de calcul.
Inconvénient : les noms de lignes, de colonnes, de champs et l'ordre de chaque feuille de calcul doivent être exactement les mêmes.
2. Totaux de plusieurs tableaux avec des lignes et des lignes incohérentes dans Excel
Au cours de notre travail, il est impossible de rencontrer à 100% la situation où le modèle de tableau ci-dessus est complètement cohérent. et les lignes sont incohérentes ?
Comme indiqué ci-dessous, nous devons compter les ventes de différents produits vendus par différents prestataires de services de janvier à mars. Les lignes et les colonnes de chaque tableau ne sont pas complètement cohérentes et l'ordre est également différent.



Ici, nous vous présentons également deux méthodes.
Première méthode :
1. Sélectionnez n'importe quelle cellule vide sous la feuille de calcul récapitulative, cliquez sur Consolider le calcul dans le groupe Outils de données sous l'onglet Données.

2. Dans la fenêtre de calcul combiné, cliquez sur le bouton à côté de Parcourir et sélectionnez tour à tour les zones à calculer dans les trois feuilles de calcul.

3. Cliquez sur Ajouter et les zones de cellules nouvellement ajoutées apparaîtront dans toutes les zones d'emplacement de référence ci-dessous. Une fois toutes ajoutées, cliquez sur la première ligne et la colonne la plus à gauche pour confirmer.

Conseils : lors de la sélection de la première zone de la feuille de calcul, sélectionnez une plage pouvant inclure trois cellules de la feuille de calcul. Par exemple, l'exemple ci-dessus est $A$1:$E$5, puis cliquez sur d'autres tâches lorsque vous faites référence à une. Dans le tableau, $A$1:$E$5 sera sélectionné par défaut à l'emplacement de référence, il n'est donc pas nécessaire de recadrer la plage pour chaque feuille de calcul.
4. Toutes les données ont été résumées dans la feuille de calcul, et enfin le format peut être modifié.

Résumé :
Le calcul combiné est résumé selon les normes de la première ligne et de la colonne la plus à gauche. Si les deux champs sont complètement cohérents, ils peuvent être additionnés. En cas d'incohérence, cela peut être fait. sera automatiquement ajouté au nouveau Affiché dans une ligne ou une colonne.
Avantages : facile à utiliser, adapté aux champs avec des lignes et des colonnes incohérentes.
Inconvénients : lorsque les données sources changent, les résultats ne peuvent pas être automatiquement actualisés. Si une analyse des données est requise, il est impossible de déterminer de quel mois proviennent les données. .
La deuxième méthode :
1. Entrez les touches de raccourci ALT+D+P sur la feuille de calcul pour faire apparaître l'assistant de tableau croisé dynamique et de graphique croisé dynamique. Sélectionnez la zone de données de calcul consolidées multiples et le tableau croisé dynamique, cliquez sur Suivant

2 Cliquez sur le champ de la page personnalisée, sélectionnez Suivant.

3. Dans la zone sélectionnée, sélectionnez la zone qui doit être résumée en janvier et ajoutez-la à toutes les zones.
Le champ de la page créé dans le tableau croisé dynamique doit être 1, et saisir janvier dans le champ 1.
De la même manière, ajoutez février et mars dans l'ordre.
Conseils : tout comme pour les calculs consolidés, nous pouvons également sélectionner ici une plage contenant trois zones de cellules de feuille de calcul lors de la sélection de la première zone de feuille de calcul pour inclure ces cellules par zone de grille par défaut, mais elles seront vides. espaces dans le tableau croisé dynamique, nous pouvons alors filtrer les blancs.
Remarque : Dans toutes les zones, cliquer sur le champ sous chaque zone affichera les noms de champs nouvellement ajoutés dans la zone correspondante pour une inspection facile afin d'éviter une saisie en double ou incorrecte des noms de champs. Bien entendu, si vous ne souhaitez pas ajouter de noms de champs ici, la fusion peut réussir.
4. La position d'affichage du tableau croisé dynamique se trouve dans la nouvelle feuille de calcul.
5. De cette façon, nous obtiendrons un tableau croisé dynamique pour compléter le total de plusieurs tableaux.
Résumé :
La méthode de plusieurs tableaux croisés dynamiques fusionnés peut résumer plusieurs feuilles de calcul en tant que même source de données pour les calculs de tableau croisé dynamique. Nos champs nouvellement ajoutés sont affichés sur la page 1 et peuvent être entièrement suivis par la méthode du tableau croisé dynamique. est utilisé pour analyser et fusionner des données. Et si les données d'autres feuilles de calcul changent, nous pouvons obtenir le nouveau total en actualisant le tableau de données.
Avantages : une analyse avancée des données et des mises à jour liées des sources de données peuvent être réalisées.
Inconvénients : L'opération est relativement compliquée.
Les quatre méthodes présentées ci-dessus ont chacune leurs propres avantages et inconvénients et sont applicables à différentes situations. J'espère que vous pourrez choisir une méthode qui vous convient mieux en fonction de vos besoins réels.
Recommandations d'apprentissage associées : Tutoriel Excel
Ce qui précède est le contenu détaillé de. pour plus d'informations, suivez d'autres articles connexes sur le site Web de PHP en chinois!
 Comparez les similitudes et les différences entre deux colonnes de données dans Excel
Comparez les similitudes et les différences entre deux colonnes de données dans Excel
 Marquage de couleur du filtre en double Excel
Marquage de couleur du filtre en double Excel
 Comment copier un tableau Excel pour lui donner la même taille que l'original
Comment copier un tableau Excel pour lui donner la même taille que l'original
 Barre oblique du tableau Excel divisée en deux
Barre oblique du tableau Excel divisée en deux
 L'en-tête diagonal d'Excel est divisé en deux
L'en-tête diagonal d'Excel est divisé en deux
 Méthode de saisie de référence absolue
Méthode de saisie de référence absolue
 Java exporter Excel
Java exporter Excel
 La valeur d'entrée Excel est illégale
La valeur d'entrée Excel est illégale