
Dans l'article précédent « Partage de compétences pratiques avec Word : il s'avère que vous pouvez définir l'effet artistique des images de cette manière ! ", nous avons découvert plusieurs méthodes pour définir des effets artistiques sur les images. Aujourd'hui, nous allons parler des paramètres de taille d'image et présenter 2 techniques de traitement par lots. Venez jeter un œil !

Si vous avez des dizaines, voire des centaines d'images insérées dans votre mot et que les tailles sont toutes différentes, par souci de beauté, vous devez ajuster toutes les images à la même taille. Vous ne devez pas les ajuster une seule. par un.
En fait, vous n'êtes pas du tout obligé de faire cela. Jetons un coup d'œil aux deux solutions suivantes :
Méthode 1
(1) Ajouter une commande. Sélectionnez la commande [Fichier] - [Options] - [Personnaliser le ruban], sélectionnez "Toutes les commandes" dans le menu déroulant "Sélectionner les commandes dans", puis sélectionnez "Sélectionner plusieurs objets" dans la zone de liste ci-dessous. Cliquez ensuite sur "Nouveau groupe" sous la colonne "Accueil" de la zone de liste "Onglet principal", puis cliquez sur le bouton "Ajouter" au milieu pour ajouter la commande au nouveau groupe.

(2) Définissez la méthode d'emballage de l'insertion d'image. Sélectionnez à nouveau la commande [Fichier]-[Options]-[Avancé] et définissez l'option « Insérer/Coller l'image sous » dans la colonne « Couper, Copier et Coller » de droite sur « Wraparound ».

Étant donné que les opérations de traitement par lots sont une fonctionnalité des premières versions bureautiques, nous devons changer le format de fichier, c'est-à-dire changer le format du document de [.docx] à [.doc].
(3) Changer le format du document. Sélectionnez la commande [Fichier]-[Enregistrer sous] pour ouvrir la boîte de dialogue « Enregistrer sous », modifiez le « Type d'enregistrement » en « Document Word 97-2003 », puis cliquez sur le bouton « Enregistrer » pour modifier le format du document [ .docx] à 【.doc】.

(4) Sélectionnez plusieurs images à la fois. Cliquez sur le bouton "Sélectionner plusieurs objets" dans [Démarrer] - [Nouveau groupe], cliquez sur le bouton "Sélectionner tout" dans la boîte de dialogue qui s'ouvre, vérifiez tous les objets image, puis cliquez sur le bouton "OK". vous pouvez voir que toutes les images du document sont sélectionnées. (Notez que l'image sélectionnée ici peut être une image existante dans le document original ou une image nouvellement insérée).

(5) Définissez la valeur de la taille de l'image. Définissez simplement la valeur de largeur ou de hauteur dans le groupe [Format]-[Taille].

En plus des méthodes ci-dessus, nous pouvons également ajuster la largeur de la page, et Word ajustera automatiquement la taille de l'image insérée, ce qui peut également atteindre l'objectif d'unifier la taille de l'image.
Méthode 2
(1) Définir les marges de la page. Cliquez sur le bouton dans le coin inférieur droit du groupe [Mise en page]-[Mise en page] pour ouvrir la boîte de dialogue "Mise en page" et sélectionnez l'option "Marges". Saisissez les valeurs de marge gauche et droite de la page dans les cases de valeur "Gauche" et "Droite" (ces valeurs de marge sont la largeur de l'image à ajuster). Par exemple, définissez ici les marges « gauche » et « droite » sur « 6 cm », puis cliquez sur le bouton « OK ». Vous constaterez que le centre de la page est devenu plus petit.

(2) Insérer une image. Cliquez sur le bouton [Insérer]-[Illustration]-[Image], puis insérez plusieurs images qui doivent être redimensionnées, et Word ajustera automatiquement la taille des images en fonction de la taille de la mise en page.

(3) Enregistrez la photo. Sélectionnez la commande [Fichier]-[Enregistrer sous] pour ouvrir la boîte de dialogue « Enregistrer sous », définissez le « Type d'enregistrement » sur « Page Web », puis cliquez sur le bouton « Enregistrer ».
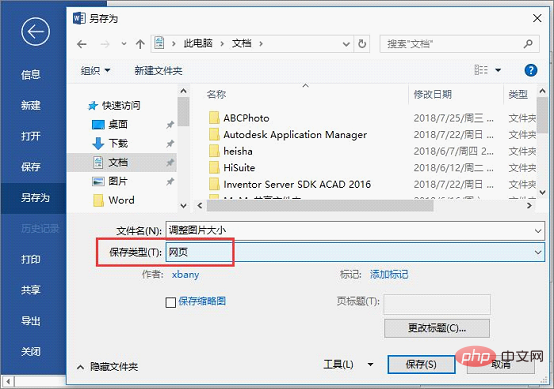
(4) Voir les photos. À ce stade, dans le document Word ou lors de l'ouverture du dossier d'images enregistré en tant que page Web, vous verrez que toutes les images ont la même taille.
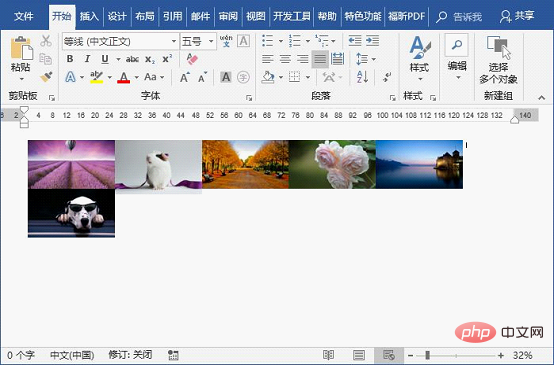
Après cela, vous pouvez utiliser cette technique pour insérer des images sans les redimensionner lors de l'édition de documents.
D'accord, ces 2 conseils pour le traitement par lots de la taille des images sont si simples que j'espère qu'ils vous seront utiles~~~
Tutoriel recommandé : "Tutoriel Word"
Ce qui précède est le contenu détaillé de. pour plus d'informations, suivez d'autres articles connexes sur le site Web de PHP en chinois!
 Comment changer la couleur d'arrière-plan d'un mot en blanc
Comment changer la couleur d'arrière-plan d'un mot en blanc
 Comment supprimer la dernière page vierge dans Word
Comment supprimer la dernière page vierge dans Word
 Pourquoi ne puis-je pas supprimer la dernière page vierge de Word ?
Pourquoi ne puis-je pas supprimer la dernière page vierge de Word ?
 Une seule page Word change l'orientation du papier
Une seule page Word change l'orientation du papier
 mot en ppt
mot en ppt
 Le numéro de page Word commence à partir de la troisième page comme 1 tutoriel
Le numéro de page Word commence à partir de la troisième page comme 1 tutoriel
 Tutoriel sur la fusion de plusieurs mots en un seul mot
Tutoriel sur la fusion de plusieurs mots en un seul mot
 tableau d'insertion de mots
tableau d'insertion de mots