
Dans l'article précédent « Partage de conseils pratiques sur Excel : quatre méthodes pour additionner des feuilles de calcul », nous avons appris quatre méthodes pour additionner des feuilles de calcul. Aujourd'hui, nous allons parler de 3 compétences couramment utilisées dans les tableaux Excel : la recherche, les fonctions de positionnement et les compétences de saisie. Venez les récupérer maintenant !
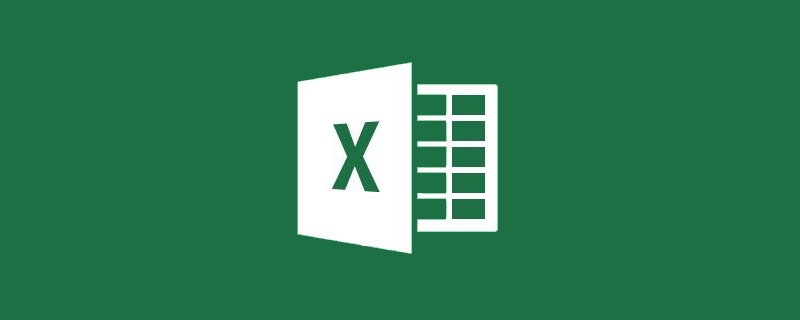
Les touches de raccourci dans Excel, je pense que tout le monde les utilisera tous les jours. Certains d'entre eux sont également très familiers, comme Ctrl+C pour copier, Ctrl+V pour coller, etc. La maîtrise de certaines touches de raccourci démontre non seulement vos compétences Excel, mais améliore également considérablement l'efficacité du travail. Aujourd'hui, nous allons apprendre quelques fonctions plus puissantes des touches de raccourci. Passez cinq minutes et gagnez une journée entière.
1. Ctrl+F
Nous sommes plus habitués à appuyer sur Ctrl+F pour ouvrir la fenêtre de recherche, saisir les caractères de recherche, puis trouver le contenu souhaité. Si vous ne les connaissez que, ce que vous utilisez n’est qu’au niveau d’entrée. Il existe également de nombreuses compétences avancées sur Excel qui peuvent améliorer considérablement l’efficacité du travail. Les exemples suivants peuvent être résolus par d’autres méthodes. Mais l'auteur pense personnellement qu'il est plus pratique d'utiliser Ctrl+F.
1. Filtrer plusieurs colonnes par intervalle
Comme indiqué ci-dessous, nous souhaitons filtrer les unités avec des performances >80 et les remplir avec un fond vert.

1.1 Sélectionnez la zone de données A1:B13, appuyez et maintenez "Ctrl+F", une fenêtre contextuelle de recherche apparaîtra
1.2 Dans le contenu de la recherche, entrez "*", * signifie n'importe quel caractère ; , cliquez pour tout trouver

1.3 Cliquez sur le titre "valeur" pour trier, maintenant il est trié de petit à grand

1.4 Sélectionnez la première ligne supérieure à 80, maintenez la touche Maj enfoncée et sélectionnez la dernière ligne supérieure à 80

1.5 Cliquez sur le bouton Fermer et vous pouvez voir que les cellules supérieures à 80 dans le tableau ont été sélectionnées.

Cliquez sur Démarrer-Remplissage d'arrière-plan pour le remplir avec un fond vert

2 Changez la couleur d'arrière-plan de la cellule
La fonction de remplacement de Ctrl+F peut non seulement remplacer le texte, mais aussi. recherchez la couleur d’arrière-plan des cellules et remplacez-la. Par exemple, nous souhaitons maintenant remplacer le fond vert du tableau obtenu ci-dessus par un fond rouge.

2.1 Sélectionnez le tableau, appuyez et maintenez "Ctrl+F", une fenêtre contextuelle de recherche apparaîtra, sélectionnez l'option "Remplacer", cliquez sur "Options"

2.2 Dans le nouveau fenêtre contextuelle, cliquez derrière le bouton "Format" du contenu de recherche et sélectionnez "Couleur d'arrière-plan". Une paille apparaîtra vers la cellule verte et absorbera la couleur d'arrière-plan verte

2.3 Cliquez sur "Format". bouton pour le remplacer et sélectionnez « Format » ;

2.4 Dans la fenêtre contextuelle de format, cliquez sur « Motif », sélectionnez le rouge, puis cliquez sur OK, cliquez sur « Remplacer tout » ;

3 . Supprimez le contenu entre parenthèses
Comme le montre l'image ci-dessous, nous devons maintenant supprimer les parenthèses et le contenu entre parenthèses dans la performance. Cela peut également être fait avec Ctrl+F.

3.1 Sélectionnez la zone à remplacer, appuyez et maintenez "Ctrl+F", une fenêtre contextuelle de recherche apparaîtra, cliquez sur "Remplacer"

3.2 Remplissez "(*)" et "Remplacer" dans "Rechercher du contenu" Ne remplissez aucun contenu pour ", cliquez sur "Rechercher tout" pour voir si tout le contenu que vous souhaitez remplacer, puis cliquez sur "Remplacer tout" ;

2. Ctrl +G
Ctrl+G est principalement la fonction de positionnement Excel. Comment utiliser les conditions de positionnement Excel ? Appuyez et maintenez "Ctrl+G" et la fenêtre contextuelle suivante apparaîtra (l'auteur utilise wps, qui peut être différent d'Excel). Tous les conseils d'aujourd'hui sont liés à la fenêtre pop-up ci-dessous.
1. Vérifiez les numéros de texte
Si vous utilisez la formule SOMME pour résumer les résultats et que les résultats manuels sont différents, c'est probablement parce que le format de cellule de certains nombres du tableau est du texte, donc la formule SOMME est automatiquement ignorée pendant calcul. À ce stade, utilisez Ctrl+G pour rendre ces numéros de texte invisibles.
Sélectionnez la zone de positionnement - « Ctrl+G » - cochez « Constante » - cochez « Texte », cliquez sur le positionnement et vous pourrez rapidement afficher les numéros de type texte.
2. Copiez uniquement les lignes visibles
Dans le tableau, s'il y a des lignes masquées, elles seront également copiées lors de la copie. Mais nous n'avons pas besoin du contenu de ces lignes cachées. Utilisez Ctrl+G pour copier uniquement les lignes visibles.
Sélectionnez la zone de positionnement - "Ctrl+G" - cochez "Cellules visibles" - cliquez sur "Position", puis appuyez sur "Ctrl+C" pour copier uniquement les lignes visibles.
3. Supprimez toutes les images et tous les boutons de la feuille de calcul
Les formulaires téléchargés depuis Internet contiennent souvent de petites images et boutons, que nous pouvons supprimer en un seul clic en utilisant Ctrl+G.
"Ctrl+G"-cochez "Objet"-cliquez sur "Localiser". À ce stade, vous pouvez sélectionner tous les boutons et images et appuyer sur Supprimer pour les supprimer.
3. Quelques conseils sur la méthode de saisie Sogou
J'avais l'habitude de rencontrer des problèmes de saisie au travail, comme comment taper des mots inconnus, etc., j'ai donc vérifié quelques conseils sur Internet, et maintenant je les suis. Partagez-le avec tout le monde, j'espère que cela pourra aider tout le monde.
1. Comment taper des symboles spéciaux tels que ✔ et ·
Tapez simplement "point" directement, et le cinquième est le symbole spécial ·. Bien sûr, vous pouvez également taper bien, mal, points de suspension, RMB, etc.
2. Tapez des mots inconnus
Lorsque vous rencontrez un mot inconnu, utilisez le mode U pour taper ce mot. Par exemple, "㙓", "u" suivi de "tututu" peuvent être saisis
3. Changement de casse numérique
Pour les comptables, le changement de casse numérique est une fonction fréquemment utilisée. Le mode V de Sogou peut rapidement implémenter cette fonction. "v" suivi de "123456789" apparaîtra directement en majuscules
4 Entrez rapidement l'heure
Entrez "rq" (la première lettre de la date), et des dates dans différents formats apparaîtront
.Saisissez "sj" (la première lettre de l'heure), l'heure apparaîtra directement
Entrez "xq" (la première lettre de la semaine), le jour de la semaine apparaîtra directement

Recommandations d'apprentissage associées : Tutoriel Excel
Ce qui précède est le contenu détaillé de. pour plus d'informations, suivez d'autres articles connexes sur le site Web de PHP en chinois!
 Comparez les similitudes et les différences entre deux colonnes de données dans Excel
Comparez les similitudes et les différences entre deux colonnes de données dans Excel
 Marquage de couleur du filtre en double Excel
Marquage de couleur du filtre en double Excel
 Comment copier un tableau Excel pour lui donner la même taille que l'original
Comment copier un tableau Excel pour lui donner la même taille que l'original
 Barre oblique du tableau Excel divisée en deux
Barre oblique du tableau Excel divisée en deux
 L'en-tête diagonal d'Excel est divisé en deux
L'en-tête diagonal d'Excel est divisé en deux
 Méthode de saisie de référence absolue
Méthode de saisie de référence absolue
 Java exporter Excel
Java exporter Excel
 La valeur d'entrée Excel est illégale
La valeur d'entrée Excel est illégale