 outils de développement
outils de développement
 VSCode
VSCode
 Vous apprendre étape par étape comment configurer l'environnement C/C++ dans VScode (sous Win)
Vous apprendre étape par étape comment configurer l'environnement C/C++ dans VScode (sous Win)
Vous apprendre étape par étape comment configurer l'environnement C/C++ dans VScode (sous Win)
VScode中怎么开发置C/C++?怎么配置C/C++环境?下面本篇文章给大家分享一下Windows系统下VScode配置C/C++环境图文教程,希望对大家有所帮助!

下载VScode、下载MinGW64以及配置环境变量各种前置工作各种教程讲的比较完备(不会的可以停下去参考一下其他教程),在这里我就不再赘述这些工作,直接进入大家头疼的配置文件相关内容。
【推荐学习:《vscode入门教程》】
1. 本机新建空文件夹
这个文件夹一般作为项目的根目录,所以请选择在合适位置创建。
2. 使用VScode打开刚才的文件夹
注意这里是使用VScode打开,打开情况如下:
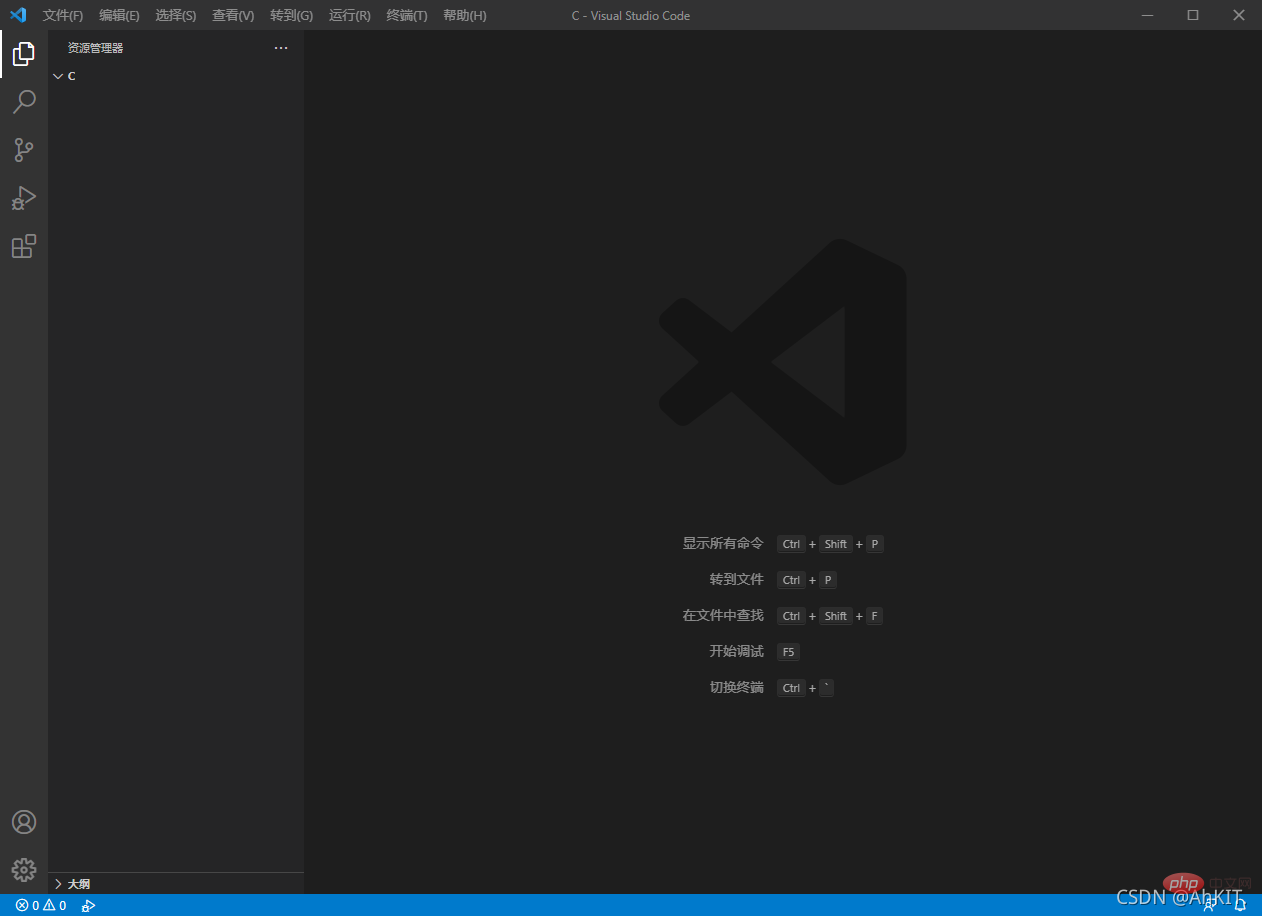
文件夹里什么都没有,只是被VScode当做工作目录打开了。
3. 找到UI配置界面
使用快捷键Ctrl + Shift + p打开搜索框,输入C/C++,找到C/C++:编辑配置(UI),如图:
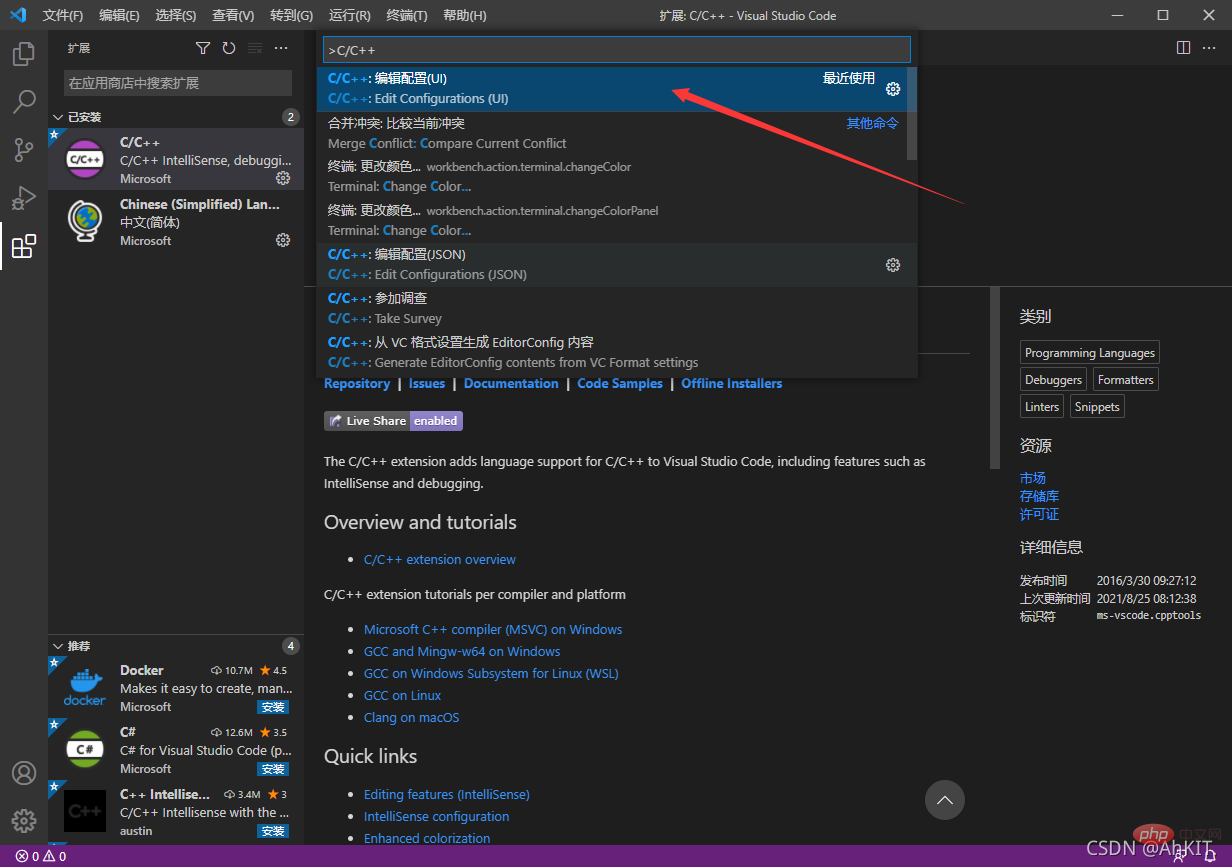
点击后按图示操作:
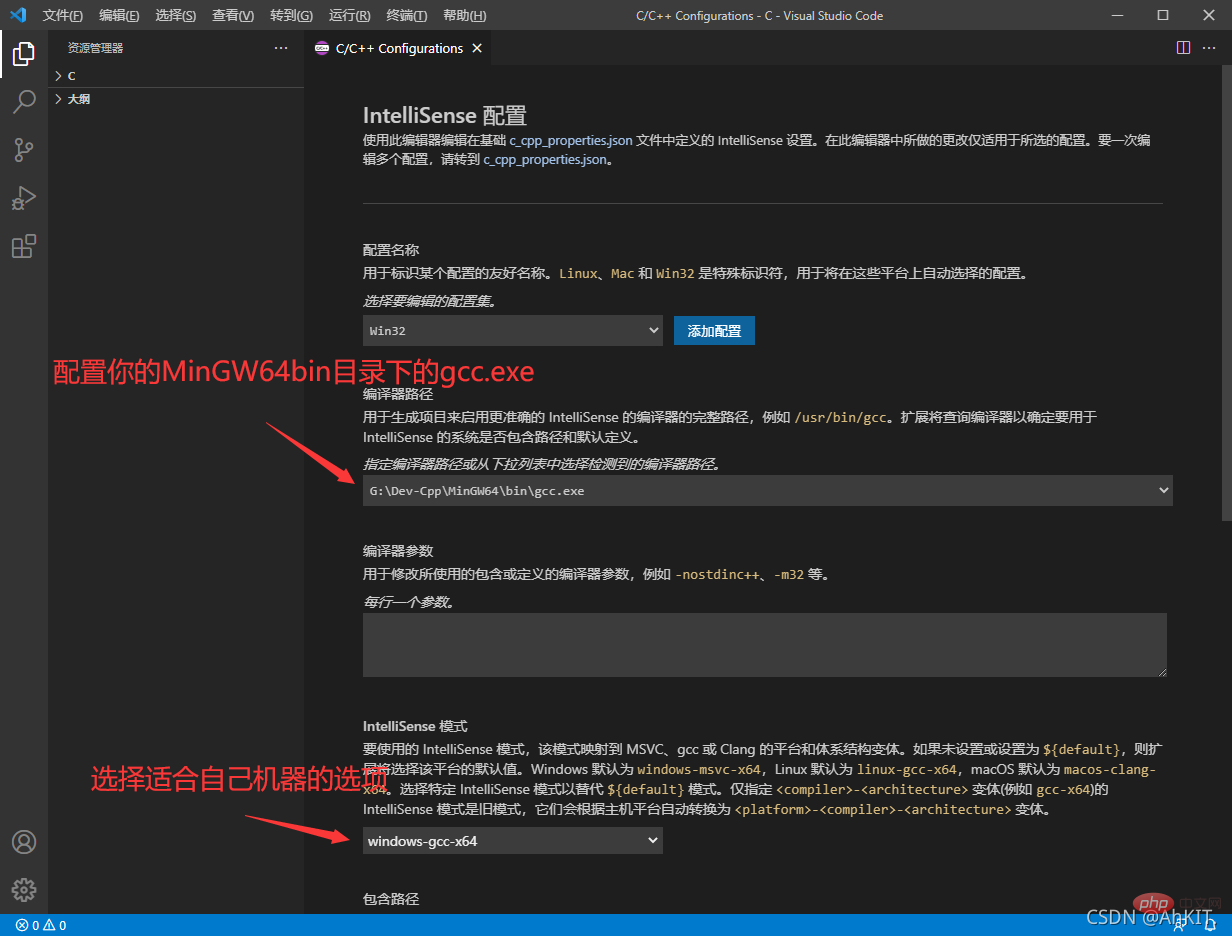
配置完回到工作目录,如图会产生一个配置文件:
4. 新建.c或者.cpp源文件,编写可以运行的完整代码
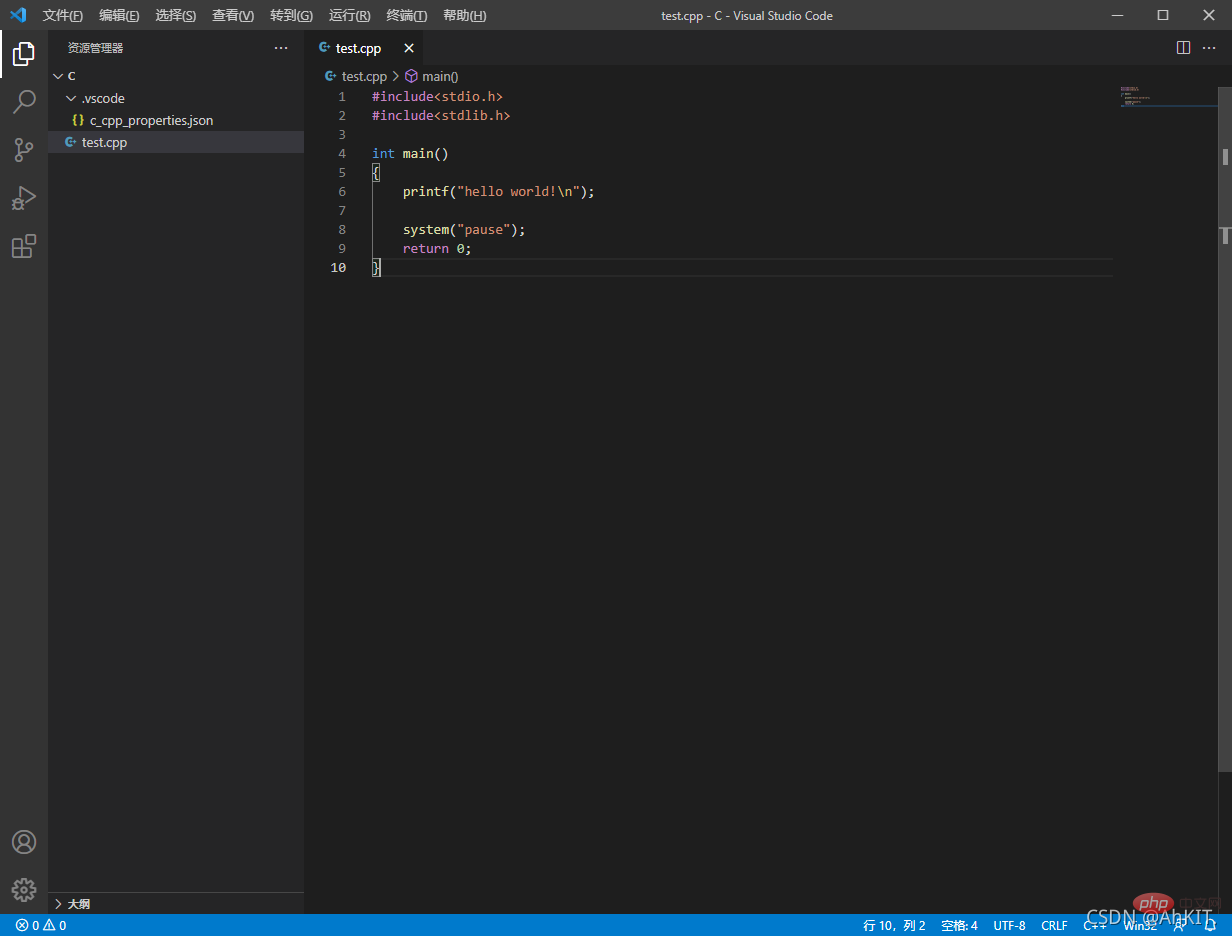
#include<stdio.h>
#include<stdlib.h>
int main()
{
printf("hello world!\n");
system("pause");
return 0;
}</stdlib.h></stdio.h>注意:这里添加 #include
5. 进行调试
保存代码后按F5(或点击上方菜单栏“运行”),弹出调试,选择“启用调试”,出现如图所示信息:
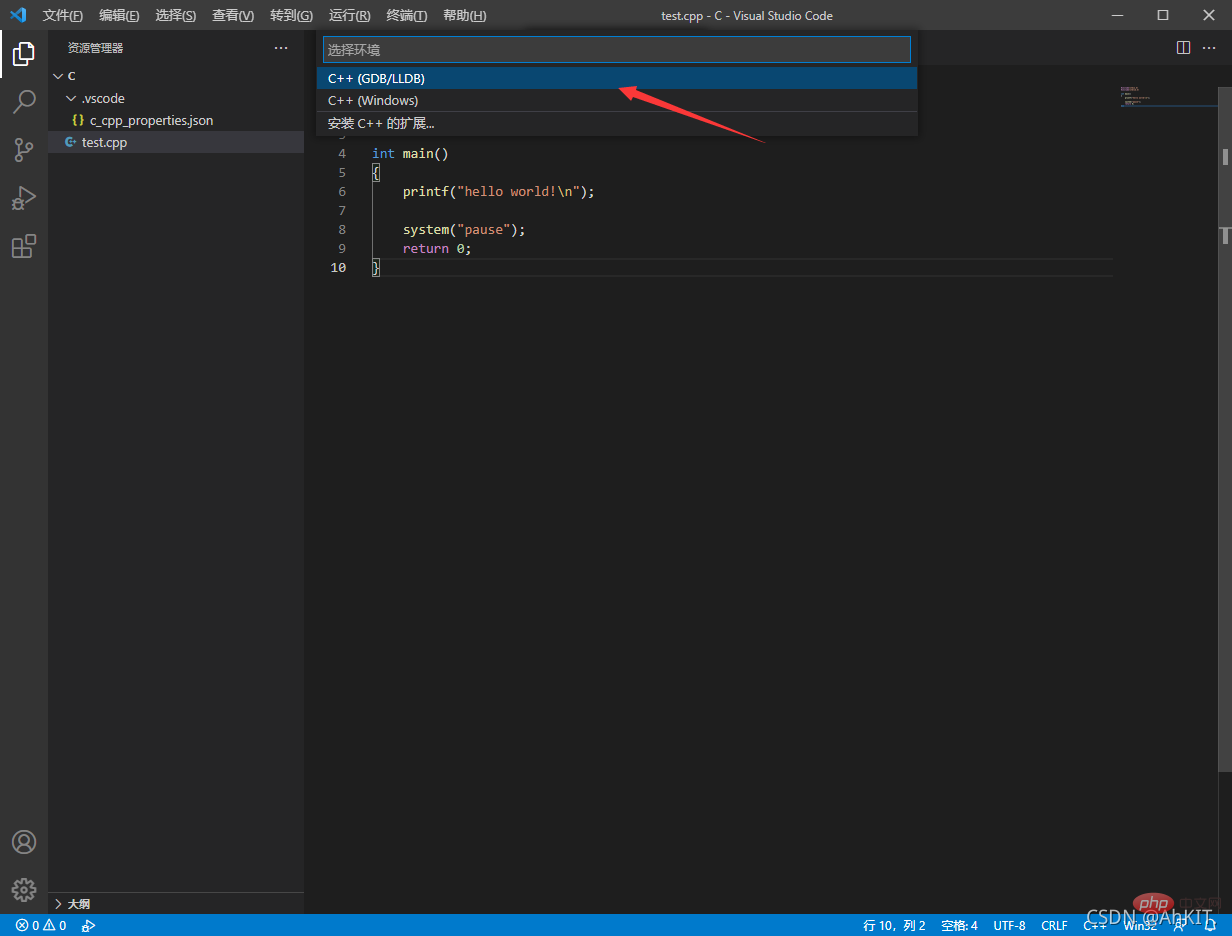
我们选择第一个 C++(GDB/LLDB),然后进入下一步,如图:
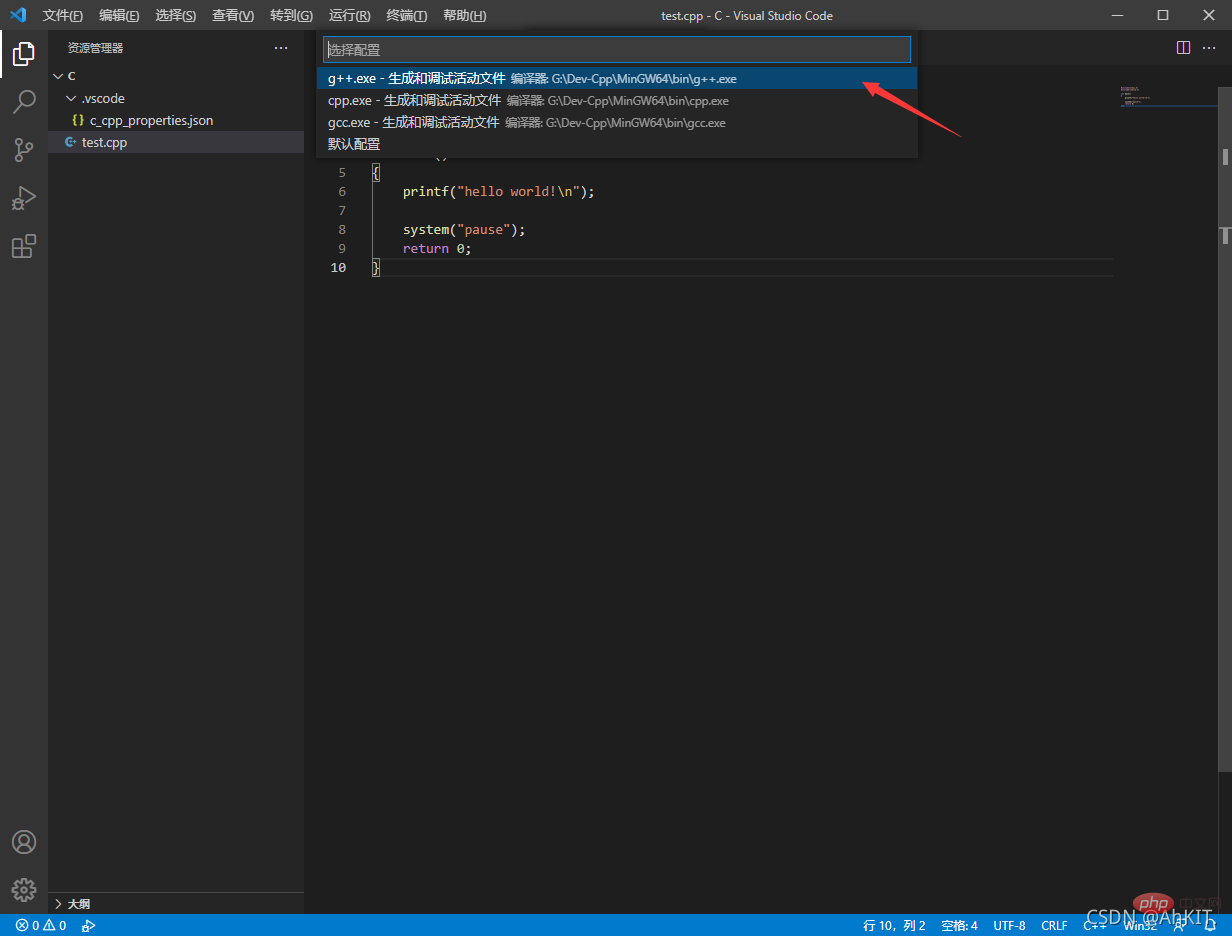
我们选择仍旧选择第一个:g++.exe......,这时候回到工作目录会发现在.vscode文件夹自动添加launch.json和takes.json两个文件,如图所示:
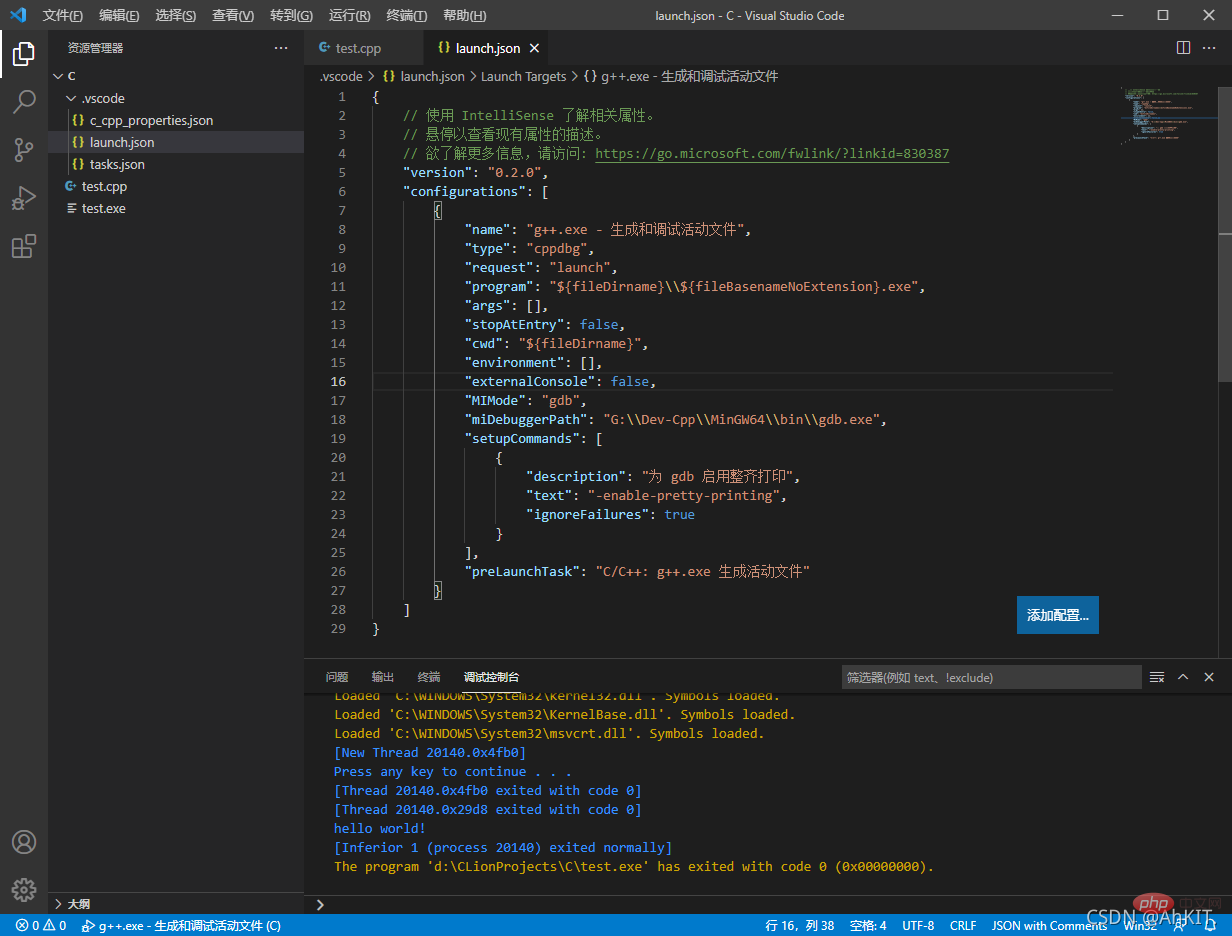
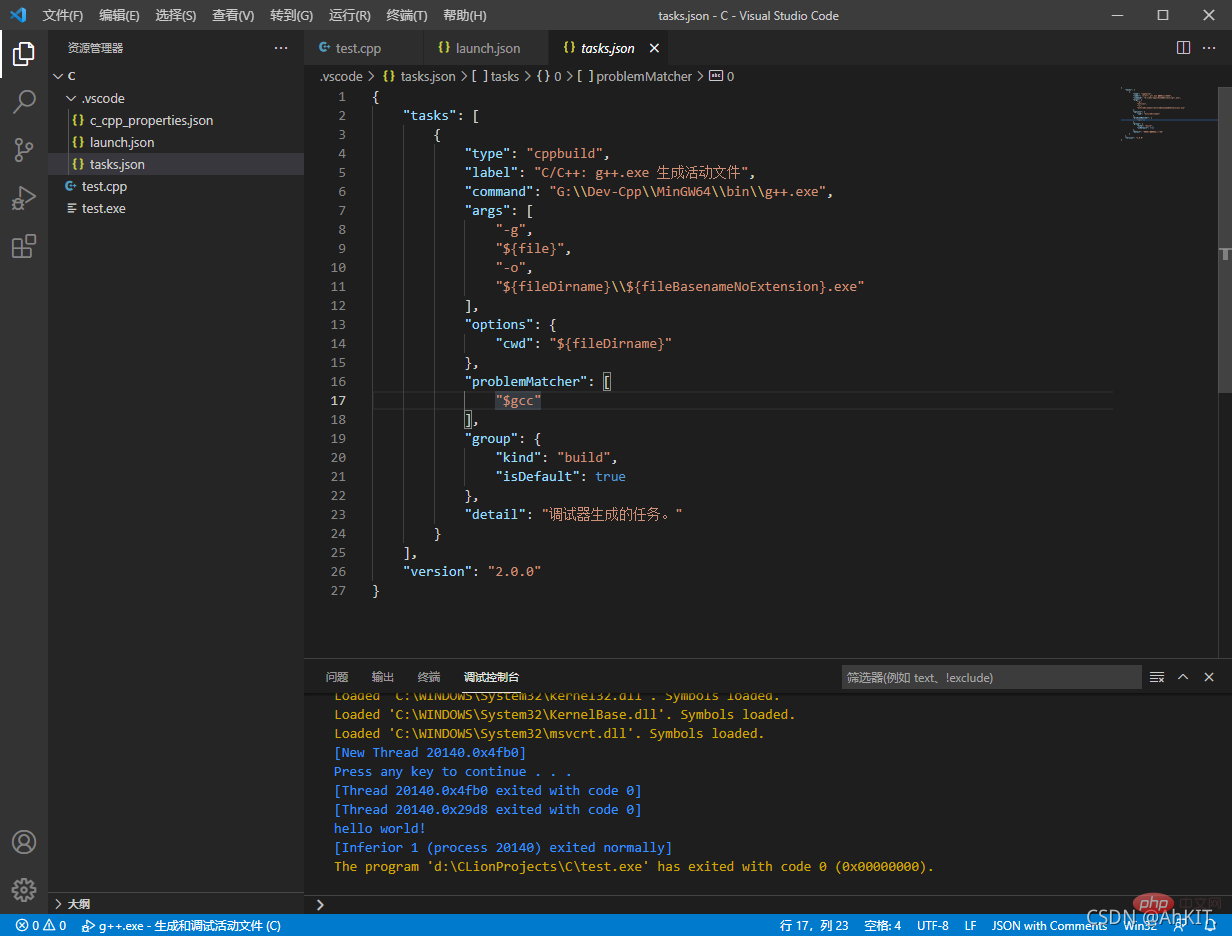
可以注意到此时已经生成test.exe,打开控制台发现hello world!已经输出(上图控制台蓝色文字倒数第二行)。
但我个人不喜欢控制台输出,如果希望弹出控制台窗口,可以修改launch.json文件来达到目的。
6. 修改launch.json文件使其弹出控制台窗口
launch.json
{
// 使用 IntelliSense 了解相关属性。
// 悬停以查看现有属性的描述。
// 欲了解更多信息,请访问: https://go.microsoft.com/fwlink/?linkid=830387
"version": "0.2.0",
"configurations": [
{
"name": "g++.exe - 生成和调试活动文件",
"type": "cppdbg",
"request": "launch",
"program": "${fileDirname}\\${fileBasenameNoExtension}.exe",
"args": [],
"stopAtEntry": false,
"cwd": "${fileDirname}",
"environment": [],
"externalConsole": true, // 此处默认为false不弹出控制台窗口,修改为true,使其弹出控制台窗口
"MIMode": "gdb",
"miDebuggerPath": "G:\\Dev-Cpp\\MinGW64\\bin\\gdb.exe",
"setupCommands": [
{
"description": "为 gdb 启用整齐打印",
"text": "-enable-pretty-printing",
"ignoreFailures": true
}
],
"preLaunchTask": "C/C++: g++.exe 生成活动文件"
}
]
}效果:
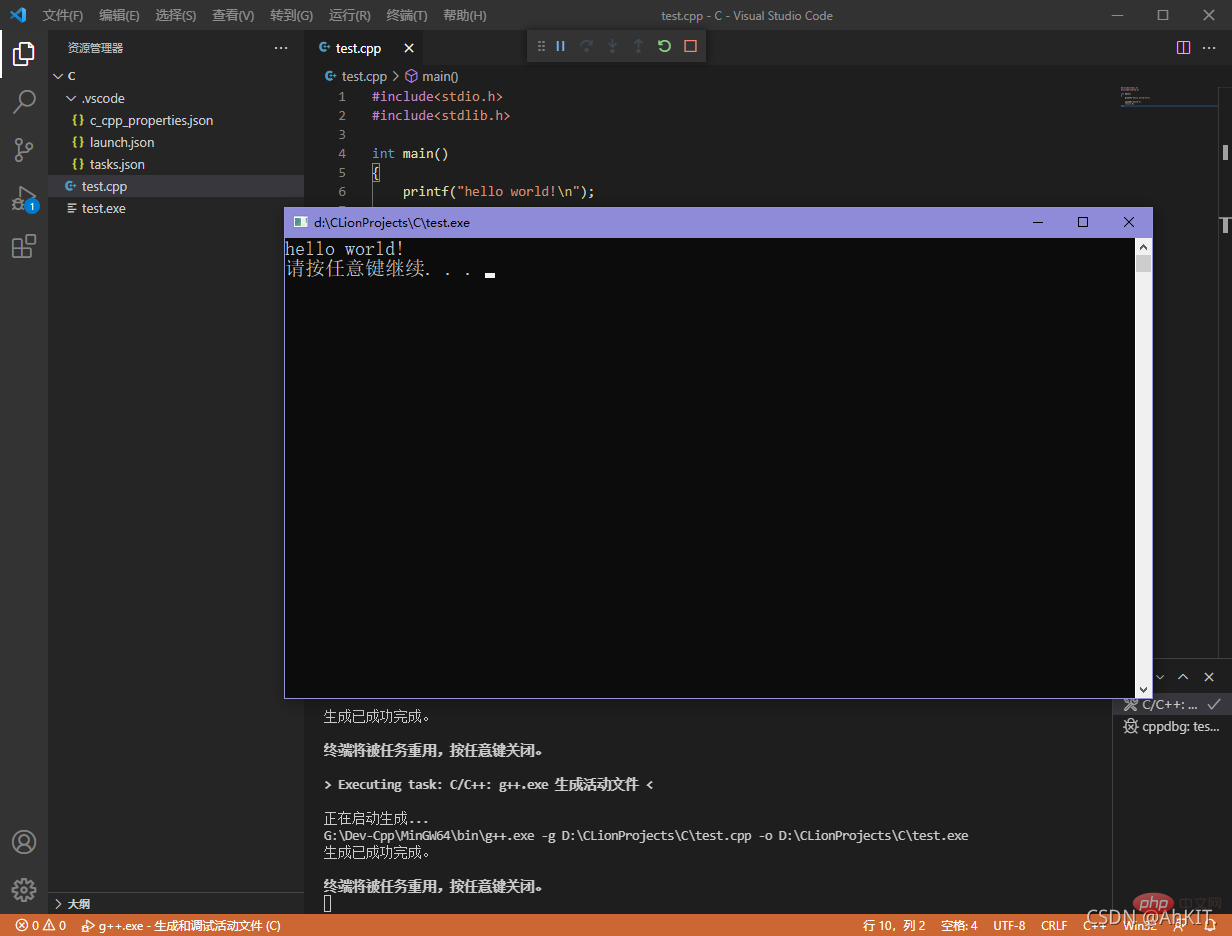
写在最后
最近是由于需要复习C语言并且希望找到一个不那么占用内存的IDE,因为使用Clion和使用Linux的虚拟机的话太占用内存,又不熟悉微软的Visual Studio 2019,所以才想到了VScode,不过最初配置C/C++的时候也是在网上找的各种教程,踩了不少坑,因为不熟悉VScode的配置方式,并且都是复制别人教程里面的json文件,出现各种报错,也是花了一定功夫才找到参考的那篇文章,但此文章仅是分享我个人的配置方式,不知道大家的情况,祝愿大家早日避坑!
更多关于VSCode的相关知识,请访问:vscode教程!
Ce qui précède est le contenu détaillé de. pour plus d'informations, suivez d'autres articles connexes sur le site Web de PHP en chinois!

Outils d'IA chauds

Undresser.AI Undress
Application basée sur l'IA pour créer des photos de nu réalistes

AI Clothes Remover
Outil d'IA en ligne pour supprimer les vêtements des photos.

Undress AI Tool
Images de déshabillage gratuites

Clothoff.io
Dissolvant de vêtements AI

AI Hentai Generator
Générez AI Hentai gratuitement.

Article chaud

Outils chauds

Bloc-notes++7.3.1
Éditeur de code facile à utiliser et gratuit

SublimeText3 version chinoise
Version chinoise, très simple à utiliser

Envoyer Studio 13.0.1
Puissant environnement de développement intégré PHP

Dreamweaver CS6
Outils de développement Web visuel

SublimeText3 version Mac
Logiciel d'édition de code au niveau de Dieu (SublimeText3)
 Quelle configuration de l'ordinateur est requise pour VScode
Apr 15, 2025 pm 09:48 PM
Quelle configuration de l'ordinateur est requise pour VScode
Apr 15, 2025 pm 09:48 PM
Vs Code Système Exigences: Système d'exploitation: Windows 10 et supérieur, MacOS 10.12 et supérieur, processeur de distribution Linux: minimum 1,6 GHz, recommandé 2,0 GHz et au-dessus de la mémoire: minimum 512 Mo, recommandée 4 Go et plus d'espace de stockage: Minimum 250 Mo, recommandée 1 Go et plus d'autres exigences: connexion du réseau stable, xorg / wayland (Linux) recommandé et recommandée et plus
 Comment définir les fichiers d'en-tête pour VScode
Apr 15, 2025 pm 09:09 PM
Comment définir les fichiers d'en-tête pour VScode
Apr 15, 2025 pm 09:09 PM
Comment définir des fichiers d'en-tête à l'aide du code Visual Studio? Créez un fichier d'en-tête et déclarez les symboles dans le fichier d'en-tête à l'aide du nom du suffixe .h ou .hpp (tels que les classes, les fonctions, les variables) compilez le programme à l'aide de la directive #include pour inclure le fichier d'en-tête dans le fichier source. Le fichier d'en-tête sera inclus et les symboles déclarés sont disponibles.
 Comment changer le mode chinois avec VScode
Apr 15, 2025 pm 11:39 PM
Comment changer le mode chinois avec VScode
Apr 15, 2025 pm 11:39 PM
VS Code pour changer le mode chinois: ouvrez l'interface des paramètres (Windows / Linux: Ctrl, macOS: CMD,) Recherchez des paramètres "Editor: Language" Sélectionnez "Chine
 Commandes communes pour le terminal VScode
Apr 15, 2025 pm 10:06 PM
Commandes communes pour le terminal VScode
Apr 15, 2025 pm 10:06 PM
Les commandes communes pour les bornes de code vs incluent: effacer l'écran du terminal (Clear), répertorier le fichier de répertoire (LS) actuel, modifier le répertoire de travail actuel (CD), imprimer le répertoire de travail actuel (PWD), créer un nouveau répertoire (MKDIR), supprimer le répertoire vide (RMDIR), Créer un nouveau fichier (Touch) Supprimer un fichier ou répertoire (RM), copier un fichier ou directif) (mv) afficher le contenu du fichier (CAT) Affichage du contenu du fichier et défiler (moins) afficher le contenu du fichier Seule défilement (plus) Affichez les premières lignes du fichier (tête)
 Comment utiliser vscode
Apr 15, 2025 pm 11:21 PM
Comment utiliser vscode
Apr 15, 2025 pm 11:21 PM
Visual Studio Code (VSCODE) est un éditeur de code Open Source, Open Source et gratuit développé par Microsoft. Il est connu pour son léger, l'évolutivité et le support pour une large gamme de langages de programmation. Pour installer VScode, veuillez visiter le site officiel pour télécharger et exécuter l'installateur. Lorsque vous utilisez VSCODE, vous pouvez créer de nouveaux projets, modifier le code, déboguer le code, naviguer dans les projets, développer VSCODE et gérer les paramètres. VScode est disponible pour Windows, MacOS et Linux, prend en charge plusieurs langages de programmation et fournit diverses extensions via Marketplace. Ses avantages incluent le léger, l'évolutivité, le support linguistique étendu, les fonctionnalités riches et la version
 Comment définir VScode en chinois
Apr 15, 2025 pm 09:27 PM
Comment définir VScode en chinois
Apr 15, 2025 pm 09:27 PM
Il existe deux façons de configurer une langue chinoise dans Visual Studio Code: 1. Installez le package de langue chinoise; 2. Modifiez les paramètres "Locale" dans le fichier de configuration. Assurez-vous que la version du code Visual Studio est de 1,17 ou plus.
 Comment définir VScode
Apr 15, 2025 pm 10:45 PM
Comment définir VScode
Apr 15, 2025 pm 10:45 PM
Pour activer et définir VScode, suivez ces étapes: installer et démarrer VScode. Préférences personnalisées, y compris les thèmes, les polices, les espaces et le formatage de code. Installez des extensions pour améliorer les fonctionnalités telles que les plugins, les thèmes et les outils. Créer un projet ou ouvrir un projet existant. Utilisez Intellisense pour obtenir des invites de code et des achèvements. Déboguez le code pour parcourir le code, définir des points d'arrêt et vérifier les variables. Connectez le système de contrôle de version pour gérer les modifications et commettre du code.
 VSCODE Précédent la touche de raccourci suivante
Apr 15, 2025 pm 10:51 PM
VSCODE Précédent la touche de raccourci suivante
Apr 15, 2025 pm 10:51 PM
VS CODE Utilisation de la clé de raccourci en une étape / prochaine: une étape (arrière): Windows / Linux: Ctrl ←; macOS: cmd ← Étape suivante (vers l'avant): Windows / Linux: Ctrl →; macOS: CMD →





