 outils de développement
outils de développement
 VSCode
VSCode
 Explication détaillée de la configuration : débogage à distance C++ dans vscode
Explication détaillée de la configuration : débogage à distance C++ dans vscode
Explication détaillée de la configuration : débogage à distance C++ dans vscode

Récemment, j'apprends le développement de serveurs Web Linux. J'ai besoin de déboguer mon propre code C/C++ sous Linux. Cependant, Linux n'est pas aussi pratique que directement Visio Studio ou d'autres environnements de développement intégrés sous Windows. relativement problématique. Vous pouvez donc envisager d'utiliser VScode pour le développement à distance. Cependant, de nombreux tutoriels sur Internet ne sont pas très clairs. Après avoir essayé de nombreux tutoriels, j'ai rencontré de nombreux pièges. Le résumé final est le suivant. [Apprentissage recommandé : "Tutoriel vscode"]
1. Configuration du système
Système distant : Ubuntu18.04 (machine virtuelle)
Hôte de développement : Windows10
2.
(1) Installez les logiciels nécessaires : ssh (communication système), gdb, gsdbserver (débogage du code) :sudo apt-get install openssh-server
sudo apt-get install gdb
sudo apt-get install gdbserver
Remarque :
Bien que vous souhaiterez peut-être réussir en une seule étape et tester votre programme final directement, il n'est pas recommandé de le faire. Il est recommandé de créer un nouveau programme hello and world pour tester d'abord, puis de déboguer votre propre code après succès.
- L'emplacement et le contenu du dossier n'ont pas d'importance, mais il est préférable de rester simple
cd ~/桌面 mkdir testvs cd testvs touch main.cpp gedit main.cpp
#include <stdio.h>
int main()
{
int a = 1;
printf("hello world\n");
getchar();
return 0;
}</stdio.h>g++ main.cpp -o main -gRemarque :
g++ main.cpp -o main -g
注意:
- 加-g选项,不然没法用gdb调试
- 运行后testvs文件夹下有main.cpp和main两个文件
(4)启动gdbserver
(4.1)首先看一下自己的ubuntu系统ip地址:
hostname -I
可以得到本地ip地址为192.168.199.131
(4.2)启动gdbserver(注意更改ip地址和测试文件目录)
gdbserver 192.168.199.131:2000 ~/桌面/testvs/mainAjoutez l'option -g, sinon vous ne pouvez pas utiliser gdb pour déboguer Après l'exécution, il y a deux fichiers main.cpp et main dans le testvs dossier
Après l'exécution, il y a deux fichiers main.cpp et main dans le testvs dossier
(4) Démarrez gdbserver
(4.1) Regardez d'abord l'adresse IP de votre système Ubuntu :
hostname -I- Vous pouvez obtenir l'adresse IP locale sous la forme
192.168.199.131 - (4.2) Démarrez gdbserver (faites attention à changer l'adresse IP et le répertoire des fichiers de test)

gdbserver 192.168.199.131:2000 ~/Desktop/testvs/main3. Paramètres de l'hôte VScode
(1) Installez d'abord les plug-ins suivants dans VScode : 
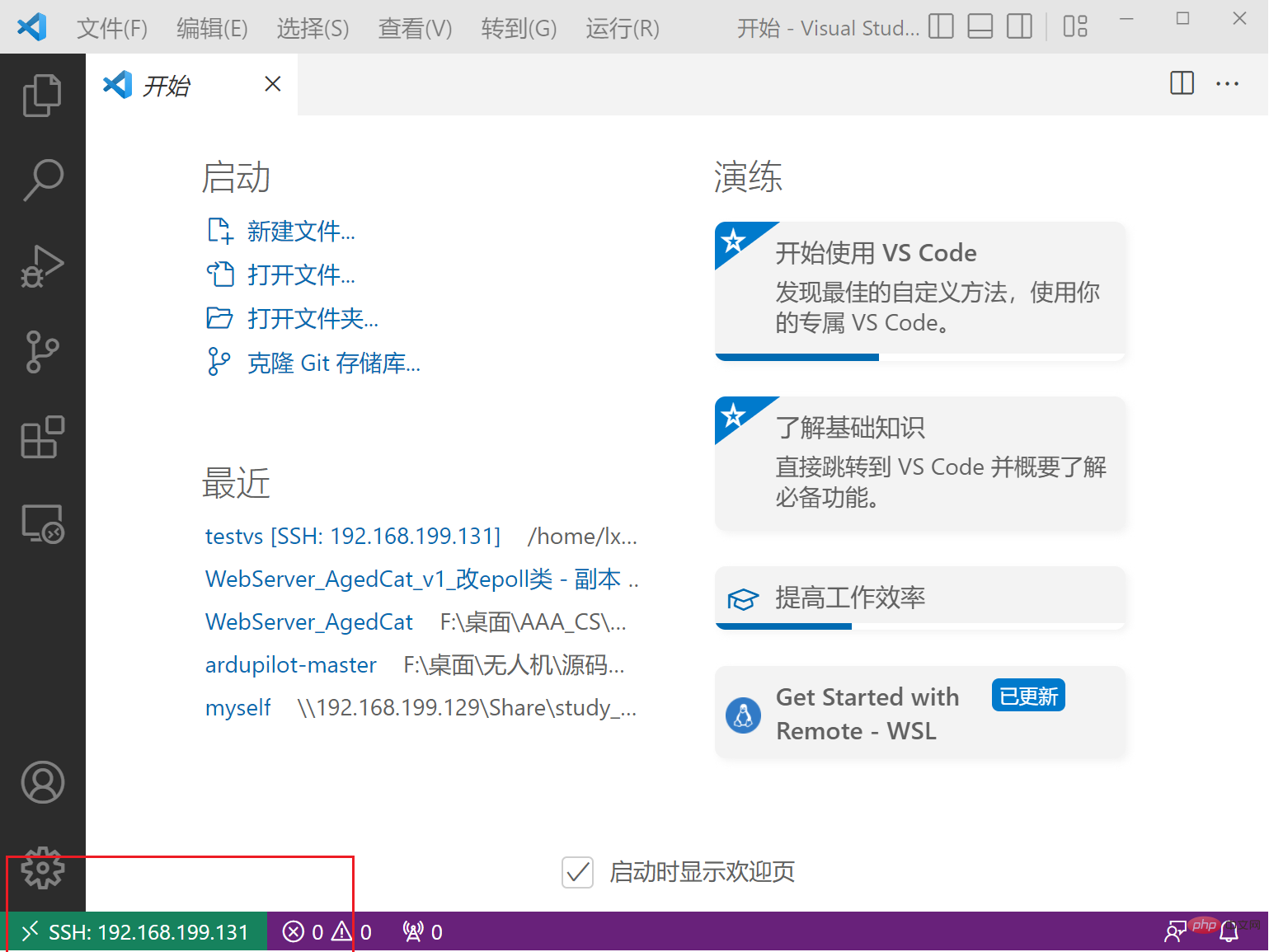 C/C++
C/C++
C/C++ Extension PackRemote - SSHDéveloppement à distance
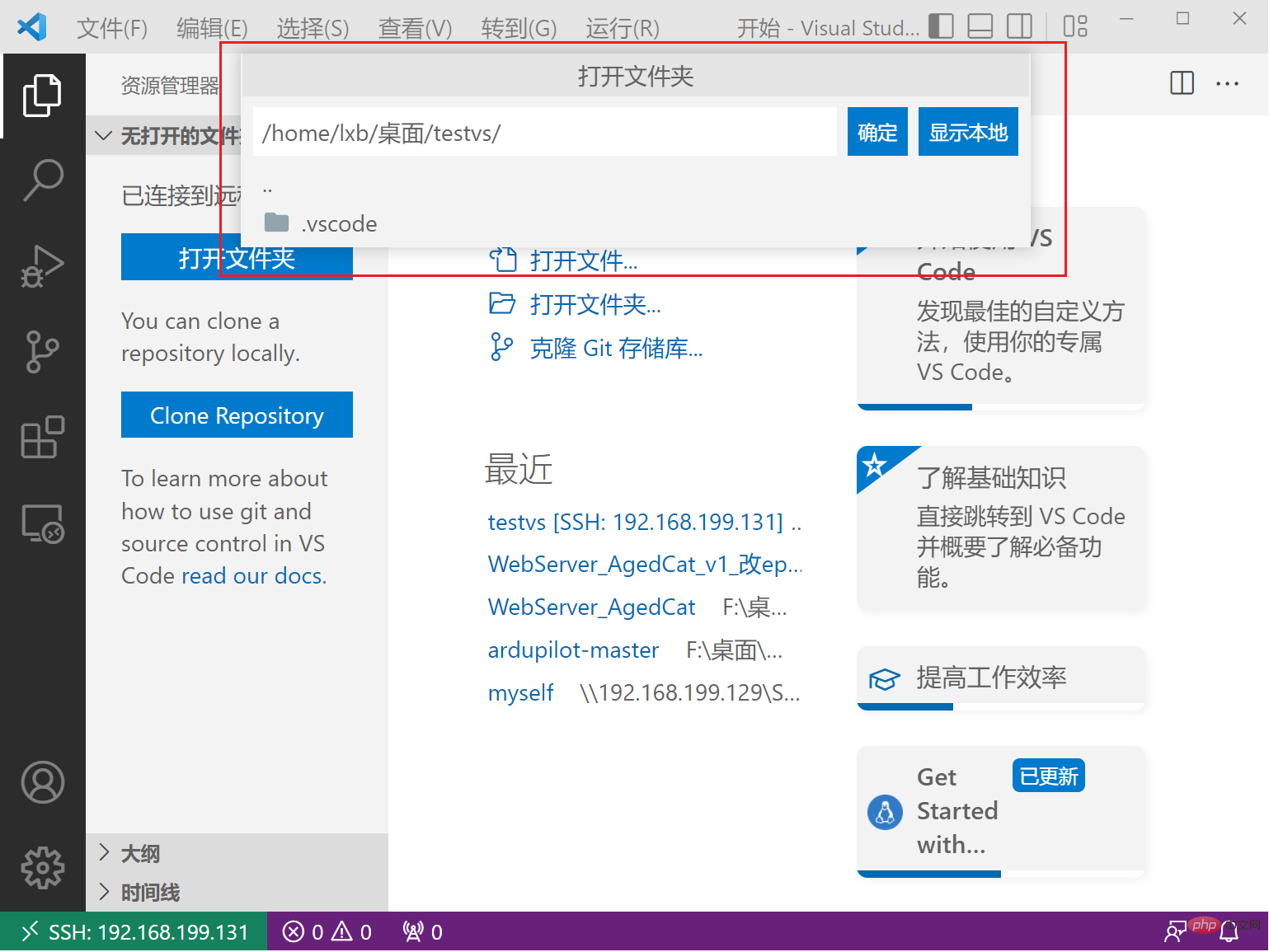 (2) connexion à distance ssh
(2) connexion à distance ssh
"Gestion"->"Panneau de configuration" dans le coin inférieur gauche, puis recherchez l'option "Remote-SSH : Se connecter à l'hôte..." -> Ajouter un nouvel hôte SSH...Entrez l'adresse IP du système Ubuntu et la nouvelle apparaîtra Interface
Entrez le mot de passe du système Ubuntu dans la case rouge Si l'adresse IP verte est affichée dans le coin inférieur gauche, le la connexion est réussie, comme indiqué ci-dessous.
(3) Ouvrez le fichier de test
Ouvrez le dossier -> Sélectionnez le répertoire du dossier de test, cliquez sur le bouton "OK"
Sélectionnez l'extension C/C++, "Dans SSH : XXXInstallation". Il en va de même pour le pack d'extension C/C++
Redémarrez ensuite Vscode et gdbserver dans Ubuntu (il doit être redémarré, sinon une erreur sera signalée dans les étapes suivantes) et réexécutez le processus de connexion à distance ci-dessus.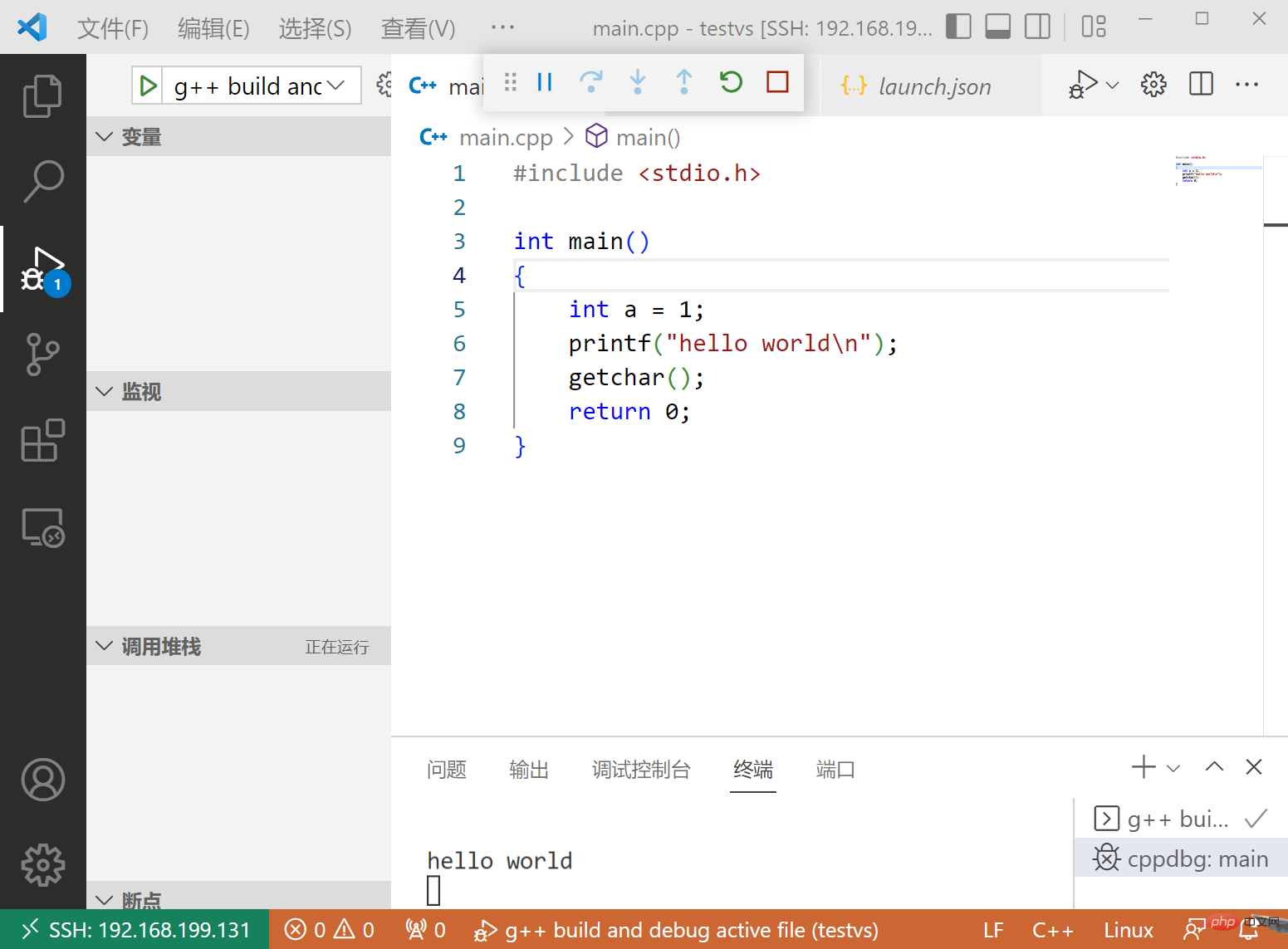 (4) Configurez le fichier de configuration
(4) Configurez le fichier de configuration
{
// 有关 tasks.json 格式的文档,请参见
// https://go.microsoft.com/fwlink/?LinkId=733558
"version": "2.0.0",
"tasks": [
{
"type": "shell",
"label": "g++ build active file",
"command": "/usr/bin/g++",
"args": [
"-std=c++11",
"-g",
"${file}",
"-o",
"${fileDirname}/${fileBasenameNoExtension}"
],
"options": {
"cwd": "/usr/bin"
},
"problemMatcher": [
"$gcc"
],
"group": {
"kind": "build",
"isDefault": true
}
},
{ //删除二进制文件
"type": "shell",
"label": "delete output file",
"command": "rm",
"args": [
"${fileDirname}/${fileBasenameNoExtension}"
],
"presentation": {
"reveal": "silent", //删除过程不切换终端(专注程序输出)
}
}
]
}{
// 使用 IntelliSense 了解相关属性。
// 悬停以查看现有属性的描述。
// 欲了解更多信息,请访问: https://go.microsoft.com/fwlink/?linkid=830387
"version": "0.2.0",
"configurations": [
{
"name": "g++ build and debug active file",
"type": "cppdbg",
"request": "launch",
"program": "${fileDirname}/${fileBasenameNoExtension}",
"args": [],
"stopAtEntry": false,
"cwd": "${workspaceFolder}",
"environment": [],
"externalConsole": false,
"MIMode": "gdb",
"setupCommands": [
{
"description": "为 gdb 启用整齐打印",
"text": "-enable-pretty-printing",
"ignoreFailures": true
}
],
"preLaunchTask": "g++ build active file",
"postDebugTask": "delete output file",
"miDebuggerPath": "/usr/bin/gdb"
}
]
}Ce qui précède est le contenu détaillé de. pour plus d'informations, suivez d'autres articles connexes sur le site Web de PHP en chinois!

Outils d'IA chauds

Undresser.AI Undress
Application basée sur l'IA pour créer des photos de nu réalistes

AI Clothes Remover
Outil d'IA en ligne pour supprimer les vêtements des photos.

Undress AI Tool
Images de déshabillage gratuites

Clothoff.io
Dissolvant de vêtements AI

Video Face Swap
Échangez les visages dans n'importe quelle vidéo sans effort grâce à notre outil d'échange de visage AI entièrement gratuit !

Article chaud

Outils chauds

Bloc-notes++7.3.1
Éditeur de code facile à utiliser et gratuit

SublimeText3 version chinoise
Version chinoise, très simple à utiliser

Envoyer Studio 13.0.1
Puissant environnement de développement intégré PHP

Dreamweaver CS6
Outils de développement Web visuel

SublimeText3 version Mac
Logiciel d'édition de code au niveau de Dieu (SublimeText3)

Sujets chauds
 1393
1393
 52
52
 1205
1205
 24
24
 Quelle configuration de l'ordinateur est requise pour VScode
Apr 15, 2025 pm 09:48 PM
Quelle configuration de l'ordinateur est requise pour VScode
Apr 15, 2025 pm 09:48 PM
Vs Code Système Exigences: Système d'exploitation: Windows 10 et supérieur, MacOS 10.12 et supérieur, processeur de distribution Linux: minimum 1,6 GHz, recommandé 2,0 GHz et au-dessus de la mémoire: minimum 512 Mo, recommandée 4 Go et plus d'espace de stockage: Minimum 250 Mo, recommandée 1 Go et plus d'autres exigences: connexion du réseau stable, xorg / wayland (Linux) recommandé et recommandée et plus
 Comment définir les fichiers d'en-tête pour VScode
Apr 15, 2025 pm 09:09 PM
Comment définir les fichiers d'en-tête pour VScode
Apr 15, 2025 pm 09:09 PM
Comment définir des fichiers d'en-tête à l'aide du code Visual Studio? Créez un fichier d'en-tête et déclarez les symboles dans le fichier d'en-tête à l'aide du nom du suffixe .h ou .hpp (tels que les classes, les fonctions, les variables) compilez le programme à l'aide de la directive #include pour inclure le fichier d'en-tête dans le fichier source. Le fichier d'en-tête sera inclus et les symboles déclarés sont disponibles.
 Comment résoudre le problème des annotations chinoises VScode deviennent des points d'interrogation
Apr 15, 2025 pm 11:36 PM
Comment résoudre le problème des annotations chinoises VScode deviennent des points d'interrogation
Apr 15, 2025 pm 11:36 PM
Comment résoudre le problème que les commentaires chinois dans le code Visual Studio deviennent des points d'interrogation: vérifiez le codage du fichier et assurez-vous qu'il s'agit de "UTF-8 sans bom". Changez la police en une police qui prend en charge les caractères chinois, tels que "Song Style" ou "Microsoft Yahei". Réinstallez la police. Activer le support Unicode. Mettre à niveau VScode, redémarrer l'ordinateur et recréer le fichier source.
 Comment utiliser vscode
Apr 15, 2025 pm 11:21 PM
Comment utiliser vscode
Apr 15, 2025 pm 11:21 PM
Visual Studio Code (VSCODE) est un éditeur de code Open Source, Open Source et gratuit développé par Microsoft. Il est connu pour son léger, l'évolutivité et le support pour une large gamme de langages de programmation. Pour installer VScode, veuillez visiter le site officiel pour télécharger et exécuter l'installateur. Lorsque vous utilisez VSCODE, vous pouvez créer de nouveaux projets, modifier le code, déboguer le code, naviguer dans les projets, développer VSCODE et gérer les paramètres. VScode est disponible pour Windows, MacOS et Linux, prend en charge plusieurs langages de programmation et fournit diverses extensions via Marketplace. Ses avantages incluent le léger, l'évolutivité, le support linguistique étendu, les fonctionnalités riches et la version
 Commandes communes pour le terminal VScode
Apr 15, 2025 pm 10:06 PM
Commandes communes pour le terminal VScode
Apr 15, 2025 pm 10:06 PM
Les commandes communes pour les bornes de code vs incluent: effacer l'écran du terminal (Clear), répertorier le fichier de répertoire (LS) actuel, modifier le répertoire de travail actuel (CD), imprimer le répertoire de travail actuel (PWD), créer un nouveau répertoire (MKDIR), supprimer le répertoire vide (RMDIR), Créer un nouveau fichier (Touch) Supprimer un fichier ou répertoire (RM), copier un fichier ou directif) (mv) afficher le contenu du fichier (CAT) Affichage du contenu du fichier et défiler (moins) afficher le contenu du fichier Seule défilement (plus) Affichez les premières lignes du fichier (tête)
 VSCODE Précédent la touche de raccourci suivante
Apr 15, 2025 pm 10:51 PM
VSCODE Précédent la touche de raccourci suivante
Apr 15, 2025 pm 10:51 PM
VS CODE Utilisation de la clé de raccourci en une étape / prochaine: une étape (arrière): Windows / Linux: Ctrl ←; macOS: cmd ← Étape suivante (vers l'avant): Windows / Linux: Ctrl →; macOS: CMD →
 Comment changer le mode chinois avec VScode
Apr 15, 2025 pm 11:39 PM
Comment changer le mode chinois avec VScode
Apr 15, 2025 pm 11:39 PM
VS Code pour changer le mode chinois: ouvrez l'interface des paramètres (Windows / Linux: Ctrl, macOS: CMD,) Recherchez des paramètres "Editor: Language" Sélectionnez "Chine
 Comment définir VScode en chinois
Apr 15, 2025 pm 09:27 PM
Comment définir VScode en chinois
Apr 15, 2025 pm 09:27 PM
Il existe deux façons de configurer une langue chinoise dans Visual Studio Code: 1. Installez le package de langue chinoise; 2. Modifiez les paramètres "Locale" dans le fichier de configuration. Assurez-vous que la version du code Visual Studio est de 1,17 ou plus.



