Quel est le nom du fichier du programme de désinstallation ?
Le nom de fichier du programme de désinstallation est "uninstall.exe" ou "uninst.exe", qui est un logiciel informatique utilisé pour aider les utilisateurs à supprimer des logiciels de l'ordinateur. Comment utiliser : 1. Creusez et accédez au chemin du fichier où se trouve le fichier EXE de l'application dans l'explorateur de fichiers ; 2. Ouvrez le répertoire d'installation de l'application via le chemin du fichier et recherchez le fichier « uninstall.exe » ; Double-cliquez sur le fichier de désinstallation « uninstall.exe » pour démarrer le processus de suppression du programme.

L'environnement d'exploitation de ce tutoriel : système Windows 10, ordinateur Dell G3.
Un programme de désinstallation est un type de logiciel informatique qui aide les utilisateurs à supprimer des logiciels de leur ordinateur. Le nom du fichier du programme de désinstallation est généralement « uninstall.exe » ou « uninst.exe ».
Lors de la désinstallation d'un programme, les fichiers appelés sont généralement autres que .exe文件,还有一些文件,如DLL fichiers.
Exécutez le fichier uninstall.exe du programme pour désinstaller le programme
Certaines applications sont livrées avec des fichiers de désinstallation. Pour trouver ce fichier, vous devez creuser dans l'Explorateur de fichiers et accéder au chemin du fichier où se trouve le fichier EXE de l'application. Il peut être utilisé pour trouver le fichier uninstall.exe.
Double-cliquez sur le fichier de désinstallation pour démarrer le processus de suppression du programme.
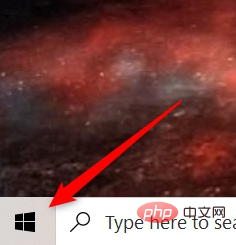
Connaissances approfondies : Autres façons de désinstaller un programme
1. Désinstaller un programme à partir du menu Démarrer
L'un des moyens les plus rapides de désinstaller un programme est d'y accéder via le menu Démarrer . Cliquez sur l'icône Windows dans le coin inférieur gauche du bureau pour ouvrir le menu Démarrer.
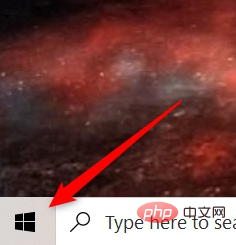
Ensuite, recherchez le programme que vous souhaitez désinstaller dans le menu, faites un clic droit dessus et cliquez sur "Désinstaller".
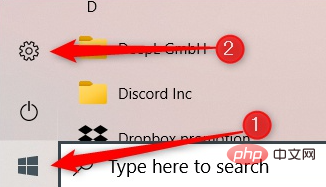
Une fenêtre de confirmation apparaîtra. Cliquez à nouveau sur "Désinstaller" et le programme sera supprimé.
2. Désinstaller un programme de l'application Paramètres
Vous pouvez désinstaller un programme de Windows 10 à l'aide de l'application Paramètres. Tout d’abord, cliquez sur l’icône Windows dans le coin inférieur gauche de votre bureau, puis cliquez sur l’icône d’engrenage pour ouvrir l’application Paramètres.
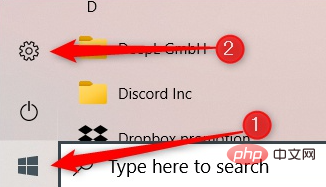
Ensuite, cliquez sur Applications dans la liste des options de l'application Paramètres.
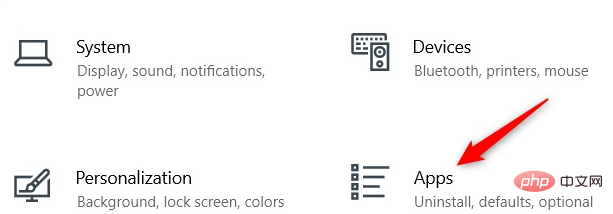
Faites défiler la liste des programmes jusqu'à ce que vous trouviez le programme que vous souhaitez installer, cliquez dessus pour afficher les options de l'application, puis cliquez sur Désinstaller.
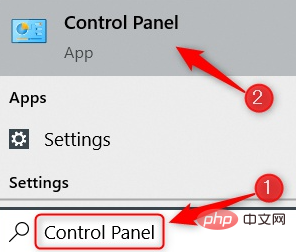
Selon l'endroit où l'application est installée, cela détermine ce qui se passe ensuite. Si l'application a été installée via le Microsoft Store, aucune étape supplémentaire n'est requise pour supprimer l'application. Sinon, une fenêtre de confirmation apparaîtra vous demandant de confirmer que vous souhaitez désinstaller l'application. Faites cela et les applications sélectionnées seront supprimées.
3. Désinstallez le programme depuis le panneau de configuration
Vous pouvez également désinstaller le programme depuis le panneau de configuration. Ouvrez le Panneau de configuration en tapant « Panneau de configuration » dans la barre de recherche Windows, puis cliquez dessus dans les résultats de la recherche.
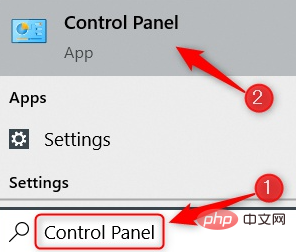
Ensuite, cliquez sur l'option « Désinstaller un programme » sous le groupe « Programmes ».
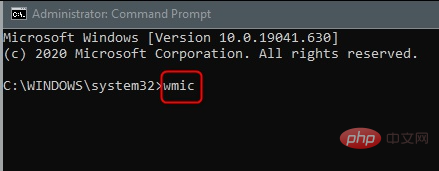
Ensuite, faites défiler la liste jusqu'à ce que vous trouviez le programme que vous souhaitez désinstaller, cliquez dessus et sélectionnez « Désinstaller » dans le menu contextuel.
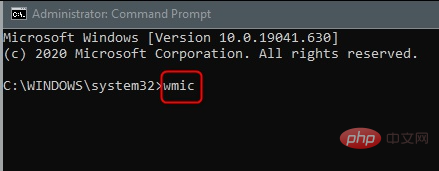
L'assistant de désinstallation s'ouvrira. Suivez les invites et le programme sera supprimé une fois terminé.
5. Désinstaller un programme à l'aide de l'invite de commande
Une autre façon intéressante de désinstaller un programme consiste à utiliser l'invite de commande. Continuez à ouvrir l'invite de commande en tant qu'administrateur en tapant « invite de commande » dans la barre de recherche Windows, cliquez avec le bouton droit sur « invite de commande » dans les résultats de la recherche, puis cliquez sur « Exécuter en tant qu'administrateur ».
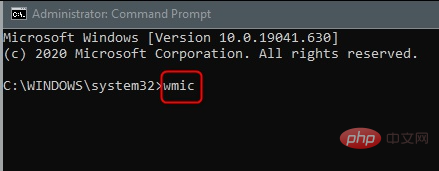
Vous devez utiliser l'utilitaire logiciel Windows Management Instrumentation Command Line (WMIC) dans l'invite de commande pour désinstaller le programme. Exécutez cette commande pour utiliser les actions Windows Management Instrumentation (WMI) :
wmic
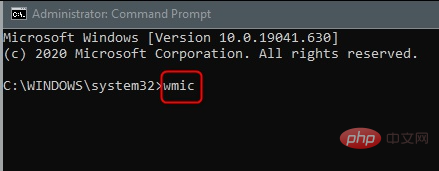
运行命令后,如果您看到wmic:root\cli>,那么您就可以开始了。
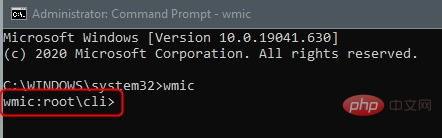
接下来,通过运行以下命令获取 PC 上安装的程序列表:
产品名称
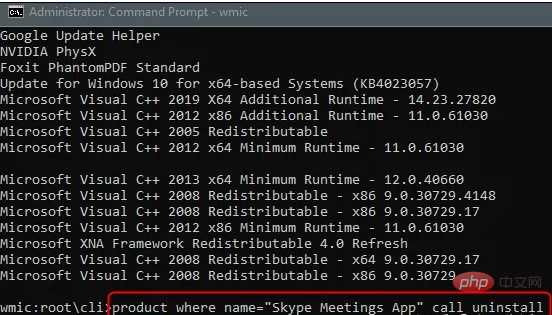
返回已安装程序的列表。这很重要,因为当您运行命令卸载程序时,您必须键入与返回列表中显示的程序名称完全相同的程序名称。
找到要卸载的程序,记下确切名称,然后运行以下命令:
产品 where name="program name" 调用卸载
只需替换program name 为您要卸载的程序的实际名称即可。例如,如果我想卸载 Skype,我会运行以下命令:
产品 where name="Skype Meetings App" 呼叫卸载
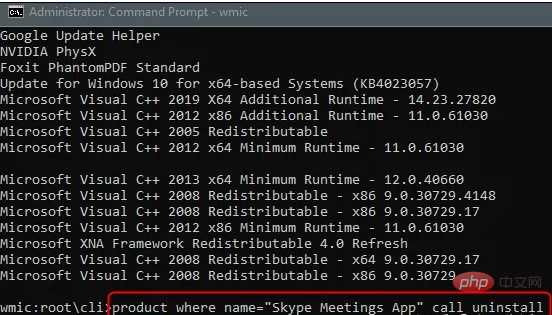
之后,系统会要求您确认是否确实要卸载该程序。键入Y 以确认,然后只需按 Enter 键。如果成功,将返回“方法执行成功”消息。
更多相关知识,请访问常见问题栏目!
Ce qui précède est le contenu détaillé de. pour plus d'informations, suivez d'autres articles connexes sur le site Web de PHP en chinois!

Outils d'IA chauds

Undresser.AI Undress
Application basée sur l'IA pour créer des photos de nu réalistes

AI Clothes Remover
Outil d'IA en ligne pour supprimer les vêtements des photos.

Undress AI Tool
Images de déshabillage gratuites

Clothoff.io
Dissolvant de vêtements AI

AI Hentai Generator
Générez AI Hentai gratuitement.

Article chaud

Outils chauds

Bloc-notes++7.3.1
Éditeur de code facile à utiliser et gratuit

SublimeText3 version chinoise
Version chinoise, très simple à utiliser

Envoyer Studio 13.0.1
Puissant environnement de développement intégré PHP

Dreamweaver CS6
Outils de développement Web visuel

SublimeText3 version Mac
Logiciel d'édition de code au niveau de Dieu (SublimeText3)
 Comment faire de Google Maps la carte par défaut sur iPhone
Apr 17, 2024 pm 07:34 PM
Comment faire de Google Maps la carte par défaut sur iPhone
Apr 17, 2024 pm 07:34 PM
La carte par défaut sur l'iPhone est Maps, le fournisseur de géolocalisation propriétaire d'Apple. Même si la carte s’améliore, elle ne fonctionne pas bien en dehors des États-Unis. Il n'a rien à offrir par rapport à Google Maps. Dans cet article, nous discutons des étapes réalisables pour utiliser Google Maps afin de devenir la carte par défaut sur votre iPhone. Comment faire de Google Maps la carte par défaut sur iPhone Définir Google Maps comme application cartographique par défaut sur votre téléphone est plus facile que vous ne le pensez. Suivez les étapes ci-dessous – Étapes préalables – Vous devez avoir Gmail installé sur votre téléphone. Étape 1 – Ouvrez l'AppStore. Étape 2 – Recherchez « Gmail ». Étape 3 – Cliquez à côté de l'application Gmail
 Impossible d'enregistrer les modifications apportées à l'erreur de l'application Photos dans Windows 11
Mar 04, 2024 am 09:34 AM
Impossible d'enregistrer les modifications apportées à l'erreur de l'application Photos dans Windows 11
Mar 04, 2024 am 09:34 AM
Si vous rencontrez l'erreur Impossible d'enregistrer les modifications lors de l'utilisation de l'application Photos pour l'édition d'images sous Windows 11, cet article vous proposera des solutions. Impossible d'enregistrer les modifications. Une erreur s'est produite lors de l'enregistrement. Veuillez réessayer plus tard. Ce problème se produit généralement en raison de paramètres d'autorisation incorrects, d'une corruption de fichier ou d'une défaillance du système. Nous avons donc effectué des recherches approfondies et compilé certaines des étapes de dépannage les plus efficaces pour vous aider à résoudre ce problème et garantir que vous pouvez continuer à utiliser l'application Microsoft Photos de manière transparente sur votre appareil Windows 11. Correction de l'impossibilité d'enregistrer les modifications apportées à l'erreur de l'application Photos dans Windows 11. De nombreux utilisateurs ont parlé de l'erreur de l'application Microsoft Photos sur différents forums.
 Découvrez comment utiliser l'application Boundless Notes sur iPhone et iPad
Nov 18, 2023 pm 01:45 PM
Découvrez comment utiliser l'application Boundless Notes sur iPhone et iPad
Nov 18, 2023 pm 01:45 PM
Qu’est-ce que Boundless Notes sur iPhone ? Comme l'application iOS17 Diary, Boundless Notes est une application de productivité avec des tonnes de potentiel créatif. C’est un endroit idéal pour transformer des idées en réalité. Vous pouvez planifier des projets, réfléchir à des idées ou créer des tableaux d'ambiance afin de ne jamais manquer d'espace pour exprimer vos idées. L'application vous permet d'ajouter des photos, des vidéos, des audios, des documents, des PDF, des liens Web, des autocollants et bien plus encore n'importe où sur une toile illimitée. De nombreux outils de Boundless Notes (comme les pinceaux, les formes, etc.) seront familiers à tous ceux qui utilisent des applications iWork telles que Keynote ou Notes. La collaboration en temps réel avec des collègues, des coéquipiers et des membres d'un projet de groupe est également facile car Freeform permet
 Photos ne peut pas ouvrir ce fichier car le format n'est pas pris en charge ou le fichier est corrompu
Feb 22, 2024 am 09:49 AM
Photos ne peut pas ouvrir ce fichier car le format n'est pas pris en charge ou le fichier est corrompu
Feb 22, 2024 am 09:49 AM
Sous Windows, l'application Photos constitue un moyen pratique d'afficher et de gérer des photos et des vidéos. Grâce à cette application, les utilisateurs peuvent facilement accéder à leurs fichiers multimédia sans installer de logiciel supplémentaire. Cependant, les utilisateurs peuvent parfois rencontrer des problèmes, tels que le message d'erreur « Ce fichier ne peut pas être ouvert car le format n'est pas pris en charge » lors de l'utilisation de l'application Photos, ou une corruption de fichier lorsqu'ils tentent d'ouvrir des photos ou des vidéos. Cette situation peut être déroutante et gênante pour les utilisateurs, nécessitant des investigations et des correctifs pour résoudre les problèmes. Les utilisateurs voient l'erreur suivante lorsqu'ils tentent d'ouvrir des photos ou des vidéos sur l'application Photos. Désolé, Photos ne peut pas ouvrir ce fichier car le format n'est pas actuellement pris en charge ou le fichier
 Comment connecter Apple Vision Pro au PC
Apr 08, 2024 pm 09:01 PM
Comment connecter Apple Vision Pro au PC
Apr 08, 2024 pm 09:01 PM
Le casque Apple Vision Pro n'est pas nativement compatible avec les ordinateurs, vous devez donc le configurer pour vous connecter à un ordinateur Windows. Depuis son lancement, Apple Vision Pro a été un succès, et avec ses fonctionnalités de pointe et son opérabilité étendue, il est facile de comprendre pourquoi. Bien que vous puissiez y apporter quelques ajustements pour l'adapter à votre PC et que ses fonctionnalités dépendent fortement d'AppleOS, ses fonctionnalités seront donc limitées. Comment connecter AppleVisionPro à mon ordinateur ? 1. Vérifiez la configuration système requise Vous avez besoin de la dernière version de Windows 11 (les PC personnalisés et les appareils Surface ne sont pas pris en charge) Prise en charge d'un processeur rapide 64 bits 2 GHz ou plus rapide GPU hautes performances, la plupart
 MS Paint ne fonctionne pas correctement sous Windows 11
Mar 09, 2024 am 09:52 AM
MS Paint ne fonctionne pas correctement sous Windows 11
Mar 09, 2024 am 09:52 AM
Microsoft Paint ne fonctionne pas sous Windows 11/10 ? Eh bien, cela semble être un problème courant et nous avons d'excellentes solutions pour le résoudre. Les utilisateurs se plaignent du fait que lorsqu'ils essaient d'utiliser MSPaint, celui-ci ne fonctionne pas et ne s'ouvre pas. Les barres de défilement de l'application ne fonctionnent pas, les icônes de collage ne s'affichent pas, plantent, etc. Heureusement, nous avons rassemblé certaines des méthodes de dépannage les plus efficaces pour vous aider à résoudre les problèmes liés à l'application Microsoft Paint. Pourquoi Microsoft Paint ne fonctionne-t-il pas ? Certaines raisons possibles pour lesquelles MSPaint ne fonctionne pas sur un PC Windows 11/10 sont les suivantes : L'identifiant de sécurité est corrompu. système suspendu
 Comment résoudre le problème d'erreur de démarrage de l'application 0xc000012d
Jan 02, 2024 pm 12:53 PM
Comment résoudre le problème d'erreur de démarrage de l'application 0xc000012d
Jan 02, 2024 pm 12:53 PM
Lorsqu'il manque certains fichiers sur l'ordinateur d'un ami, l'application ne peut pas démarrer normalement avec le code d'erreur 0xc000012d. En fait, cela peut être résolu en téléchargeant à nouveau les fichiers et en les installant. L'application ne peut pas démarrer normalement 0xc000012d : 1. Tout d'abord, l'utilisateur doit télécharger ".netframework". 2. Recherchez ensuite l'adresse de téléchargement et téléchargez-la sur votre ordinateur. 3. Double-cliquez ensuite sur le bureau pour démarrer l'exécution. 4. Une fois l'installation terminée, retournez au mauvais emplacement du programme et ouvrez à nouveau le programme.
 Correction de l'erreur caa90019 Microsoft Teams
Feb 19, 2024 pm 02:30 PM
Correction de l'erreur caa90019 Microsoft Teams
Feb 19, 2024 pm 02:30 PM
De nombreux utilisateurs se plaignent de rencontrer le code d'erreur caa90019 chaque fois qu'ils tentent de se connecter à l'aide de Microsoft Teams. Même s’il s’agit d’une application de communication pratique, cette erreur est très courante. Correction de l'erreur Microsoft Teams : caa90019 Dans ce cas, le message d'erreur affiché par le système est : "Désolé, nous rencontrons actuellement un problème." Nous avons préparé une liste de solutions ultimes qui vous aideront à résoudre l'erreur Microsoft Teams caa90019. Étapes préliminaires Exécuter en tant qu'administrateur Effacer le cache de l'application Microsoft Teams Supprimer le fichier settings.json Effacer Microsoft de Credential Manager





