
vscodeComment se connecter au serveur distant ? Cet article partagera avec vous un tutoriel sur la connexion à un serveur distant avec vscode sous forme d'images et de textes (enseignement insensé, j'espère qu'il vous sera utile !
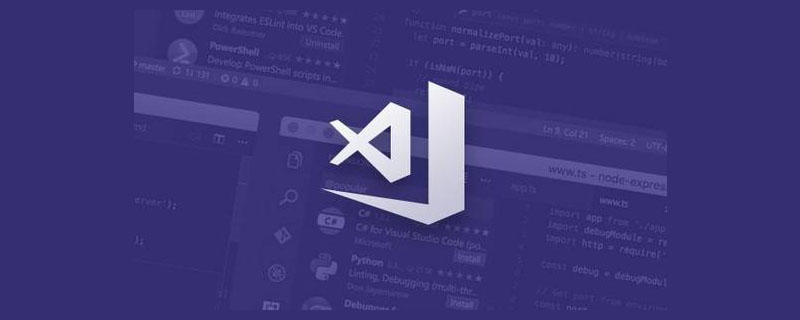
Comment encoder sur le serveur distant ? vscode ! ! !
Bien sûr, il existe bien d'autres options, comme sublime, ultraedit, etc. Ici on utilise le très populaire vscode pour se connecter au serveur ubuntu pour explication ! [Apprentissage recommandé : Tutoriel vscode, Vidéo de programmation]
Baidu search vscode (note pas Visual Studio), entrez sur le site officiel de vscode pour télécharger.
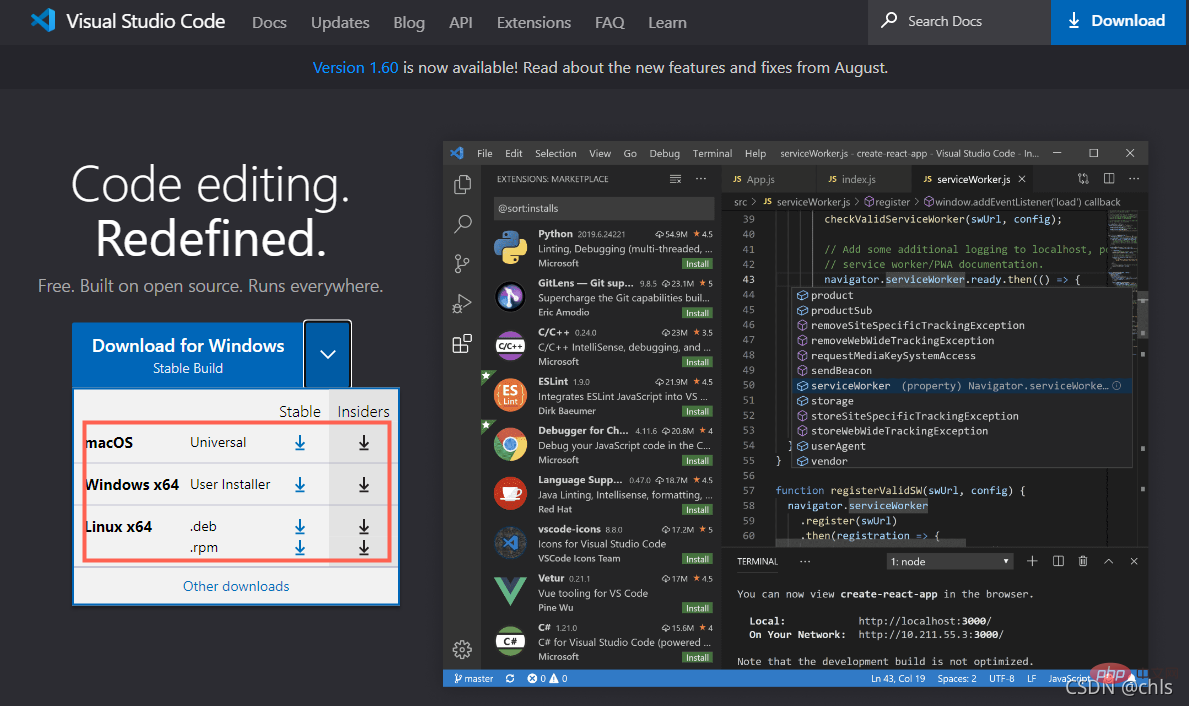
Choisissez la version correspondante en fonction de votre système d'exploitation à télécharger et à installer. Une fois l'installation terminée, démarrez vscode, sélectionnez l'onglet Extensions sur la gauche, recherchez remote dans la zone de saisie et choisissez d'installer le plug-in Remote-SSH.
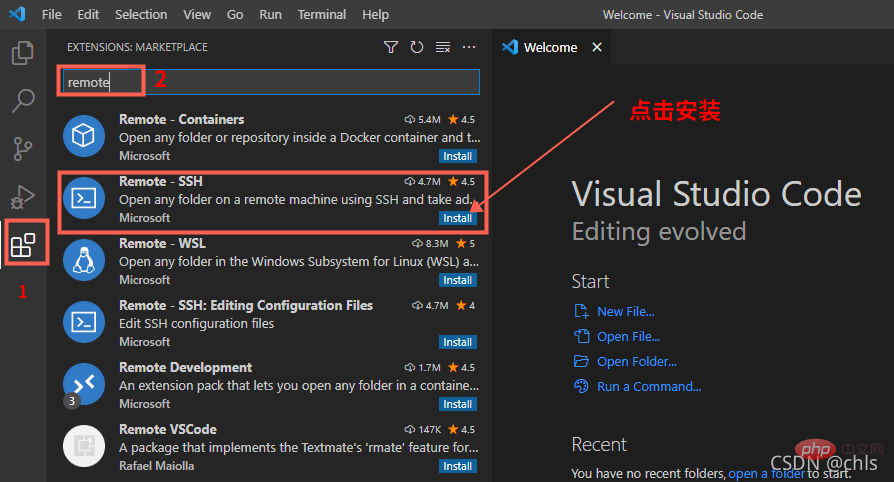
Une fois l'installation terminée, un nouvel onglet Remote Explorer sera ajouté sur la gauche, comme indiqué ci-dessous :
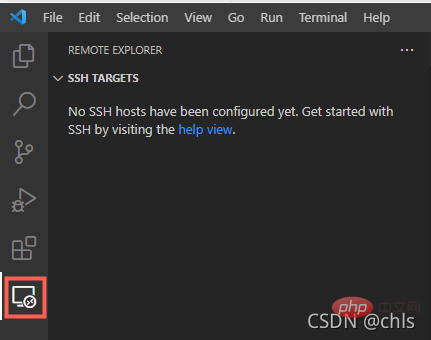
Cliquez sur cet onglet et vous entrerez . SSH Ajoutez TARGETS, comme indiqué dans l'image ci-dessous :
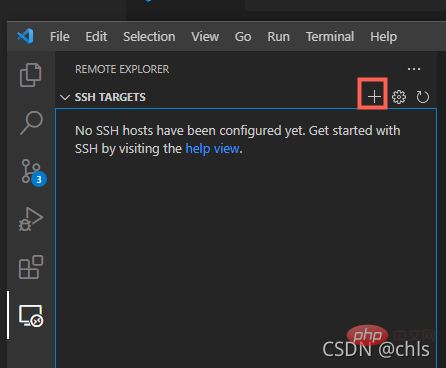
Cliquez sur le bouton Ajouter, entrez l'adresse du serveur distant et modifiez le compte et l'IP en fonction de votre propre situation, comme indiqué dans l'image ci-dessous. :
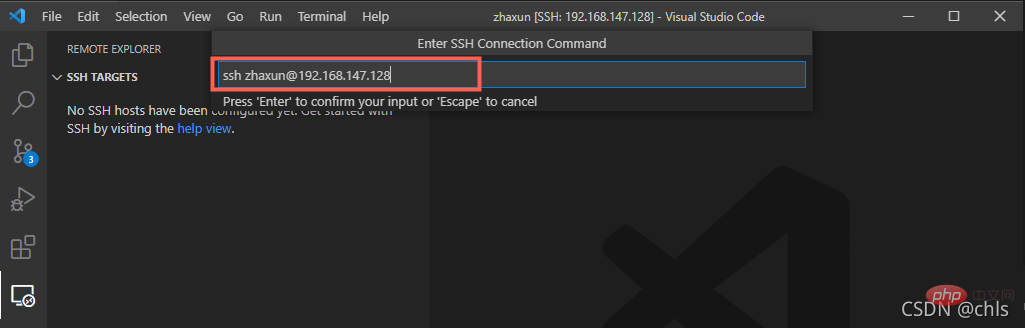

Enregistrer Ensuite, les informations de connexion seront stockées à l'instant dans C:Userschaxun.sshconfig .
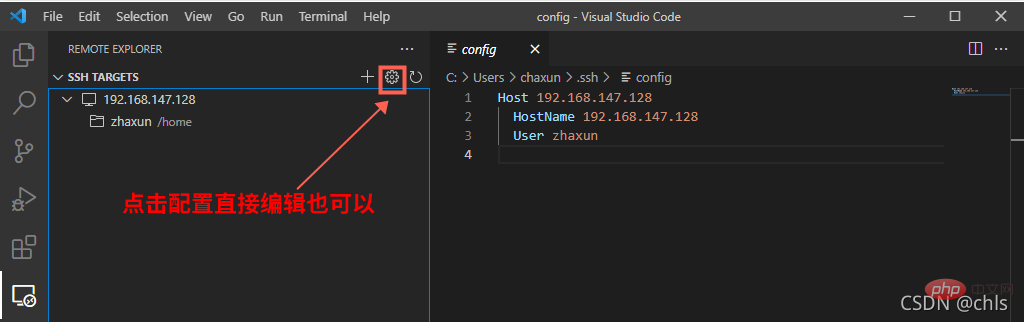
Vous pouvez maintenant voir l'adresse du serveur distant ajouté dans SSH TARGETS :
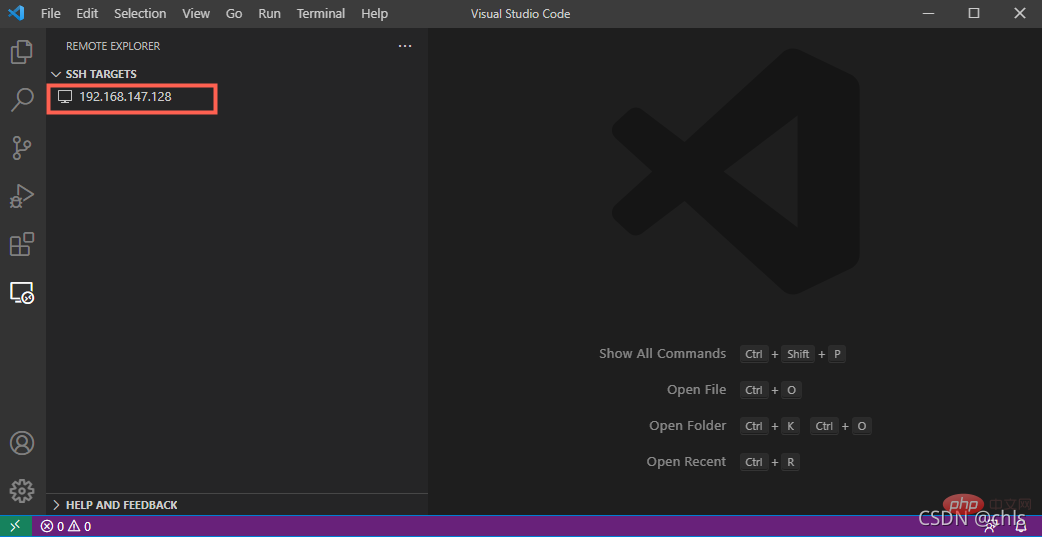
Cliquez avec le bouton droit pour sélectionner le serveur distant et cliquez sur Connecter à héberger dans la fenêtre actuelle :
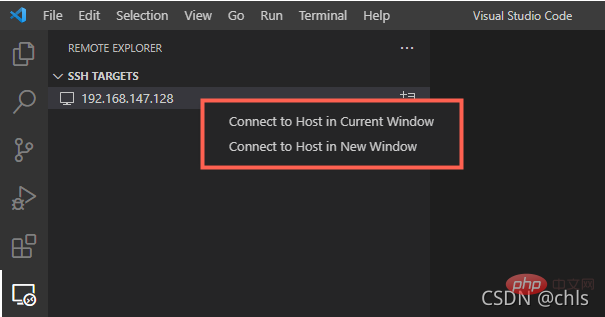
Si le serveur distant peut être connecté avec succès, il vous sera demandé de saisir le mot de passe :
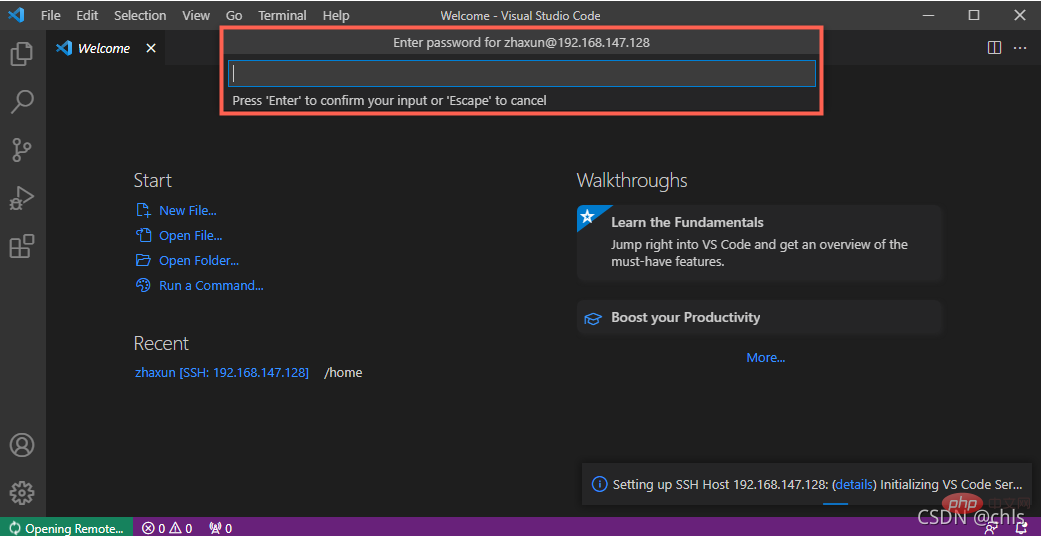
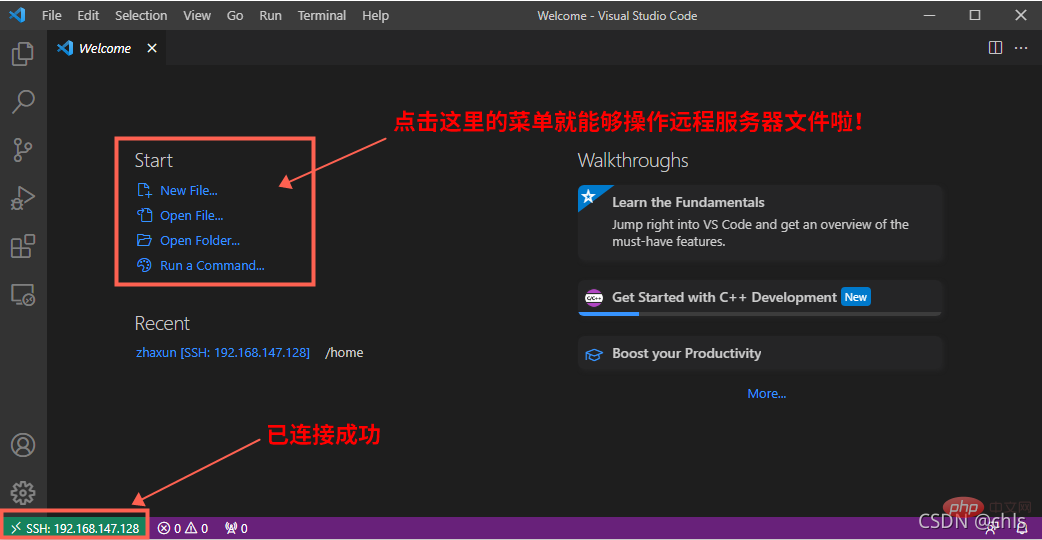
Par exemple, si je clique sur Ouvrir le dossier, juste ici, il vous sera demandé de choisir le répertoire de fichiers à ouvrir :
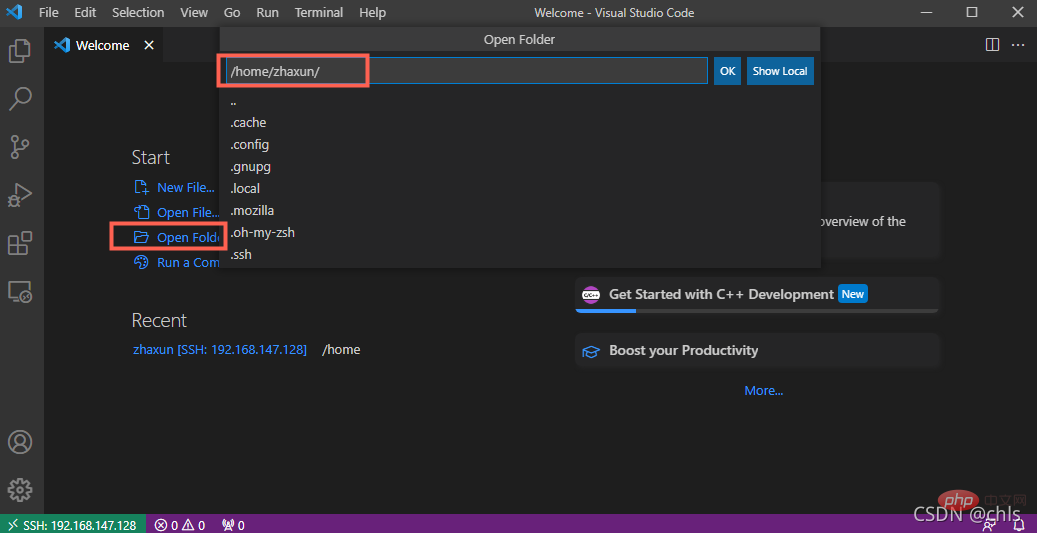
, et vous devez saisir à nouveau le mot de passe :
Si les étapes ci-dessus réussissent, vous verrez alors tous les fichiers du répertoire du serveur distant dans le fichier dans l'onglet Fichier. Maintenant : 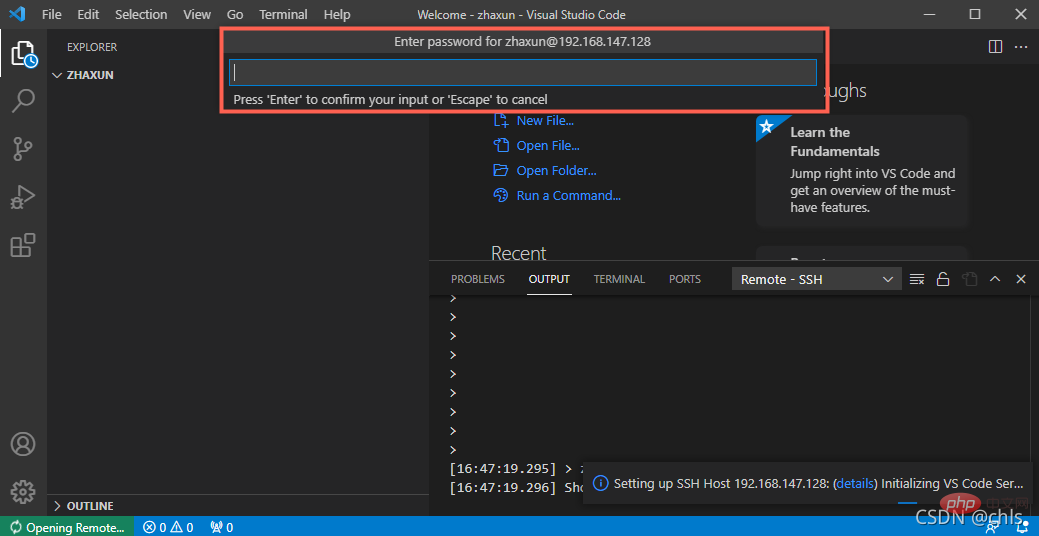
À ce stade, vous pouvez ajouter, supprimer, modifier et vérifier des fichiers, tout comme vous utilisez des fichiers locaux ! 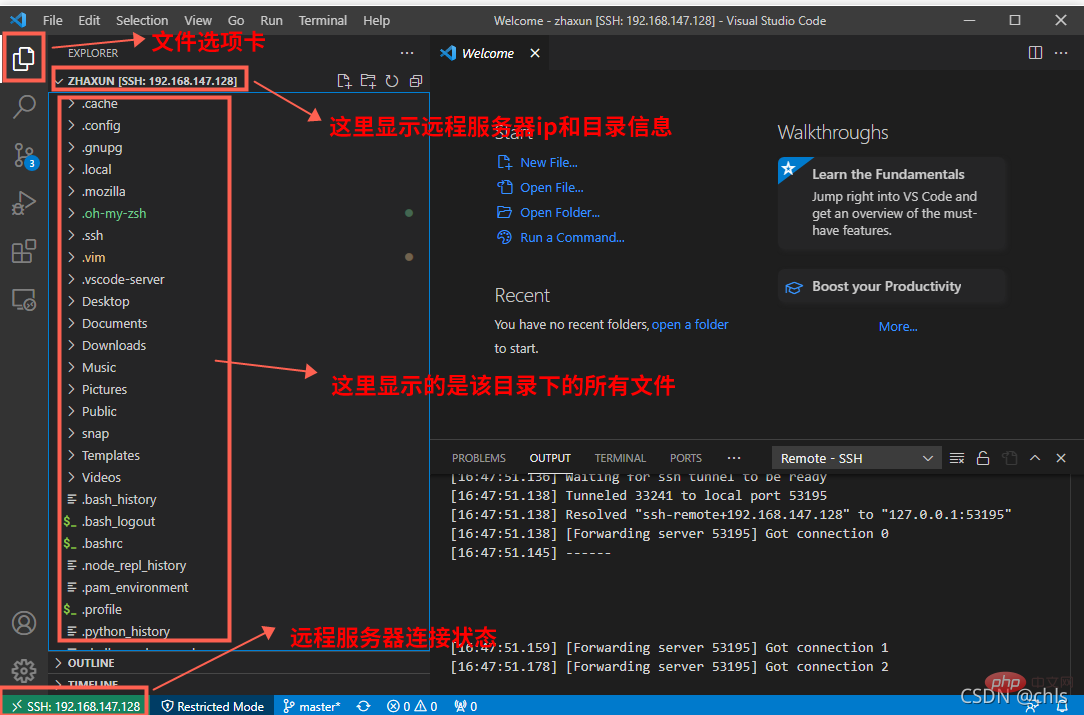
" 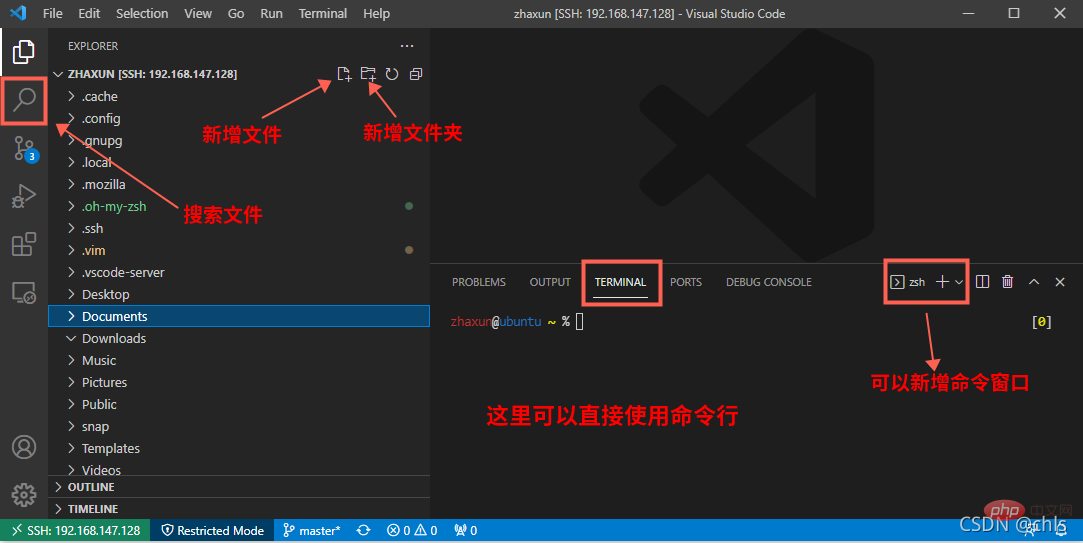
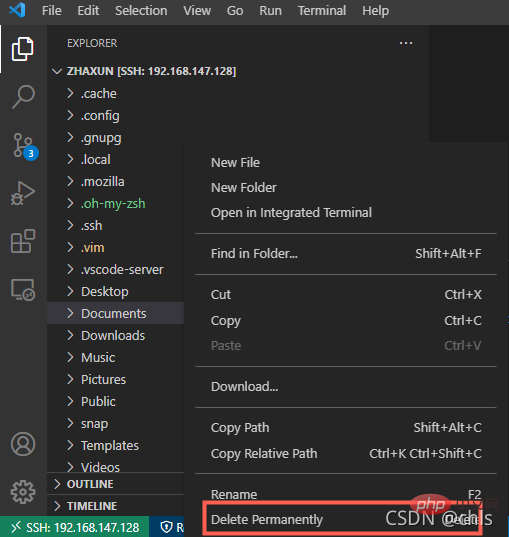
Tutoriel de base vscode
!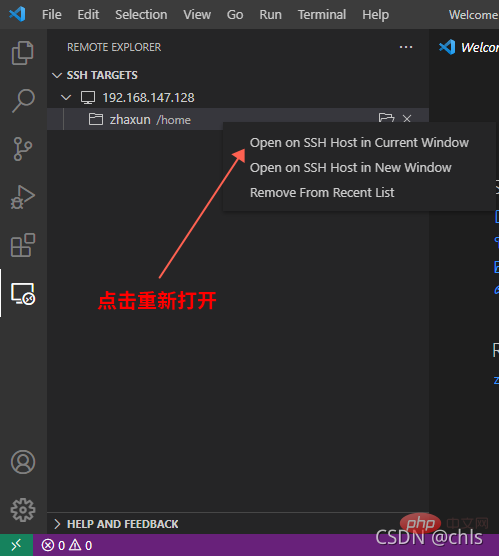
Ce qui précède est le contenu détaillé de. pour plus d'informations, suivez d'autres articles connexes sur le site Web de PHP en chinois!
 vscode
vscode
 Comment exécuter du code avec vscode
Comment exécuter du code avec vscode
 Introduction au framework utilisé par vscode
Introduction au framework utilisé par vscode
 Quel langage est généralement utilisé pour écrire du vscode ?
Quel langage est généralement utilisé pour écrire du vscode ?
 Dans quel langage le vscode peut-il être écrit ?
Dans quel langage le vscode peut-il être écrit ?
 méthode de réglage chinois vscode
méthode de réglage chinois vscode
 Introduction à l'utilisation de vscode
Introduction à l'utilisation de vscode
 La différence entre vscode et visual studio
La différence entre vscode et visual studio