 Problème commun
Problème commun
 L'ordinateur fonctionnera-t-il toujours si je nettoie complètement le lecteur ?
L'ordinateur fonctionnera-t-il toujours si je nettoie complètement le lecteur ?
L'ordinateur fonctionnera-t-il toujours si je nettoie complètement le lecteur ?
Après avoir complètement nettoyé le lecteur, l'ordinateur peut toujours être utilisé ; car le nettoyage complet du lecteur supprime uniquement tous les fichiers qu'il contient, et tous les fichiers supprimés ne peuvent pas être récupérés, mais cela n'entraîne aucun dommage au système informatique. donc il peut toujours être utilisé.

L'environnement d'exploitation de ce tutoriel : système Windows 10, ordinateur Dell G3.
L'ordinateur peut-il encore être utilisé après avoir complètement nettoyé le lecteur ?
Après avoir complètement nettoyé le lecteur, l'ordinateur peut toujours être utilisé, car lorsque vous nettoyez complètement le lecteur, vous supprimez simplement tous les fichiers qu'il contient, et tous les fichiers que vous supprimez ne peuvent plus être récupérés, mais pour votre ordinateur Le système n’a eu aucun impact, il peut donc toujours être utilisé.
Des situations comme celle-ci se produisent souvent lors d'une utilisation normale de l'ordinateur. Par exemple, si notre ordinateur a l'impression qu'il y a beaucoup de fichiers indésirables dans la carte, vous pouvez choisir de nettoyer le lecteur, puis de retélécharger les fichiers correspondants.

Instructions associées
Bien que le nettoyage du pilote supprime le pilote de l'ordinateur, le système d'exploitation de l'ordinateur n'est pas supprimé si l'ordinateur ne dispose pas de pilotes, cela peut entraîner l'impossibilité de se connecter à Internet et de mettre à jour et de télécharger le logiciel ; .
Un pilote fait généralement référence à un pilote de périphérique, qui est un programme spécial qui permet à un ordinateur et à un périphérique de communiquer entre eux. C'est l'équivalent d'une interface matérielle. Ce n'est que via cette interface que le système d'exploitation peut contrôler le travail des périphériques matériels.
Pour plus de connaissances connexes, veuillez visiter la rubrique FAQ !
Ce qui précède est le contenu détaillé de. pour plus d'informations, suivez d'autres articles connexes sur le site Web de PHP en chinois!

Outils d'IA chauds

Undresser.AI Undress
Application basée sur l'IA pour créer des photos de nu réalistes

AI Clothes Remover
Outil d'IA en ligne pour supprimer les vêtements des photos.

Undress AI Tool
Images de déshabillage gratuites

Clothoff.io
Dissolvant de vêtements AI

Video Face Swap
Échangez les visages dans n'importe quelle vidéo sans effort grâce à notre outil d'échange de visage AI entièrement gratuit !

Article chaud

Outils chauds

Bloc-notes++7.3.1
Éditeur de code facile à utiliser et gratuit

SublimeText3 version chinoise
Version chinoise, très simple à utiliser

Envoyer Studio 13.0.1
Puissant environnement de développement intégré PHP

Dreamweaver CS6
Outils de développement Web visuel

SublimeText3 version Mac
Logiciel d'édition de code au niveau de Dieu (SublimeText3)

Sujets chauds
 Comment réparer les onglets ReadyBoost manquants dans Windows 11
Jul 13, 2023 pm 11:21 PM
Comment réparer les onglets ReadyBoost manquants dans Windows 11
Jul 13, 2023 pm 11:21 PM
L'onglet « Prêt à accélérer » n'apparaît-il sur aucun lecteur de votre système ? Ne t'inquiète pas. ReadyBoost est une technologie qui utilise l'espace disponible sur votre disque pour rendre votre système plus rapide. Cependant, si vous ne trouvez pas d'onglet ReadyBoost spécifique dans l'Explorateur de fichiers, vous devez suivre ces résolutions pour résoudre rapidement ce problème. Correctif 1 – Clés USB compatibles Certaines clés USB spécifiques prennent en charge ReadyBoost de manière native. Comme NTFS, les disques formatés en FAT16 ou FAT32 prennent en charge la technologie ReadyBoost. Étape 1 – Vous devez vérifier le type de lecteur. Alors, ouvrez l’Explorateur de fichiers. Étape 2 – Allez dans « Ce PC ». Vous verrez tous les lecteurs. Maintenant
 Étapes pour configurer RAID 1 sur Windows 11
Sep 22, 2023 pm 03:05 PM
Étapes pour configurer RAID 1 sur Windows 11
Sep 22, 2023 pm 03:05 PM
Windows 11 a des exigences strictes, et après avoir eu du mal à obtenir ce stockage, perdre votre disque dur et vos données serait dommage. Eh bien, nous avons de bonnes nouvelles qui peuvent vous aider à vous protéger contre les pannes de disque dur. À l'aide des outils Windows intégrés, vous pouvez copier toutes vos données d'un lecteur à un autre. De cette façon, si un disque tombe en panne, vous pouvez mettre en miroir et reconstruire les données d'origine sur le disque de remplacement. Windows 11 peut-il faire du RAID ? Avec la fonctionnalité Espaces de stockage Windows, vous pouvez effectuer un RAID sur Windows 11. Cette fonctionnalité vous permet de créer plusieurs disques virtuels à l'aide d'un disque dur connecté directement à votre ordinateur sans dégrader les performances. Avantages du Raid : Réduisez le coût du disque
 Correctif : WD My Cloud n'apparaît pas sur le réseau sous Windows 11
Oct 02, 2023 pm 11:21 PM
Correctif : WD My Cloud n'apparaît pas sur le réseau sous Windows 11
Oct 02, 2023 pm 11:21 PM
Si WDMyCloud n'apparaît pas sur le réseau sous Windows 11, cela peut être un gros problème, surtout si vous y stockez des sauvegardes ou d'autres fichiers importants. Cela peut constituer un gros problème pour les utilisateurs qui ont fréquemment besoin d'accéder au stockage réseau. Dans le guide d'aujourd'hui, nous allons donc vous montrer comment résoudre ce problème de manière permanente. Pourquoi WDMyCloud n'apparaît-il pas sur le réseau Windows 11 ? Votre appareil MyCloud, votre adaptateur réseau ou votre connexion Internet n'est pas configuré correctement. La fonction SMB n'est pas installée sur l'ordinateur. Un problème temporaire dans Winsock peut parfois être à l'origine de ce problème. Que dois-je faire si mon cloud n'apparaît pas sur le réseau ? Avant de commencer à résoudre le problème, vous pouvez effectuer quelques vérifications préliminaires :
 Comment mettre à jour les informations de connexion au lecteur réseau dans Windows 11
Feb 19, 2024 pm 12:18 PM
Comment mettre à jour les informations de connexion au lecteur réseau dans Windows 11
Feb 19, 2024 pm 12:18 PM
Pour améliorer la sécurité des lecteurs réseau, Microsoft prend en charge la protection par mot de passe des dossiers partagés ou des lecteurs réseau. Cependant, pour garantir une protection continue, nous devons modifier régulièrement le mot de passe du lecteur réseau. Cet article explique comment mettre à jour les informations de connexion d'un lecteur réseau sous Windows 11/10. Comment mettre à jour les informations de connexion au lecteur réseau sous Windows Afin de mettre à jour les informations de connexion du pilote réseau, nous devons utiliser Credential Manager. Il s'agit d'une fonctionnalité préinstallée sur les ordinateurs Windows et accessible via le Panneau de configuration. Alors, suivez les étapes ci-dessous pour effectuer la même chose. Cliquez sur Win+S, recherchez « Panneau de configuration » et cliquez sur « Ouvrir ». Modifiez l'affichage de l'écran proportionnellement aux grandes icônes.
 Comment RAIDer un disque dur externe sous Windows 11
Sep 16, 2023 pm 10:05 PM
Comment RAIDer un disque dur externe sous Windows 11
Sep 16, 2023 pm 10:05 PM
RAID ou Redundant Array of Independent Disks est une technologie de stockage de données dans laquelle plusieurs disques externes sont combinés en un seul. Il était largement utilisé lorsque les gros disques durs étaient chers, mais de nombreuses personnes préfèrent encore la méthode des disques externes RAID. Il existe plusieurs niveaux de RAID, chacun répondant à un objectif spécifique. Gardez à l'esprit que l'utilisateur moyen n'a pas à se plonger dans la complexité, une simple configuration de RAID0 ou RAID1 devrait fonctionner correctement. Raisons d'envisager de raider un disque externe : Performances améliorées du PC Facile à configurer, moins cher que les alternatives existantes Lecture et écriture de données plus rapides Solution de sauvegarde efficace grâce à la mise en miroir Comment mettre en RAID un disque externe sous Windows 11 ? Avant le disque dur externe RAID, vous devez d'abord faire attention aux choses suivantes
 4 façons de vérifier l'état du SSD sous Windows 11
Sep 27, 2023 pm 09:49 PM
4 façons de vérifier l'état du SSD sous Windows 11
Sep 27, 2023 pm 09:49 PM
Les SSD remplacent rapidement les disques durs en raison de leurs vitesses de lecture, d'écriture et d'accès rapides, mais même s'ils sont plus fiables, vous devez toujours vérifier la santé de vos SSD sous Windows 11. Puis-je vérifier la santé de mon SSD ? Bien sûr, vous pouvez et devriez le faire, car ils ont des cycles de lecture/écriture limités. Les SSD flash SLCNAND sont actuellement les plus populaires et peuvent gérer environ 50 000 à 100 000 cycles d'écriture. Néanmoins, dans cet article, vous apprendrez comment vérifier la santé de votre SSD et prolonger son cycle de vie sous Windows 11. Comment vérifier la santé du SSD sous Windows 11 ? Tout d’abord, voici comment identifier un SSD sur le point de tomber en panne : Vous commencez
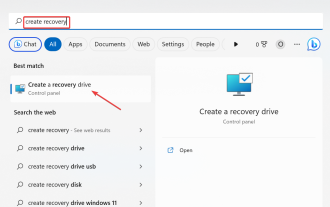 Windows 11 Recovery USB : télécharger, installer et créer
Jul 05, 2023 pm 01:05 PM
Windows 11 Recovery USB : télécharger, installer et créer
Jul 05, 2023 pm 01:05 PM
Parfois, votre PC rencontre des problèmes qui rendent difficile son démarrage correct. Dans ce cas, vous pouvez le restaurer à l'aide de la récupération USB de Windows 11. Bien que tout cela semble simple et direct, vous devez toujours savoir comment créer et utiliser une clé USB de récupération. Dans ce guide, nous vous guiderons à travers les étapes nécessaires pour effectuer cette tâche en toute simplicité. Puis-je télécharger une clé USB de récupération Windows 11 ? Si votre système d'exploitation tombe complètement en panne, vous pouvez télécharger une clé USB de récupération Windows 11 à partir d'un autre PC qui fonctionne correctement. Cependant, l'ordinateur à partir duquel vous souhaitez créer le lecteur de récupération doit avoir la même architecture que votre ordinateur. Votre meilleure option est toujours de créer l’USB à partir du PC pendant que le PC fonctionne normalement. Cela élimine tout risque de compatibilité. ou,
 Activez le cryptage Bitlocker 256 bits sur Windows 11 pour une sécurité accrue
Nov 26, 2023 am 11:21 AM
Activez le cryptage Bitlocker 256 bits sur Windows 11 pour une sécurité accrue
Nov 26, 2023 am 11:21 AM
Bitlocker est la technologie de cryptage par défaut pour les systèmes d'exploitation Windows. Il est largement utilisé sous Windows, mais certains utilisateurs préfèrent les solutions tierces telles que VeraCrypt. Ce que de nombreux utilisateurs de Bitlocker ne savent pas, c'est qu'il utilise par défaut un cryptage de 128 bits, même si 256 bits sont disponibles. Sans entrer dans les détails des différences, la principale différence entre le cryptage AES 128 bits et 256 bits réside dans la longueur de la clé de sécurité. Des touches plus longues rendent les attaques par force brute plus difficiles. Bien que la valeur par défaut soit de 128 bits, même Microsoft recommande 256 bits pour une meilleure sécurité. Le problème est que la plupart des utilisateurs ne connaissent probablement pas les valeurs par défaut les plus faibles ni comment les modifier. Tout d'abord, vous voudrez peut-être savoir W




