Parlons des formules de fonctions Excel
Cet article vous apporte des connaissances pertinentes sur excel, qui présente principalement le contenu pertinent sur les formules de fonctions. Examinons-le ensemble, j'espère qu'il sera utile à tout le monde.
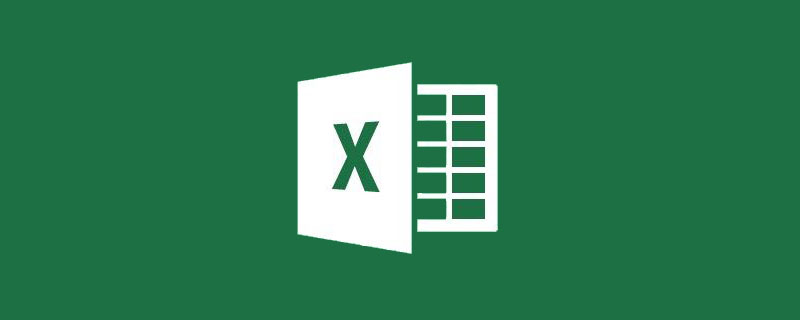
Recommandations d'apprentissage connexes : Tutoriel Excel
Ces dernières années, VBA bat son plein, Power BI bat son plein et le « big data » est devenu du jour au lendemain un mot à la mode. Qui utiliserait le module intégré d'Excel ? des formules de fonctions pour traiter les données ? , cela donne aux gens l'impression qu'il y a des fusils de chasse sur un porte-avions, il existe donc une opinion populaire appelée :
Théorie de l'inutilité des fonctions et des formules
Il est indéniable que VBA est une bonne chose. VBA dispose de puissantes capacités d'interaction de données. Les utilisateurs n'ont besoin que d'écrire des données dans Excel pour effectuer un travail de rapport complexe. De nombreuses tâches qui ne peuvent pas être gérées par des formules de fonction, telles que le fractionnement de classeurs, la fusion de classeurs, etc., peuvent être effectuées à l'aide du code VBA. facile à mettre en œuvre.
Petit et astucieux est l'avantage du VBA, mais il n'est pas illimité. Il ne convient que pour se déplacer et esquiver sur l'ordinateur. Vous aimeriez l'offrir au patron qui a l'habitude d'utiliser son téléphone portable pour lire des rapports ? L'essayez-vous sur des clients qui ne savent pas comment activer les macros ? Vous insultez VBA, autant le tuer.
En fait, lorsque quelqu'un détient VBA et dit haut et fort que les formules de fonctions sont inutiles, les formules de fonctions sont en fait rejetées.
...
Power BI est également une bonne chose, particulièrement efficace en analyse et en visualisation de données, c'est pourquoi de nombreuses personnes ont commencé à promouvoir Power BI comme 10 000 fois plus puissant que les formules de fonctions. Après avoir appris Power BI, il n'est pas nécessaire de le faire. apprendre les formules de fonction. Cela signifie simplement que la formule de fonction est inutile.
En fait, pour vraiment bien apprendre Power BI, vous devez utiliser les fonctions DAX et les fonctions M pour effectuer un traitement de données plus complexe. De nombreuses fonctions fournies avec Excel ont la même utilisation que les fonctions DAX et les fonctions M si vous disposez d'une formule de fonction Excel. les bases, l'apprentissage de la fonction DAX et de la fonction M ne sera pas trop difficile.
...
Conclusion :
Chacun a ses propres avantages, mais personne ne peut remplacer les formules de fonctions, alors ne vous contentez pas de dire que les formules de fonctions sont inutiles. Les formules de fonctions ne causent pas de problèmes, mais elles n'ont pas peur. Parlons, la porte est ouverte. Combattez, restez avec moi jusqu'au bout, Big Brother Function Formula a traversé des hauts et des bas depuis plus de dix ans, quel genre de bataille n'a-t-il jamais vu ? Sur le territoire du Bureau, peu importe à quel point tu es violent, tu es toujours un jeune frère ~.
Les avantages des formules de fonctions flexibles et pratiques sont incontestables, mais avant de présenter la puissance des formules de fonctions, nous devons d'abord répondre à une autre question. Les formules de fonctions peuvent-elles encore être apprises ?
Les formules de fonctions peuvent être considérées comme l'application la plus influente dans Excel. Du formatage conditionnel et de la validation des données aux graphiques et tableaux croisés dynamiques avancés, les formules de fonctions sont partout comme Lao Wang à côté. Si vous n'êtes pas familier avec les formules de fonctions, il est absolument impossible d'utiliser Excel de manière flexible. Et avec la mise à jour de la version Excel, de nouvelles fonctions puissantes rendent les calculs initialement complexes devenus de plus en plus simples. La plupart des formules de fonctions sont communes à toutes les versions d'Excel, vous n'avez donc pas à craindre d'être éliminées en raison des mises à niveau de version.
Bien que rien ne soit éternel, on peut affirmer avec certitude que l'apprentissage des formules de fonctions n'est pas obsolète aujourd'hui et ne le sera pas avant longtemps.
La formule de fonction est probablement l'application la plus simple à apprendre dans Excel. Après un apprentissage simple, un novice peut rapidement écrire des formules de fonction simples pour compléter les statistiques et le résumé des données, et une fois les données modifiées, vous n'avez besoin de rien d'autre. les derniers résultats en effectuant l'opération.
Les formules de fonctions sont faciles à apprendre non seulement en raison de leurs scénarios d'application omniprésents, mais également parce qu'elles correspondent à un problème Excel que vous connaissez. Elles remplacent simplement votre processus manuel de résolution de problèmes par un module de calcul intégré. vous pensez, la formule de fonction fera l'affaire, c'est tout.
Hein ? Vous ne pensez pas que les fonctions sont utiles ?
Il suffit de claquer des doigts et de soulever quelques petites châtaignes. Ce n’est pas grave, c’est quelque chose qui peut être fait avec un petit effort.
1. Requête conditionnelle
Comme indiqué ci-dessous, vous devez trouver la norme salariale correspondante en fonction du numéro d'emploi dans le tableau des normes salariales.
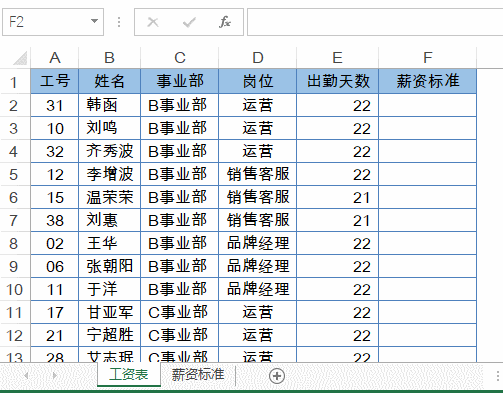
=VLOOKUP(A2,薪资标准!A:C,3,0)
VLOOKUP utilise le numéro d'emploi dans la cellule A2 comme valeur de recherche pour interroger l'enregistrement correspondant dans le tableau des normes salariales.
2. Comptage conditionnel
Comme indiqué ci-dessous, il est nécessaire de compter la proportion de personnes dont les normes salariales sont supérieures à 8 000.
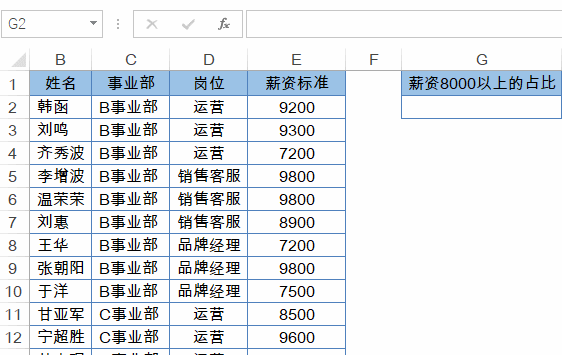
=COUNTIF(E:E,">8000")/COUNT(E:E)
Utilisez d'abord COUNTIF(E:E, ">8000″) pour compter le nombre de plus de 8000, puis utilisez COUNT(E:E) pour calculer le nombre de toutes les valeurs de la colonne E . Les deux sont cohérents Sauf pour obtenir la proportion. Et si, tu te retiens ? ?
3. Somme conditionnelle
Comme le montre la figure ci-dessous, le montant total doit être calculé par département.
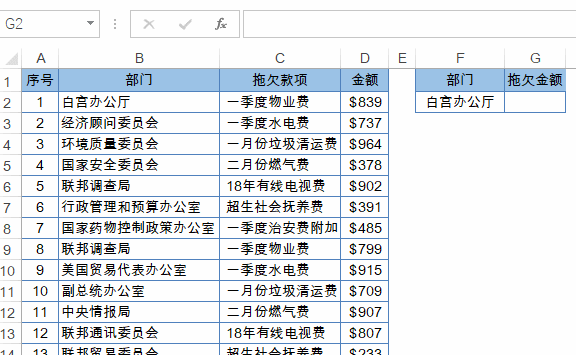
=SUMIF(B:B,F2,D:D)
Si le département de la colonne B est égal au département de la cellule F2, additionnez les montants correspondants dans la colonne D.
4. 有道翻译
如下图,A2输入要翻译的文字,B2输入以下公式,就可以实现英汉互译,当然,要保持电脑联网才可以:
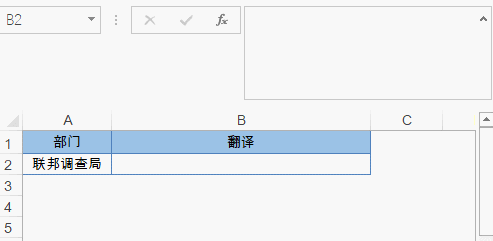
=FILTERXML(WEBSERVICE("http://fanyi.youdao.com/translate?&i="&A2&"&doctype=xml&version"),"//translation")5. 合并单元格计数
如下图,要统计每个店铺的人数。
同时选中D2:D13单元格区域,编辑栏输入公式后按Ctrl+回车:
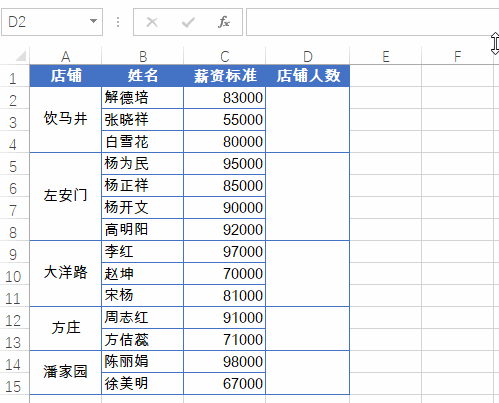
=COUNTA(B2:B13)-SUM(D3:D13)
6. 合并单元格添加序号
如下图,要按照部门添加序号。
同时选中A2:A15单元格区域,编辑栏输入公式按Ctrl+回车:
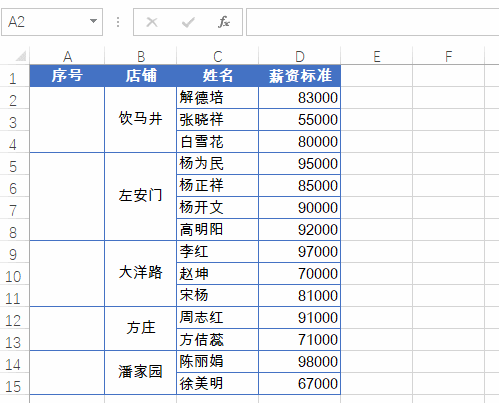
=COUNTA(B$2:B2)
7. 合并单元格求和
如下图,要统计每个店铺的合计销售金额。
同时选中D2:D10单元格区域,编辑栏输入公式,按Ctrl+回车:
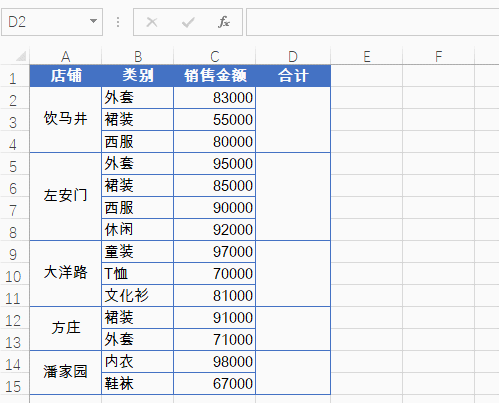
=SUM(C2:C20)-SUM(D3:D20)
SUM(C2:C20)即当前行及以下所有C列数据的和,SUM(D3:D20)是本类别之后所有类别之和,二者相减,得到是本类别的和。
8. 限制录入重复数
1、选中要输入数据的A2:A10单元格区域,【数据】→【数据验证】
2、允许类型选择“自定义”,公式为:
=COUNTIF(A:A,A2)=1
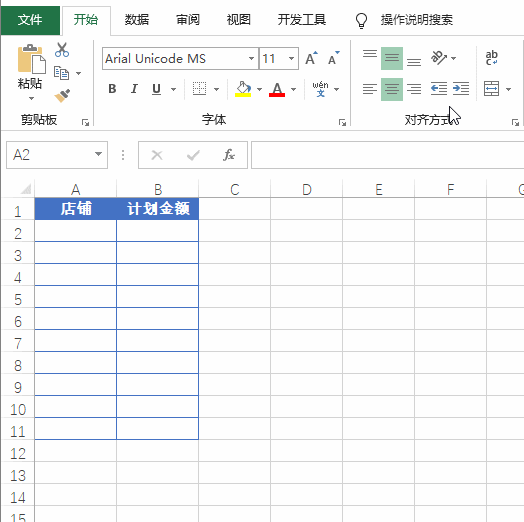
9. 突出显示重复数据
1、选中已录入数据的A2:A10单元格区域,新建格式规则
2、使用公式:
=COUNTIF(A$2:A2,A2)>1
3、设置突出显示的格式
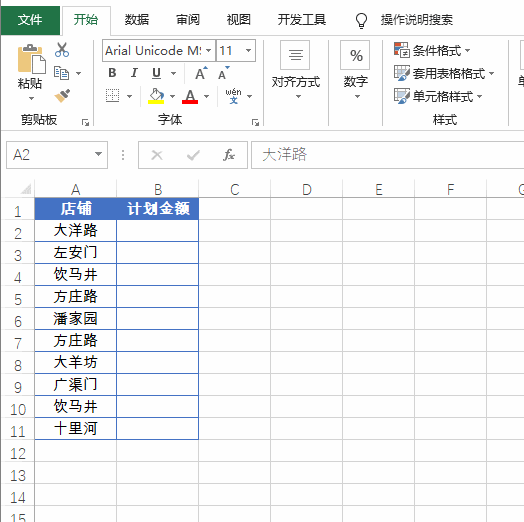
相关学习推荐:excel教程
Ce qui précède est le contenu détaillé de. pour plus d'informations, suivez d'autres articles connexes sur le site Web de PHP en chinois!

Outils d'IA chauds

Undresser.AI Undress
Application basée sur l'IA pour créer des photos de nu réalistes

AI Clothes Remover
Outil d'IA en ligne pour supprimer les vêtements des photos.

Undress AI Tool
Images de déshabillage gratuites

Clothoff.io
Dissolvant de vêtements AI

Video Face Swap
Échangez les visages dans n'importe quelle vidéo sans effort grâce à notre outil d'échange de visage AI entièrement gratuit !

Article chaud

Outils chauds

Bloc-notes++7.3.1
Éditeur de code facile à utiliser et gratuit

SublimeText3 version chinoise
Version chinoise, très simple à utiliser

Envoyer Studio 13.0.1
Puissant environnement de développement intégré PHP

Dreamweaver CS6
Outils de développement Web visuel

SublimeText3 version Mac
Logiciel d'édition de code au niveau de Dieu (SublimeText3)
 Que dois-je faire si la ligne du cadre disparaît lors de l'impression dans Excel ?
Mar 21, 2024 am 09:50 AM
Que dois-je faire si la ligne du cadre disparaît lors de l'impression dans Excel ?
Mar 21, 2024 am 09:50 AM
Si lors de l'ouverture d'un fichier qui doit être imprimé, nous constatons que la ligne du cadre du tableau a disparu pour une raison quelconque dans l'aperçu avant impression. Lorsque nous rencontrons une telle situation, nous devons la traiter à temps si cela apparaît également dans votre impression. file Si vous avez des questions comme celle-ci, alors rejoignez l'éditeur pour apprendre le cours suivant : Que dois-je faire si la ligne du cadre disparaît lors de l'impression d'un tableau dans Excel ? 1. Ouvrez un fichier à imprimer, comme indiqué dans la figure ci-dessous. 2. Sélectionnez toutes les zones de contenu requises, comme indiqué dans la figure ci-dessous. 3. Cliquez avec le bouton droit de la souris et sélectionnez l'option "Formater les cellules", comme indiqué dans la figure ci-dessous. 4. Cliquez sur l'option « Bordure » en haut de la fenêtre, comme indiqué dans la figure ci-dessous. 5. Sélectionnez le motif de ligne continue fine dans le style de ligne de gauche, comme indiqué dans la figure ci-dessous. 6. Sélectionnez « Bordure extérieure »
 Comment filtrer plus de 3 mots-clés en même temps dans Excel
Mar 21, 2024 pm 03:16 PM
Comment filtrer plus de 3 mots-clés en même temps dans Excel
Mar 21, 2024 pm 03:16 PM
Excel est souvent utilisé pour traiter les données dans le travail de bureau quotidien et il est souvent nécessaire d'utiliser la fonction « filtre ». Lorsque nous choisissons d'effectuer un « filtrage » dans Excel, nous ne pouvons filtrer que jusqu'à deux conditions pour la même colonne. Alors, savez-vous comment filtrer plus de 3 mots-clés en même temps dans Excel ? Ensuite, laissez-moi vous le démontrer. La première méthode consiste à ajouter progressivement les conditions au filtre. Si vous souhaitez filtrer trois informations éligibles en même temps, vous devez d'abord en filtrer une étape par étape. Au début, vous pouvez d'abord filtrer les employés nommés « Wang » en fonction des conditions. Cliquez ensuite sur [OK], puis cochez [Ajouter la sélection actuelle au filtre] dans les résultats du filtre. Les étapes sont les suivantes. De même, effectuez à nouveau le filtrage séparément
 Comment changer le mode de compatibilité des tableaux Excel en mode normal
Mar 20, 2024 pm 08:01 PM
Comment changer le mode de compatibilité des tableaux Excel en mode normal
Mar 20, 2024 pm 08:01 PM
Dans notre travail et nos études quotidiens, nous copions les fichiers Excel des autres, les ouvrons pour ajouter du contenu ou les rééditer, puis les enregistrons Parfois, une boîte de dialogue de vérification de compatibilité apparaît, ce qui est très gênant, je ne connais pas Excel. logiciel, peut-il être modifié en mode normal ? Ci-dessous, l'éditeur vous présentera les étapes détaillées pour résoudre ce problème, apprenons ensemble. Enfin, n’oubliez pas de le sauvegarder. 1. Ouvrez une feuille de calcul et affichez un mode de compatibilité supplémentaire dans le nom de la feuille de calcul, comme indiqué sur la figure. 2. Dans cette feuille de calcul, après avoir modifié le contenu et l'avoir enregistré, la boîte de dialogue du vérificateur de compatibilité apparaît toujours. Il est très gênant de voir cette page, comme le montre la figure. 3. Cliquez sur le bouton Office, cliquez sur Enregistrer sous, puis
 Comment taper un indice dans Excel
Mar 20, 2024 am 11:31 AM
Comment taper un indice dans Excel
Mar 20, 2024 am 11:31 AM
eNous utilisons souvent Excel pour créer des tableaux de données, etc. Parfois, lors de la saisie des valeurs de paramètres, nous devons mettre en exposant ou en indice un certain nombre. Par exemple, des formules mathématiques sont souvent utilisées. Alors, comment tapez-vous l'indice dans Excel ? jetez un œil aux étapes détaillées : 1. Méthode en exposant : 1. Tout d'abord, saisissez a3 (3 est en exposant) dans Excel. 2. Sélectionnez le chiffre « 3 », faites un clic droit et sélectionnez « Formater les cellules ». 3. Cliquez sur « Exposant » puis sur « OK ». 4. Regardez, l'effet est comme ça. 2. Méthode d'indice : 1. Semblable à la méthode de configuration de l'exposant, entrez « ln310 » (3 est l'indice) dans la cellule, sélectionnez le chiffre « 3 », cliquez avec le bouton droit et sélectionnez « Formater les cellules ». 2. Cochez « Indice » et cliquez sur « OK »
 Comment définir l'exposant dans Excel
Mar 20, 2024 pm 04:30 PM
Comment définir l'exposant dans Excel
Mar 20, 2024 pm 04:30 PM
Lors du traitement des données, nous rencontrons parfois des données contenant divers symboles tels que des multiples, des températures, etc. Savez-vous comment définir des exposants dans Excel ? Lorsque nous utilisons Excel pour traiter des données, si nous ne définissons pas d'exposants, il sera plus difficile de saisir une grande partie de nos données. Aujourd'hui, l'éditeur vous proposera la méthode de configuration spécifique de l'exposant Excel. 1. Tout d'abord, ouvrons le document Microsoft Office Excel sur le bureau et sélectionnons le texte qui doit être modifié en exposant, comme indiqué sur la figure. 2. Ensuite, faites un clic droit et sélectionnez l'option "Formater les cellules" dans le menu qui apparaît après avoir cliqué, comme indiqué sur la figure. 3. Ensuite, dans la boîte de dialogue « Formater les cellules » qui apparaît automatiquement
 Comment utiliser la fonction iif dans Excel
Mar 20, 2024 pm 06:10 PM
Comment utiliser la fonction iif dans Excel
Mar 20, 2024 pm 06:10 PM
La plupart des utilisateurs utilisent Excel pour traiter les données des tableaux. En fait, Excel dispose également d'un programme VBA, à l'exception des experts, peu d'utilisateurs ont utilisé cette fonction. La fonction iif est souvent utilisée lors de l'écriture en VBA. les fonctions des fonctions sont similaires. Laissez-moi vous présenter l'utilisation de la fonction iif. Il existe des fonctions iif dans les instructions SQL et du code VBA dans Excel. La fonction iif est similaire à la fonction IF dans la feuille de calcul Excel. Elle effectue un jugement de valeur vrai et faux et renvoie des résultats différents en fonction des valeurs vraies et fausses calculées logiquement. L'utilisation de la fonction SI est (condition, oui, non). Instruction IF et fonction IIF dans VBA La première instruction IF est une instruction de contrôle qui peut exécuter différentes instructions selon les conditions.
 Où définir le mode de lecture Excel
Mar 21, 2024 am 08:40 AM
Où définir le mode de lecture Excel
Mar 21, 2024 am 08:40 AM
Dans l'étude des logiciels, nous sommes habitués à utiliser Excel, non seulement parce qu'il est pratique, mais aussi parce qu'il peut répondre à une variété de formats nécessaires au travail réel, et Excel est très flexible à utiliser, et il existe un mode qui est pratique pour lire. Aujourd'hui, j'ai apporté Pour tout le monde : où définir le mode de lecture Excel. 1. Allumez l'ordinateur, puis ouvrez l'application Excel et recherchez les données cibles. 2. Il existe deux manières de définir le mode de lecture dans Excel. Le premier type : Dans Excel, il existe un grand nombre de méthodes de traitement pratiques distribuées dans la mise en page Excel. Dans le coin inférieur droit d'Excel, il y a un raccourci pour définir le mode de lecture. Recherchez le motif de la croix et cliquez dessus pour accéder au mode de lecture. Il y a une petite marque tridimensionnelle sur le côté droit de la croix. .
 Comment insérer des icônes Excel dans les diapositives PPT
Mar 26, 2024 pm 05:40 PM
Comment insérer des icônes Excel dans les diapositives PPT
Mar 26, 2024 pm 05:40 PM
1. Ouvrez le PPT et tournez la page jusqu'à la page où vous devez insérer l'icône Excel. Cliquez sur l'onglet Insérer. 2. Cliquez sur [Objet]. 3. La boîte de dialogue suivante apparaîtra. 4. Cliquez sur [Créer à partir d'un fichier], puis cliquez sur [Parcourir]. 5. Sélectionnez le tableau Excel à insérer. 6. Cliquez sur OK et la page suivante apparaîtra. 7. Cochez [Afficher sous forme d'icône]. 8. Cliquez sur OK.






