 outils de développement
outils de développement
 VSCode
VSCode
 Vous apprendre étape par étape comment configurer un environnement de développement PHP dans VSCode
Vous apprendre étape par étape comment configurer un environnement de développement PHP dans VSCode
Vous apprendre étape par étape comment configurer un environnement de développement PHP dans VSCode
Comment développer PHP en VSCode ? L'article suivant vous présentera comment configurer l'environnement de développement PHP dans VSCode J'espère qu'il vous sera utile !
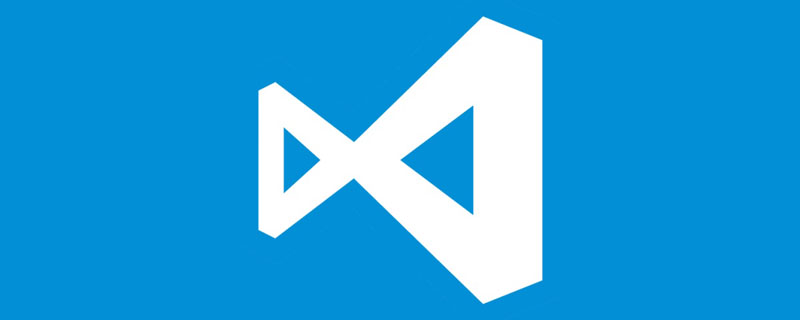
Configurer l'environnement de développement PHP dans VSCode
Adresse officielle du site Web : PHP
Interface :
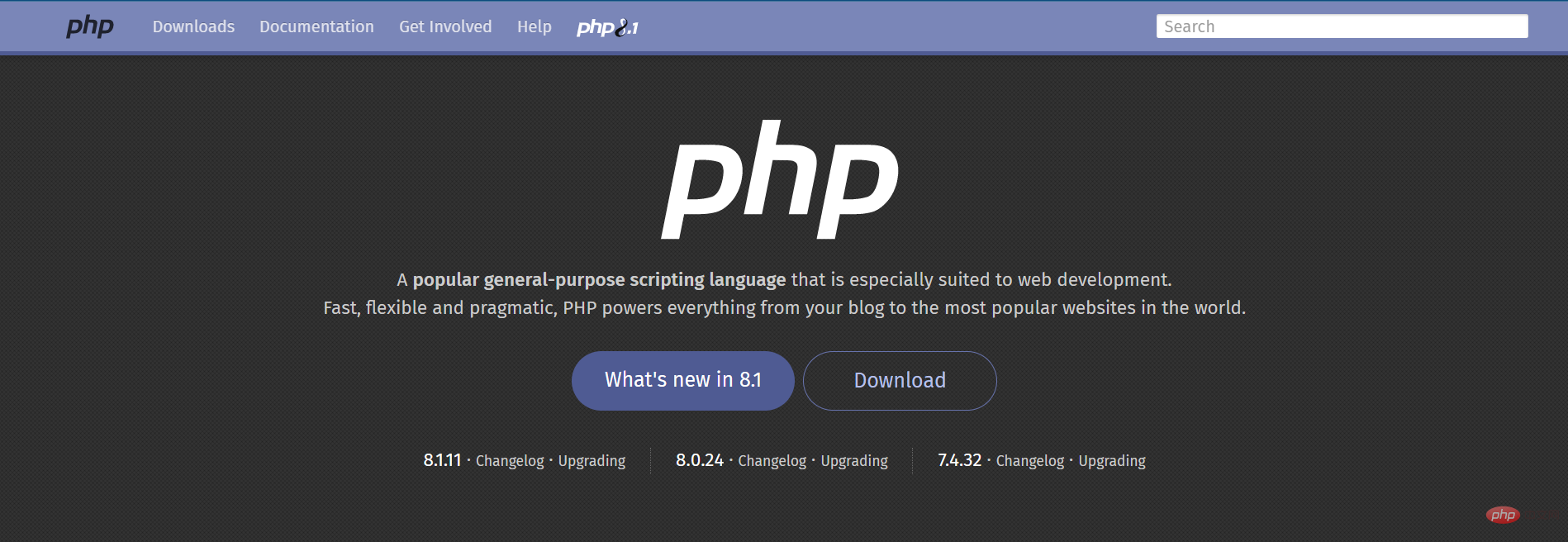
Adresse officielle de téléchargement : Télécharger PHP
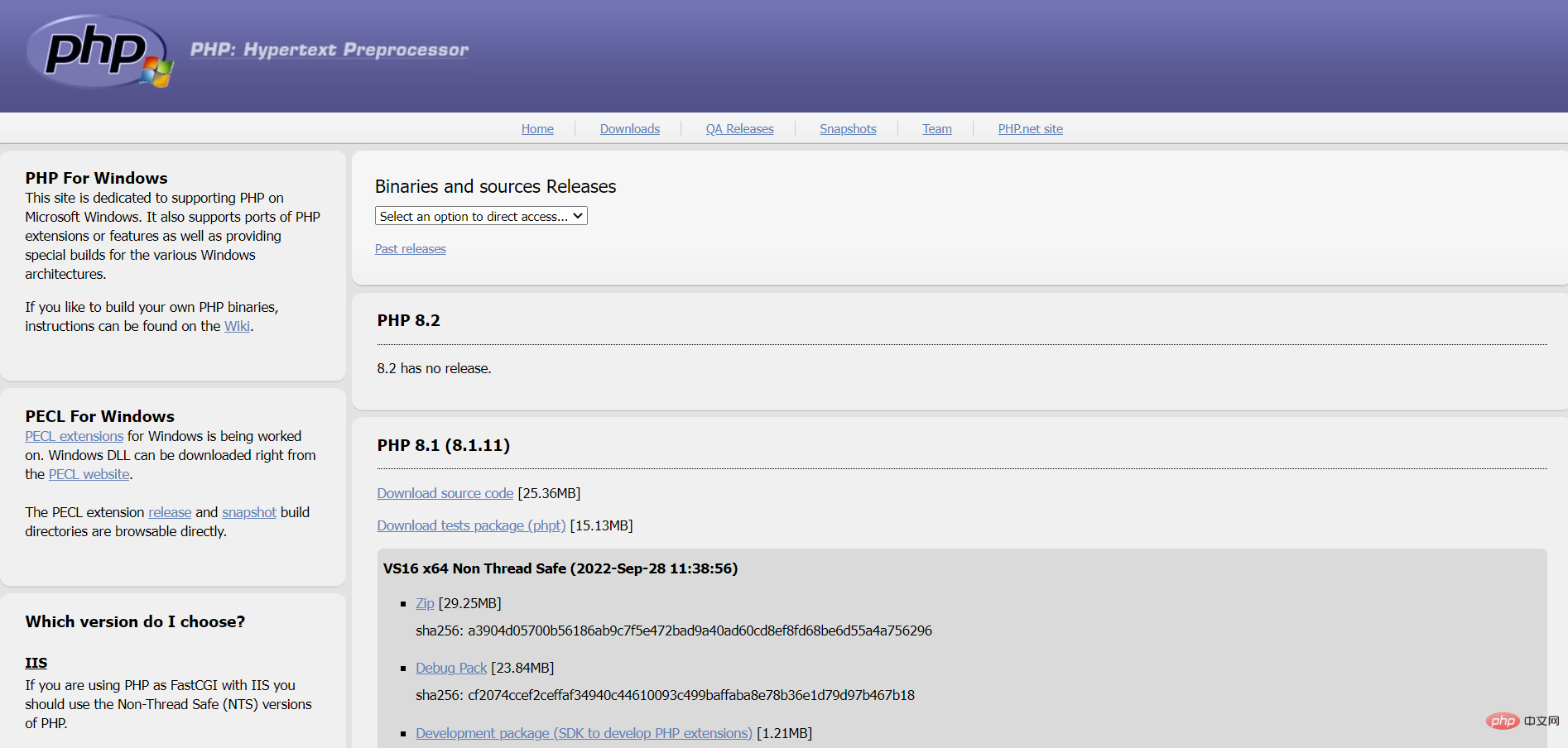
① Suivez l'image ci-dessous pour télécharger php.
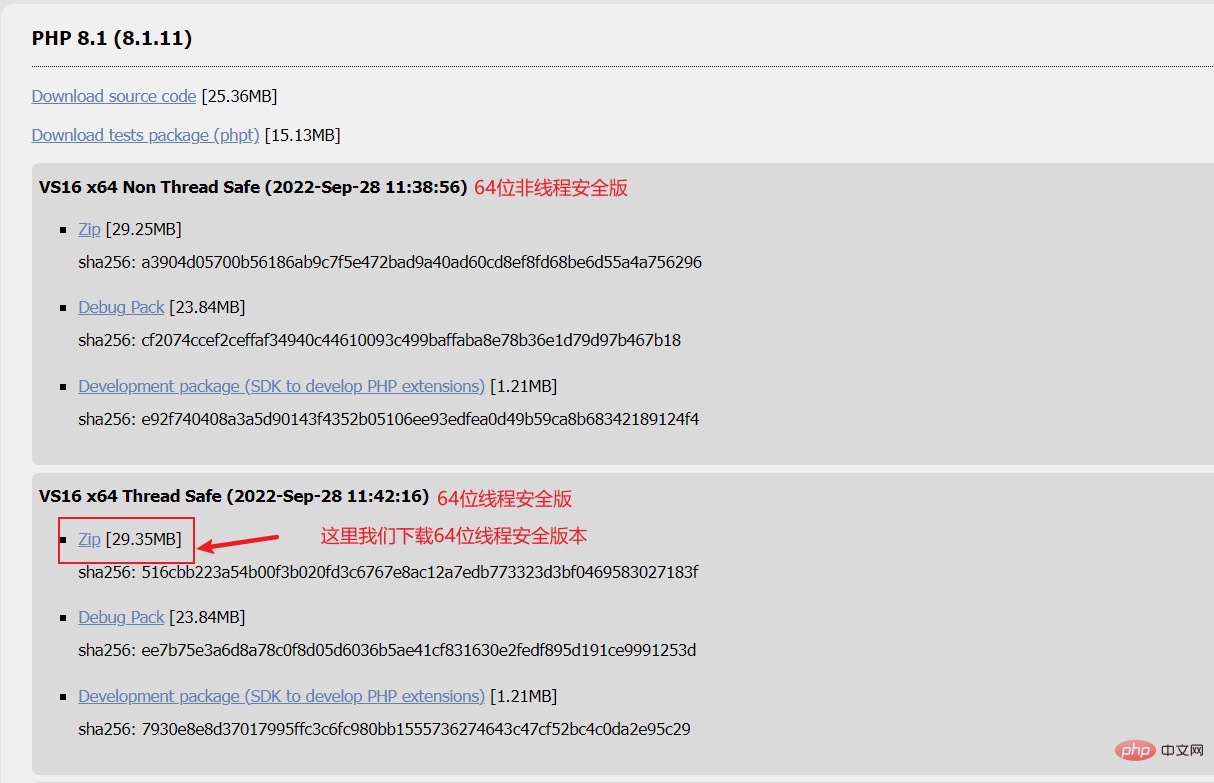
② Décompressez à l'emplacement où vous souhaitez installer php (notez que vous devez d'abord double-cliquer pour ouvrir le package compressé pour voir s'il existe un répertoire racine).
Comme indiqué ci-dessous, s'il n'y a pas de répertoire racine après ouverture, ne le décompressez pas directement, sinon les fichiers seront mélangés. [Apprentissage recommandé : Tutoriel vscode, Vidéo de programmation]
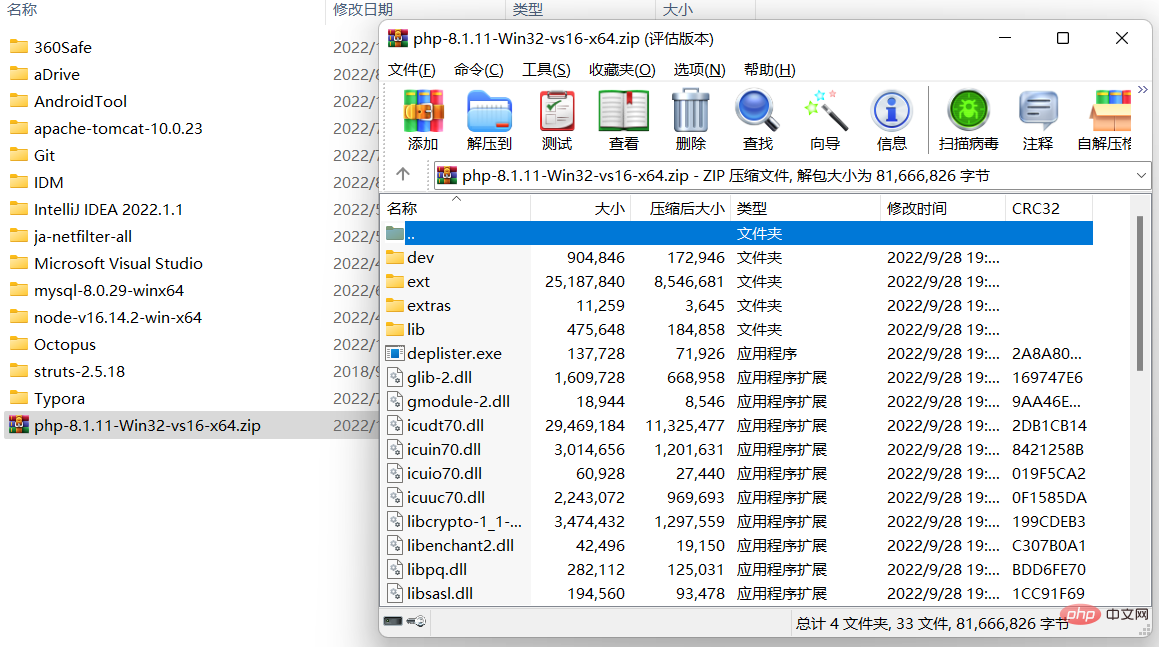
Il est recommandé de créer un nouveau répertoire racine puis de le décompresser (ou de cliquer avec le bouton droit et de sélectionner "Extraire vers xxx"), comme indiqué dans le figure ci-dessous.
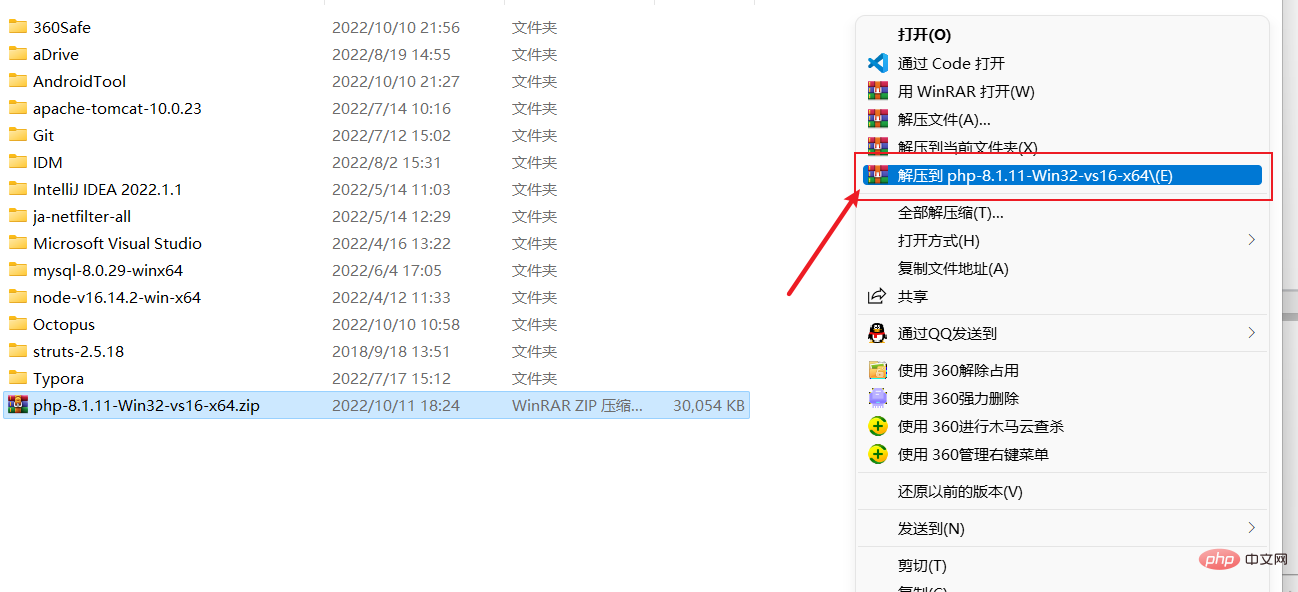
4 Configurer les variables d'environnement
① Cliquez avec le bouton droit sur Poste de travail-> Propriétés-> Paramètres système avancés-> " - > Ouvrez "Modifier les variables d'environnement système", comme indiqué dans la figure ci-dessous.
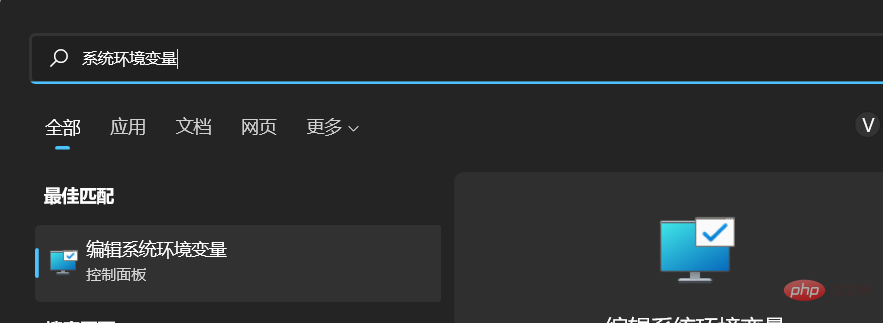
② Ouvrez le répertoire d'installation de php et copiez l'adresse comme indiqué ci-dessous.
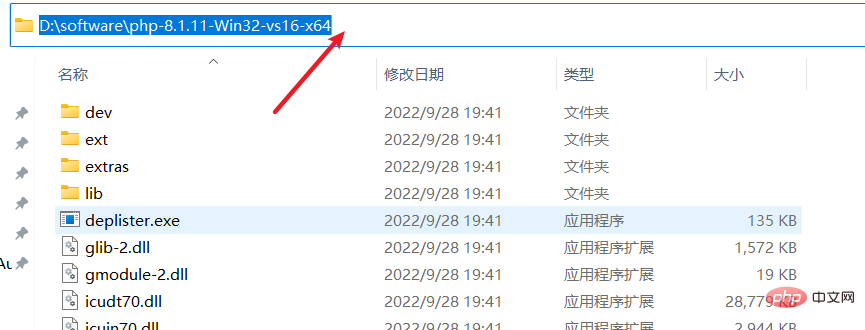
③ Modifiez le chemin dans "Variables système" et ajoutez le chemin copié à l'étape ②.
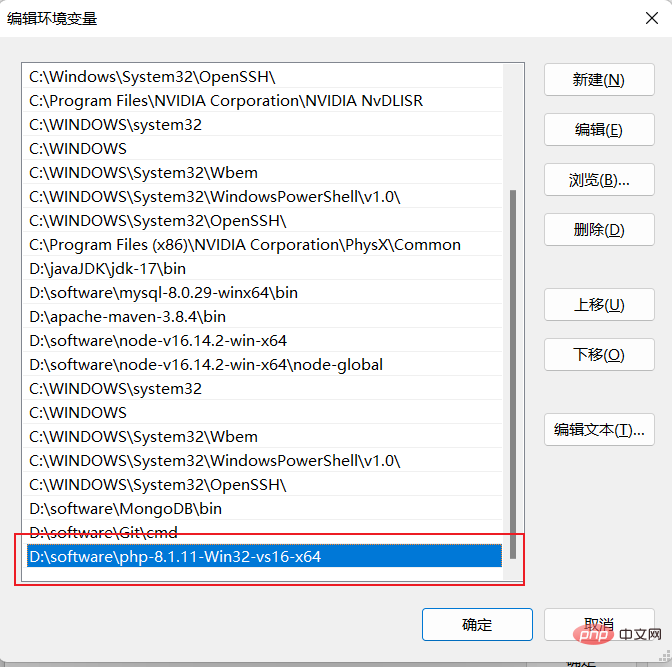
Remarque : N'oubliez pas de cliquer sur OK après avoir configuré les variables système.
④ Test : Entrez
php -v
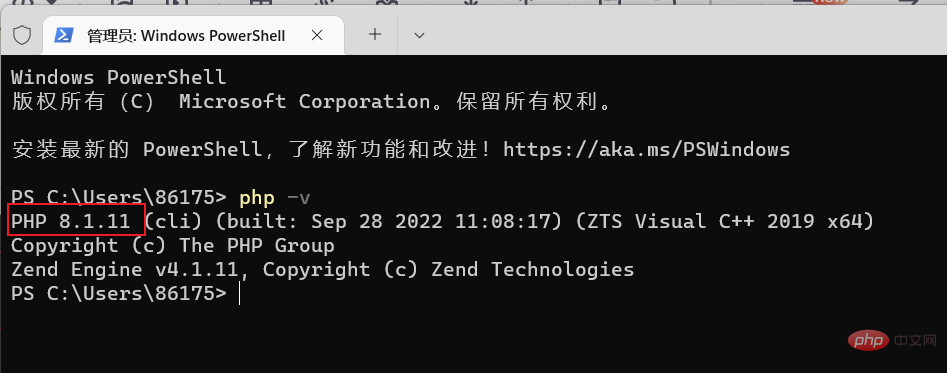
La version sécurisée correspond à la version avec TS.
Adresse de téléchargement : Recherchez le fichier php.ini ci-dessous, il existe deux situations comme suit. ① (Avec le fichier php.ini) Ajoutez simplement la configuration suivante directement à la fin du fichier php.ini dans le répertoire php (pensez à modifier le chemin).
[xdebug]zend_extension="D:\software\php-8.1.11-Win32-vs16-x64\ext\php_xdebug-3.2.0RC1-8.1-vs16-x86_64.dll"xdebug.remote_enable = 1xdebug.remote_autostart = 1
② (Pas de fichier php.ini) Nous pouvons trouver ici deux fichiers php.ini-development (pour l'environnement de développement) et php.ini-production (pour l'environnement de production) dans le répertoire racine de php. Bien qu'il n'y ait pas de fichier php.ini ici, php chargera toujours php.ini comme fichier de configuration. Il suffit d'en sélectionner un, de le sauvegarder, puis de le renommer en php.ini et enfin d'ajouter notre propre configuration personnalisée. Il est recommandé de renommer la sauvegarde du fichier php.ini-development en php.ini, comme indiqué dans la figure ci-dessous : 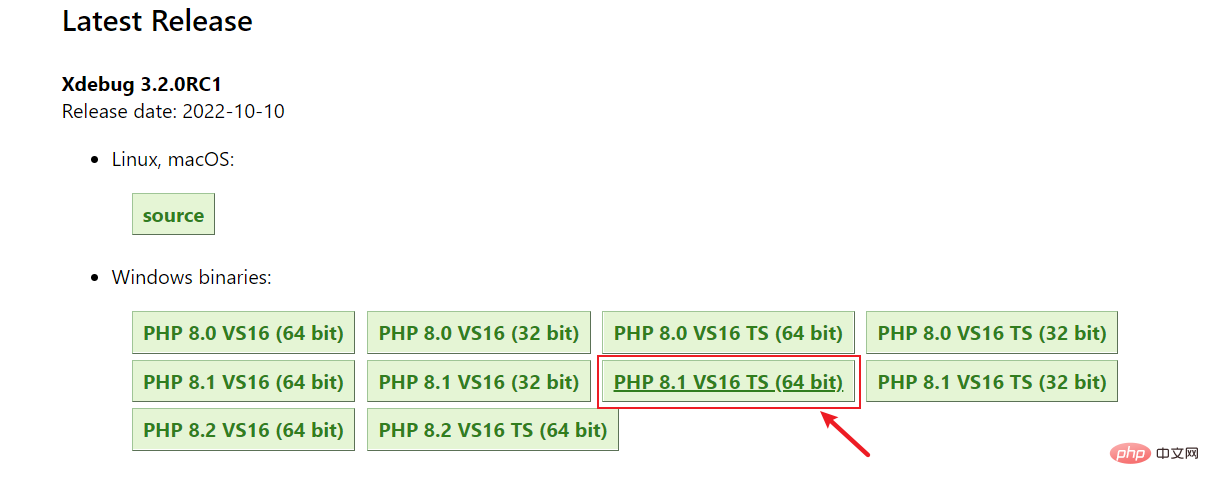
Enfin, ajoutez la configuration suivante à la fin du fichier php.ini.
[xdebug]zend_extension="D:\software\php-8.1.11-Win32-vs16-x64\ext\php_xdebug-3.2.0RC1-8.1-vs16-x86_64.dll"xdebug.remote_enable = 1xdebug.remote_autostart = 1
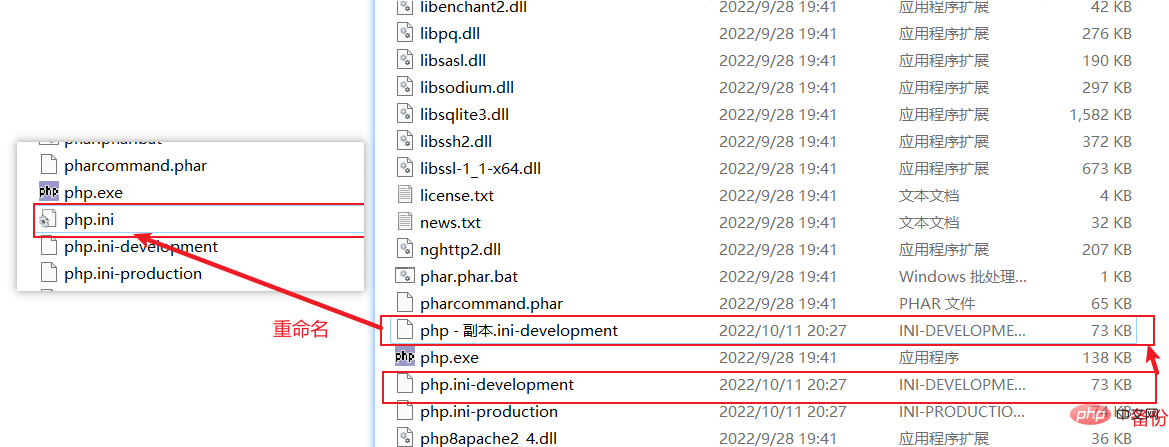
6 Configuration de PHP dans VSCode
① 首先安装 PHP Debug 插件,如下图所示: ② 接着点击 文件 -> 首选项 -> 设置,输入 php,并点击“在 settings.json 中编辑”,如下图所示: ③ 然后添加如下配置(记得修改路径): ④ 随便创建个测试文件夹,用 vscode 打开,新建个 php 文件,如下图所示: ⑥ 安装插件 PHP Server 这个插件可以让 .php 文件直接右击运行于浏览器中,不需要借助于 xampp 的 Apache。 注意:该插件用于个人测试及小网站的开发是没有任何问题的,不过大型应用还是要配合 Nginx 或 Apache 以达到最高效率。 注意:这里我们在浏览器中输入的是 http://localhost:80/index.php,然而在浏览器地址中为什么显示的却是 localhost/index.php 呢?这是因为浏览网页服务默认的端口号都是 80,因此只需输入网址即可,不用输入": 80"了。另外如果 .php 页面为 index 命名,则只需要在浏览器输入 localhost 即可,因为服务器会自动为我们找到 index.php 这个页面。 最后推荐一些 PHP 的插件,以及其他常用VSCode 必备插件推荐。 更多关于VSCode的相关知识,请访问:vscode基础教程!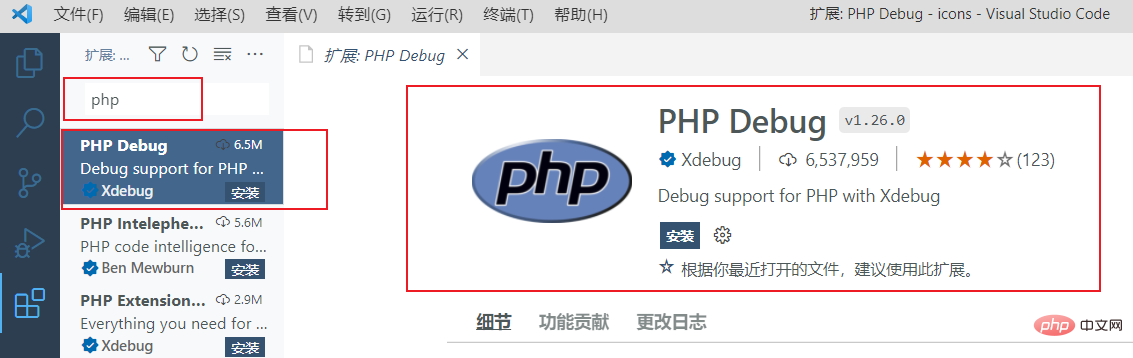
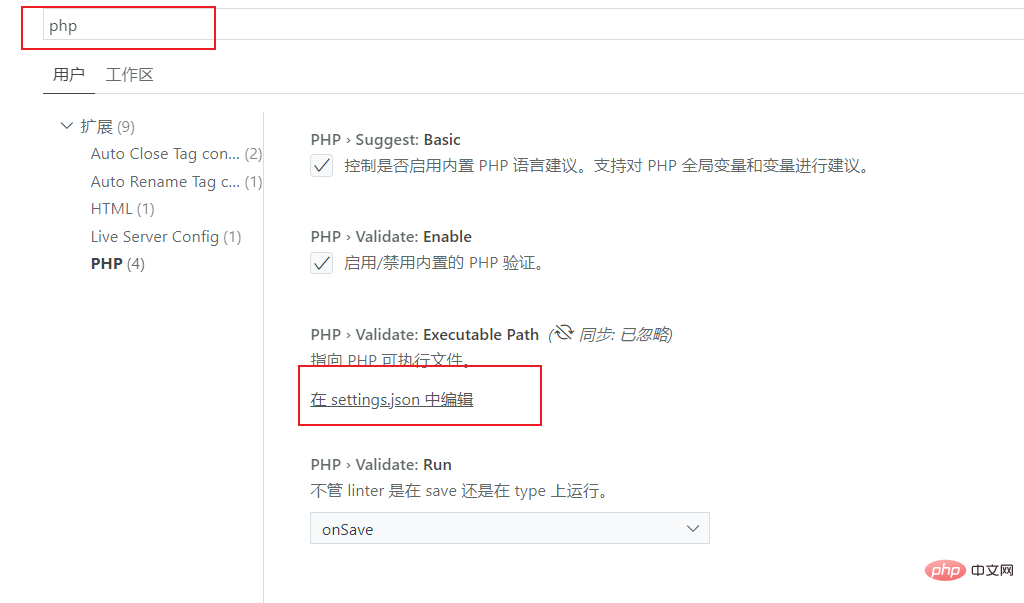
"php.validate.executablePath": "D:/software/php-8.1.11-Win32-vs16-x64/php.exe"
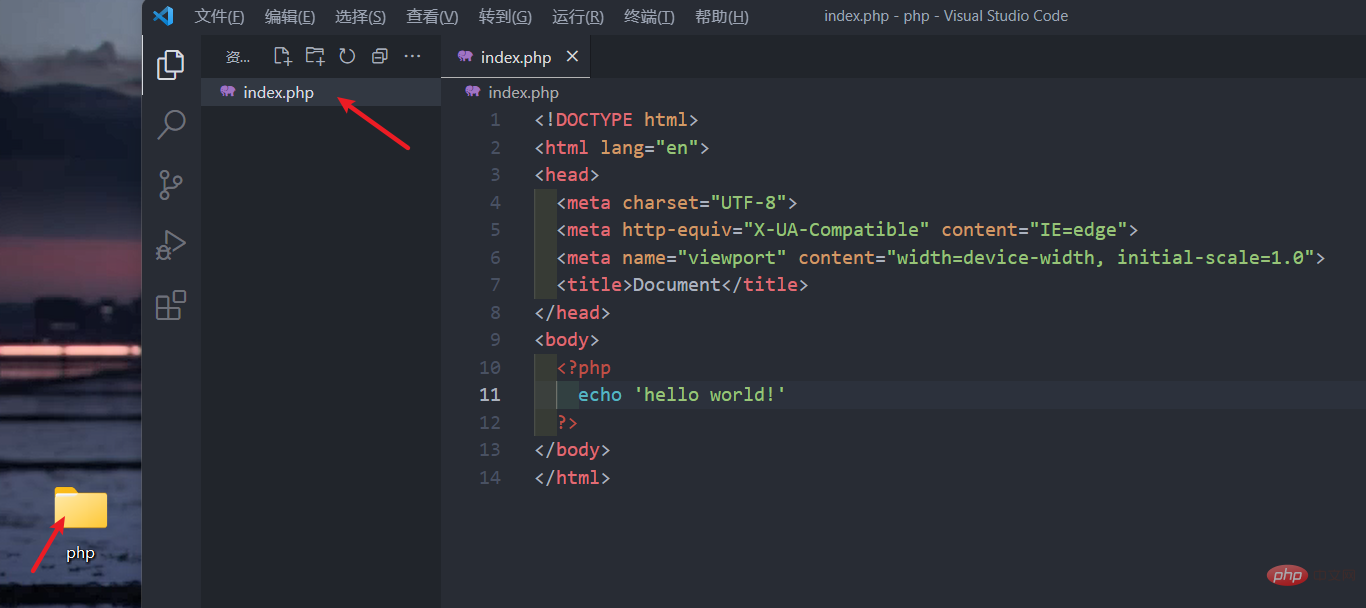
⑤ 设置断点调试,如下图所示: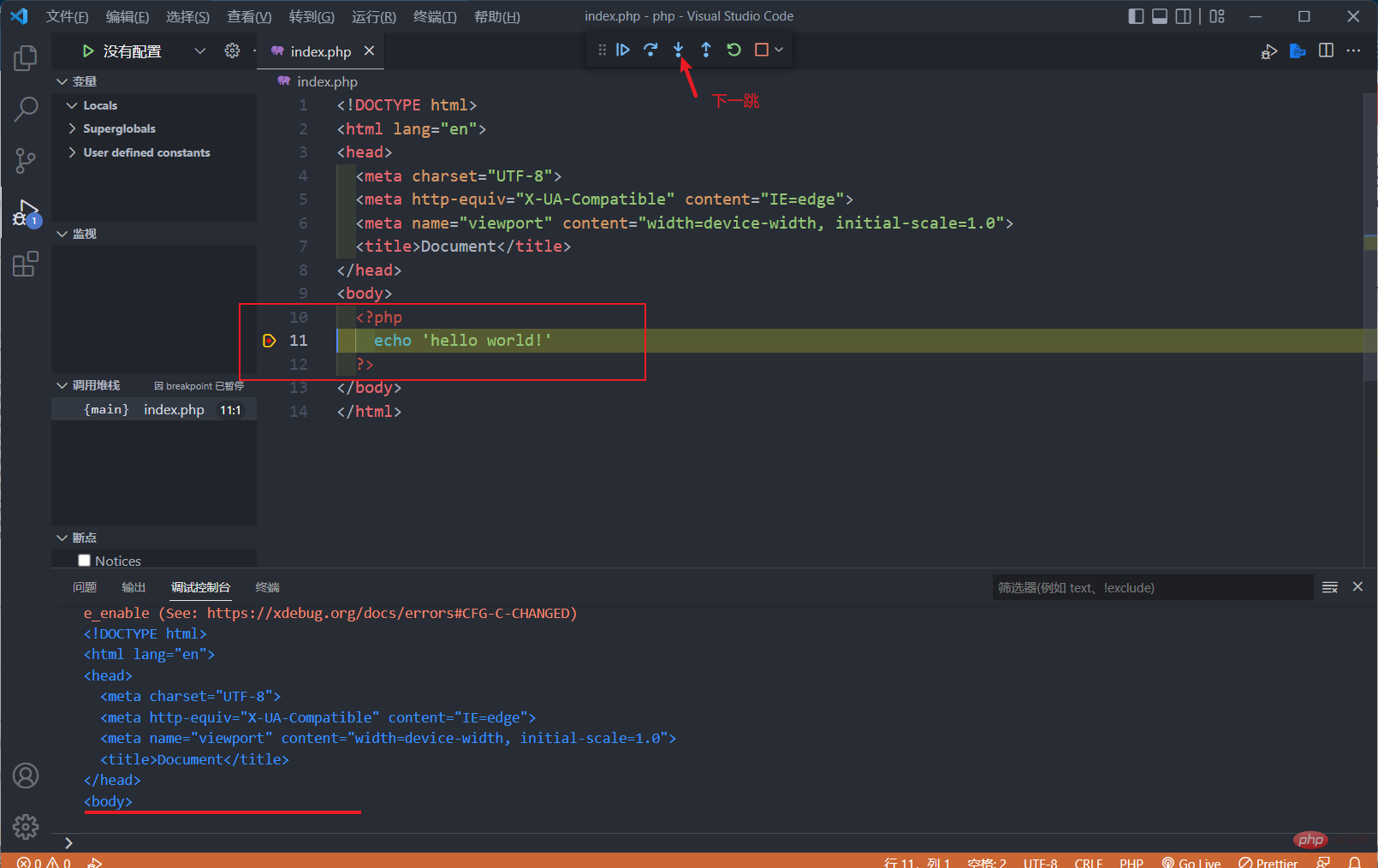
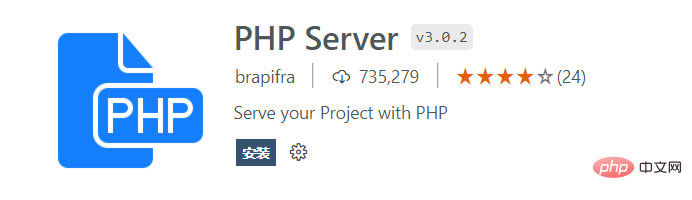
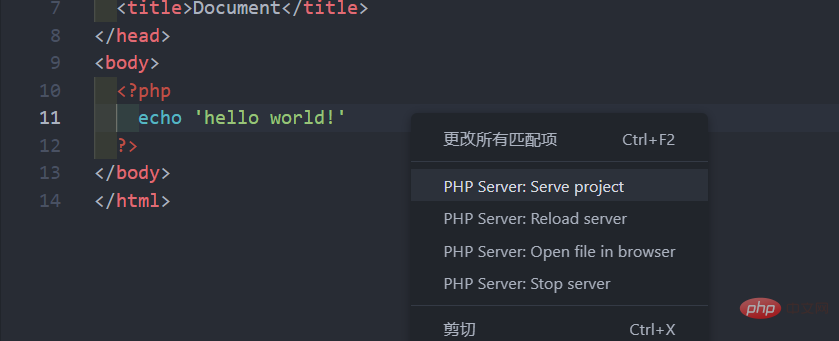
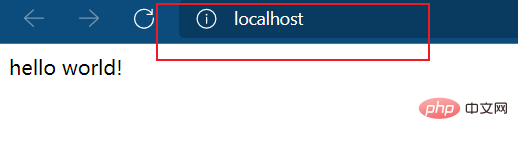
Ce qui précède est le contenu détaillé de. pour plus d'informations, suivez d'autres articles connexes sur le site Web de PHP en chinois!

Outils d'IA chauds

Undresser.AI Undress
Application basée sur l'IA pour créer des photos de nu réalistes

AI Clothes Remover
Outil d'IA en ligne pour supprimer les vêtements des photos.

Undress AI Tool
Images de déshabillage gratuites

Clothoff.io
Dissolvant de vêtements AI

AI Hentai Generator
Générez AI Hentai gratuitement.

Article chaud

Outils chauds

Bloc-notes++7.3.1
Éditeur de code facile à utiliser et gratuit

SublimeText3 version chinoise
Version chinoise, très simple à utiliser

Envoyer Studio 13.0.1
Puissant environnement de développement intégré PHP

Dreamweaver CS6
Outils de développement Web visuel

SublimeText3 version Mac
Logiciel d'édition de code au niveau de Dieu (SublimeText3)
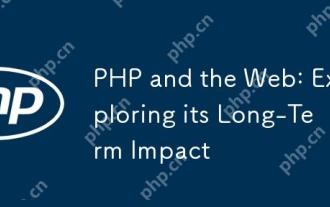 PHP et le Web: explorer son impact à long terme
Apr 16, 2025 am 12:17 AM
PHP et le Web: explorer son impact à long terme
Apr 16, 2025 am 12:17 AM
PHP a façonné le réseau au cours des dernières décennies et continuera de jouer un rôle important dans le développement Web. 1) PHP est originaire de 1994 et est devenu le premier choix pour les développeurs en raison de sa facilité d'utilisation et de son intégration transparente avec MySQL. 2) Ses fonctions principales incluent la génération de contenu dynamique et l'intégration à la base de données, ce qui permet au site Web d'être mis à jour en temps réel et affiché de manière personnalisée. 3) La large application et l'écosystème de PHP ont motivé son impact à long terme, mais il fait également face à des mises à jour de version et à des défis de sécurité. 4) Les améliorations des performances ces dernières années, telles que la sortie de PHP7, lui permettent de rivaliser avec les langues modernes. 5) À l'avenir, PHP doit faire face à de nouveaux défis tels que la conteneurisation et les microservices, mais sa flexibilité et sa communauté active le rendent adaptable.
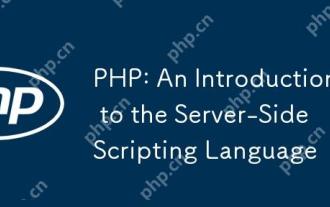 PHP: une introduction au langage des scripts côté serveur
Apr 16, 2025 am 12:18 AM
PHP: une introduction au langage des scripts côté serveur
Apr 16, 2025 am 12:18 AM
PHP est un langage de script côté serveur utilisé pour le développement Web dynamique et les applications côté serveur. 1.Php est un langage interprété qui ne nécessite pas de compilation et convient au développement rapide. 2. Le code PHP est intégré à HTML, ce qui facilite le développement de pages Web. 3. PHP traite la logique côté serveur, génère une sortie HTML et prend en charge l'interaction utilisateur et le traitement des données. 4. PHP peut interagir avec la base de données, traiter la soumission du formulaire et exécuter les tâches côté serveur.
 Comment définir les fichiers d'en-tête pour VScode
Apr 15, 2025 pm 09:09 PM
Comment définir les fichiers d'en-tête pour VScode
Apr 15, 2025 pm 09:09 PM
Comment définir des fichiers d'en-tête à l'aide du code Visual Studio? Créez un fichier d'en-tête et déclarez les symboles dans le fichier d'en-tête à l'aide du nom du suffixe .h ou .hpp (tels que les classes, les fonctions, les variables) compilez le programme à l'aide de la directive #include pour inclure le fichier d'en-tête dans le fichier source. Le fichier d'en-tête sera inclus et les symboles déclarés sont disponibles.
 Quelle configuration de l'ordinateur est requise pour VScode
Apr 15, 2025 pm 09:48 PM
Quelle configuration de l'ordinateur est requise pour VScode
Apr 15, 2025 pm 09:48 PM
Vs Code Système Exigences: Système d'exploitation: Windows 10 et supérieur, MacOS 10.12 et supérieur, processeur de distribution Linux: minimum 1,6 GHz, recommandé 2,0 GHz et au-dessus de la mémoire: minimum 512 Mo, recommandée 4 Go et plus d'espace de stockage: Minimum 250 Mo, recommandée 1 Go et plus d'autres exigences: connexion du réseau stable, xorg / wayland (Linux) recommandé et recommandée et plus
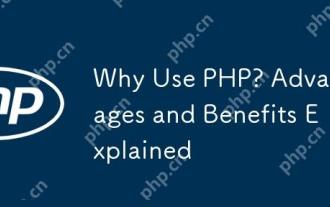 Pourquoi utiliser PHP? Avantages et avantages expliqués
Apr 16, 2025 am 12:16 AM
Pourquoi utiliser PHP? Avantages et avantages expliqués
Apr 16, 2025 am 12:16 AM
Les principaux avantages du PHP comprennent la facilité d'apprentissage, un soutien solide sur le développement Web, les bibliothèques et les cadres riches, les performances élevées et l'évolutivité, la compatibilité multiplateforme et la rentabilité. 1) Facile à apprendre et à utiliser, adapté aux débutants; 2) une bonne intégration avec les serveurs Web et prend en charge plusieurs bases de données; 3) ont des cadres puissants tels que Laravel; 4) Des performances élevées peuvent être obtenues grâce à l'optimisation; 5) prendre en charge plusieurs systèmes d'exploitation; 6) Open source pour réduire les coûts de développement.
 Comment définir VScode
Apr 15, 2025 pm 10:45 PM
Comment définir VScode
Apr 15, 2025 pm 10:45 PM
Pour activer et définir VScode, suivez ces étapes: installer et démarrer VScode. Préférences personnalisées, y compris les thèmes, les polices, les espaces et le formatage de code. Installez des extensions pour améliorer les fonctionnalités telles que les plugins, les thèmes et les outils. Créer un projet ou ouvrir un projet existant. Utilisez Intellisense pour obtenir des invites de code et des achèvements. Déboguez le code pour parcourir le code, définir des points d'arrêt et vérifier les variables. Connectez le système de contrôle de version pour gérer les modifications et commettre du code.
 clé de raccourci de la tâche d'exécution de VScode
Apr 15, 2025 pm 09:39 PM
clé de raccourci de la tâche d'exécution de VScode
Apr 15, 2025 pm 09:39 PM
Exécuter des tâches dans VScode: Créer des tâches.json Fichier, spécifiez la version et la liste des tâches; configurer l'étiquette, la commande, les args et le type de la tâche; Enregistrer et recharger la tâche; Exécutez la tâche à l'aide de la clé de raccourci Ctrl Shift B (macOS pour CMD Shift B).
 Commande de projet frontal de démarrage VSCODE
Apr 15, 2025 pm 10:00 PM
Commande de projet frontal de démarrage VSCODE
Apr 15, 2025 pm 10:00 PM
La commande pour démarrer un projet frontal dans VScode est le code. Les étapes spécifiques incluent: ouvrez le dossier du projet. Démarrer VScode. Ouvrez le projet. Entrez le code de commande de démarrage. dans le panneau de terminal. Appuyez sur Entrée pour démarrer le projet.





