

Nous voyons souvent des livres, des magazines ou des journaux avec une très belle mise en page de texte et des calques clairs.
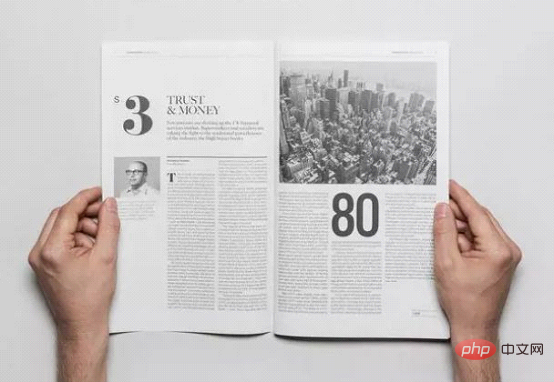
Pourquoi ? L'une des raisons très importantes est que l'espacement entre les mots, les lignes et les paragraphes lors de la composition est parfait, de sorte qu'il soit non seulement facile à lire lors de la lecture, mais donne également aux gens une sensation très soignée et confortable.
En fait, ce sont également des détails importants auxquels nous devons prêter attention lorsque nous utilisons Word pour composer du texte pur ou des documents multitextes. Comme le montre l'image ci-dessous, si un document Word est plein de texte et que tout le texte est entassé, il aura l'air très déprimant et inesthétique.
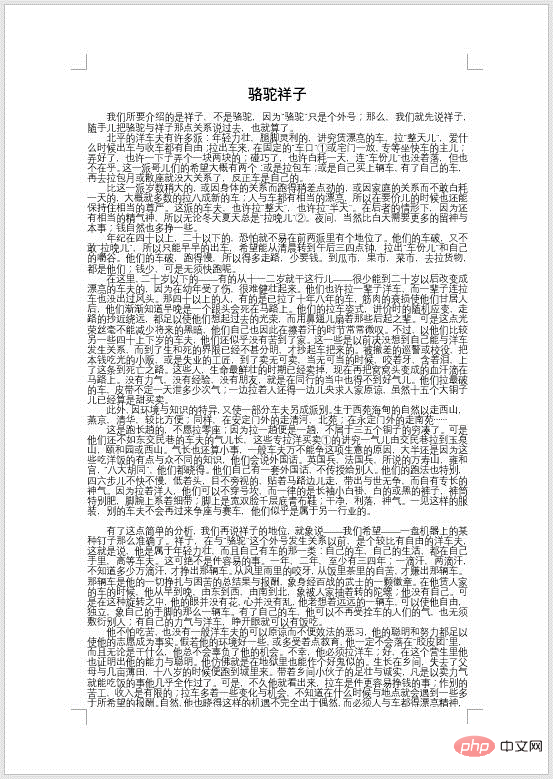
Ainsi, lorsque nous tapons un mot, nous ajusterons l'espacement du texte, l'espacement des lignes et l'espacement des paragraphes selon les besoins. L'éditeur ci-dessous les présentera un par un pour tout le monde.
1. Ajustez l'espacement du texte
Sélectionnez le texte qui doit être défini, puis cliquez sur le lanceur de boîte de dialogue "Police" dans le coin inférieur droit du groupe [Démarrer]-[Police], ou à droite -cliquez sur la souris et sélectionnez Sélectionnez la commande "Police" dans le menu contextuel contextuel.
Sélectionnez l'onglet "Avancé" dans la boîte de dialogue ouverte, définissez "Espacement" sur "Large" dans la barre d'espacement des caractères ci-dessous et définissez une taille en points requise dans la zone de valeur "Taille en points" ci-dessous. "OK".
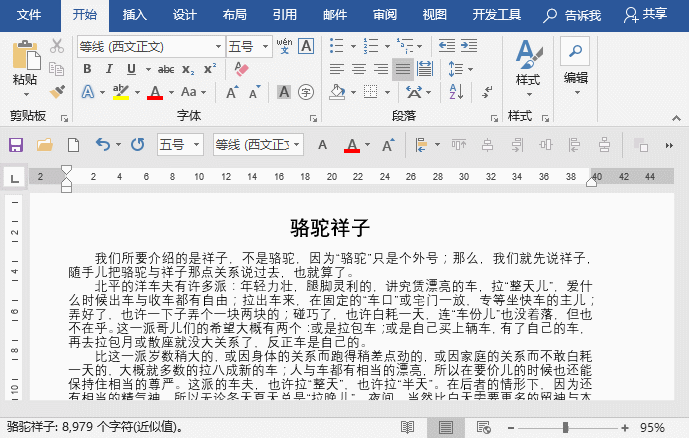
Conseils : De plus, Word propose également un moyen d'ajuster l'espacement des caractères en définissant la largeur du texte.
Méthode : sélectionnez le texte dont la largeur doit être ajustée, cliquez sur le bouton [Démarrer]-[Paragraphe]-[Format chinois] et sélectionnez la commande « Ajuster la largeur » dans le menu contextuel. Ouvrez la boîte de dialogue comme indiqué sur la figure, entrez la valeur de largeur qui doit être définie et cliquez sur le bouton [OK]. Si vous souhaitez annuler l'effet d'ajustement de la largeur du texte, vous pouvez ouvrir à nouveau la boîte de dialogue et cliquer sur le bouton [Supprimer].
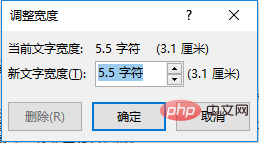
2. Ajustez l'espacement des lignes
Sélectionnez le paragraphe dans lequel vous souhaitez définir l'espacement du texte, cliquez sur le bouton [Démarrer]-[Paragraphe]-[Espacement des lignes] et sélectionnez l'espacement des lignes. valeur dans le menu contextuel.
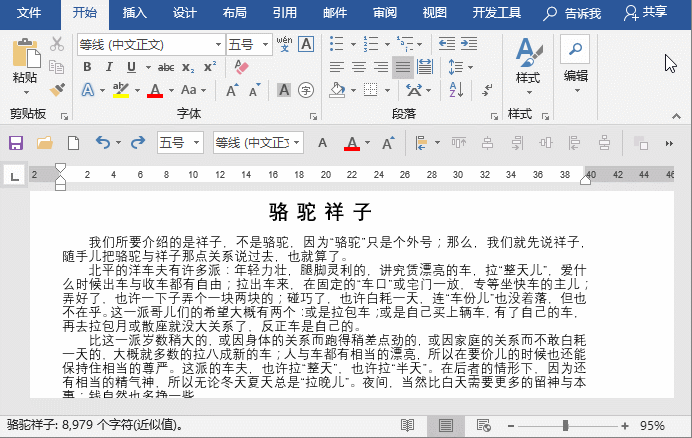
Conseils : utilisez [Ctrl] + les touches numériques pour définir facilement l'espacement des lignes :
Ctrl+1 définit l'espacement actuel des lignes du paragraphe à 1 fois,
Ctrl+2 définit l'espacement actuel des lignes du paragraphe à 2 fois ,
Ctrl +5 définit l'espacement actuel des lignes du paragraphe à 1,5 fois.
Remarque : "1", "2" et "5" sont les chiffres en haut du clavier, pas les chiffres sur le petit clavier !
3. Ajuster l'espacement des paragraphes
Sélectionnez le paragraphe dans lequel vous devez définir l'espacement du texte, puis cliquez sur le lanceur de boîte de dialogue "Paragraphe" dans le coin inférieur droit du groupe [Démarrer]-[Paragraphe] , ou cliquez avec le bouton droit de la souris et sélectionnez Sélectionnez la commande "Paragraphe" dans le menu contextuel contextuel.
Sélectionnez l'onglet « Retrait et espacement » dans la boîte de dialogue ouverte, définissez les valeurs d'espacement « Avant le paragraphe » et « Après le paragraphe » dans la colonne « Espacement » ci-dessous, puis cliquez sur le bouton « OK ».
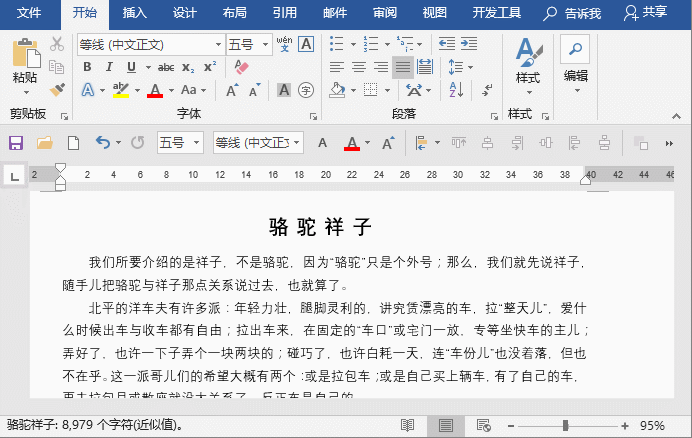
Une fois le réglage terminé, l'effet est celui indiqué dans l'image ci-dessous :
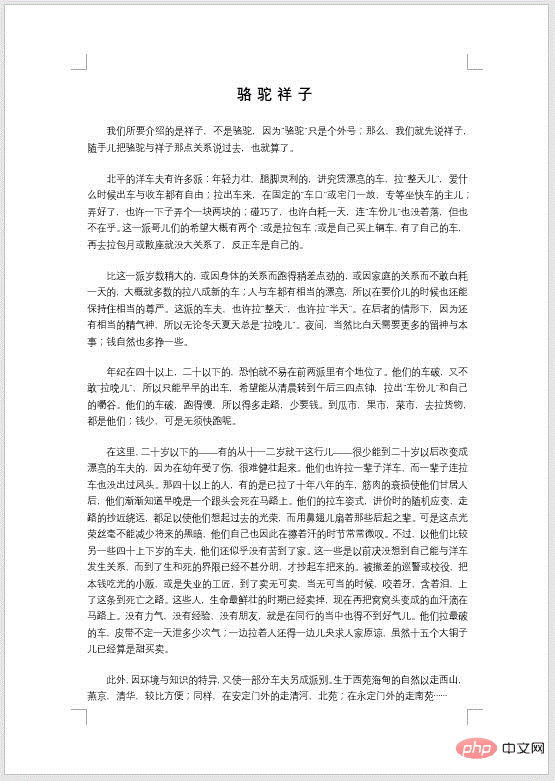
N'est-ce pas très simple ? Maintenant, l'effet du document sera plus clair et plus net. Ce qui précède est ce que l’éditeur souhaite partager avec vous aujourd’hui, j’espère que cela vous sera utile !
Tutoriel recommandé : "Tutoriel Word"
Ce qui précède est le contenu détaillé de. pour plus d'informations, suivez d'autres articles connexes sur le site Web de PHP en chinois!
 Comment changer la couleur d'arrière-plan d'un mot en blanc
Comment changer la couleur d'arrière-plan d'un mot en blanc
 Comment supprimer la dernière page vierge dans Word
Comment supprimer la dernière page vierge dans Word
 Pourquoi ne puis-je pas supprimer la dernière page vierge de Word ?
Pourquoi ne puis-je pas supprimer la dernière page vierge de Word ?
 Une seule page Word change l'orientation du papier
Une seule page Word change l'orientation du papier
 mot en ppt
mot en ppt
 Le numéro de page Word commence à partir de la troisième page comme 1 tutoriel
Le numéro de page Word commence à partir de la troisième page comme 1 tutoriel
 Tutoriel sur la fusion de plusieurs mots en un seul mot
Tutoriel sur la fusion de plusieurs mots en un seul mot
 tableau d'insertion de mots
tableau d'insertion de mots