

Les travailleurs sur le lieu de travail doivent inévitablement gérer Word tous les jours. Souvent, il vous faut deux heures pour faire ce pour quoi d'autres n'ont besoin que d'une demi-heure. C'est parce qu'il existe de nombreux conseils pratiques pour Word que vous ne connaissez pas encore. .
Sous l'apparence apparemment simple de Word, se cache un grand nombre de fonctions et de techniques, et ces techniques et fonctions sont des outils puissants qui peuvent nous aider à améliorer l'efficacité du travail.
Alors, aujourd'hui, je vais vous présenter quelques astuces Word, qui, je pense, nous aideront à obtenir deux fois le résultat avec la moitié de l'effort !
1. Convertissez rapidement l'anglais en majuscules et minuscules
Parfois, afin de répondre aux besoins de formatage des documents, nous devons mettre tout l'anglais en majuscule. Alors, existe-t-il un moyen rapide de le faire ?
Comment fonctionner : appuyez sur [Shift+F3] pour convertir rapidement le format anglais majuscules et minuscules.

2. Entrez les chiffres en majuscules
Dans certains champs spéciaux, lorsque vous utilisez le logiciel Word, vous devez souvent saisir des chiffres en majuscules chinois. Il serait donc trop difficile de saisir les chiffres en majuscules un par un. quoi ? Quelle est la solution ?
Compétences opérationnelles : entrez d'abord le numéro "123456", puis sélectionnez le numéro, cliquez sur le bouton [Insérer]-[Symbole]-[Numéro] pour ouvrir la boîte de dialogue "Numérotation" et sélectionnez les nombres majuscules dans la zone "Numérotation". Zone de liste Type « Une, deux, trois » options suffisent.
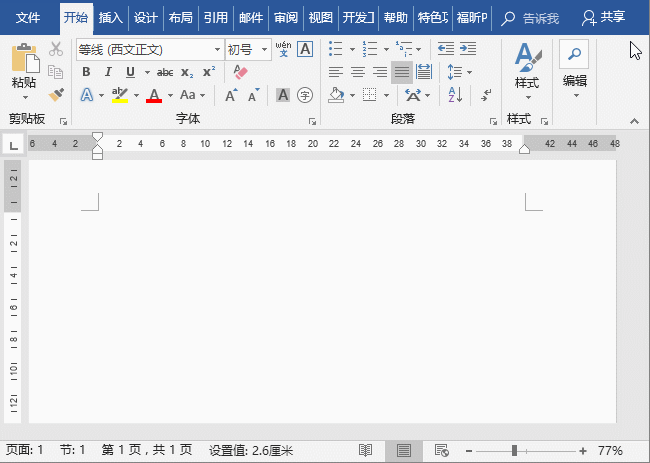
3. Copiez rapidement du texte
Dans Word, la plupart des gens utilisent rarement la touche [F4], mais tous ceux qui ont utilisé la touche [F4] savent que c'est une fonction puissante. Par exemple, après avoir saisi un morceau de texte :
Conseils de fonctionnement : Appuyez sur la touche [F4] pour répéter l'étape précédente afin d'obtenir le même texte.
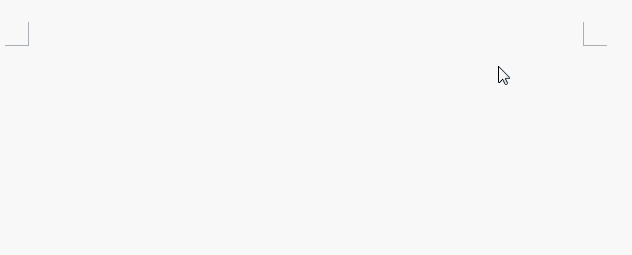
4. Sélectionnez le texte verticalement
Dans l'édition de documents Word, nous devons souvent sélectionner les informations ou le contenu du texte au début de chaque ligne. De nombreuses personnes maintiennent la touche [Ctrl] enfoncée. sélectionner le texte ligne par ligne. La sélection dans l'ordre est très difficile, mais il existe en fait une méthode plus efficace.
Compétences opérationnelles : maintenez la touche [Alt] enfoncée, appuyez sur le bouton gauche de la souris à la position de départ à sélectionner et faites glisser la souris pour extraire un rectangle afin de sélectionner le texte verticalement.
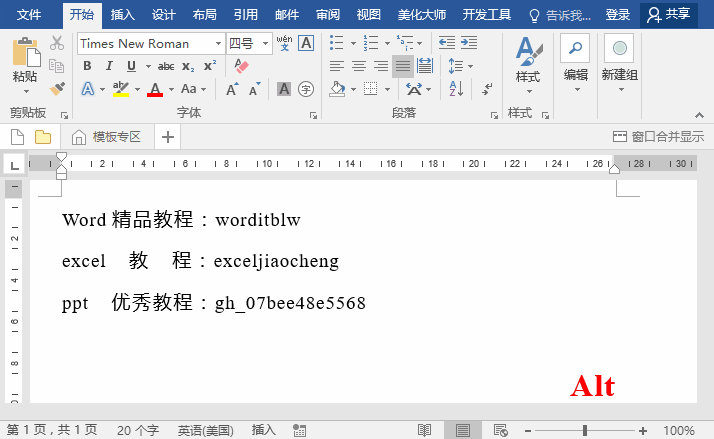
5. Supprimer les lignes horizontales de l'en-tête
De nombreux amis ont du mal à ne pas supprimer les lignes horizontales sous l'en-tête lors de l'insertion des en-têtes.
Conseils d'utilisation : double-cliquez pour entrer dans l'en-tête, appuyez sur [Ctrl+A] pour tout sélectionner, puis cliquez sur le bouton « Effacer tout le formatage » pour supprimer.
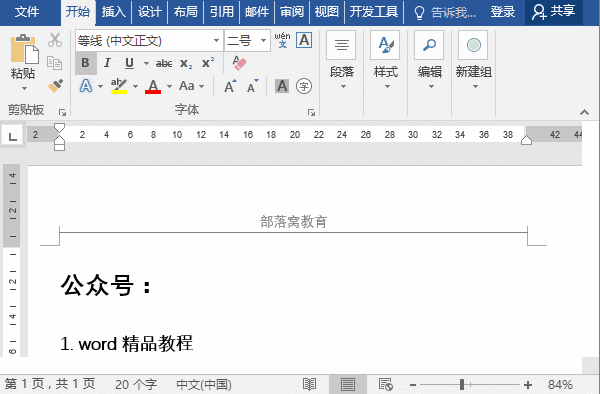
6. Ajouter une protection oculaire en arrière-plan
Travailler longtemps devant l'interface Word entraînera inévitablement une fatigue oculaire. En fait, nous pouvons changer la couleur blanche de l'interface en une couleur respectueuse des yeux pour soulager les irritations oculaires causées par une utilisation à long terme. Alors, comment le configurer ?
Conseils d'utilisation : cliquez sur [Conception]-[Fond de page]-[Couleur de la page] et sélectionnez une couleur plus claire dans la liste contextuelle.
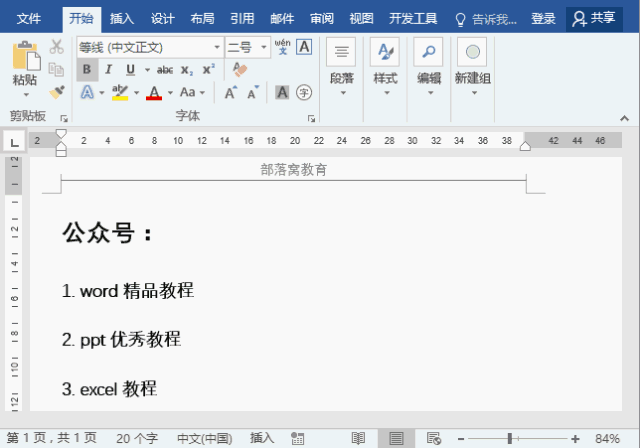
7. Lisez le document à haute voix
Lorsque vous recevez un document Word et que vous rencontrez de nouveaux mots ou des mots anglais que vous ne pouvez pas lire, que devez-vous faire ? En fait, Word peut nous aider à maîtriser facilement une prononciation et une intonation parfaites.
Conseils d'utilisation : cliquez sur la commande [Fichier]-[Options] pour ouvrir la boîte de dialogue "Options Word", sélectionnez l'onglet "Personnaliser le ruban", cliquez sur le bouton "Nouvel onglet" pour créer un nouvel onglet, puis cliquez sur sur la gauche, sélectionnez "Toutes les commandes" dans la liste déroulante, recherchez la commande "Lire à haute voix" et ajoutez-la au nouvel onglet, puis cliquez sur le bouton "OK". Revenez à l'interface de travail, sélectionnez le texte que vous souhaitez lire et cliquez sur le bouton « Lire à haute voix » pour le lire à haute voix en temps réel.
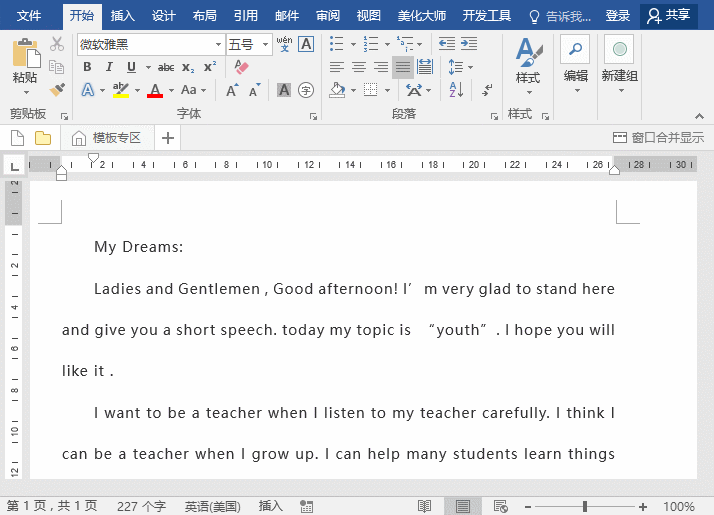
8. Annulez l'interface de démarrage de Word
Lorsque vous démarrez Word 2016, la première chose qui apparaît n'est pas un document vierge, mais une interface de démarrage si vous sentez que cette interface de démarrage. n'est pas très utile et souhaite lancer Word rapidement. Eh bien, cela peut être annulé.
Conseils d'utilisation : cliquez sur la commande [Fichier]-[Options] pour ouvrir la boîte de dialogue "Options Word", décochez la case "Afficher l'écran de démarrage au démarrage de cette application" sous l'onglet "Général", puis cliquez sur " OK". , cette interface de démarrage n'apparaîtra pas lorsque vous redémarrerez Word.
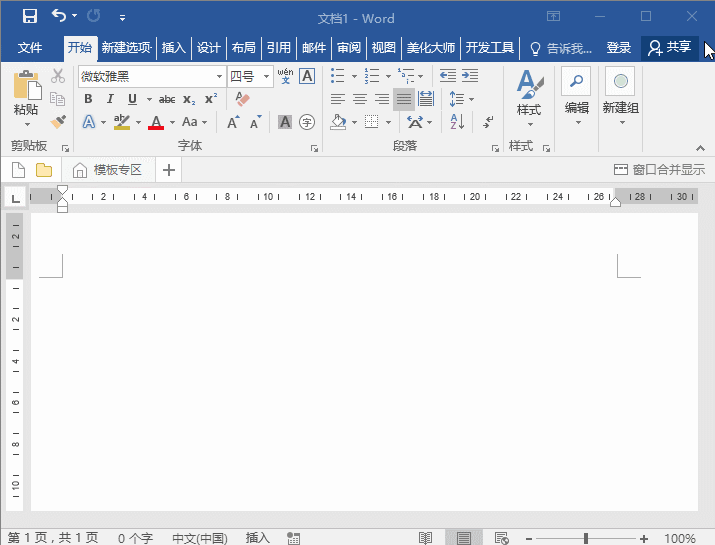
C'est la fin du partage de conseils d'aujourd'hui, j'espère que cela pourra aider tout le monde !
Tutoriel recommandé : "Tutoriel Word"
Ce qui précède est le contenu détaillé de. pour plus d'informations, suivez d'autres articles connexes sur le site Web de PHP en chinois!
 Comment changer la couleur d'arrière-plan d'un mot en blanc
Comment changer la couleur d'arrière-plan d'un mot en blanc
 Comment supprimer la dernière page vierge dans Word
Comment supprimer la dernière page vierge dans Word
 Pourquoi ne puis-je pas supprimer la dernière page vierge de Word ?
Pourquoi ne puis-je pas supprimer la dernière page vierge de Word ?
 Une seule page Word change l'orientation du papier
Une seule page Word change l'orientation du papier
 mot en ppt
mot en ppt
 Le numéro de page Word commence à partir de la troisième page comme 1 tutoriel
Le numéro de page Word commence à partir de la troisième page comme 1 tutoriel
 Tutoriel sur la fusion de plusieurs mots en un seul mot
Tutoriel sur la fusion de plusieurs mots en un seul mot
 tableau d'insertion de mots
tableau d'insertion de mots