 Les sujets
Les sujets
 excel
excel
 Fonction Excel, fonction de recherche d'apprentissage, application de recherche de correspondance multi-conditions
Fonction Excel, fonction de recherche d'apprentissage, application de recherche de correspondance multi-conditions
Fonction Excel, fonction de recherche d'apprentissage, application de recherche de correspondance multi-conditions
Cet article partage une formule Excel pour calculer la commission de vente. Il utilise principalement la fonction de recherche pour trouver des correspondances avec plusieurs conditions. J'espère qu'il sera utile à tout le monde !
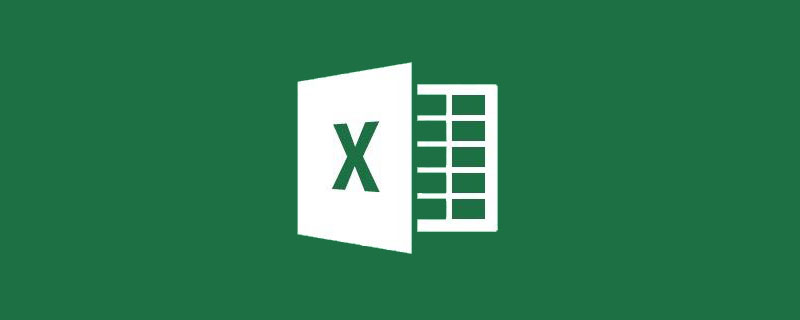
Récemment, un étudiant de notre groupe d'échange d'apprentissage a posé une question sur le calcul des commissions.
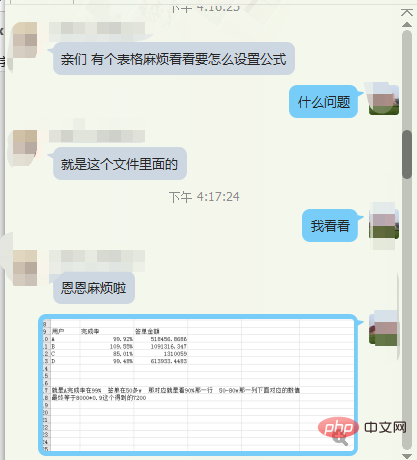
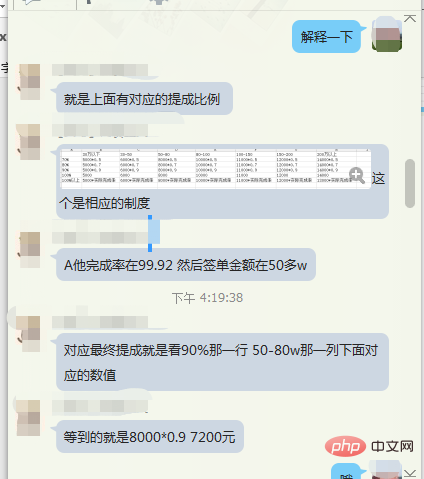
J'ai à peu près compris le problème de cet élève grâce à une simple communication. Comme le montre le tableau ci-dessous :
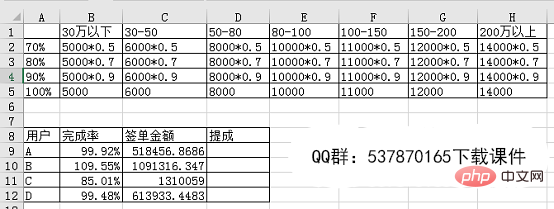
La zone des rangées 1 à 5 est le tableau des commissions correspondant aux différents taux d'achèvement et aux différents montants de signature. La zone des lignes 8 à 12 correspond au taux d'achèvement réel et au montant de la commande des quatre utilisateurs. Il est maintenant nécessaire de calculer le montant de la commission de ces quatre utilisateurs en fonction du taux d'achèvement réel et du montant de la commande.
Cet exemple concerne principalement les problèmes suivants :
1. Comment trouver le niveau de taux d'achèvement correspondant en fonction du taux d'achèvement de l'utilisateur et des données sur le montant de la commande ?
2. La présentation du tableau de comparaison des commissions est bidimensionnelle, ce qui rend plus difficile la correspondance de l'ensemble du tableau.
Maintenant, nous allons analyser et résoudre ce problème étape par étape avec vous.
Première étape : faites correspondre les données du taux d'achèvement aux engrenages correspondants.
Entrez la formule dans la cellule D9 :
=LOOKUP(B9,{0.7,0.8,0.9,1})=LOOKUP(B9,{0.7,0.8,0.9,1})

解析:
LOOKUP(查找值,查找区域,返回区域),其中第三参数可以省略,省略时第二参数就作为查找区域和返回区域。
注意:
第一参数和第二参数的数据必须按升序排列,否则函数LOOKUP不能返回正确的结果,文本不区分大小写。
如果在查找区域中找不到查找值,则查找第二参数中小于等于查找值的最大数值。
如果查找值小于第二参数中的最小值,函数LOOKUP返回错误值#N/A。
其实可以简单理解为当X查找值
本例中函数公式可以理解为X时,A用户的完成率为0.9992,通过X可以看到0.9是小于等于0.9992的最大值。那么按照lookup函数查找规则应该返回0.9,这样我们就完成了4个用户完成率的分档。
第二步:以同样的方式完成签单金额的分档。
在E9单元格输入公式:
=LOOKUP(C9/10000,{0,30,50,80,100,150,200},{"30万以下","30-50","50-80","80-100","100-150","150-200","200万以上"}),双击填充公式。

解析:
这里的公式中,LOOKUP有三个参数,第一参数为查找值,第二参数为查找区域,第三参数为返回指定的文本。
第三步:根据用户完成率和签单金额所处的分档来查找对应的提成。
这一步很简单,根据D9在A1-H5区域找到提成所在行,根据E9在A1-H5区域找到提成所在列,即可得到对应的提成结果。
F9单元格输入公式:
=VLOOKUP(D9,$A:$H,MATCH(E9,$A:$H,0),0),双击填充。

解析:
VLOOKUP(查找值,查找区域,返回第几列,0)
Match(查找值,查找区域,0),需要注意的是,match函数的查找区域只能是单行单列。
上方公式的含义:使用VLOOKUP函数,在A1-H5区域内查找D9单元格值在第几行,再使用Match函数在A1-H1区域内查找E9单元格值在第几列,根据查找到的行号和列号即可得到对应的提成。
第四步:最后我们使用INT函数将公式计算结果统计出来。
首先在G9单元格输入="=INT("&F9&")"
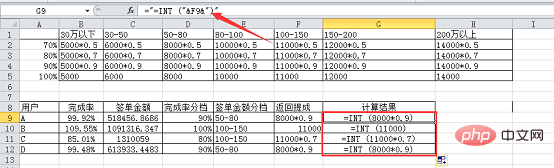
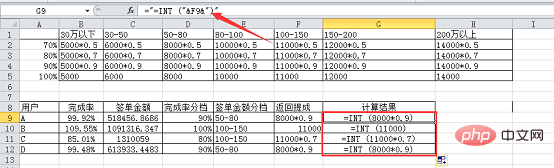
=LOOKUP(C9/10000,{0,30,50,80,100,150,200},{"under 300,000","30-50","50-80 " ,"80-100","100-150","150-200","Plus de 2 millions"}), double-cliquez pour remplir la formule. 🎜🎜 🎜🎜🎜 Analyse : 🎜🎜🎜Dans la formule ici, LOOKUP a trois paramètres. Le premier paramètre est la valeur de recherche, le deuxième paramètre est la zone de recherche et le troisième paramètre est de renvoyer le texte spécifié. 🎜🎜🎜🎜Étape 3 : Trouvez la commission correspondante en fonction du taux de complétion des utilisateurs et du niveau du montant de la commande. 🎜🎜🎜🎜Cette étape est très simple. Recherchez la ligne de commission dans la zone A1-H5 basée sur D9, et recherchez la colonne de commission dans la zone A1-H5 basée sur E9 pour obtenir le résultat de commission correspondant. 🎜🎜🎜Entrez la formule dans la cellule F9 : 🎜🎜🎜
🎜🎜🎜 Analyse : 🎜🎜🎜Dans la formule ici, LOOKUP a trois paramètres. Le premier paramètre est la valeur de recherche, le deuxième paramètre est la zone de recherche et le troisième paramètre est de renvoyer le texte spécifié. 🎜🎜🎜🎜Étape 3 : Trouvez la commission correspondante en fonction du taux de complétion des utilisateurs et du niveau du montant de la commande. 🎜🎜🎜🎜Cette étape est très simple. Recherchez la ligne de commission dans la zone A1-H5 basée sur D9, et recherchez la colonne de commission dans la zone A1-H5 basée sur E9 pour obtenir le résultat de commission correspondant. 🎜🎜🎜Entrez la formule dans la cellule F9 : 🎜🎜🎜=VLOOKUP(D9,$A$1:$H$5,MATCH(E9,$A$1:$H$1,0),0) , Double-cliquez pour remplir. 🎜🎜 🎜🎜🎜 Analyse : 🎜🎜🎜
🎜🎜🎜 Analyse : 🎜🎜🎜VLOOKUP (trouver la valeur, zone de recherche, colonne de retour, 0) 🎜🎜Match (trouver la valeur, zone de recherche, 0), il faut faire attention De plus, la zone de recherche de la fonction match ne peut être qu'une seule ligne et une seule colonne. 🎜🎜La signification de la formule ci-dessus : utilisez la fonction RECHERCHEV pour trouver dans quelle ligne la valeur de la cellule D9 se trouve dans la zone A1-H5, puis utilisez la fonction Match pour trouver dans quelle colonne la valeur de la cellule E9 se trouve dans la zone A1-H5. zone A1-H1 Selon le numéro de ligne et le numéro de colonne trouvés, vous pouvez obtenir la commission correspondante. 🎜🎜🎜🎜Étape 4 : Enfin, nous utilisons la fonction INT pour compter les résultats du calcul de la formule. 🎜🎜🎜🎜Entrez d'abord ="=INT("&F9&")" dans la cellule G9. C'est tout. 🎜
Le résultat final est le suivant :
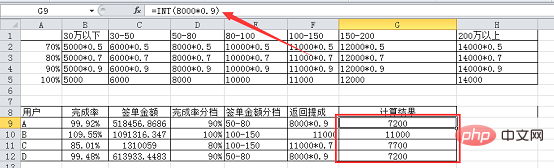
Maintenant, les statistiques des données de commission sur le nombre d'utilisateurs ont été complétées étape par étape. Si vous ne souhaitez pas utiliser la colonne auxiliaire et souhaitez obtenir le résultat en une seule étape, combinez simplement les formules ci-dessus.
Dans cet exemple, il est un peu long de combiner les formules de fonctions entre elles, mais les fonctions utilisées, à l'exception de la fonction RECHERCHE, qui nécessite une étude, sont les fonctions les plus basiques et les plus couramment utilisées, même si vous êtes novice en fonctions. C'est fait facilement ! En fait, le but principal du tutoriel d'aujourd'hui est de vous dire qu'avant de devenir génial, si vous rencontrez un gros problème difficile à résoudre, vous pouvez le diviser en plusieurs petits problèmes et les résoudre un par un. le gros problème sera résolu !
Recommandations d'apprentissage associées : Tutoriel Excel
Ce qui précède est le contenu détaillé de. pour plus d'informations, suivez d'autres articles connexes sur le site Web de PHP en chinois!

Outils d'IA chauds

Undresser.AI Undress
Application basée sur l'IA pour créer des photos de nu réalistes

AI Clothes Remover
Outil d'IA en ligne pour supprimer les vêtements des photos.

Undress AI Tool
Images de déshabillage gratuites

Clothoff.io
Dissolvant de vêtements AI

Video Face Swap
Échangez les visages dans n'importe quelle vidéo sans effort grâce à notre outil d'échange de visage AI entièrement gratuit !

Article chaud

Outils chauds

Bloc-notes++7.3.1
Éditeur de code facile à utiliser et gratuit

SublimeText3 version chinoise
Version chinoise, très simple à utiliser

Envoyer Studio 13.0.1
Puissant environnement de développement intégré PHP

Dreamweaver CS6
Outils de développement Web visuel

SublimeText3 version Mac
Logiciel d'édition de code au niveau de Dieu (SublimeText3)
 Que dois-je faire si la ligne du cadre disparaît lors de l'impression dans Excel ?
Mar 21, 2024 am 09:50 AM
Que dois-je faire si la ligne du cadre disparaît lors de l'impression dans Excel ?
Mar 21, 2024 am 09:50 AM
Si lors de l'ouverture d'un fichier qui doit être imprimé, nous constatons que la ligne du cadre du tableau a disparu pour une raison quelconque dans l'aperçu avant impression. Lorsque nous rencontrons une telle situation, nous devons la traiter à temps si cela apparaît également dans votre impression. file Si vous avez des questions comme celle-ci, alors rejoignez l'éditeur pour apprendre le cours suivant : Que dois-je faire si la ligne du cadre disparaît lors de l'impression d'un tableau dans Excel ? 1. Ouvrez un fichier à imprimer, comme indiqué dans la figure ci-dessous. 2. Sélectionnez toutes les zones de contenu requises, comme indiqué dans la figure ci-dessous. 3. Cliquez avec le bouton droit de la souris et sélectionnez l'option "Formater les cellules", comme indiqué dans la figure ci-dessous. 4. Cliquez sur l'option « Bordure » en haut de la fenêtre, comme indiqué dans la figure ci-dessous. 5. Sélectionnez le motif de ligne continue fine dans le style de ligne de gauche, comme indiqué dans la figure ci-dessous. 6. Sélectionnez « Bordure extérieure »
 Comment filtrer plus de 3 mots-clés en même temps dans Excel
Mar 21, 2024 pm 03:16 PM
Comment filtrer plus de 3 mots-clés en même temps dans Excel
Mar 21, 2024 pm 03:16 PM
Excel est souvent utilisé pour traiter les données dans le travail de bureau quotidien et il est souvent nécessaire d'utiliser la fonction « filtre ». Lorsque nous choisissons d'effectuer un « filtrage » dans Excel, nous ne pouvons filtrer que jusqu'à deux conditions pour la même colonne. Alors, savez-vous comment filtrer plus de 3 mots-clés en même temps dans Excel ? Ensuite, laissez-moi vous le démontrer. La première méthode consiste à ajouter progressivement les conditions au filtre. Si vous souhaitez filtrer trois informations éligibles en même temps, vous devez d'abord en filtrer une étape par étape. Au début, vous pouvez d'abord filtrer les employés nommés « Wang » en fonction des conditions. Cliquez ensuite sur [OK], puis cochez [Ajouter la sélection actuelle au filtre] dans les résultats du filtre. Les étapes sont les suivantes. De même, effectuez à nouveau le filtrage séparément
 Comment changer le mode de compatibilité des tableaux Excel en mode normal
Mar 20, 2024 pm 08:01 PM
Comment changer le mode de compatibilité des tableaux Excel en mode normal
Mar 20, 2024 pm 08:01 PM
Dans notre travail et nos études quotidiens, nous copions les fichiers Excel des autres, les ouvrons pour ajouter du contenu ou les rééditer, puis les enregistrons Parfois, une boîte de dialogue de vérification de compatibilité apparaît, ce qui est très gênant, je ne connais pas Excel. logiciel, peut-il être modifié en mode normal ? Ci-dessous, l'éditeur vous présentera les étapes détaillées pour résoudre ce problème, apprenons ensemble. Enfin, n’oubliez pas de le sauvegarder. 1. Ouvrez une feuille de calcul et affichez un mode de compatibilité supplémentaire dans le nom de la feuille de calcul, comme indiqué sur la figure. 2. Dans cette feuille de calcul, après avoir modifié le contenu et l'avoir enregistré, la boîte de dialogue du vérificateur de compatibilité apparaît toujours. Il est très gênant de voir cette page, comme le montre la figure. 3. Cliquez sur le bouton Office, cliquez sur Enregistrer sous, puis
 Comment taper un indice dans Excel
Mar 20, 2024 am 11:31 AM
Comment taper un indice dans Excel
Mar 20, 2024 am 11:31 AM
eNous utilisons souvent Excel pour créer des tableaux de données, etc. Parfois, lors de la saisie des valeurs de paramètres, nous devons mettre en exposant ou en indice un certain nombre. Par exemple, des formules mathématiques sont souvent utilisées. Alors, comment tapez-vous l'indice dans Excel ? jetez un œil aux étapes détaillées : 1. Méthode en exposant : 1. Tout d'abord, saisissez a3 (3 est en exposant) dans Excel. 2. Sélectionnez le chiffre « 3 », faites un clic droit et sélectionnez « Formater les cellules ». 3. Cliquez sur « Exposant » puis sur « OK ». 4. Regardez, l'effet est comme ça. 2. Méthode d'indice : 1. Semblable à la méthode de configuration de l'exposant, entrez « ln310 » (3 est l'indice) dans la cellule, sélectionnez le chiffre « 3 », cliquez avec le bouton droit et sélectionnez « Formater les cellules ». 2. Cochez « Indice » et cliquez sur « OK »
 Comment définir l'exposant dans Excel
Mar 20, 2024 pm 04:30 PM
Comment définir l'exposant dans Excel
Mar 20, 2024 pm 04:30 PM
Lors du traitement des données, nous rencontrons parfois des données contenant divers symboles tels que des multiples, des températures, etc. Savez-vous comment définir des exposants dans Excel ? Lorsque nous utilisons Excel pour traiter des données, si nous ne définissons pas d'exposants, il sera plus difficile de saisir une grande partie de nos données. Aujourd'hui, l'éditeur vous proposera la méthode de configuration spécifique de l'exposant Excel. 1. Tout d'abord, ouvrons le document Microsoft Office Excel sur le bureau et sélectionnons le texte qui doit être modifié en exposant, comme indiqué sur la figure. 2. Ensuite, faites un clic droit et sélectionnez l'option "Formater les cellules" dans le menu qui apparaît après avoir cliqué, comme indiqué sur la figure. 3. Ensuite, dans la boîte de dialogue « Formater les cellules » qui apparaît automatiquement
 Comment utiliser la fonction iif dans Excel
Mar 20, 2024 pm 06:10 PM
Comment utiliser la fonction iif dans Excel
Mar 20, 2024 pm 06:10 PM
La plupart des utilisateurs utilisent Excel pour traiter les données des tableaux. En fait, Excel dispose également d'un programme VBA, à l'exception des experts, peu d'utilisateurs ont utilisé cette fonction. La fonction iif est souvent utilisée lors de l'écriture en VBA. les fonctions des fonctions sont similaires. Laissez-moi vous présenter l'utilisation de la fonction iif. Il existe des fonctions iif dans les instructions SQL et du code VBA dans Excel. La fonction iif est similaire à la fonction IF dans la feuille de calcul Excel. Elle effectue un jugement de valeur vrai et faux et renvoie des résultats différents en fonction des valeurs vraies et fausses calculées logiquement. L'utilisation de la fonction SI est (condition, oui, non). Instruction IF et fonction IIF dans VBA La première instruction IF est une instruction de contrôle qui peut exécuter différentes instructions selon les conditions.
 Où définir le mode de lecture Excel
Mar 21, 2024 am 08:40 AM
Où définir le mode de lecture Excel
Mar 21, 2024 am 08:40 AM
Dans l'étude des logiciels, nous sommes habitués à utiliser Excel, non seulement parce qu'il est pratique, mais aussi parce qu'il peut répondre à une variété de formats nécessaires au travail réel, et Excel est très flexible à utiliser, et il existe un mode qui est pratique pour lire. Aujourd'hui, j'ai apporté Pour tout le monde : où définir le mode de lecture Excel. 1. Allumez l'ordinateur, puis ouvrez l'application Excel et recherchez les données cibles. 2. Il existe deux manières de définir le mode de lecture dans Excel. Le premier type : Dans Excel, il existe un grand nombre de méthodes de traitement pratiques distribuées dans la mise en page Excel. Dans le coin inférieur droit d'Excel, il y a un raccourci pour définir le mode de lecture. Recherchez le motif de la croix et cliquez dessus pour accéder au mode de lecture. Il y a une petite marque tridimensionnelle sur le côté droit de la croix. .
 Comment insérer des icônes Excel dans les diapositives PPT
Mar 26, 2024 pm 05:40 PM
Comment insérer des icônes Excel dans les diapositives PPT
Mar 26, 2024 pm 05:40 PM
1. Ouvrez le PPT et tournez la page jusqu'à la page où vous devez insérer l'icône Excel. Cliquez sur l'onglet Insérer. 2. Cliquez sur [Objet]. 3. La boîte de dialogue suivante apparaîtra. 4. Cliquez sur [Créer à partir d'un fichier], puis cliquez sur [Parcourir]. 5. Sélectionnez le tableau Excel à insérer. 6. Cliquez sur OK et la page suivante apparaîtra. 7. Cochez [Afficher sous forme d'icône]. 8. Cliquez sur OK.





