 Les sujets
Les sujets
 excel
excel
 [Organisez et partagez] 10 jeux de touches de raccourci Excel magiques et pratiques, même les maîtres les utilisent !
[Organisez et partagez] 10 jeux de touches de raccourci Excel magiques et pratiques, même les maîtres les utilisent !
[Organisez et partagez] 10 jeux de touches de raccourci Excel magiques et pratiques, même les maîtres les utilisent !
Chaque personne Excel rêve de devenir un maître. Il espère qu'Excel pourra fonctionner sans problème et que tous les travaux sur les données pourront être terminés rapidement. Comment devenir un grand dieu ? Ou comment se rapprocher du grand dieu ? Commençons par les opérations de raccourci clavier que tous les maîtres aiment. Grâce à ces touches de raccourci, vous pouvez améliorer l'efficacité du travail quotidien d'au moins 80 %. L'article suivant partagera avec vous plusieurs jeux de touches de raccourci Excel qui sont également utilisées par de grands experts. Venez apprendre à les utiliser pour améliorer rapidement votre efficacité au travail et ne plus jamais faire d'heures supplémentaires !
![[Organisez et partagez] 10 jeux de touches de raccourci Excel magiques et pratiques, même les maîtres les utilisent !](https://img.php.cn/upload/article/000/000/024/63d6418b0e753538.jpg)
Je suis dans le monde depuis des décennies, et on me pose toujours une question : combien de temps faut-il pour améliorer ses compétences sur Excel ? Six mois ? Un an ? Cinq ans ?
Aujourd'hui, le monsieur autodidacte vous apprendra (désolé, passé par là, présenté) la "méthode rapide", qui peut permettre aux compétences Excel de chacun de réaliser un saut qualitatif en seulement 10 minutes.
Cette méthode rapide consiste à pratiquer - pratiquer - rapide - raccourci - touche !
Dédaigneux ?
Peut-être que le premier jeu de touches de raccourci vous surprendra !
Le premier groupe : secouez en ne laissant qu'une seule fenêtre
Indice de recommandation : ★★★★☆
Maintenez la souris sur la fenêtre que vous souhaitez afficher, secouez, et seule la fenêtre sur laquelle vous appuyez sera affichée à l'écran. bureau de l'ordinateur, les autres sont automatiquement minimisés. Secouez à nouveau et les amis sont de retour. Cette méthode n'est pas spécifiquement destinée aux logiciels Excel, tant qu'il s'agit d'un système Windows, elle peut être utilisée.
![[Organisez et partagez] 10 jeux de touches de raccourci Excel magiques et pratiques, même les maîtres les utilisent !](https://img.php.cn/upload/article/000/000/024/e98647845f9ef8402350d6b7352350b5-0.gif)
Ce qui suit continue de choquer (tonner) les gens.
Deuxième groupe : Opérations de routine, à connaître
Indice de recommandation : ★★★★★
Ctrl+A Tout sélectionnerCtrl+A 全选
Ctrl+Z 撤销
Ctrl+X 剪切
Ctrl+C 复制
Ctrl+V 粘贴
Ctrl+B 加粗
Ctrl+S 保存
哇,这也算大神级快捷键?好平常哟!有伙伴抗议:

真算,大神也最常用这些键,虽然它们平常。
第三组:F2和F4,得力助手
推荐指数:★★★★★
F2键 快速进入单元格,处于编辑状态,相当于双击左键的效果。这个快捷键算是自习君私藏技巧。
F4键 重复上一个动作,或者,切换单元格地址的相对引用、绝对引用和混合引用。
重复上一个动作最牛逼,简直是神一样的操作。譬如如要对部分单元格“字体加大+加粗+红色”设置,我们可以使用这个技巧。
![[Organisez et partagez] 10 jeux de touches de raccourci Excel magiques et pratiques, même les maîtres les utilisent !](https://img.php.cn/upload/article/000/000/024/8b1f0af45ee65603ec713b5a4758849b-2.gif)
第四组:双击左键,三大妙用
推荐指数:★★★★★
妙用1:双击行列边缘,得到最适合的行宽或列宽。当单元格中文字显示不完整或者有间空有效。
妙用2:双击单元格右下角,自动向下填充。
妙用3:双击单元格边框(上下左右 皆可),直接跳到当前表格区相应的最远单元格。
![[Organisez et partagez] 10 jeux de touches de raccourci Excel magiques et pratiques, même les maîtres les utilisent !](https://img.php.cn/upload/article/000/000/024/2cb87d72245163be08616973dccfbdae-3.png)
![[Organisez et partagez] 10 jeux de touches de raccourci Excel magiques et pratiques, même les maîtres les utilisent !](https://img.php.cn/upload/article/000/000/024/6a30bee7c1b7738927b1af38a8c64c35-4.gif)
第五组:快速求和
推荐指数:★★★★★
Alt+= 快速求和
![[Organisez et partagez] 10 jeux de touches de raccourci Excel magiques et pratiques, même les maîtres les utilisent !](https://img.php.cn/upload/article/000/000/024/233e553c25676c338ff9467e18dd4cd6-5.png)
下面的动图展示的就是利用Alt+=快捷键与第6组的快速跳转单元格快捷键联手上演的“快活”——2秒钟完成6000行数据求和:
![[Organisez et partagez] 10 jeux de touches de raccourci Excel magiques et pratiques, même les maîtres les utilisent !](https://img.php.cn/upload/article/000/000/024/233e553c25676c338ff9467e18dd4cd6-6.gif)
第六组:快速跳转/选择单元格
推荐指数:★★★★★
Ctrl+箭头 快速移动到数据箭头方向区域的边缘。此处箭头指的是键盘上的四个方向键→↓←↑中的任何一个。
Ctrl+Shift+箭头 快速选中前单元格到箭头方向边缘的区域。
Ctrl+Home 移动到工作表的最左上角,一般是单元格A1。
Ctrl+ Shift+Home 快速选中当前单元格到工作表最左上角的所有单元格。
Ctrl+End 移动到工作表的最右下角。
Ctrl+Shift+End
Ctrl+Z Annuler
Ctrl+X Couper🎜🎜Ctrl+C Copier🎜🎜Ctrl+V Coller🎜🎜Ctrl+B Gras🎜🎜<code>Ctrl+S Enregistrer🎜🎜Wow, est-ce une touche de raccourci de niveau maître ? Donc normal ! Un partenaire a protesté : 🎜🎜 🎜🎜Vraiment, ces clés sont également couramment utilisées par les maîtres, bien qu'elles soient courantes. 🎜🎜🎜Le troisième groupe : F2 et F4, assistants de droite🎜🎜🎜Indice de recommandation : ★★★★★🎜🎜
🎜🎜Vraiment, ces clés sont également couramment utilisées par les maîtres, bien qu'elles soient courantes. 🎜🎜🎜Le troisième groupe : F2 et F4, assistants de droite🎜🎜🎜Indice de recommandation : ★★★★★🎜🎜Touche F2 Entrez rapidement dans la cellule, en état d'édition, équivalent au double -en cliquant sur le bouton gauche Effet. Cette touche de raccourci est considérée comme un secret secret de l'auto-apprentissage. 🎜🎜Touche F4 Répétez l'action précédente, ou changez la référence relative, la référence absolue et la référence mixte de l'adresse de la cellule. 🎜🎜Répéter l'action précédente est le plus génial, c'est tout simplement une opération divine. Par exemple, si vous souhaitez définir la « taille de police + gras + rouge » pour certaines cellules, nous pouvons utiliser cette technique. 🎜🎜![[Organisez et partagez] 10 jeux de touches de raccourci Excel magiques et pratiques, même les maîtres les utilisent !](https://img.php.cn/upload/article/000/000/024/8b1f0af45ee65603ec713b5a4758849b-2.gif) 🎜🎜🎜🎜Groupe 4 : Double-cliquez Touche gauche, trois excellentes utilisations🎜🎜🎜Indice de recommandation : ★★★★★🎜🎜Utilisation merveilleuse 1 : Double-cliquez sur le bord de la ligne ou de la colonne pour obtenir la largeur de ligne ou de colonne la plus appropriée. Il est valable lorsque le texte dans la cellule est incomplet ou qu'il y a de l'espace. 🎜🎜Utilisation merveilleuse 2 : double-cliquez sur le coin inférieur droit de la cellule pour la remplir automatiquement vers le bas. 🎜🎜Magic 3 : double-cliquez sur la bordure de la cellule (haut, bas, gauche ou droite) pour accéder directement à la cellule la plus éloignée correspondante dans la zone actuelle du tableau. 🎜🎜
🎜🎜🎜🎜Groupe 4 : Double-cliquez Touche gauche, trois excellentes utilisations🎜🎜🎜Indice de recommandation : ★★★★★🎜🎜Utilisation merveilleuse 1 : Double-cliquez sur le bord de la ligne ou de la colonne pour obtenir la largeur de ligne ou de colonne la plus appropriée. Il est valable lorsque le texte dans la cellule est incomplet ou qu'il y a de l'espace. 🎜🎜Utilisation merveilleuse 2 : double-cliquez sur le coin inférieur droit de la cellule pour la remplir automatiquement vers le bas. 🎜🎜Magic 3 : double-cliquez sur la bordure de la cellule (haut, bas, gauche ou droite) pour accéder directement à la cellule la plus éloignée correspondante dans la zone actuelle du tableau. 🎜🎜![[Organisez et partagez] 10 jeux de touches de raccourci Excel magiques et pratiques, même les maîtres les utilisent !](https://img.php.cn/upload/article/000/000/024/2cb87d72245163be08616973dccfbdae-3.png) 🎜🎜🎜
🎜🎜🎜![[Organisez et partagez] 10 jeux de touches de raccourci Excel magiques et pratiques, même les maîtres les utilisent !](https://img.php.cn/upload/article/000/000/024/6a30bee7c1b7738927b1af38a8c64c35-4.gif) 🎜🎜🎜🎜Groupe 5 : Somme rapide 🎜🎜🎜 Indice recommandé : ★★★★★🎜🎜
🎜🎜🎜🎜Groupe 5 : Somme rapide 🎜🎜🎜 Indice recommandé : ★★★★★🎜🎜Alt+= Somme rapide 🎜🎜![[Organisez et partagez] 10 jeux de touches de raccourci Excel magiques et pratiques, même les maîtres les utilisent !](https://img.php.cn/upload/article/000/000/024/e8204402185e466d01fe8c02bbae2918-7.png) 🎜🎜🎜L'animation ci-dessous montre l'utilisation des touches de raccourci
🎜🎜🎜L'animation ci-dessous montre l'utilisation des touches de raccourci Alt+= et du 6ème groupe de touches rapides La "joie " effectué par les touches de raccourci de la cellule de saut - complétant la somme de 6 000 lignes de données en 2 secondes : 🎜🎜![[Organisez et partagez] 10 jeux de touches de raccourci Excel magiques et pratiques, même les maîtres les utilisent !](https://img.php.cn/upload/article/000/000/024/e8204402185e466d01fe8c02bbae2918-7.png) 🎜🎜🎜Groupe 6 : Sauter/sélectionner rapidement des cellules🎜🎜🎜Indice de recommandation : ★★★★★🎜🎜
🎜🎜🎜Groupe 6 : Sauter/sélectionner rapidement des cellules🎜🎜🎜Indice de recommandation : ★★★★★🎜🎜Ctrl+ Flèche rapidement se déplace vers le bord de la zone dans la direction de la flèche de données. La flèche pointe ici vers l'une des quatre touches fléchées →↓←↑ du clavier. 🎜🎜Ctrl+Shift+Flèche Sélectionnez rapidement la zone allant de la cellule avant jusqu'au bord dans le sens de la flèche. 🎜🎜Ctrl+Accueil Déplacez-vous vers le coin supérieur gauche de la feuille de calcul, généralement la cellule A1. 🎜🎜Ctrl+Shift+Home Sélectionnez rapidement toutes les cellules de la cellule actuelle vers le coin supérieur gauche de la feuille de calcul. 🎜🎜Ctrl+Fin se déplace vers le coin inférieur droit de la feuille de calcul. 🎜🎜Ctrl+Shift+End Sélectionnez rapidement toutes les cellules de la cellule actuelle jusqu'au coin le plus à droite de la feuille de calcul. 🎜🎜Les touches de raccourci ci-dessus peuvent sembler difficiles à utiliser, mais elles suivent en réalité certaines règles. 🎜Ctrl+Flèche ou Accueil, Fin sont principalement utilisés pour sélectionner des cellules. Ctrl+箭头或者Home、End,主要是用于选中单元格。
如果再按住Shift,将选中两个单元格之间的所有内容。
第七组:查找替换,高效操作
推荐指数:★★★★☆
Ctrl+F 查找
Ctrl+H 替换
第八组:单元格内换行,必须要会
推荐指数:★★★★★
Alt+Enter 单元格内换行
![[Organisez et partagez] 10 jeux de touches de raccourci Excel magiques et pratiques, même les maîtres les utilisent !](https://img.php.cn/upload/article/000/000/024/e8204402185e466d01fe8c02bbae2918-7.png)
Excel初学者,最常遇到的困难之一就是无法在单元格内换行输入,这个操作不像复制粘贴、查找替换可以直接用鼠标操作,不会这个快捷键,有些操作无法完成呀。
第九组:快速输入当前时间
推荐指数:★★★☆☆
Ctrl+; 快速输入当前日期 )
Ctrl+Shift+; 快速输入当前时间
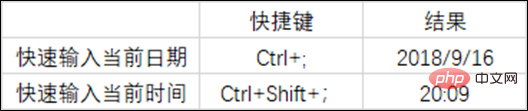
其实,这波操作很6,也很实用,关键是知道的人还不是很多。
第十组:设置属性
推荐指数:★★★☆☆
Ctrl+1
Shift, tout ce qui se trouve entre les deux cellules sera sélectionné.
Groupe 7 : Rechercher et remplacer, fonctionnement efficace
Indice de recommandation : ★★★★☆Ctrl+F Rechercher
Ctrl+H Remplacer
Groupe 8 : Sauts de ligne dans les cellules, à savoir
![[Organisez et partagez] 10 jeux de touches de raccourci Excel magiques et pratiques, même les maîtres les utilisent !](https://img.php.cn/upload/article/000/000/024/68a7d3c67e8007703bc1b1df6b1329da-9.png) Indice de recommandation : ★★★★★
Indice de recommandation : ★★★★★![[Organisez et partagez] 10 jeux de touches de raccourci Excel magiques et pratiques, même les maîtres les utilisent !](https://img.php.cn/upload/article/000/000/024/68a7d3c67e8007703bc1b1df6b1329da-10.png)
Alt+ Entrez un saut de ligne dans la cellule
![[Organisez et partagez] 10 jeux de touches de raccourci Excel magiques et pratiques, même les maîtres les utilisent !](https://img.php.cn/upload/article/000/000/024/e8204402185e466d01fe8c02bbae2918-7.png) L'une des difficultés les plus courantes rencontrées par les débutants dans Excel est qu'ils ne peuvent pas saisir de nouvelles lignes dans les cellules. Cette opération n'est pas comme copier, coller, rechercher et remplacer, qui peuvent être effectués directement avec la souris. Si vous ne connaissez pas cette touche de raccourci, certaines opérations ne peuvent pas être effectuées.
L'une des difficultés les plus courantes rencontrées par les débutants dans Excel est qu'ils ne peuvent pas saisir de nouvelles lignes dans les cellules. Cette opération n'est pas comme copier, coller, rechercher et remplacer, qui peuvent être effectués directement avec la souris. Si vous ne connaissez pas cette touche de raccourci, certaines opérations ne peuvent pas être effectuées.
Groupe 9 : Saisissez rapidement l'heure actuelle
Indice de recommandation : ★★★☆☆Ctrl+; Saisissez rapidement la date actuelle)🎜 🎜 Ctrl+Shift+; Entrez rapidement l'heure actuelle🎜🎜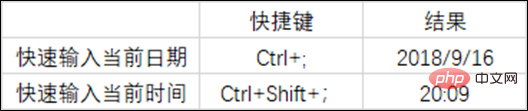 🎜🎜En fait, cette vague d'opérations est très simple et pratique. La clé est que peu de monde. le savoir. 🎜
🎜🎜En fait, cette vague d'opérations est très simple et pratique. La clé est que peu de monde. le savoir. 🎜Groupe 10 : Définition des attributs
🎜Indice de recommandation : ★★★☆☆🎜🎜Ctrl+1 Définition des attributs🎜🎜À propos de l'opération de configuration , si vous ne le trouvez pas dans la barre de menu, appuyer sur cette touche de raccourci le fera apparaître. N'est-ce pas très pratique ? 🎜🎜Par exemple : sélectionnez n'importe quelle cellule et appuyez sur la touche de raccourci "Ctrl+1", ce qui équivaut à un clic droit sur la cellule et à sélectionner "Formater les cellules". 🎜🎜 Sélectionnez le diagramme à colonnes et appuyez sur la touche de raccourci "Ctrl+1", ce qui équivaut à sélectionner le diagramme à colonnes, à faire un clic droit et à sélectionner "Formater l'axe". 🎜🎜🎜🎜🎜🎜Et si les touches de raccourci présentées par le gars en autodidacte ne vous ont pas déçu, n'est-ce pas ? Ces 10 jeux de touches de raccourci sont sélectionnés en fonction de la fréquence d'utilisation et du degré d'assistance au travail quotidien. Bien qu'il existe de nombreux articles sur Internet présentant les touches de raccourci Excel, la plupart d'entre eux en répertorient un grand nombre quelle que soit leur priorité et ne sont pas ciblées. Certaines opérations que nous ne rencontrons qu'une fois par siècle sont en réalité des « touches de raccourci ». 🎜🎜Un message à tous mes amis, le fonctionnement de la touche de raccourci doit être : pratique d'abord, cool ensuite et fiable pour flirter avec les filles. 🎜🎜Recommandations d'apprentissage associées : 🎜Tutoriel Excel🎜🎜Ce qui précède est le contenu détaillé de. pour plus d'informations, suivez d'autres articles connexes sur le site Web de PHP en chinois!

Outils d'IA chauds

Undresser.AI Undress
Application basée sur l'IA pour créer des photos de nu réalistes

AI Clothes Remover
Outil d'IA en ligne pour supprimer les vêtements des photos.

Undress AI Tool
Images de déshabillage gratuites

Clothoff.io
Dissolvant de vêtements AI

AI Hentai Generator
Générez AI Hentai gratuitement.

Article chaud

Outils chauds

Bloc-notes++7.3.1
Éditeur de code facile à utiliser et gratuit

SublimeText3 version chinoise
Version chinoise, très simple à utiliser

Envoyer Studio 13.0.1
Puissant environnement de développement intégré PHP

Dreamweaver CS6
Outils de développement Web visuel

SublimeText3 version Mac
Logiciel d'édition de code au niveau de Dieu (SublimeText3)
 Que dois-je faire si la ligne du cadre disparaît lors de l'impression dans Excel ?
Mar 21, 2024 am 09:50 AM
Que dois-je faire si la ligne du cadre disparaît lors de l'impression dans Excel ?
Mar 21, 2024 am 09:50 AM
Si lors de l'ouverture d'un fichier qui doit être imprimé, nous constatons que la ligne du cadre du tableau a disparu pour une raison quelconque dans l'aperçu avant impression. Lorsque nous rencontrons une telle situation, nous devons la traiter à temps si cela apparaît également dans votre impression. file Si vous avez des questions comme celle-ci, alors rejoignez l'éditeur pour apprendre le cours suivant : Que dois-je faire si la ligne du cadre disparaît lors de l'impression d'un tableau dans Excel ? 1. Ouvrez un fichier à imprimer, comme indiqué dans la figure ci-dessous. 2. Sélectionnez toutes les zones de contenu requises, comme indiqué dans la figure ci-dessous. 3. Cliquez avec le bouton droit de la souris et sélectionnez l'option "Formater les cellules", comme indiqué dans la figure ci-dessous. 4. Cliquez sur l'option « Bordure » en haut de la fenêtre, comme indiqué dans la figure ci-dessous. 5. Sélectionnez le motif de ligne continue fine dans le style de ligne de gauche, comme indiqué dans la figure ci-dessous. 6. Sélectionnez « Bordure extérieure »
 Comment filtrer plus de 3 mots-clés en même temps dans Excel
Mar 21, 2024 pm 03:16 PM
Comment filtrer plus de 3 mots-clés en même temps dans Excel
Mar 21, 2024 pm 03:16 PM
Excel est souvent utilisé pour traiter les données dans le travail de bureau quotidien et il est souvent nécessaire d'utiliser la fonction « filtre ». Lorsque nous choisissons d'effectuer un « filtrage » dans Excel, nous ne pouvons filtrer que jusqu'à deux conditions pour la même colonne. Alors, savez-vous comment filtrer plus de 3 mots-clés en même temps dans Excel ? Ensuite, laissez-moi vous le démontrer. La première méthode consiste à ajouter progressivement les conditions au filtre. Si vous souhaitez filtrer trois informations éligibles en même temps, vous devez d'abord en filtrer une étape par étape. Au début, vous pouvez d'abord filtrer les employés nommés « Wang » en fonction des conditions. Cliquez ensuite sur [OK], puis cochez [Ajouter la sélection actuelle au filtre] dans les résultats du filtre. Les étapes sont les suivantes. De même, effectuez à nouveau le filtrage séparément
 Comment changer le mode de compatibilité des tableaux Excel en mode normal
Mar 20, 2024 pm 08:01 PM
Comment changer le mode de compatibilité des tableaux Excel en mode normal
Mar 20, 2024 pm 08:01 PM
Dans notre travail et nos études quotidiens, nous copions les fichiers Excel des autres, les ouvrons pour ajouter du contenu ou les rééditer, puis les enregistrons Parfois, une boîte de dialogue de vérification de compatibilité apparaît, ce qui est très gênant, je ne connais pas Excel. logiciel, peut-il être modifié en mode normal ? Ci-dessous, l'éditeur vous présentera les étapes détaillées pour résoudre ce problème, apprenons ensemble. Enfin, n’oubliez pas de le sauvegarder. 1. Ouvrez une feuille de calcul et affichez un mode de compatibilité supplémentaire dans le nom de la feuille de calcul, comme indiqué sur la figure. 2. Dans cette feuille de calcul, après avoir modifié le contenu et l'avoir enregistré, la boîte de dialogue du vérificateur de compatibilité apparaît toujours. Il est très gênant de voir cette page, comme le montre la figure. 3. Cliquez sur le bouton Office, cliquez sur Enregistrer sous, puis
 Comment définir l'exposant dans Excel
Mar 20, 2024 pm 04:30 PM
Comment définir l'exposant dans Excel
Mar 20, 2024 pm 04:30 PM
Lors du traitement des données, nous rencontrons parfois des données contenant divers symboles tels que des multiples, des températures, etc. Savez-vous comment définir des exposants dans Excel ? Lorsque nous utilisons Excel pour traiter des données, si nous ne définissons pas d'exposants, il sera plus difficile de saisir une grande partie de nos données. Aujourd'hui, l'éditeur vous proposera la méthode de configuration spécifique de l'exposant Excel. 1. Tout d'abord, ouvrons le document Microsoft Office Excel sur le bureau et sélectionnons le texte qui doit être modifié en exposant, comme indiqué sur la figure. 2. Ensuite, faites un clic droit et sélectionnez l'option "Formater les cellules" dans le menu qui apparaît après avoir cliqué, comme indiqué sur la figure. 3. Ensuite, dans la boîte de dialogue « Formater les cellules » qui apparaît automatiquement
 Comment utiliser la fonction iif dans Excel
Mar 20, 2024 pm 06:10 PM
Comment utiliser la fonction iif dans Excel
Mar 20, 2024 pm 06:10 PM
La plupart des utilisateurs utilisent Excel pour traiter les données des tableaux. En fait, Excel dispose également d'un programme VBA, à l'exception des experts, peu d'utilisateurs ont utilisé cette fonction. La fonction iif est souvent utilisée lors de l'écriture en VBA. les fonctions des fonctions sont similaires. Laissez-moi vous présenter l'utilisation de la fonction iif. Il existe des fonctions iif dans les instructions SQL et du code VBA dans Excel. La fonction iif est similaire à la fonction IF dans la feuille de calcul Excel. Elle effectue un jugement de valeur vrai et faux et renvoie des résultats différents en fonction des valeurs vraies et fausses calculées logiquement. L'utilisation de la fonction SI est (condition, oui, non). Instruction IF et fonction IIF dans VBA La première instruction IF est une instruction de contrôle qui peut exécuter différentes instructions selon les conditions.
 Où définir le mode de lecture Excel
Mar 21, 2024 am 08:40 AM
Où définir le mode de lecture Excel
Mar 21, 2024 am 08:40 AM
Dans l'étude des logiciels, nous sommes habitués à utiliser Excel, non seulement parce qu'il est pratique, mais aussi parce qu'il peut répondre à une variété de formats nécessaires au travail réel, et Excel est très flexible à utiliser, et il existe un mode qui est pratique pour lire. Aujourd'hui, j'ai apporté Pour tout le monde : où définir le mode de lecture Excel. 1. Allumez l'ordinateur, puis ouvrez l'application Excel et recherchez les données cibles. 2. Il existe deux manières de définir le mode de lecture dans Excel. Le premier type : Dans Excel, il existe un grand nombre de méthodes de traitement pratiques distribuées dans la mise en page Excel. Dans le coin inférieur droit d'Excel, il y a un raccourci pour définir le mode de lecture. Recherchez le motif de la croix et cliquez dessus pour accéder au mode de lecture. Il y a une petite marque tridimensionnelle sur le côté droit de la croix. .
 Comment utiliser les touches de raccourci pour prendre des captures d'écran dans Win8 ?
Mar 28, 2024 am 08:33 AM
Comment utiliser les touches de raccourci pour prendre des captures d'écran dans Win8 ?
Mar 28, 2024 am 08:33 AM
Comment utiliser les touches de raccourci pour prendre des captures d’écran dans Win8 ? Dans notre utilisation quotidienne des ordinateurs, nous avons souvent besoin de prendre des captures d’écran du contenu à l’écran. Pour les utilisateurs du système Windows 8, prendre des captures d'écran via les touches de raccourci est une méthode de fonctionnement pratique et efficace. Dans cet article, nous présenterons plusieurs touches de raccourci couramment utilisées pour prendre des captures d'écran dans le système Windows 8 afin de vous aider à prendre des captures d'écran plus rapidement. La première méthode consiste à utiliser la combinaison de touches "Touche Win + Touche PrintScreen" pour effectuer
 Comment insérer des icônes Excel dans les diapositives PPT
Mar 26, 2024 pm 05:40 PM
Comment insérer des icônes Excel dans les diapositives PPT
Mar 26, 2024 pm 05:40 PM
1. Ouvrez le PPT et tournez la page jusqu'à la page où vous devez insérer l'icône Excel. Cliquez sur l'onglet Insérer. 2. Cliquez sur [Objet]. 3. La boîte de dialogue suivante apparaîtra. 4. Cliquez sur [Créer à partir d'un fichier], puis cliquez sur [Parcourir]. 5. Sélectionnez le tableau Excel à insérer. 6. Cliquez sur OK et la page suivante apparaîtra. 7. Cochez [Afficher sous forme d'icône]. 8. Cliquez sur OK.





