
Cet article vous guidera étape par étape de la manière la plus simple pour installer la base de données mysql sur votre ordinateur Mac et utiliser phpMyAdmin pour effectuer des opérations visuelles sur la base de données. Il convient à la lecture des novices qui ne comprennent rien du tout, et. il convient également pour démarrer avec un tout nouvel ordinateur Mac.
Entrez sur le site officiel de mysqlhttps://www.mysql.com/, cliquez sur TÉLÉCHARGEMENTS ci-dessus, comme indiqué dans l'image ci-dessous

puis faites défiler jusqu'à en bas et sélectionnez

mysql est divisé en édition entreprise et édition communautaire. La version entreprise est payante, tandis que la version communautaire est gratuite, nous téléchargeons donc simplement la version communautaire. Après avoir cliqué, cliquez sur l'endroit dessiné ci-dessous :
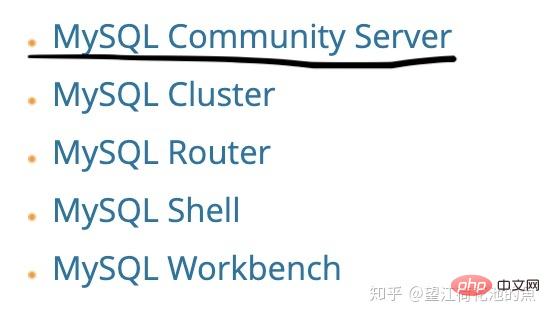
puis cliquez sur :

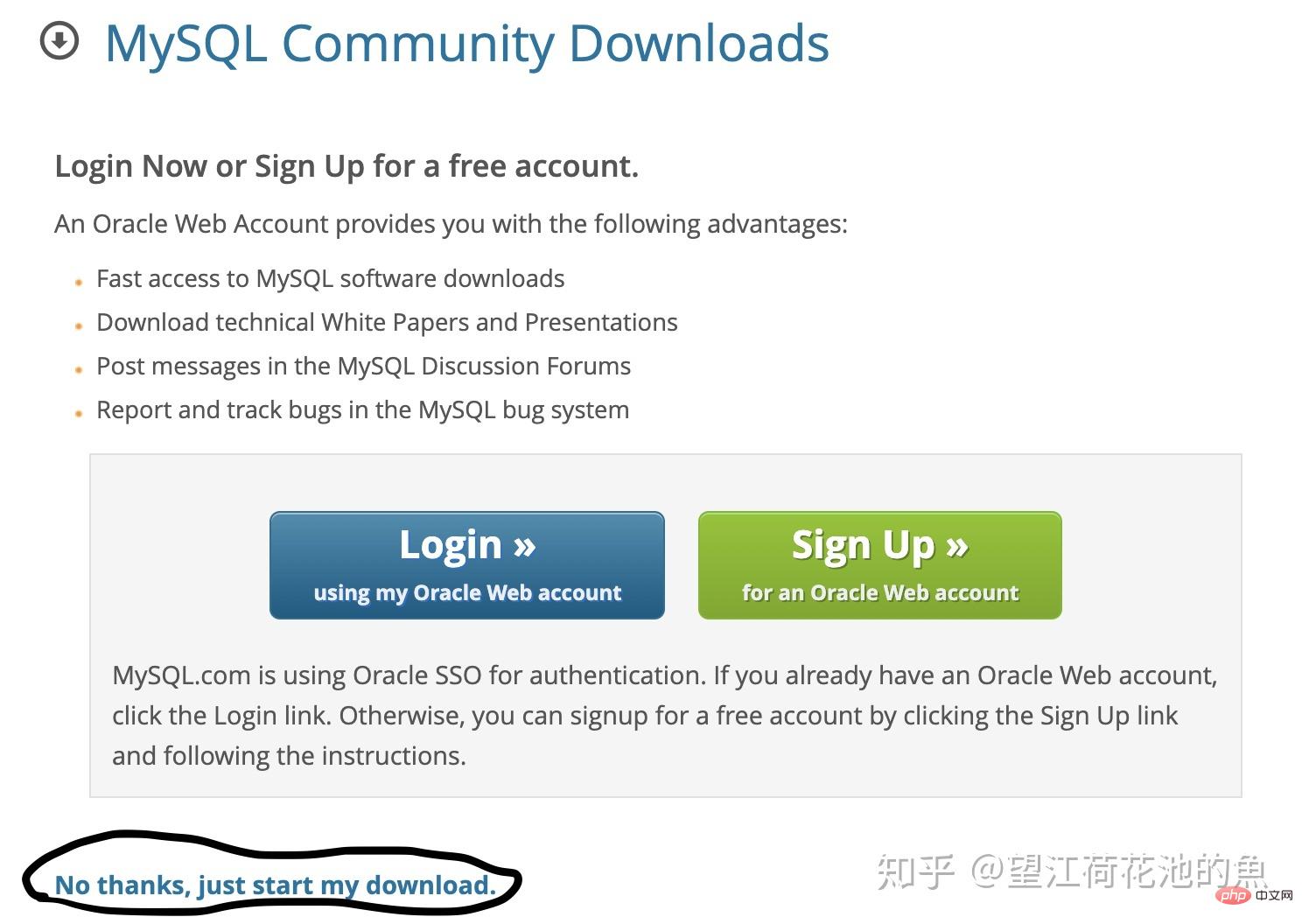
Une fois le téléchargement terminé, cliquez sur installer, et vous pourrez continuez à cliquer sur suivant jusqu'à ce qu'il atteigne Cette étape est illustrée ci-dessous :
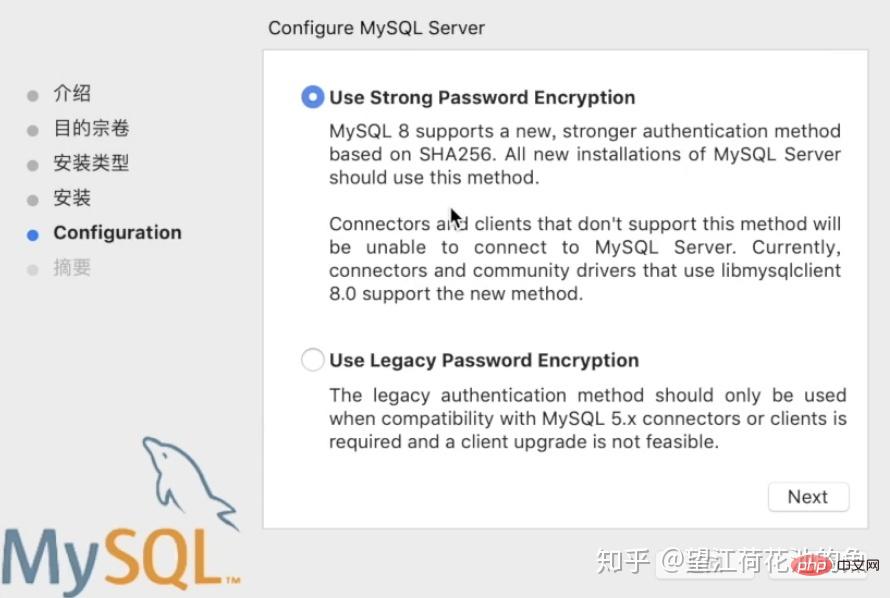
Sélectionnez le bouton comme indiqué dans l'image et cliquez sur Suivant pour accéder à l'interface suivante :
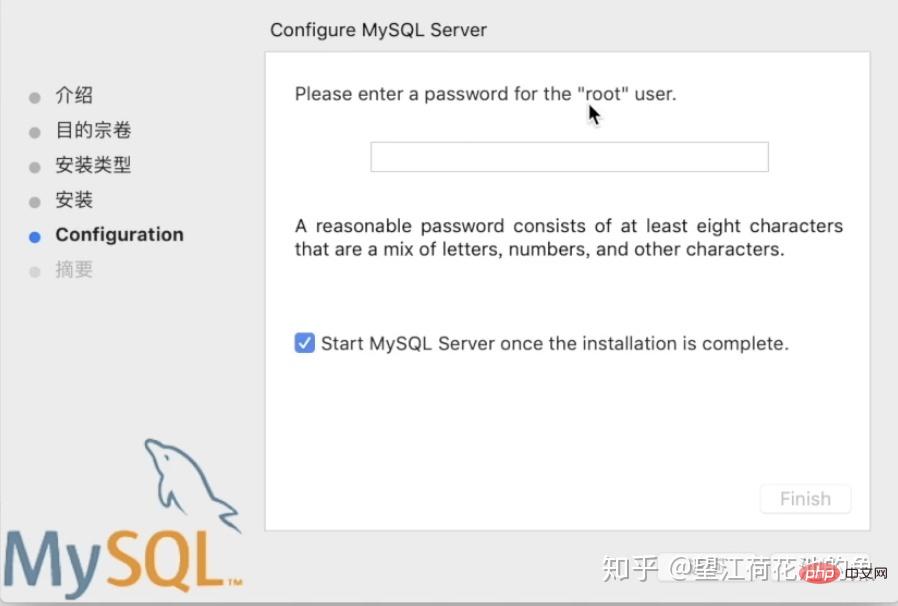
Ici, vous devez définir vous-même un mot de passe mysql. Il est recommandé de le noter dans un mémo ou un rappel. Après avoir défini le mot de passe, cliquez sur Continuer jusqu'à ce que l'installation soit terminée. .
Une fois l'installation terminée, vous pouvez cliquer sur [Préférences Système]. Vous pouvez voir l'icône mysql en bas, ce qui signifie que l'installation est réussie :
Nous cliquons sur l'icône pour entrer dans le mysql. interface, puis passez à la page suivante. Dans l'interface montrée sur l'image, tout le monde doit faire attention à dessiner cette adresse :
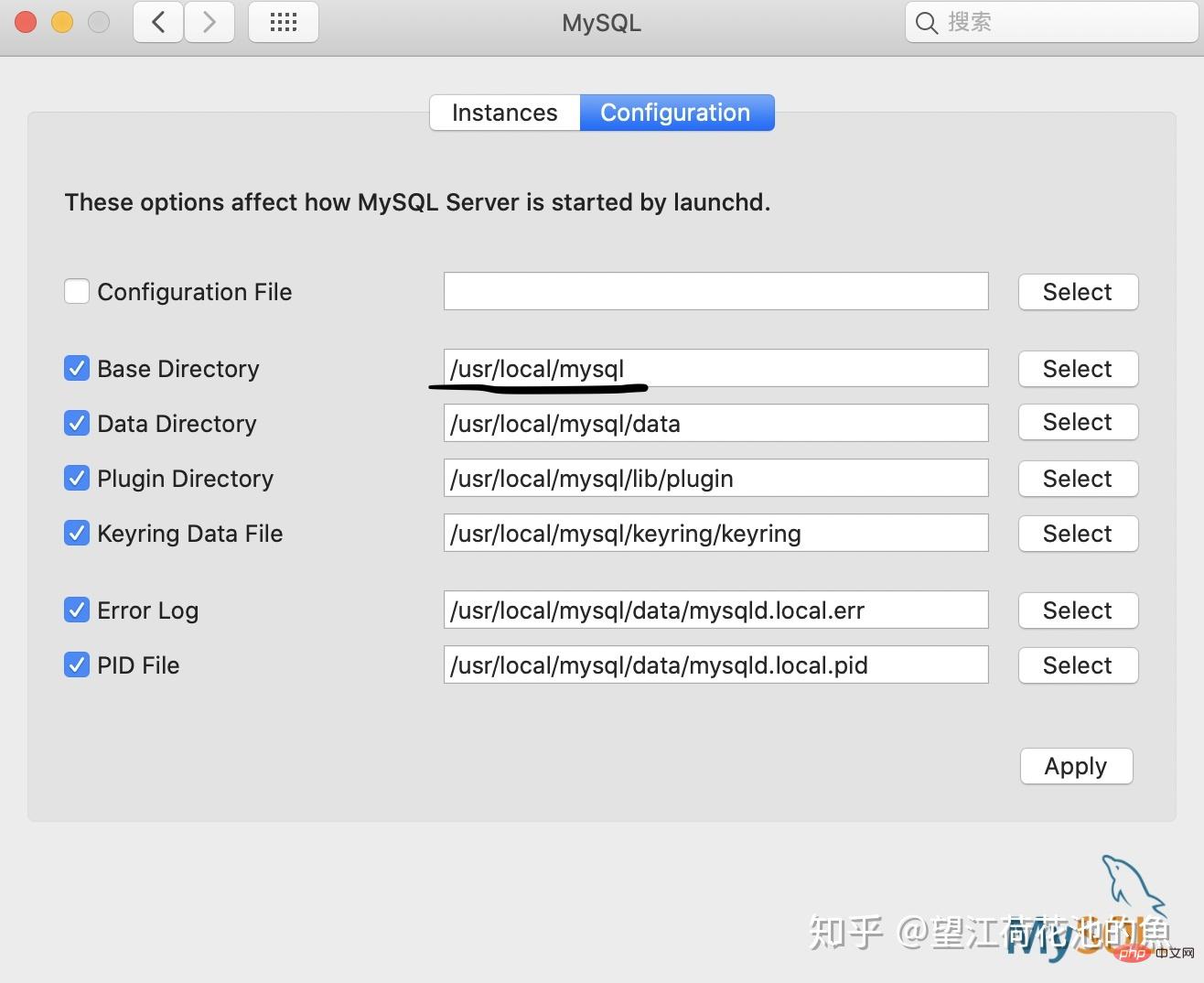
Ensuite, nous ouvrons le terminal mac et entrons
vim ~/.bash_profile
pour entrez un fichier. Basculez la méthode de saisie en mode anglais et appuyez sur la lettre i sur le clavier. À ce moment, l'insertion s'affichera dans le coin inférieur de l'interface. Que l'on utilise la molette de défilement ou la flèche vers le bas pour faire défiler jusqu'à l'espace vide sous le fichier, écrivez deux phrases :
PATH="/usr/local/mysql/bin:${PATH}"
# 注意这里的/usr/local/mysql就是上面图片划出来的地址,大家可以根据自己的情况复制进来这个地址,然后后面加上/bin:${PATH}就可以了,注意一些细节(引号、斜线)
export PATHAprès avoir écrit, cliquez tour à tour sur ESC sur le clavier, puis saisissez : wq et appuyez sur Entrée (note qu'il y a deux points) pour revenir à l'interface principale, puis entrez
source ~/.bash_profile echo $PATH
À ce stade, il vous suffit de voir /usr/local/mysql/bin affiché. Entrez ensuite mysql --version, vous obtiendrez la version de mysql sur l'ordinateur. À ce moment-là, nous terminerons l'installation. Ensuite, nous pouvons utiliser la commande mysql pour nous connecter à la console. Entrez
mysql -uroot -p
Il vous sera demandé de saisir votre mot de passe. Le mot de passe ici est le mot de passe mysql que vous avez défini lors de l'installation de mysql. Entrez le mot de passe mysql. L'écran n'affichera pas ce que vous avez entré, mais il vous suffit de le saisir. correctement et appuyez sur Entrée et cela sera vérifié. Obtenir l'interface suivante signifie que tout se passe bien pour vous
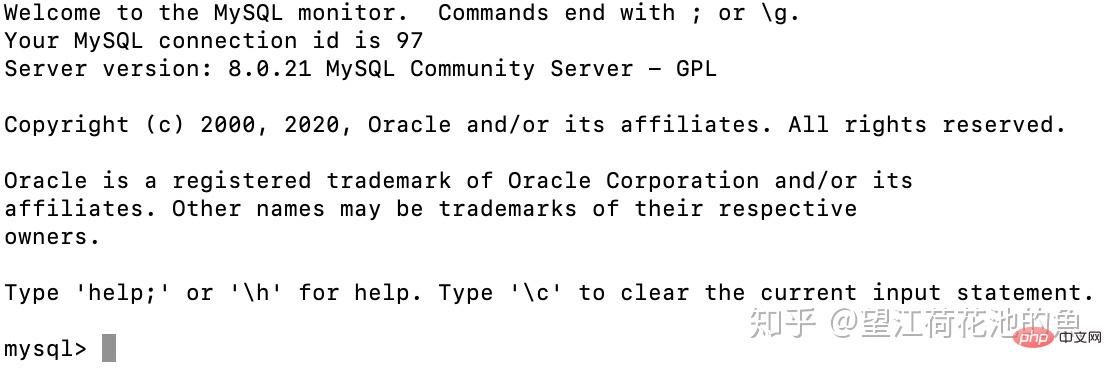
À ce stade, vous pouvez utiliser la commande mysql pour faire fonctionner la base de données. Par exemple, si nous entrons show databases; toutes les bases de données seront affichées.
Ouvrez d'abord le terminal, entrez
sudo vim /etc/apache2/httpd.conf
et appuyez sur Entrée. À ce moment, il vous sera demandé de saisir le mot de passe. Ce mot de passe est le mot de passe de votre ordinateur Mac. Après vous être connecté, vous entrerez un fichier, passerez toujours à la méthode de saisie en anglais, entrez i et insert apparaîtra dans le coin inférieur gauche, puis utilisez vos petits yeux intelligents pour trouver une phrase : #LoadModule php7_module libexec/apache2/libphp7 .so Après avoir trouvé cette phrase, supprimez le # devant elle, puis utilisez toujours ESC, :wq pour revenir à l'interface principale, saisissez
sudo apachectl restart
回车。然后随意打开一个浏览器,在网址栏输入 http://localhost/ 。如果你看到了 It works! ,就说明你操作顺利了。
接下来下载phpMyAdmin。直接进入网址 https://www.phpmyadmin.net/downloads/ 然后下载:

下载完成后你会得到一个与图中同名的文件夹,然后依次操作:
首先,把这个文件夹移到桌面
其次,直接右键文件夹改名为phpmyadmin
然后,点进这个文件夹,找一个文件名叫config.sample.inc.php,先右键它改名为config.inc.php,再右键它选择打开方式为文本编辑,找到下面两句话并改成下面的形式:
$cfg['blowfish_secret'] = 'Cookie'; $cfg['Servers'][$i]['host'] = '127.0.0.1'; # 原来应该是host
然后保存后退出
最后一步,打开终端,输入:(根据评论区用户 @平凡的人 提示,有些朋友到这里可能会出现权限错误permission denied,则需要在指令前加上权限sudo)
sudo(或者)sudo -R chmod a+x mv /Users/(这里每个人不同)/Desktop/phpmyadmin /资源库/WebServer/Documents/
或者这句话:
sudo(或者)sudo -R chmod a+x mv /Users/(这里每个人不同)/Desktop/phpmyadmin /Library/WebServer/Documents/
这两句代码的意思是:把桌面的phpmyadmin文件夹移动到后面那个路径去,所以每个人mac电脑的名称应该是自己取的名字,你可以通过打开终端,输入cd Desktop/,然后输入 pwd 获取当前路径,再在后面加上/phpmyadmin就可以组成第一个路径了。sudo是开启权限,sudo -R chmod a+x是设置文件路径权限。
如果没有提示出错,就说明所有步骤都完成了!
这个时候就可以进入网址 http://localhost/phpmyadmin/ 用户名是root,密码是mysql密码,对你的mysql数据库进行可视化了~
写在最后:
这篇教程适合很多在这方面基础较差的小伙伴,只需要跟着步骤一步一步走就行了,很多步骤为什么这样写的原理我没有写,如果感兴趣的小伙伴可以自己去查阅有关资料...
推荐学习:《PHPmyadmin教程》
Ce qui précède est le contenu détaillé de. pour plus d'informations, suivez d'autres articles connexes sur le site Web de PHP en chinois!
 mysql modifier le nom de la table de données
mysql modifier le nom de la table de données
 MySQL crée une procédure stockée
MySQL crée une procédure stockée
 La différence entre MongoDB et MySQL
La différence entre MongoDB et MySQL
 Comment vérifier si le mot de passe MySQL est oublié
Comment vérifier si le mot de passe MySQL est oublié
 mysql créer une base de données
mysql créer une base de données
 niveau d'isolement des transactions par défaut de MySQL
niveau d'isolement des transactions par défaut de MySQL
 La différence entre sqlserver et mysql
La différence entre sqlserver et mysql
 mysqlmot de passe oublié
mysqlmot de passe oublié