 Les sujets
Les sujets
 excel
excel
 Partage pratique de compétences Excel : 3 façons d'extraire rapidement des données cellulaires
Partage pratique de compétences Excel : 3 façons d'extraire rapidement des données cellulaires
Partage pratique de compétences Excel : 3 façons d'extraire rapidement des données cellulaires
Comment extraire rapidement des données cellulaires dans Excel ? L'article suivant résume pour vous 3 méthodes d'extraction, allant des opérations de raccourci les plus simples à la méthode imaginative de remplacement d'espace. L'extraction de données cellulaires ne peut utiliser que 99 espaces ! J'ai vraiment envie d'ouvrir la tête de certains grands dieux pour voir comment ils s'entendent de manière aussi incroyable.
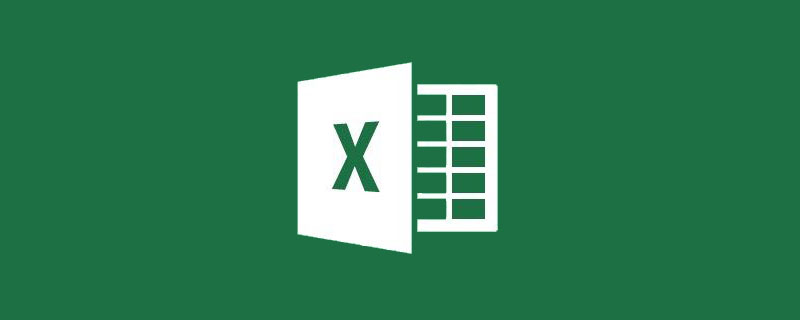
Il est nécessaire d'extraire trois ensembles de données de capacité, d'emballage et de résistance à la tension des spécifications et des modèles, comme suit :
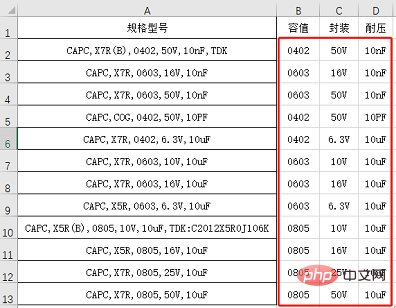
La source des données se trouve dans la colonne A. La quantité de données est grand, et la capacité, l'emballage et la résistance doivent être extraits. La position de l'octet des trois éléments de données dans la cellule n'est pas fixe. La règle que l'on peut trouver est que les données extraites se situent après les deuxième, troisième et quatrième virgules de la source de données.
Lorsque nous rencontrons un problème, trouver le modèle est la clé pour résoudre le problème. Maintenant que le modèle est trouvé, la solution l’est aussi. Il existe trois méthodes ici, allant de l'opération de touche de raccourci la plus simple à la méthode imaginative de remplacement d'espace. Elles sont présentées ci-dessous.
1. Méthode de remplissage rapide Ctrl+E
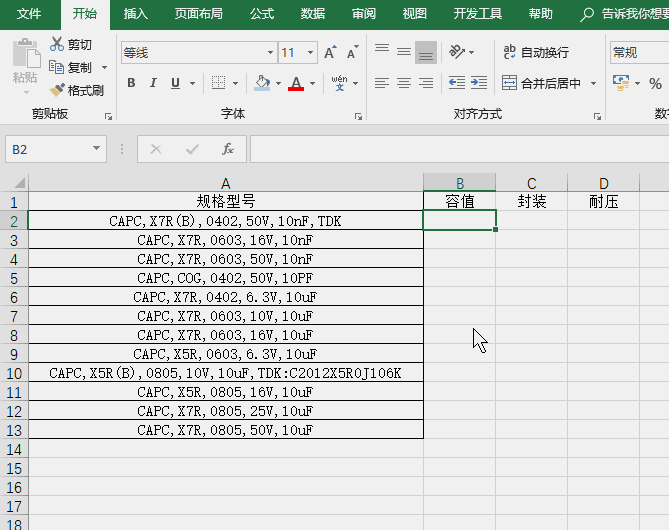
Points d'opération :
(1) Lors de la saisie de 0402 dans la cellule B2, vous devez d'abord saisir un guillemet simple, ou changer la cellule au format texte avant de saisir ;
(2) La saisie d'une seule donnée peut ne pas obtenir le résultat correct via Ctrl+E. Dans ce cas, saisissez simplement deux données en continu.
Conseils : La combinaison de touches Ctrl+E ne peut être utilisée que dans Excel 2013 et supérieur.
Dans ce cas, Ctrl+E semble un peu gênant, je vais donc introduire une autre méthode de traitement utilisant des colonnes.
2. Méthode de tri des colonnes
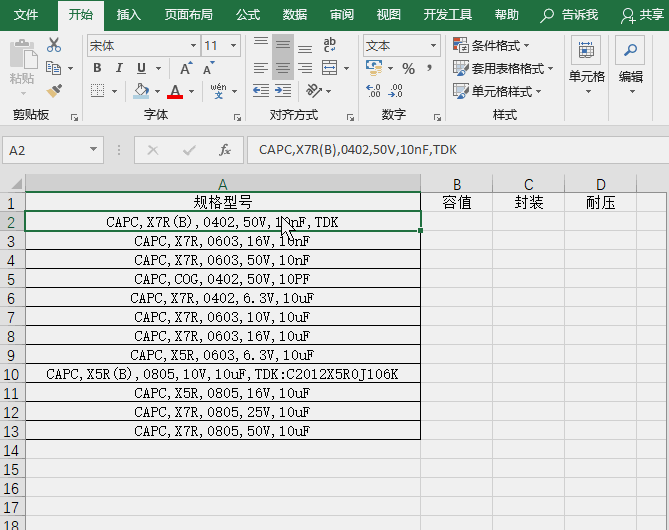
Points d'opération :
(1) Utilisez des virgules pour séparer pendant le processus de tri des colonnes
(2) Nécessité d'ignorer les colonnes qui ne sont pas importées ; ) Droite Les données de la colonne de valeur sont définies au format texte ;
(4) Spécifiez manuellement la zone cible pour le stockage des données.
Par rapport à la première méthode, l'utilisation du tri est beaucoup plus simple. En même temps, grâce à cet exemple, chacun peut également avoir une compréhension approfondie de la fonction puissante du tri.
Bien qu'il soit plus pratique d'utiliser des colonnes, si vous avez souvent besoin de traiter ce type de données, le nombre d'opérations est assez important. Enfin, nous partagerons une méthode de formule.
3. Utilisez votre imagination : formule combinée TRIM-MID-SUBSTITUTE-REPT
Utilisez la formule : =TRIM(MID(SUBSTITUTE($A2,",",REPT("
",99)),COLONNE(B1)*99,99))
Tirez vers la droite pour obtenir le résultat souhaité.=TRIM(MID(SUBSTITUTE($A2,",",REPT("
",99)),COLUMN(B1)*99,99))
右拉下拉即可得到所需的结果。
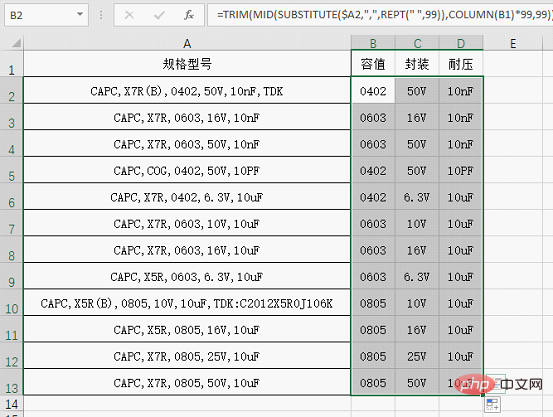
公式解析:
这个公式里用到了五个函数,其中有我们比较熟悉的MID和COLUMN,也有我们不太常用的TRIM、SUBSTITUTE和REPT函数。下面简单来解释一下这个公式的思路。
公式的核心部分是SUBSTITUTE($A2,",",REPT(" ",99)),这部分的作用是进行替换。
SUBSTITUTE函数格式为:
SUBSTITUTE(在哪里替换,替换什么,换成什么,换第几个)
例如:
公式=SUBSTITUTE($A2,",","-",3)的效果就是把A2单元格的第3个逗号换成-号。
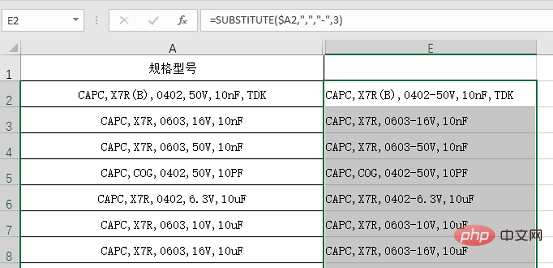
当省略第四参数的时候,代表逗号全部替换,如图:
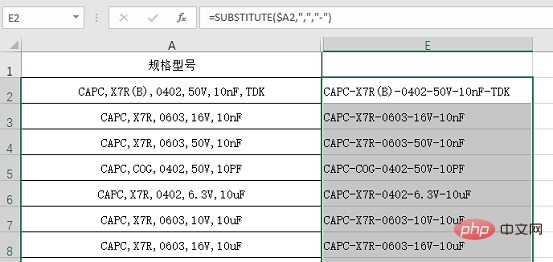
本例中是把A2中的逗号换成了REPT(" ",99),也就是99个空格。
REPT函数的格式为:
REPT(要重复的字符,重复次数)
例如:
REPT(“★”,5)
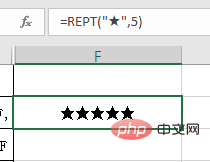
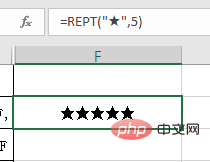 Analyse de formule :
Analyse de formule :
Cinq fonctions sont utilisées dans cette formule, dont certaines nous sont familières avec MID et COLUMN a également des fonctions TRIM, SUBSTITUTE et REPT que nous n'utilisons pas couramment. Expliquons brièvement l'idée de cette formule
La partie centrale de la formule est SUBSTITUTE($A2,",",REPT(. " ",99). ), la fonction de cette partie est de remplacer
🎜Le format de la fonction SUBSTITUTE est : 🎜rrreee🎜Par exemple : 🎜🎜Formule=SUBSTITUTE($A2,",","-", 3) Remplacez simplement la troisième virgule de la cellule A2 par - 🎜🎜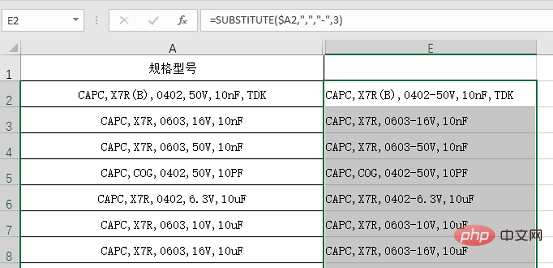 🎜🎜Lorsque le quatrième paramètre est omis, cela signifie que toutes les virgules sont remplacées, comme le montre la figure : 🎜🎜
🎜🎜Lorsque le quatrième paramètre est omis, cela signifie que toutes les virgules sont remplacées, comme le montre la figure : 🎜🎜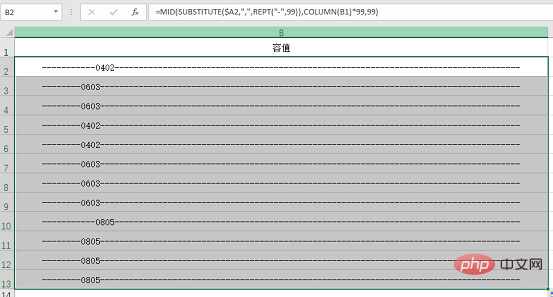 🎜🎜Dans cet exemple, la virgule en A2 est remplacée par REPT(" ",99) , soit 99 espaces. Le format de la fonction 🎜🎜REPT est : 🎜rrreee🎜Par exemple : 🎜🎜
🎜🎜Dans cet exemple, la virgule en A2 est remplacée par REPT(" ",99) , soit 99 espaces. Le format de la fonction 🎜🎜REPT est : 🎜rrreee🎜Par exemple : 🎜🎜REPT("★",5), qui doit répéter ★ cinq fois. 🎜🎜🎜Quant à la raison pour laquelle il est utilisé dans la formule, 99 espaces sont complètement une routine. Vous le comprendrez peut-être après avoir lu les autres parties de la formule. 🎜🎜Les données obtenues avec SUBSTITUTE doivent également être extraites à l'aide de la fonction MID. Le format de base est : MID (source de données, par où commencer, combien de mots extraire). Dans cet exemple, la source de données à extraire est SUBSTITUTE(), et l'emplacement de la valeur à extraire est à l'origine après la seconde. virgule. Puisque nous remplaçons la virgule par 99 espaces. Il y a au moins deux ensembles d'espaces devant la position à extraire, soit 2*99 caractères ; -le résistant est 4*99. La formule est utilisée pour tirer vers la droite, donc COLUMN(B1)*99 est utilisée ici comme position d'extraction. Le dernier paramètre de MID est le nombre de caractères à extraire. Par mesure de sécurité, 99 caractères sont extraits uniformément. 🎜En d'autres termes, après le calcul de la partie MID (SUBSTITUTE(), COLUMN(B1)*99, 99) de la formule, le résultat obtenu est que les données de capacité dont nous avons réellement besoin sont incluses dans les espaces précédent et suivant. Afin que ce soit plus facile à comprendre pour tout le monde, remplacez temporairement les espaces par -, et vous pourrez voir intuitivement l'effet :
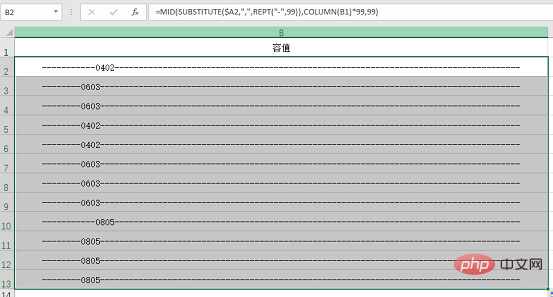
Nous ne voulons certainement pas que les résultats contiennent un grand nombre d'espaces inutiles, nous définissez une fonction TRIM dans la couche la plus externe pour supprimer ces espaces. La fonction TRIM n'a qu'un seul paramètre et sa fonction est de supprimer les espaces supplémentaires dans la chaîne.
Recommandations d'apprentissage associées : Tutoriel Excel
Ce qui précède est le contenu détaillé de. pour plus d'informations, suivez d'autres articles connexes sur le site Web de PHP en chinois!

Outils d'IA chauds

Undresser.AI Undress
Application basée sur l'IA pour créer des photos de nu réalistes

AI Clothes Remover
Outil d'IA en ligne pour supprimer les vêtements des photos.

Undress AI Tool
Images de déshabillage gratuites

Clothoff.io
Dissolvant de vêtements AI

AI Hentai Generator
Générez AI Hentai gratuitement.

Article chaud

Outils chauds

Bloc-notes++7.3.1
Éditeur de code facile à utiliser et gratuit

SublimeText3 version chinoise
Version chinoise, très simple à utiliser

Envoyer Studio 13.0.1
Puissant environnement de développement intégré PHP

Dreamweaver CS6
Outils de développement Web visuel

SublimeText3 version Mac
Logiciel d'édition de code au niveau de Dieu (SublimeText3)
 Que dois-je faire si la ligne du cadre disparaît lors de l'impression dans Excel ?
Mar 21, 2024 am 09:50 AM
Que dois-je faire si la ligne du cadre disparaît lors de l'impression dans Excel ?
Mar 21, 2024 am 09:50 AM
Si lors de l'ouverture d'un fichier qui doit être imprimé, nous constatons que la ligne du cadre du tableau a disparu pour une raison quelconque dans l'aperçu avant impression. Lorsque nous rencontrons une telle situation, nous devons la traiter à temps si cela apparaît également dans votre impression. file Si vous avez des questions comme celle-ci, alors rejoignez l'éditeur pour apprendre le cours suivant : Que dois-je faire si la ligne du cadre disparaît lors de l'impression d'un tableau dans Excel ? 1. Ouvrez un fichier à imprimer, comme indiqué dans la figure ci-dessous. 2. Sélectionnez toutes les zones de contenu requises, comme indiqué dans la figure ci-dessous. 3. Cliquez avec le bouton droit de la souris et sélectionnez l'option "Formater les cellules", comme indiqué dans la figure ci-dessous. 4. Cliquez sur l'option « Bordure » en haut de la fenêtre, comme indiqué dans la figure ci-dessous. 5. Sélectionnez le motif de ligne continue fine dans le style de ligne de gauche, comme indiqué dans la figure ci-dessous. 6. Sélectionnez « Bordure extérieure »
 Comment filtrer plus de 3 mots-clés en même temps dans Excel
Mar 21, 2024 pm 03:16 PM
Comment filtrer plus de 3 mots-clés en même temps dans Excel
Mar 21, 2024 pm 03:16 PM
Excel est souvent utilisé pour traiter les données dans le travail de bureau quotidien et il est souvent nécessaire d'utiliser la fonction « filtre ». Lorsque nous choisissons d'effectuer un « filtrage » dans Excel, nous ne pouvons filtrer que jusqu'à deux conditions pour la même colonne. Alors, savez-vous comment filtrer plus de 3 mots-clés en même temps dans Excel ? Ensuite, laissez-moi vous le démontrer. La première méthode consiste à ajouter progressivement les conditions au filtre. Si vous souhaitez filtrer trois informations éligibles en même temps, vous devez d'abord en filtrer une étape par étape. Au début, vous pouvez d'abord filtrer les employés nommés « Wang » en fonction des conditions. Cliquez ensuite sur [OK], puis cochez [Ajouter la sélection actuelle au filtre] dans les résultats du filtre. Les étapes sont les suivantes. De même, effectuez à nouveau le filtrage séparément
 Comment changer le mode de compatibilité des tableaux Excel en mode normal
Mar 20, 2024 pm 08:01 PM
Comment changer le mode de compatibilité des tableaux Excel en mode normal
Mar 20, 2024 pm 08:01 PM
Dans notre travail et nos études quotidiens, nous copions les fichiers Excel des autres, les ouvrons pour ajouter du contenu ou les rééditer, puis les enregistrons Parfois, une boîte de dialogue de vérification de compatibilité apparaît, ce qui est très gênant, je ne connais pas Excel. logiciel, peut-il être modifié en mode normal ? Ci-dessous, l'éditeur vous présentera les étapes détaillées pour résoudre ce problème, apprenons ensemble. Enfin, n’oubliez pas de le sauvegarder. 1. Ouvrez une feuille de calcul et affichez un mode de compatibilité supplémentaire dans le nom de la feuille de calcul, comme indiqué sur la figure. 2. Dans cette feuille de calcul, après avoir modifié le contenu et l'avoir enregistré, la boîte de dialogue du vérificateur de compatibilité apparaît toujours. Il est très gênant de voir cette page, comme le montre la figure. 3. Cliquez sur le bouton Office, cliquez sur Enregistrer sous, puis
 Comment taper un indice dans Excel
Mar 20, 2024 am 11:31 AM
Comment taper un indice dans Excel
Mar 20, 2024 am 11:31 AM
eNous utilisons souvent Excel pour créer des tableaux de données, etc. Parfois, lors de la saisie des valeurs de paramètres, nous devons mettre en exposant ou en indice un certain nombre. Par exemple, des formules mathématiques sont souvent utilisées. Alors, comment tapez-vous l'indice dans Excel ? jetez un œil aux étapes détaillées : 1. Méthode en exposant : 1. Tout d'abord, saisissez a3 (3 est en exposant) dans Excel. 2. Sélectionnez le chiffre « 3 », faites un clic droit et sélectionnez « Formater les cellules ». 3. Cliquez sur « Exposant » puis sur « OK ». 4. Regardez, l'effet est comme ça. 2. Méthode d'indice : 1. Semblable à la méthode de configuration de l'exposant, entrez « ln310 » (3 est l'indice) dans la cellule, sélectionnez le chiffre « 3 », cliquez avec le bouton droit et sélectionnez « Formater les cellules ». 2. Cochez « Indice » et cliquez sur « OK »
 Comment définir l'exposant dans Excel
Mar 20, 2024 pm 04:30 PM
Comment définir l'exposant dans Excel
Mar 20, 2024 pm 04:30 PM
Lors du traitement des données, nous rencontrons parfois des données contenant divers symboles tels que des multiples, des températures, etc. Savez-vous comment définir des exposants dans Excel ? Lorsque nous utilisons Excel pour traiter des données, si nous ne définissons pas d'exposants, il sera plus difficile de saisir une grande partie de nos données. Aujourd'hui, l'éditeur vous proposera la méthode de configuration spécifique de l'exposant Excel. 1. Tout d'abord, ouvrons le document Microsoft Office Excel sur le bureau et sélectionnons le texte qui doit être modifié en exposant, comme indiqué sur la figure. 2. Ensuite, faites un clic droit et sélectionnez l'option "Formater les cellules" dans le menu qui apparaît après avoir cliqué, comme indiqué sur la figure. 3. Ensuite, dans la boîte de dialogue « Formater les cellules » qui apparaît automatiquement
 Comment utiliser la fonction iif dans Excel
Mar 20, 2024 pm 06:10 PM
Comment utiliser la fonction iif dans Excel
Mar 20, 2024 pm 06:10 PM
La plupart des utilisateurs utilisent Excel pour traiter les données des tableaux. En fait, Excel dispose également d'un programme VBA, à l'exception des experts, peu d'utilisateurs ont utilisé cette fonction. La fonction iif est souvent utilisée lors de l'écriture en VBA. les fonctions des fonctions sont similaires. Laissez-moi vous présenter l'utilisation de la fonction iif. Il existe des fonctions iif dans les instructions SQL et du code VBA dans Excel. La fonction iif est similaire à la fonction IF dans la feuille de calcul Excel. Elle effectue un jugement de valeur vrai et faux et renvoie des résultats différents en fonction des valeurs vraies et fausses calculées logiquement. L'utilisation de la fonction SI est (condition, oui, non). Instruction IF et fonction IIF dans VBA La première instruction IF est une instruction de contrôle qui peut exécuter différentes instructions selon les conditions.
 Où définir le mode de lecture Excel
Mar 21, 2024 am 08:40 AM
Où définir le mode de lecture Excel
Mar 21, 2024 am 08:40 AM
Dans l'étude des logiciels, nous sommes habitués à utiliser Excel, non seulement parce qu'il est pratique, mais aussi parce qu'il peut répondre à une variété de formats nécessaires au travail réel, et Excel est très flexible à utiliser, et il existe un mode qui est pratique pour lire. Aujourd'hui, j'ai apporté Pour tout le monde : où définir le mode de lecture Excel. 1. Allumez l'ordinateur, puis ouvrez l'application Excel et recherchez les données cibles. 2. Il existe deux manières de définir le mode de lecture dans Excel. Le premier type : Dans Excel, il existe un grand nombre de méthodes de traitement pratiques distribuées dans la mise en page Excel. Dans le coin inférieur droit d'Excel, il y a un raccourci pour définir le mode de lecture. Recherchez le motif de la croix et cliquez dessus pour accéder au mode de lecture. Il y a une petite marque tridimensionnelle sur le côté droit de la croix. .
 Comment insérer des icônes Excel dans les diapositives PPT
Mar 26, 2024 pm 05:40 PM
Comment insérer des icônes Excel dans les diapositives PPT
Mar 26, 2024 pm 05:40 PM
1. Ouvrez le PPT et tournez la page jusqu'à la page où vous devez insérer l'icône Excel. Cliquez sur l'onglet Insérer. 2. Cliquez sur [Objet]. 3. La boîte de dialogue suivante apparaîtra. 4. Cliquez sur [Créer à partir d'un fichier], puis cliquez sur [Parcourir]. 5. Sélectionnez le tableau Excel à insérer. 6. Cliquez sur OK et la page suivante apparaîtra. 7. Cochez [Afficher sous forme d'icône]. 8. Cliquez sur OK.





