Pourquoi vlookup affiche-t-il des formules ?
Vlookup affiche les formules parce que les cellules qui doivent afficher les données sont définies au format non texte ou parce que l'option de formule est cochée pour afficher les formules. La solution : 1. Recherchez la cellule qui affiche la formule, puis cliquez avec le bouton droit pour la sélectionner. « Définir le format de l'unité » ; 2. Modifiez la classification non conventionnelle sur l'interface « Numéro » en « Général » et cliquez sur « OK » pour enregistrer.

L'environnement d'exploitation de ce tutoriel : système Windows 10, version WPS Office 2019, ordinateur Dell G3.
Pourquoi vlookup affiche-t-il des formules ?
En fait, il n'y a que deux raisons pour lesquelles la fonction vlookup affiche uniquement des formules. Le premier point est que nous définissons les cellules qui doivent afficher les données au format non texte, et le deuxième point est que nous avons coché l'option de formule. Montrez la formule, et ci-dessous je vais vous donner une solution au problème à partir de ces deux points.
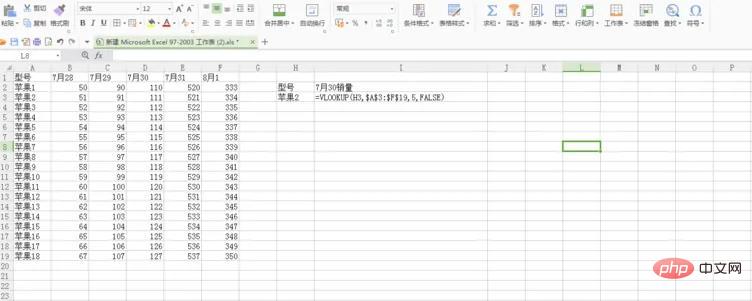
Nous trouvons la cellule affichant la formule, puis faisons un clic droit et sélectionnons "Formater les cellules".
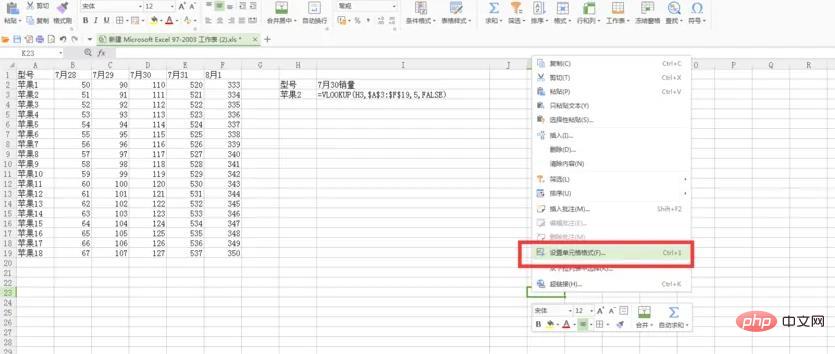
Ensuite, nous changeons la classification non conventionnelle sur l'interface "Numéro" en "Général" et cliquons sur OK pour enregistrer.
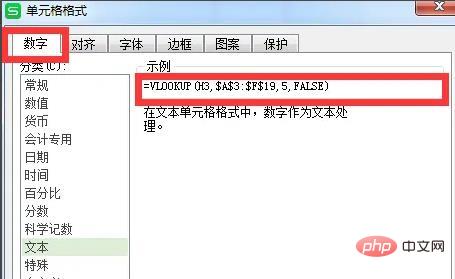
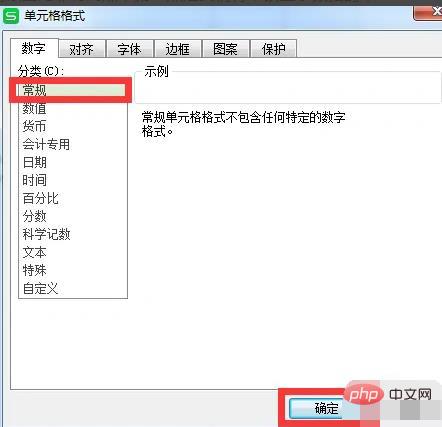
Nous passons au formulaire À ce moment-là, vous constaterez que les données du formulaire se sont transformées en chiffres, cela signifie que nous avons réussi.
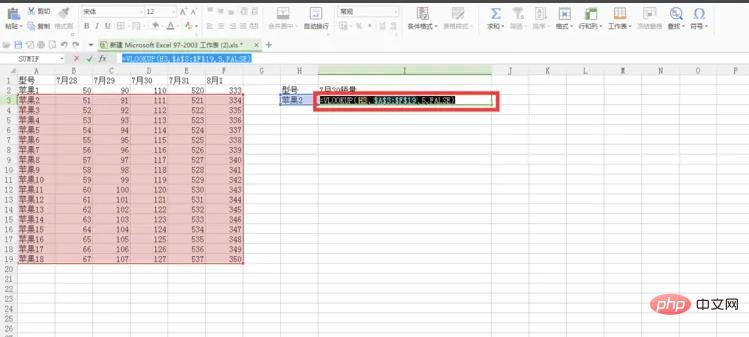
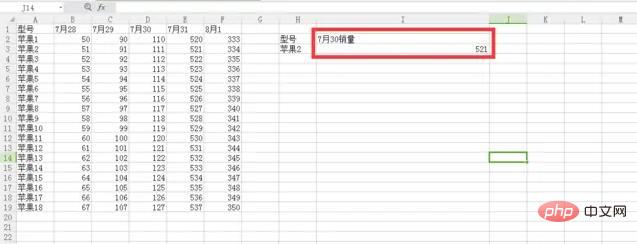
Si cela ne fonctionne pas, alors vous devez utiliser une ancienne version du logiciel bureautique, mais ce n'est pas un gros problème. Nous sélectionnons « Formule » ci-dessus et cliquons sur « Afficher la formule » pour que la recherche virtuelle. la fonction ne fera pas que La formule s'affiche, n'est-ce pas très simple ?
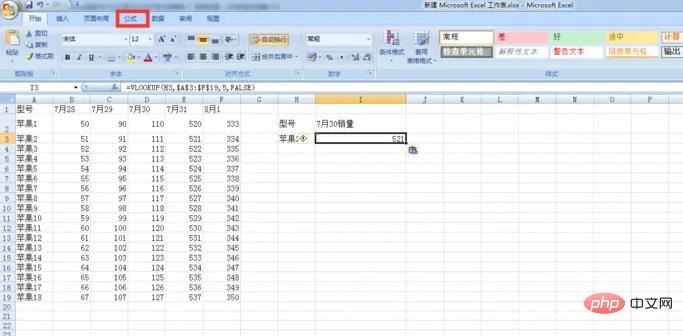
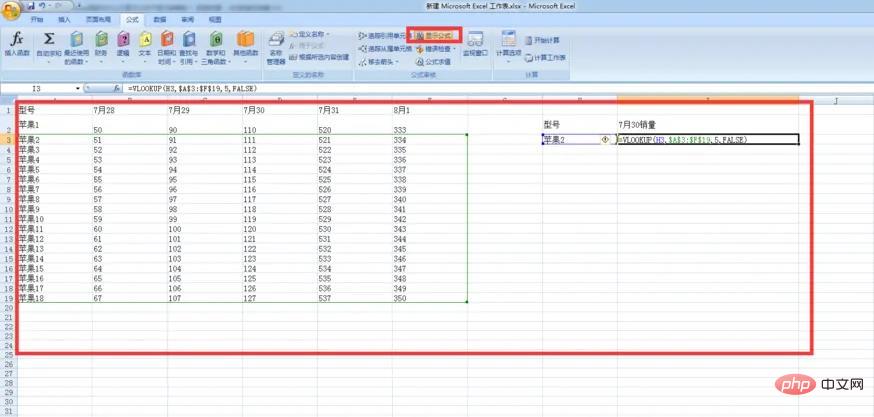
Apprentissage recommandé : "Tutoriel Excel"
Ce qui précède est le contenu détaillé de. pour plus d'informations, suivez d'autres articles connexes sur le site Web de PHP en chinois!

Outils d'IA chauds

Undresser.AI Undress
Application basée sur l'IA pour créer des photos de nu réalistes

AI Clothes Remover
Outil d'IA en ligne pour supprimer les vêtements des photos.

Undress AI Tool
Images de déshabillage gratuites

Clothoff.io
Dissolvant de vêtements AI

AI Hentai Generator
Générez AI Hentai gratuitement.

Article chaud

Outils chauds

Bloc-notes++7.3.1
Éditeur de code facile à utiliser et gratuit

SublimeText3 version chinoise
Version chinoise, très simple à utiliser

Envoyer Studio 13.0.1
Puissant environnement de développement intégré PHP

Dreamweaver CS6
Outils de développement Web visuel

SublimeText3 version Mac
Logiciel d'édition de code au niveau de Dieu (SublimeText3)
 Comment trouver des données portant le même nom via la fonction vlookup
Mar 03, 2023 am 10:33 AM
Comment trouver des données portant le même nom via la fonction vlookup
Mar 03, 2023 am 10:33 AM
Comment trouver des données du même nom via la fonction vlookup : 1. Ouvrez une feuille de calcul Excel avec des données en double ; 2. Sélectionnez la cellule "C2", puis sélectionnez la fonction d'insertion "fx", puis recherchez "VLOOKUP" dans la fenêtre contextuelle. paramètres de fonction ; 3. Recherchez les mêmes données via la formule "=VLOOKUP(A2,A3:A14,1,0)=A2".
 Pourquoi vlookup affiche-t-il des formules ?
Mar 02, 2023 pm 02:22 PM
Pourquoi vlookup affiche-t-il des formules ?
Mar 02, 2023 pm 02:22 PM
Vlookup affiche les formules parce que les cellules qui doivent afficher les données sont définies au format non texte ou parce que l'option de formule est cochée pour afficher les formules. La solution : 1. Recherchez la cellule qui affiche la formule, puis cliquez avec le bouton droit et sélectionnez "Paramètres". Format de cellule" ; 2. Modifiez la classification non conventionnelle sur l'interface "Numéro" en "Général" et cliquez sur "OK" pour enregistrer.
 Comment la fonction vlookup fait-elle correspondre deux colonnes de données ?
Aug 07, 2023 am 11:35 AM
Comment la fonction vlookup fait-elle correspondre deux colonnes de données ?
Aug 07, 2023 am 11:35 AM
La méthode permettant à la fonction vlookup de faire correspondre deux colonnes de données : 1. Assurez-vous que les deux colonnes de données sont situées dans deux zones différentes, telles que la colonne A et la colonne B. 2. Dans la cellule où le résultat doit être renvoyé ; , entrez la formule de la fonction vlookup, telle que =VLOOKUP (A2, B:C, 2, FALSE), FALSE signifie une correspondance exacte, si vous voulez une correspondance approximative, vous pouvez la changer en TRUE 3. Appuyez sur Entrée ; clé pour rechercher et renvoyer les résultats correspondants.
 Que dois-je faire si le résultat correspondant de la fonction vlookup est N/A ?
Aug 01, 2023 am 09:52 AM
Que dois-je faire si le résultat correspondant de la fonction vlookup est N/A ?
Aug 01, 2023 am 09:52 AM
Le résultat de la correspondance de la fonction vlookup est N/A Solution : 1. Vérifiez l'intégrité des données et confirmez si la plage de données et la valeur à faire correspondre sont complètes. 2. Vérifiez si la valeur correspondante existe et vérifiez soigneusement le type, le format et la valeur des données ; les majuscules et les minuscules sont complètement cohérentes ; 3. Formatez le type de données, vous pouvez essayer de convertir le type de données de la valeur correspondante pour qu'il soit cohérent avec la plage de recherche, ou utiliser d'autres fonctions pour convertir ; gérez les erreurs et utilisez la fonction SIERREUR pour remplacer la valeur d'erreur par d'autres valeurs personnalisées ou vides.
 Que dois-je faire si la fonction vlookup ne peut pas correspondre et affiche uniquement la formule ?
Nov 14, 2022 am 10:49 AM
Que dois-je faire si la fonction vlookup ne peut pas correspondre et affiche uniquement la formule ?
Nov 14, 2022 am 10:49 AM
La solution au problème selon lequel la fonction vlookup ne peut pas correspondre et seule la formule est affichée : 1. Entrez dans l'interface du logiciel Excel 2. Sélectionnez la cellule de fonction vlookup saisie et double-cliquez sur la cellule 3. Déplacez le curseur derrière l'unique ; guillemet devant la formule ; 4. , cliquez sur la touche Suppr du clavier, supprimez les guillemets simples, puis cliquez sur la touche Entrée.
![[Organisation et partage] 4 façons d'utiliser les fonctions RECHERCHEV et RECHERCHE pour effectuer une recherche floue](https://img.php.cn/upload/article/000/000/024/63fc89de9ab36136.jpg?x-oss-process=image/resize,m_fill,h_207,w_330) [Organisation et partage] 4 façons d'utiliser les fonctions RECHERCHEV et RECHERCHE pour effectuer une recherche floue
Feb 27, 2023 pm 06:46 PM
[Organisation et partage] 4 façons d'utiliser les fonctions RECHERCHEV et RECHERCHE pour effectuer une recherche floue
Feb 27, 2023 pm 06:46 PM
La plupart du temps, nous devons effectuer des recherches précises, mais il arrive aussi que des recherches floues soient nécessaires. Par exemple, rechercher le nom complet en fonction de l'abréviation ou classer le nom en fonction de valeurs numériques, etc. La recherche floue n'est pas la même chose qu'un aveugle essayant de comprendre un éléphant. Voici 4 façons d'utiliser les fonctions RECHERCHEV et RECHERCHE pour effectuer une recherche floue.
 Comment utiliser la fonction vlookup
Nov 17, 2023 am 10:17 AM
Comment utiliser la fonction vlookup
Nov 17, 2023 am 10:17 AM
La fonction RECHERCHEV est l'une des fonctions les plus couramment utilisées dans Excel. Elle est utilisée pour rechercher la position d'une valeur dans un autre tableau ou plage et renvoyer la valeur à cette position. Comment l'utiliser : 1. Ouvrez Excel et ouvrez le classeur dans lequel vous souhaitez utiliser la fonction RECHERCHEV ; 2. Dans la cellule où vous souhaitez saisir la fonction RECHERCHEV, saisissez "=VLOOKUP(lookup_value, table_array, col_index_num, [range_lookup] )" et ainsi de suite. .
 utilisation de la fonction Excel vlookup
Aug 02, 2023 pm 01:22 PM
utilisation de la fonction Excel vlookup
Aug 02, 2023 pm 01:22 PM
L'utilisation de la fonction Excel vlookup est "VLOOKUP(lookup_value, table_array, col_index_num, [range_lookup])". lookup_value : la valeur à rechercher, table_array : la zone de table à rechercher, qui doit contenir la valeur à rechercher et la valeur à renvoyer, col_index_num : le numéro d'index de la colonne où se trouve la valeur à renvoyer. range_lookup : paramètre facultatif, utilisé pour spécifier la méthode de recherche.






