
Win7 possède son propre logiciel d'enregistrement d'écran appelé "Problem Step Recorder", qui peut capturer chaque étape de l'opération dans une image et ajouter automatiquement des descriptions textuelles pertinentes. Comment ouvrir l'enregistreur : 1. Appuyez sur les touches "Win+R" pour ouvrir la fenêtre "Exécuter" 2. Dans la fenêtre "Exécuter", entrez la commande "psr.exe", confirmez ou appuyez sur Entrée.

L'environnement d'exploitation de ce tutoriel : système Windows 7, ordinateur Dell G3.
Lorsque les utilisateurs ont besoin d'enregistrer des opérations sur écran, la première chose à laquelle ils pensent est un logiciel d'enregistrement d'écran. En fait, Win7 est également doté d'une fonction d'enregistrement d'écran. L'utilisation de cette fonction peut vous éviter d'avoir à utiliser un logiciel tiers.
Win7 dispose d'un logiciel d'enregistrement d'écran intégré appelé "Problem Step Recorder".
L'application "Problem Step Recorder" peut capturer chaque étape de l'opération dans une image et ajouter automatiquement des descriptions textuelles pertinentes.
Méthode/étapes :
1. Appuyez sur la combinaison de touches Win + R pour ouvrir Exécuter et entrez : psr.exe commande, OK ou Entrée pour ouvrir rapidement l'enregistreur d'étapes problématiques
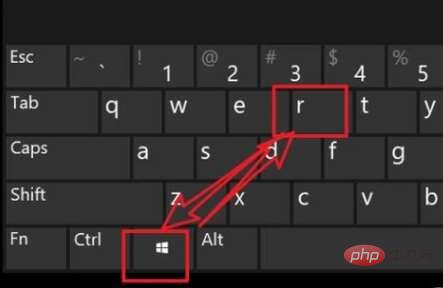
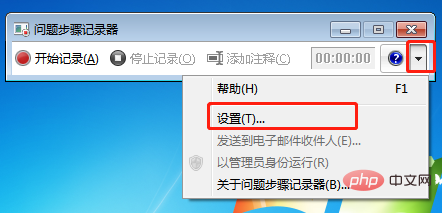
2 . D'un point de vue simple, l'enregistreur d'étapes problématiques est vraiment similaire à un logiciel d'enregistrement d'écran. Cliquez sur Démarrer l'enregistrement pour démarrer
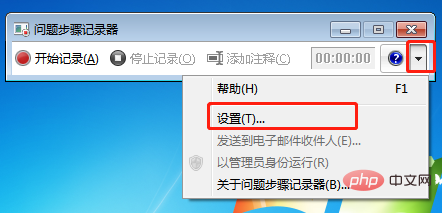
3. Après avoir démarré l'enregistrement, si vous devez faire une pause pendant le processus, vous pouvez cliquer sur Suspendre l'enregistrement. Si vous n'avez pas besoin de continuer l'enregistrement, vous pouvez cliquer directement pour arrêter l'enregistrement ;
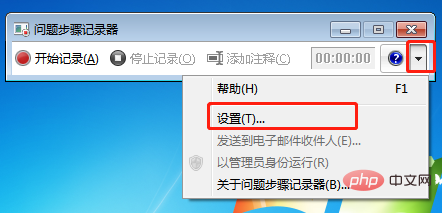
4. Il y a une petite flèche triangulaire à côté de l'aide en haut à droite. Cliquez pour afficher l'aide ou effectuer quelques réglages simples.
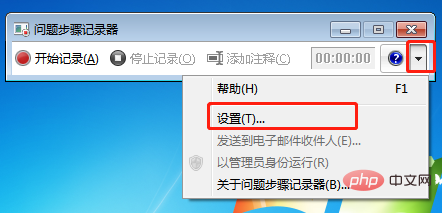
5. Paramètres de l'enregistreur d'étape problématique, cliquez sur l'emplacement de sortie, vous pouvez parcourir et sélectionner les fichiers, activer la capture d'écran, par défaut, et vous pouvez ajuster le nombre de captures d'écran récentes stockées, cliquez sur OK ;
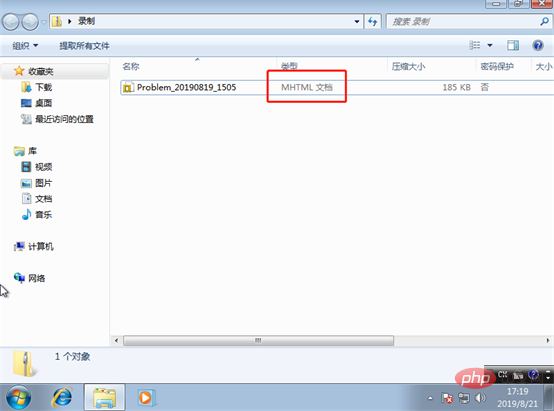
6. Trouvez l'emplacement de sortie tout de suite, vous pouvez voir un fichier compressé, vous constaterez qu'il s'agit d'un document mhtml
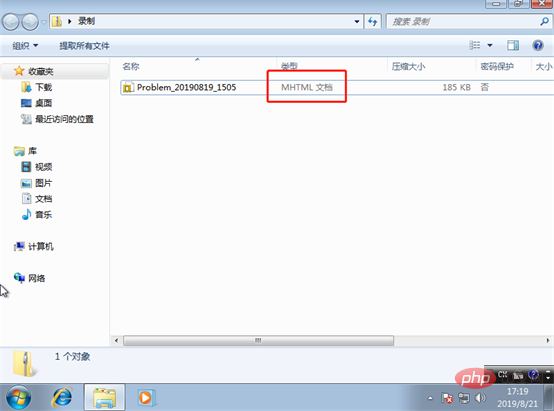
Double-cliquez pour ouvrir le document. constatez que chaque pas que nous venons de faire a été enregistré directement dans la capture d'écran ;
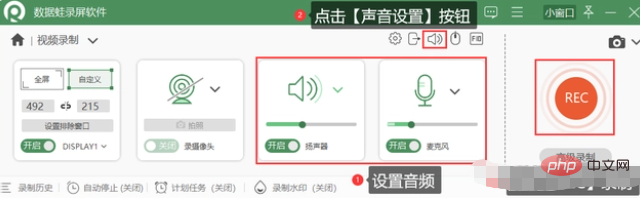
Instructions : L'enregistreur de pas ne peut enregistrer que des images, pas des sons. Pour enregistrer des fichiers d'enregistrement d'écran avec du son, vous devez utiliser un outil d'enregistrement d'écran tiers, tel que le logiciel d'enregistrement d'écran Datawa.
Ouvrez le logiciel d'enregistrement d'écran Datafrog et vous pourrez voir la page [Guide du débutant] En étudiant le [Guide du débutant], vous pouvez rapidement comprendre le logiciel.
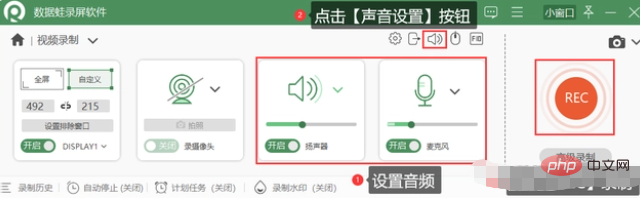
Cliquez sur le mode [Enregistrement vidéo] sur l'interface principale du logiciel pour accéder à la page [Enregistrement vidéo] Vous pouvez éteindre ou allumer le haut-parleur (activé lors de l'enregistrement du son interne) et le microphone (activé lors de l'enregistrement). son externe) en fonction des besoins d'enregistrement. Lorsque vous utilisez le microphone, vous pouvez également cliquer sur [Paramètres du son] dans le coin supérieur droit pour réduire et améliorer le microphone. S'il y a des fenêtres que vous ne souhaitez pas inclure lors de l'enregistrement de l'écran, vous pouvez cliquer sur [Définir les fenêtres exclues] pour les exclure. Cliquez ensuite sur le bouton [REC] pour démarrer l'enregistrement.
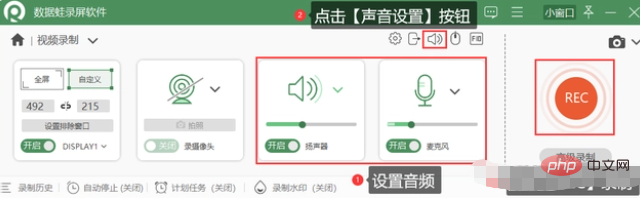
Pour plus de connaissances connexes, veuillez visiter la colonne FAQ !
Ce qui précède est le contenu détaillé de. pour plus d'informations, suivez d'autres articles connexes sur le site Web de PHP en chinois!
 Introduction au contenu technologique de base Java
Introduction au contenu technologique de base Java
 Quelle est la différence entre les téléphones mobiles 4g et 5g ?
Quelle est la différence entre les téléphones mobiles 4g et 5g ?
 Problèmes avec votre adaptateur sans fil ou votre point d'accès
Problèmes avec votre adaptateur sans fil ou votre point d'accès
 Quelles sont les fonctions couramment utilisées d'informix ?
Quelles sont les fonctions couramment utilisées d'informix ?
 Comment générer des nombres aléatoires en js
Comment générer des nombres aléatoires en js
 navigateur.nom de l'application
navigateur.nom de l'application
 L'environnement d'exécution du programme Java
L'environnement d'exécution du programme Java
 ^quxjg$c
^quxjg$c
 Domaines d'application informatique
Domaines d'application informatique