
Je n’ai pas beaucoup appris sur les fonctions, je me suis donc concentré sur les tableaux croisés dynamiques. Les tableaux croisés dynamiques ne déçoivent pas, il y a toujours de petites choses qui peuvent résoudre de gros problèmes statistiques. Les 4 remèdes maison présentés ici ne sont que cela.

Les remèdes dits populaires font référence à des prescriptions rarement vues en temps normal mais qui ont des effets particuliers sur des situations spécifiques. Aujourd'hui, nous partageons avec vous 4 "recettes" de tableaux croisés dynamiques.
Lorsque nous effectuons un pivotement de données sur un ensemble de données, nous rencontrons souvent la situation où les données correspondantes d'un certain champ dans la zone de valeur sont vides. Dans le passé, de nombreux partenaires effectuaient des modifications manuelles. En fait, vous pouvez personnaliser l'affichage vide à 0 via un tableau croisé dynamique. (Remarque : uniquement pour les espaces vides dans la zone de valeur !)
Exemple :
La quantité achetée de l'article écran 300*220 au premier trimestre est vide, et maintenant les données doivent être pivotées et résumées.

Après avoir terminé le pivot, nous voyons que la cellule C13 est vide.

Cliquez sur le tableau croisé dynamique, cliquez avec le bouton droit de la souris et sélectionnez [Options du tableau croisé dynamique].

Ouvrez la boîte de dialogue [Options du tableau croisé dynamique], cochez [Afficher les cellules et les champs vides] dans [Mise en page et format] et saisissez « Aucune donnée » dans la barre d'édition à droite.
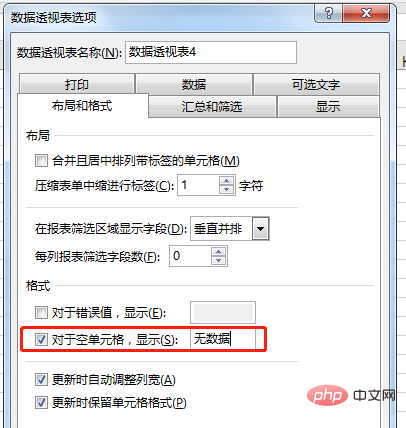
Après avoir cliqué sur OK, tous les espaces vides du tableau croisé dynamique seront remplis de caractères "Aucune donnée".
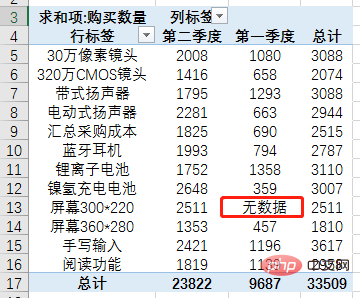
Remarque : Ici, nous pouvons remplir les espaces avec n'importe quel texte, chiffres ou symboles par définition.
Dans le travail quotidien, nous avons souvent besoin de classer les données après avoir terminé le pivot des données. De nombreux partenaires utilisent la fonction de classement pour effectuer un classement. En fait, les tableaux croisés dynamiques sont dotés d’une fonction de classement, il n’y a donc aucun besoin de tri ou de fonctions.
Toujours en prenant comme exemple les données d'achat, nous avons désormais terminé le pivot des données.
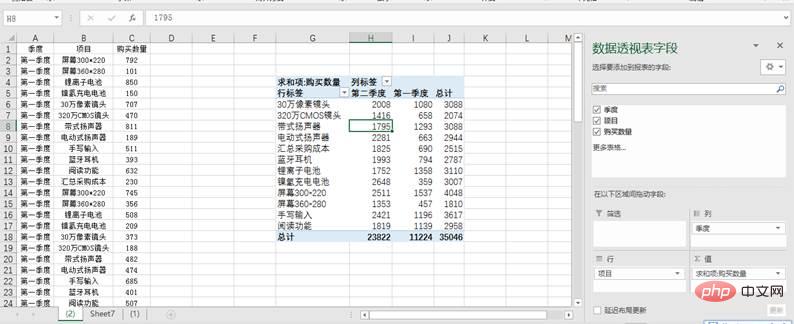
Sélectionnez le tableau croisé dynamique, cliquez avec le bouton droit de la souris, sélectionnez [Mode d'affichage des valeurs] et sélectionnez [Tri décroissant] dans le sous-menu.
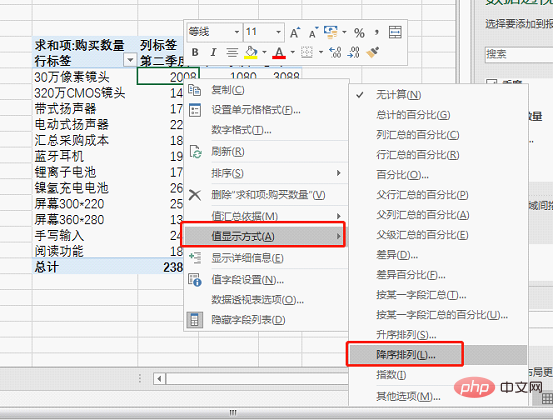
Sélectionnez les éléments comme champ de base à trier, puis cliquez sur [OK].
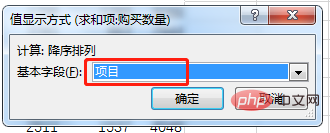
Enfin, nous voyons que les informations originales sur les données d'achat sont devenues des informations de classement.
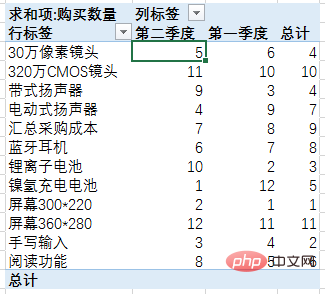
Si nous devons conserver les données d'achat et les informations de classement en même temps, il nous suffit d'ajouter à nouveau la quantité achetée dans le champ de valeur.
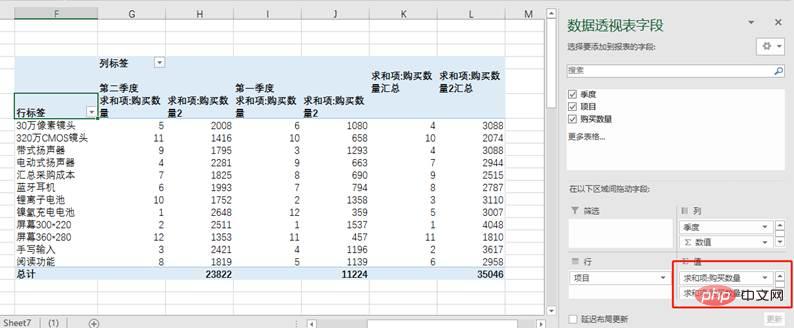
La création par lots est une tâche souvent rencontrée dans la vie quotidienne, comme la création de feuilles de calcul pour les branches, les mois, les trimestres, etc. Si le nombre est petit, nous pouvons le créer un par un manuellement. Et si le nombre est grand ? En fait, vous pouvez créer des feuilles de calcul par lots via des tableaux croisés dynamiques.
Exemple : Nous devons maintenant créer une feuille de calcul pour 4 trimestres.
Entrez d'abord le trimestre d'en-tête et les quatre noms de trimestre dans le tableau.

Sélectionnez ensuite les données dans la colonne A et cliquez sur [Tableau croisé dynamique] dans l'onglet [Insérer].

Dans la boîte de dialogue [Créer un tableau croisé dynamique] qui s'ouvre, sélectionnez l'emplacement du tableau croisé dynamique en tant que feuille de calcul existante.

Après confirmation, faites glisser le champ [Trimestre] vers la zone de filtre.
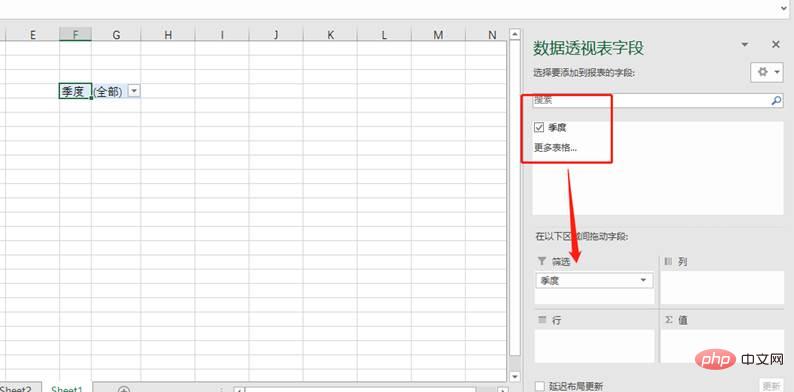
Cliquez sur le tableau croisé dynamique, puis cliquez sur [Options] - [Afficher la page de filtre de rapport] dans l'onglet [Analyse].
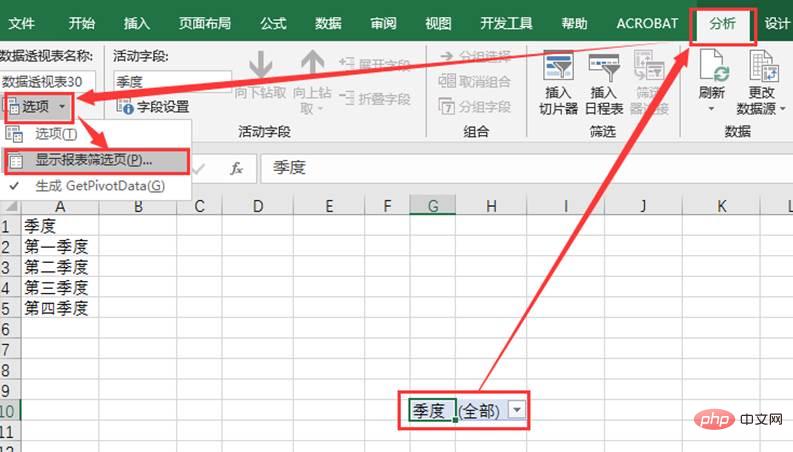
La boîte de dialogue [Afficher la page de filtre de rapport] apparaît, cliquez directement sur OK et nous pouvons voir les feuilles de calcul créées par lots.
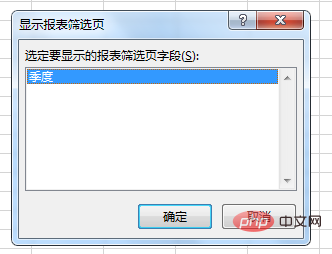
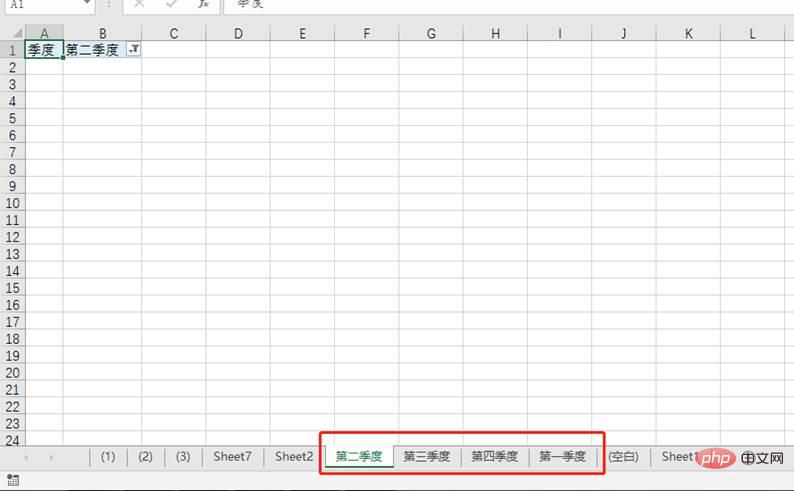
Sélectionnez toutes les feuilles de calcul que vous avez créées, puis sélectionnez les données inutiles dans le tableau de n'importe quelle feuille de calcul, sélectionnez "Démarrer" - "Effacer" - "Effacer tout" pour terminer la feuille de calcul Créer par lots.
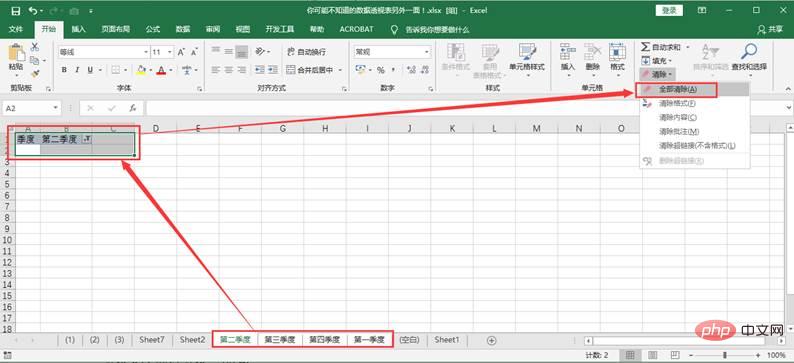
N'est-ce pas très simple ?
Remarque : les feuilles de calcul créées par lots sont automatiquement triées par nom de feuille de calcul. Par exemple, pour le premier au quatrième trimestre, les feuilles de calcul créées sont classées dans l'ordre des deuxième, troisième, quatrième et premier trimestre. Si vous souhaitez créer une feuille de calcul par ordre trimestriel, modifiez la saisie en chiffres arabes, tels que le 1er, le 2e, le 3e, le 4e, etc. Si vous souhaitez créer des feuilles de calcul dans l'ordre des noms que vous saisissez, un moyen simple consiste à ajouter les chiffres arabes 1, 2, 3, etc. devant chaque nom lors de la saisie, et les feuilles de calcul seront créées dans l'ordre de saisie. .
Regrouper les données par de nouveaux champs pour les statistiques est également une chose qui est souvent effectuée. Par exemple, il n'y a pas de mois ou de trimestres dans les données, mais votre patron vous demande de faire des statistiques sur une base mensuelle ou trimestrielle ; il n'y a pas de produits de première, deuxième ou troisième classe dans les données, mais votre patron vous le demande. vous de faire des statistiques sur les produits de première, deuxième et troisième classe. Pour ce type de statistiques de données originales selon des champs nouvellement désignés, cela peut être très facilement implémenté à l'aide d'un tableau croisé dynamique.
Donnez deux exemples.
La source des données sont les ventes enregistrées par jour. Nous voulons maintenant compter les ventes par mois et par trimestre.
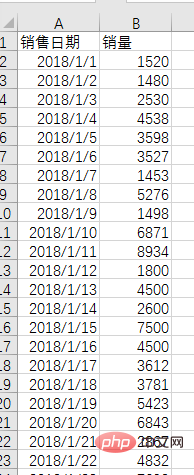
(1) Sélectionnez toutes les données et insérez le tableau croisé dynamique.
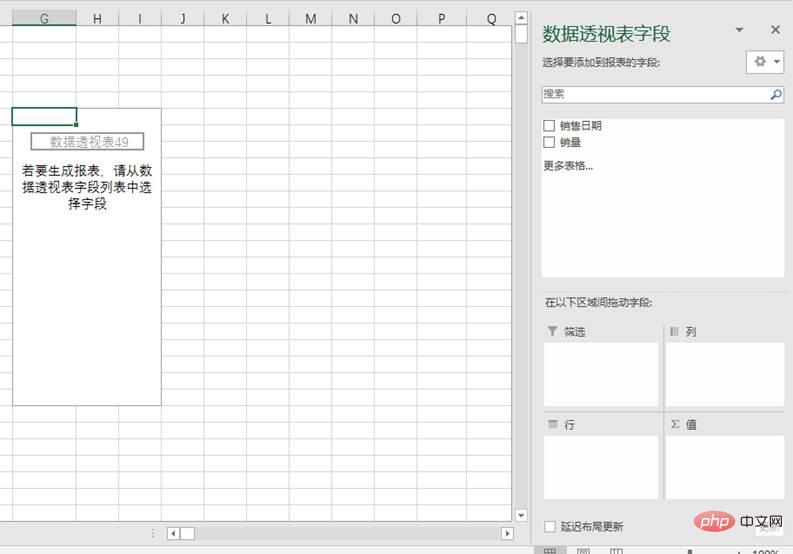
(2) Faites glisser le champ « Date de vente » dans la zone de ligne, Excel ajoutera automatiquement un champ « Mois » (nécessite la version 2016) et les étiquettes de ligne dans le tableau croisé dynamique de droite sont affichées par mois. (Remarque : si vous utilisez une version antérieure, vous devez définir le champ « Trimestre » comme indiqué ci-dessous. Ce n'est qu'après avoir ajouté le champ « Mois » que les statistiques peuvent être calculées sur une base mensuelle.) Faites ensuite glisser « Ventes » dans la valeur. zone.
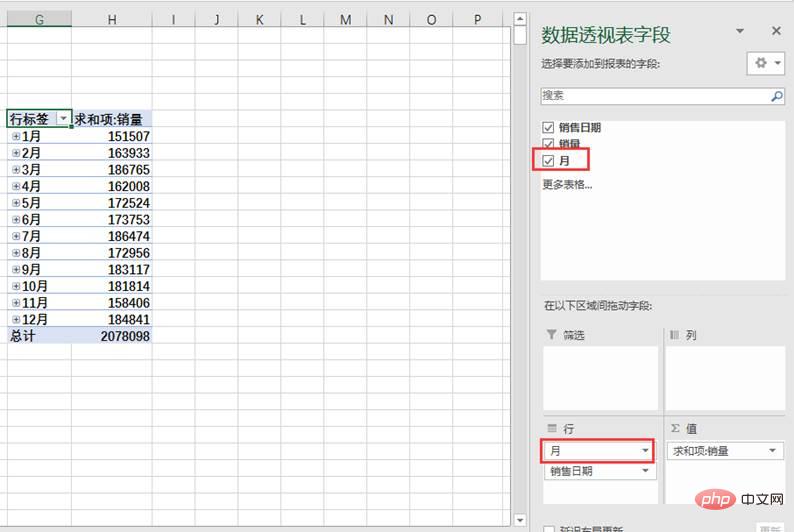
(3) Ensuite, nous implémentons des statistiques trimestrielles via les paramètres de groupe. Cliquez avec le bouton droit sur n'importe quelle donnée sous l'étiquette de ligne du tableau croisé dynamique et sélectionnez la commande "Combiner" (vous pouvez également cliquer sur [Analyser] - [Champ de groupe] ou [Sélection de groupe]) pour ouvrir la boîte de dialogue [Combiner]. Vous pouvez voir que les deux tailles de pas « jour » et « mois » ont été sélectionnées.
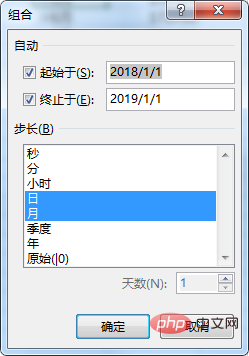
Les données de début et de fin seront automatiquement générées en fonction de la source de données, ne vous inquiétez pas.
(4) Cliquez sur « Trimestre » puis sur OK.
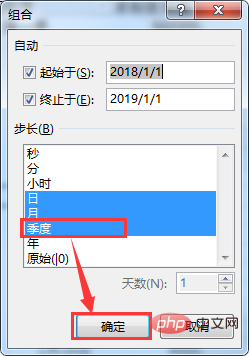
(5) Vous pouvez voir que le champ "Trimestre" a été ajouté au champ du tableau croisé dynamique. Dans le tableau croisé dynamique de gauche, cliquez sur le symbole  pour réduire les données et obtenir des statistiques trimestrielles.
pour réduire les données et obtenir des statistiques trimestrielles.
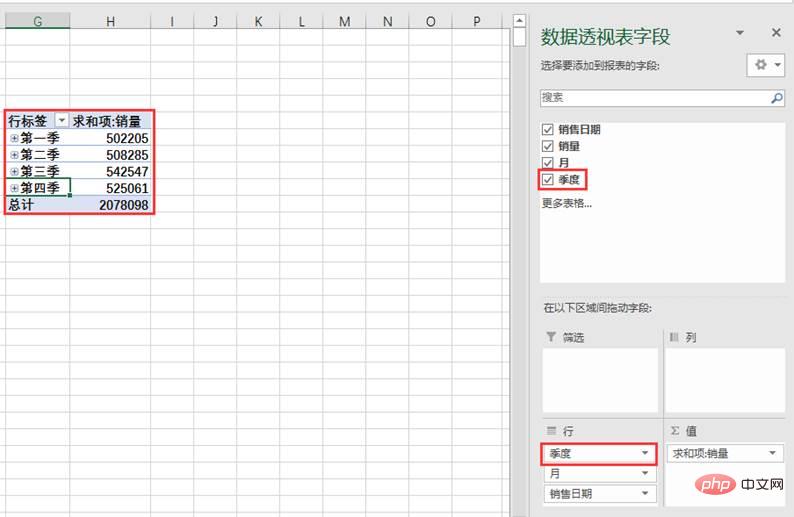
Le tableau suivant montre les scores en mathématiques d'une certaine classe, avec seulement deux champs : nom et score. Nous devons maintenant compter le nombre de personnes à chaque étape, 60-79, 80-100.
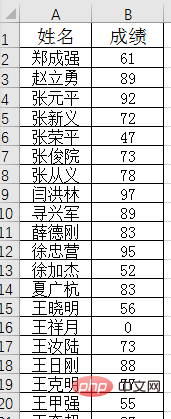
Comme pour (1), créez d'abord un tableau croisé dynamique.
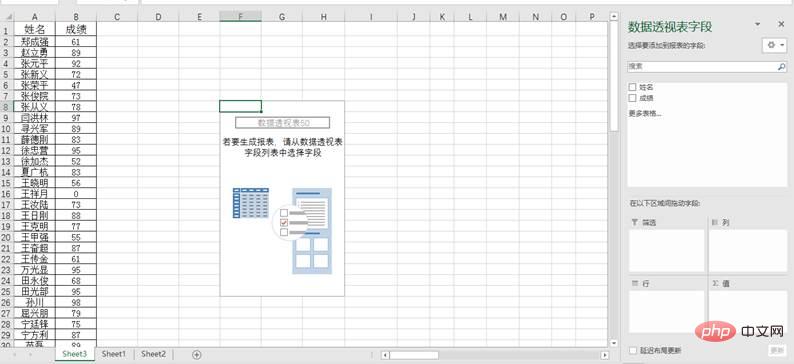
(2) Faites glisser le champ « Note » dans la zone de ligne. À ce stade, une colonne de valeurs fractionnaires apparaît sous les étiquettes de ligne du tableau croisé dynamique de gauche.
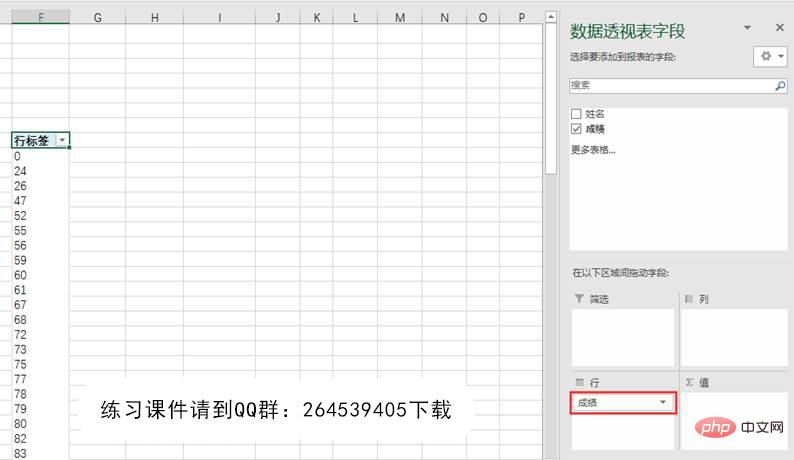
(3) Faites un clic droit sur n'importe quel score sous l'étiquette de ligne du tableau croisé dynamique, sélectionnez la commande "Groupe" pour ouvrir la boîte de dialogue de combinaison.
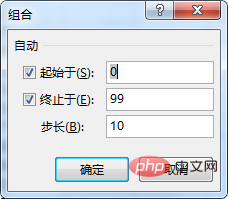
(4) Modifiez maintenant la valeur de départ, la valeur de fin et la taille du pas selon vos besoins. Les réglages commencent à 60 et se terminent à 100 par pas de 20, comme suit.
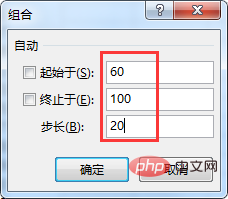
(5) Après avoir cliqué sur "OK", les étiquettes de ligne deviennent les trois segments fractionnaires dont nous avons besoin.

(6) Faites glisser le champ « Grade » dans la zone de valeur pour implémenter les statistiques d'effectif. Par exemple, il y a 11 personnes qui ont échoué.

(7) Si vous souhaitez voir plus en détail les noms de chaque étape, vous pouvez faire glisser le champ "Nom" dans la zone de ligne.

Si vous souhaitez segmenter plus librement sans être limité par la taille du pas, vous pouvez modifier la méthode à l'étape (3). Par exemple, sélectionnez 0-59, faites un clic droit, sélectionnez "Combiner", générez "Groupe de données 1", sélectionnez "Groupe de données 1", saisissez "D" dans la barre d'édition, remplacez "Groupe de données 1" par "D". , c'est l'étape de grade D ; sélectionnez 60-79, cliquez avec le bouton droit sur la combinaison et changez-la en "C" ; sélectionnez 80-90, cliquez avec le bouton droit sur la combinaison et changez-la en "B" et sélectionnez 90 et plus, à droite ; -cliquez sur la combinaison et remplacez-la par "A". De cette manière, les résultats sont divisés en quatre étapes ABCD pour les statistiques.
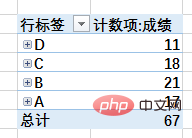
Aujourd'hui, j'ai partagé avec vous 4 "recettes" pratiques pour les fonctions du tableau croisé dynamique. Ces remèdes populaires sont très efficaces et peuvent remplacer un travail fonctionnel complexe et améliorer l'efficacité. Si vous accordez plus d'attention à certaines fonctions et options dans votre travail quotidien et réfléchissez davantage, vous découvrirez une compétence supplémentaire pour permettre à Excel de fonctionner plus librement.
Recommandations d'apprentissage associées : Tutoriel Excel
Ce qui précède est le contenu détaillé de. pour plus d'informations, suivez d'autres articles connexes sur le site Web de PHP en chinois!
 Comparez les similitudes et les différences entre deux colonnes de données dans Excel
Comparez les similitudes et les différences entre deux colonnes de données dans Excel
 Marquage de couleur du filtre en double Excel
Marquage de couleur du filtre en double Excel
 Comment copier un tableau Excel pour lui donner la même taille que l'original
Comment copier un tableau Excel pour lui donner la même taille que l'original
 Barre oblique du tableau Excel divisée en deux
Barre oblique du tableau Excel divisée en deux
 L'en-tête diagonal d'Excel est divisé en deux
L'en-tête diagonal d'Excel est divisé en deux
 Méthode de saisie de référence absolue
Méthode de saisie de référence absolue
 Java exporter Excel
Java exporter Excel
 La valeur d'entrée Excel est illégale
La valeur d'entrée Excel est illégale