 Les sujets
Les sujets
 excel
excel
 Comment utiliser la fonction MATCH() dans l'apprentissage des fonctions Excel
Comment utiliser la fonction MATCH() dans l'apprentissage des fonctions Excel
Comment utiliser la fonction MATCH() dans l'apprentissage des fonctions Excel
Aujourd'hui, nous allons parler d'une autre famille - Trouvez la famille ! En parlant de recherche de familles, je pense que la première chose qui me vient à l’esprit est la fonction RECHERCHEV. Ce frère aîné travaille dur sur le champ de bataille depuis de nombreuses années et est déjà devenu célèbre ! Je pense que les amis qui ont été exposés à Excel en ont entendu parler dans une certaine mesure. Cependant, ce dont nous allons parler aujourd'hui, c'est de son petit frère performant : la fonction MATCH !
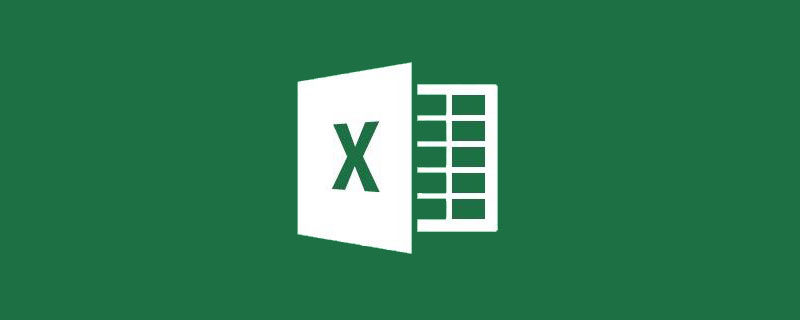
Ce petit frère, bien que ses capacités ne soient pas très bonnes tout seul, mais lorsqu'il forme une équipe avec son frère aîné, l'effet est assez impressionnant !

Faisons d'abord connaissance avec lui
1 Qui est MATCH ?
MATCH est une fonction de positionnement de recherche. Ce qu'elle renvoie, ce n'est pas les données elles-mêmes, mais la position des données dans une seule colonne ou ligne. C'est comme faire la queue pour signaler le numéro. Quel que soit le numéro sur lequel vous vous trouvez, faites correspondre le numéro que vous signalez ! (Remarque : il ne prend en charge que la recherche de données sur une seule colonne ou une seule ligne~)
Structure des fonctions : MATCH (que rechercher, où trouver [une seule ligne ou une seule colonne], type de recherche)
Types de recherche : 3 types. Ils sont représentés respectivement par 0, 1 et -1. 0 indique une recherche exacte, 1 indique une recherche ascendante et -1 indique une recherche descendante.
2. Utilisation de base de MATCH
1. Recherche précise
Par exemple


Nous voulons savoir où se classe "Zhang San" dans la zone de la colonne "Nom".
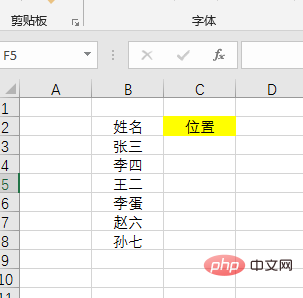
Formule :
<code><strong>=MATCH(B3,B:B,0)</strong>
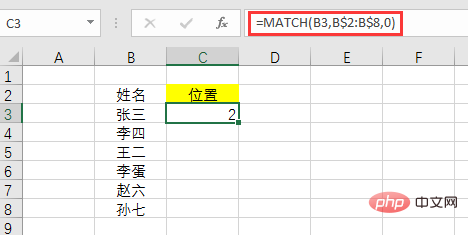
公式解析:
找啥:找“张三”,所以是B3单元格
在哪儿找:在姓名列B2:B8中找。为了防止向下填充公式姓名列区域变动,需要用$将它固定住,即B:B。
查找类型:0表示精确查找。精确查找不需要排序。
2.升序查找
升序查找就是查找小于等于查找值的最大值然后返回其所在位置。要求数据必须升序排列。
同样举个栗子


我们想知道不大于60的有几个。
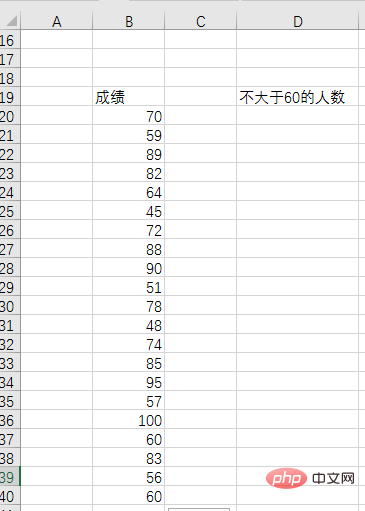
首先对成绩按升序进行排列。

然后在D3中输入公式:=MATCH(60,B20:B40,1)
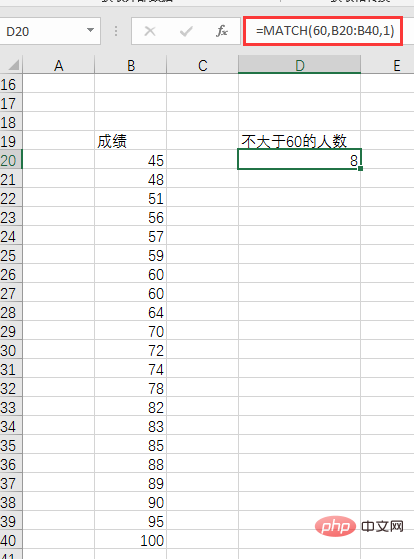
确定后就得到了人数8人。很显然升序排列后,返回的是小于等于60的最后一个数值的位置数;也可以理解为统计了凡是不大于60的包括所有等于60的数值的个数。
3.降序查找
降序查找就是查找大于等于查找值的最小值然后返回其所在位置。要求必须降序排列。
同样举个栗子


我们想知道不小于60的有几个。接着上面的,首先降序排列数据。
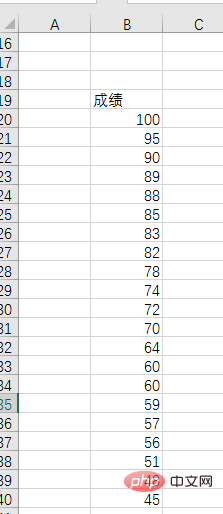
然后在E3中输入公式:=MATCH(60,B20:B40,-1)=MATCH(B3,B$2:B$8,0)
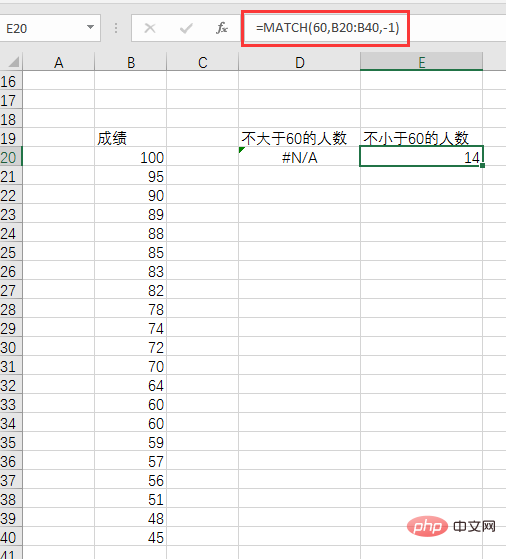

 🎜 🎜Nous voulons savoir combien ne dépassent pas 60. 🎜🎜
🎜 🎜Nous voulons savoir combien ne dépassent pas 60. 🎜🎜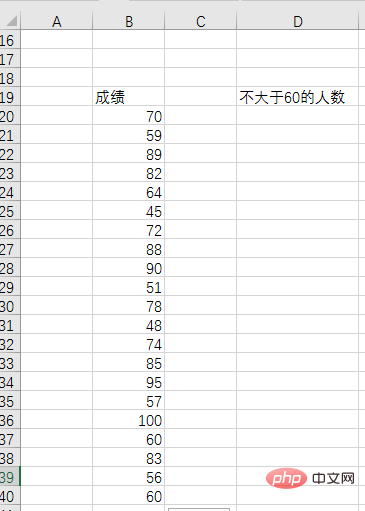 🎜🎜Tout d'abord , vérifiez les résultats Trier par ordre croissant. 🎜🎜
🎜🎜Tout d'abord , vérifiez les résultats Trier par ordre croissant. 🎜🎜 🎜🎜Puis en D3 Entrez la formule dans :
🎜🎜Puis en D3 Entrez la formule dans : =MATCH(60,B20:B40,1)🎜🎜 🎜🎜Après confirmation, le nombre de personnes était de 8. Évidemment, après tri par ordre croissant, ce qui est renvoyé est le numéro de position de la dernière valeur inférieure ou égale à 60 ; cela peut également être compris comme compter le nombre de valeurs non supérieures à 60, y compris toutes les valeurs égales ; à 60. 🎜🎜🎜🎜3. Recherche descendante 🎜🎜🎜🎜 La recherche descendante consiste à trouver la valeur minimale supérieure ou égale à la valeur de recherche, puis à renvoyer son emplacement. Les exigences doivent être triées par ordre décroissant. 🎜🎜De même, offrez une châtaigne
🎜🎜Après confirmation, le nombre de personnes était de 8. Évidemment, après tri par ordre croissant, ce qui est renvoyé est le numéro de position de la dernière valeur inférieure ou égale à 60 ; cela peut également être compris comme compter le nombre de valeurs non supérieures à 60, y compris toutes les valeurs égales ; à 60. 🎜🎜🎜🎜3. Recherche descendante 🎜🎜🎜🎜 La recherche descendante consiste à trouver la valeur minimale supérieure ou égale à la valeur de recherche, puis à renvoyer son emplacement. Les exigences doivent être triées par ordre décroissant. 🎜🎜De même, offrez une châtaigne >
> 🎜🎜Nous voulons savoir combien n'ont pas moins de 60. Suite à ce qui précède, triez d’abord les données par ordre décroissant. 🎜🎜
🎜🎜Nous voulons savoir combien n'ont pas moins de 60. Suite à ce qui précède, triez d’abord les données par ordre décroissant. 🎜🎜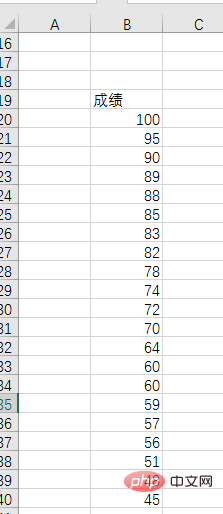 🎜🎜Puis à l'E3 Entrez la formule :
🎜🎜Puis à l'E3 Entrez la formule : =MATCH(60,B20:B40,-1)🎜🎜🎜🎜🎜Après confirmation, 14 personnes en ont obtenu pas moins de 60. 🎜🎜Nous avons obtenu deux résultats évidents : 🎜(1) Après l'ordre décroissant, la recherche par ordre croissant se déroulera mal. Ainsi, si vous recherchez par ordre croissant, vous devez trier par ordre croissant ; à l'inverse, si vous recherchez par ordre décroissant, vous devez trier par ordre décroissant.
(2) La recherche descendante renvoie la position du plus petit nombre supérieur à 60 ou du premier nombre égal à 60 ; elle peut également être comprise comme compter le nombre de toutes les valeurs supérieures à 60 y compris le premier nombre égal à 60 . Ceci est différent du filtrage par ordre croissant : s'il existe une valeur identique à la valeur de recherche, l'ordre croissant positionnera la dernière valeur égale à la valeur de recherche, tandis que l'ordre décroissant positionnera la première valeur égale à la valeur de recherche.
Maintenant que je comprends qui est MATCH et son utilisation de base, je suppose que tout le monde pensera que MATCH est un peu inutile : il est juste utilisé pour renvoyer le numéro de position, ce qui est loin de la valeur spécifique que je veux trouver.
Pour cette raison, la fonction MATCH apparaît rarement seule dans le travail quotidien. MATCH ne se décourage pas Pour gagner sa place dans le monde des fonctions, il adopte une stratégie efficace : danser avec les géants ! Il existe donc les fameuses combinaisons VLOOKUP+MATCH et INDEX+MATCH.
3. Danse avec les géants
1. Combinaison RECHERCHEV+MATCH
Ce qui suit est une liste détaillée des résultats Nous devons trouver les "Yuan Jingmi, Wang Hui, Lian Feng, Yu Mai". Scores totaux, scores moyens et notes pour plusieurs personnes.
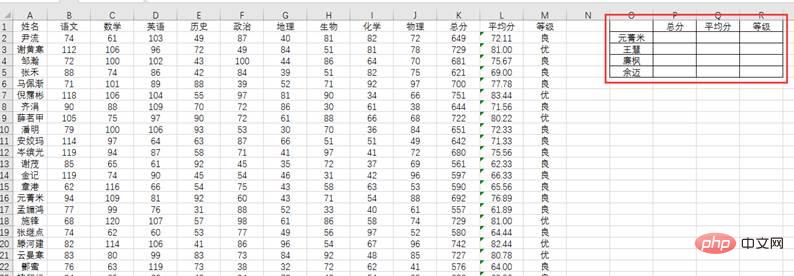
Si nous utilisons la fonction RECHERCHEV seule, nous devons modifier fréquemment le troisième paramètre. Lors de la vérification du score total, entrez la formule dans la cellule P2 :
=VLOOKUP(O2,A2:M142,11,0)=VLOOKUP(O2,A2:M142,11,0)
而要查平均分的时候,就需要修改第三参数为12,公式变为:
=VLOOKUP(O2,A2:M142,12,0)
如此使用很麻烦,那怎么能省事呢?
MACTH抓紧机会向VLOOKUP推荐了自己,用自己查询“总分”“平均分”“等级”在A1:M1行中的位置数取代第三参数,就可以不需要手动修改。这时查找总分的公式就变成:
=VLOOKUP($O2,$A:$M2,MATCH(P,$A:$M,0),0)
然后右拉填充再下拉填充公式就完成了查询。如下:
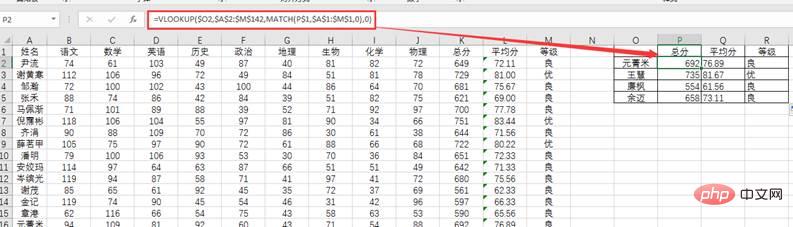
可能有伙伴看到过我们前面的文章《会用Column吗?它让公式不那么笨。》,说用COLUMU取代第三参数更简单:
=VLOOKUP($O2,$A:$M2,COLUMN(K1),0)

说得没错,当前查询值连续排列的,并且排列顺序与成绩明细排列一致,用COLUMN更简单。如果是按下面的两个表查询呢?
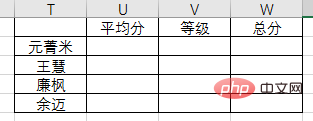
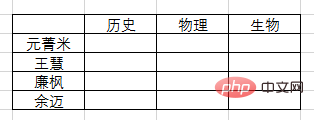
很显然COLUMN就不适合了,但MATCH完全胜任。

2. INDEX+MATCH组合
还是查成绩,如下:
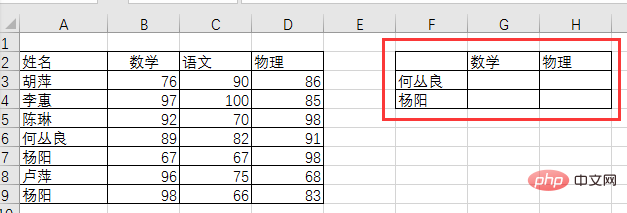
我们单用INDEX查询成绩的话,何丛良的数学成绩查询公式:=INDEX(A2:D9,5,2),物理成绩查询公式:= INDEX(A2:D9,5,4)。
INDEX查询就是以指定的查询区域为坐标系,通过行坐标和列坐标查询所需数值。何丛良成绩的查询区域是A2:D9,数学成绩位于第5行和第2列的交叉点上,所以公式就是INDEX(A2:D9,5,2)。物理成绩位于第5行第4列的交叉点上,所以公式是INDEX(A2:D9,5,4)。
通过这样输入行数、列数的方式查询太笨拙,不实用。因此MATCH又见缝插针地向INDEX推荐了自己。MATCH可以根据条件查出定位值,取代人工输入行数、列数。成绩查询公式变成:
=INDEX($A:$D,MATCH($F3,$A:$A,0),MATCH(G,$A:$D,0))
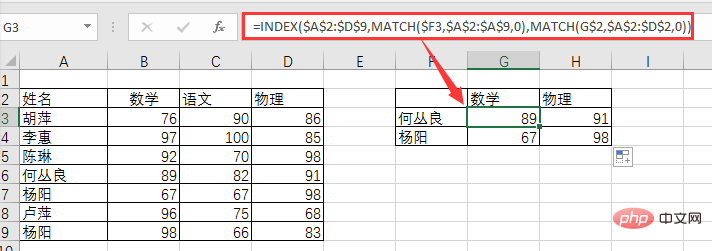
当然这里也可以用VLOOKUP+MATCH组合,公式:
=VLOOKUP($F3,$A:$D,MATCH(G,$A:$D,0),0)
=VLOOKUP(O2,A2:M142,12,0)C'est très gênant à utiliser comme ça, alors comment pouvons-nous économiser inquiéter? 🎜🎜MACTH a saisi l'opportunité de se recommander sur RECHERCHEV et a remplacé le troisième paramètre par le numéro de position de sa propre requête "score total", "score moyen" et "niveau" dans la ligne A1: M1, ce n'est donc pas nécessaire pour le modifier manuellement. À ce stade, la formule pour trouver le score total devient : 🎜🎜=VLOOKUP($O2,$A$2:$M$142,MATCH(P$1,$A$1:$M$1,0),0) code>🎜🎜Puis tirez vers la droite pour remplir, puis tirez vers le bas pour remplir la formule afin de compléter la requête. Comme suit : 🎜🎜<img src="/static/imghw/default1.png" data-src="https://img.php.cn/upload/article/000/000/024/50e737a6027d88b49800907af1ba26cf-19.jpg" class="lazy" style="max-width:90%" style="max-width:90%" alt="Comment utiliser la fonction MATCH() dans l'apprentissage des fonctions Excel" >🎜🎜 possible Certains amis ont vu notre article précédent "Pouvez-vous utiliser Column ?" Cela rend la formule moins stupide. ", disant qu'il est plus simple de remplacer le troisième paramètre par COLUMU : 🎜🎜<code>=VLOOKUP($O2,$A$2:$M$142,COLUMN(K1),0)🎜🎜 🎜🎜Vous avez raison, les valeurs actuelles de la requête sont disposés en continu et l'ordre de disposition est cohérent avec les détails de la réalisation, il est plus facile d'utiliser COLUMN. Que se passe-t-il si la requête est basée sur les deux tables suivantes ? 🎜🎜
🎜🎜Vous avez raison, les valeurs actuelles de la requête sont disposés en continu et l'ordre de disposition est cohérent avec les détails de la réalisation, il est plus facile d'utiliser COLUMN. Que se passe-t-il si la requête est basée sur les deux tables suivantes ? 🎜🎜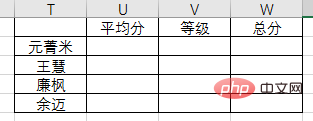
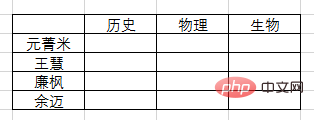 🎜🎜Évidemment COLONNE ne convient pas, mais MATCH Totalement compétent . 🎜🎜
🎜🎜Évidemment COLONNE ne convient pas, mais MATCH Totalement compétent . 🎜🎜 🎜🎜🎜🎜2 . Combinaison INDEX+MATCH 🎜🎜🎜🎜 ou vérifiez les résultats, comme suit : 🎜🎜
🎜🎜🎜🎜2 . Combinaison INDEX+MATCH 🎜🎜🎜🎜 ou vérifiez les résultats, comme suit : 🎜🎜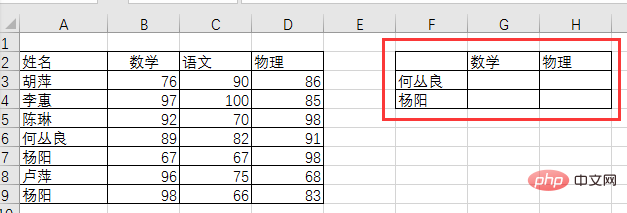 🎜🎜Si nous utilisons INDEX seul pour interroger les scores, la formule de requête de score mathématique de He Congliang :
🎜🎜Si nous utilisons INDEX seul pour interroger les scores, la formule de requête de score mathématique de He Congliang : =INDEX(A2:D9,5,2), physique formule de requête de score := INDEX(A2:D9,5,4). La requête 🎜🎜INDEX utilise la zone de requête spécifiée comme système de coordonnées et interroge les valeurs requises via les coordonnées de ligne et les coordonnées de colonne. La zone de requête pour les notes de He Congliang est A2:D9, et le score mathématique est situé à l'intersection de la ligne 5 et de la colonne 2, donc la formule est INDEX(A2:D9,5,2). Le score physique est à l'intersection de la ligne 5 et de la colonne 4, la formule est donc INDEX(A2:D9,5,4). 🎜🎜Interroger en saisissant le nombre de lignes et de colonnes de cette manière est trop maladroit et peu pratique. MATCH a donc profité de chaque occasion pour se recommander à INDEX. MATCH peut trouver la valeur de positionnement en fonction des conditions, remplaçant ainsi la saisie manuelle des numéros de ligne et de colonne. La formule de requête de score devient : 🎜🎜=INDEX($A$2:$D$9,MATCH($F3,$A$2:$A$9,0),MATCH(G$2,$A$2:$D$2 ,0))🎜🎜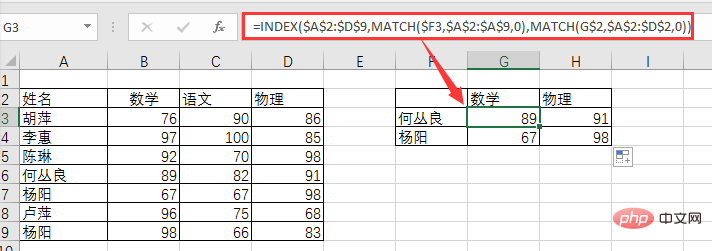 🎜🎜Bien sûr, vous pouvez également utiliser la combinaison VLOOKUP+MATCH ici, la formule : 🎜🎜
🎜🎜Bien sûr, vous pouvez également utiliser la combinaison VLOOKUP+MATCH ici, la formule : 🎜🎜=VLOOKUP($F3,$A$2:$D$9,MATCH(G$2,$A$2:$ D$2,0 ),0)🎜🎜Quelle est la différence entre la combinaison VLOOKUP+MATCH et la combinaison INDEX+MATCH ? Nous discuterons de ce problème dans les classes de fonctions suivantes. Les partenaires intéressés peuvent d’abord y réfléchir eux-mêmes. 🎜🎜Et si la combinaison du grand frère et du petit frère n'est pas géniale ? La fonction MATCH mérite donc d’être la philosophe parmi les fonctions ! C'est tout pour la leçon de fonction d'aujourd'hui, à la prochaine fois. 🎜Recommandations d'apprentissage associées : Tutoriel Excel
Ce qui précède est le contenu détaillé de. pour plus d'informations, suivez d'autres articles connexes sur le site Web de PHP en chinois!

Outils d'IA chauds

Undresser.AI Undress
Application basée sur l'IA pour créer des photos de nu réalistes

AI Clothes Remover
Outil d'IA en ligne pour supprimer les vêtements des photos.

Undress AI Tool
Images de déshabillage gratuites

Clothoff.io
Dissolvant de vêtements AI

AI Hentai Generator
Générez AI Hentai gratuitement.

Article chaud

Outils chauds

Bloc-notes++7.3.1
Éditeur de code facile à utiliser et gratuit

SublimeText3 version chinoise
Version chinoise, très simple à utiliser

Envoyer Studio 13.0.1
Puissant environnement de développement intégré PHP

Dreamweaver CS6
Outils de développement Web visuel

SublimeText3 version Mac
Logiciel d'édition de code au niveau de Dieu (SublimeText3)
 Que dois-je faire si la ligne du cadre disparaît lors de l'impression dans Excel ?
Mar 21, 2024 am 09:50 AM
Que dois-je faire si la ligne du cadre disparaît lors de l'impression dans Excel ?
Mar 21, 2024 am 09:50 AM
Si lors de l'ouverture d'un fichier qui doit être imprimé, nous constatons que la ligne du cadre du tableau a disparu pour une raison quelconque dans l'aperçu avant impression. Lorsque nous rencontrons une telle situation, nous devons la traiter à temps si cela apparaît également dans votre impression. file Si vous avez des questions comme celle-ci, alors rejoignez l'éditeur pour apprendre le cours suivant : Que dois-je faire si la ligne du cadre disparaît lors de l'impression d'un tableau dans Excel ? 1. Ouvrez un fichier à imprimer, comme indiqué dans la figure ci-dessous. 2. Sélectionnez toutes les zones de contenu requises, comme indiqué dans la figure ci-dessous. 3. Cliquez avec le bouton droit de la souris et sélectionnez l'option "Formater les cellules", comme indiqué dans la figure ci-dessous. 4. Cliquez sur l'option « Bordure » en haut de la fenêtre, comme indiqué dans la figure ci-dessous. 5. Sélectionnez le motif de ligne continue fine dans le style de ligne de gauche, comme indiqué dans la figure ci-dessous. 6. Sélectionnez « Bordure extérieure »
 Comment filtrer plus de 3 mots-clés en même temps dans Excel
Mar 21, 2024 pm 03:16 PM
Comment filtrer plus de 3 mots-clés en même temps dans Excel
Mar 21, 2024 pm 03:16 PM
Excel est souvent utilisé pour traiter les données dans le travail de bureau quotidien et il est souvent nécessaire d'utiliser la fonction « filtre ». Lorsque nous choisissons d'effectuer un « filtrage » dans Excel, nous ne pouvons filtrer que jusqu'à deux conditions pour la même colonne. Alors, savez-vous comment filtrer plus de 3 mots-clés en même temps dans Excel ? Ensuite, laissez-moi vous le démontrer. La première méthode consiste à ajouter progressivement les conditions au filtre. Si vous souhaitez filtrer trois informations éligibles en même temps, vous devez d'abord en filtrer une étape par étape. Au début, vous pouvez d'abord filtrer les employés nommés « Wang » en fonction des conditions. Cliquez ensuite sur [OK], puis cochez [Ajouter la sélection actuelle au filtre] dans les résultats du filtre. Les étapes sont les suivantes. De même, effectuez à nouveau le filtrage séparément
 Comment changer le mode de compatibilité des tableaux Excel en mode normal
Mar 20, 2024 pm 08:01 PM
Comment changer le mode de compatibilité des tableaux Excel en mode normal
Mar 20, 2024 pm 08:01 PM
Dans notre travail et nos études quotidiens, nous copions les fichiers Excel des autres, les ouvrons pour ajouter du contenu ou les rééditer, puis les enregistrons Parfois, une boîte de dialogue de vérification de compatibilité apparaît, ce qui est très gênant, je ne connais pas Excel. logiciel, peut-il être modifié en mode normal ? Ci-dessous, l'éditeur vous présentera les étapes détaillées pour résoudre ce problème, apprenons ensemble. Enfin, n’oubliez pas de le sauvegarder. 1. Ouvrez une feuille de calcul et affichez un mode de compatibilité supplémentaire dans le nom de la feuille de calcul, comme indiqué sur la figure. 2. Dans cette feuille de calcul, après avoir modifié le contenu et l'avoir enregistré, la boîte de dialogue du vérificateur de compatibilité apparaît toujours. Il est très gênant de voir cette page, comme le montre la figure. 3. Cliquez sur le bouton Office, cliquez sur Enregistrer sous, puis
 Comment taper un indice dans Excel
Mar 20, 2024 am 11:31 AM
Comment taper un indice dans Excel
Mar 20, 2024 am 11:31 AM
eNous utilisons souvent Excel pour créer des tableaux de données, etc. Parfois, lors de la saisie des valeurs de paramètres, nous devons mettre en exposant ou en indice un certain nombre. Par exemple, des formules mathématiques sont souvent utilisées. Alors, comment tapez-vous l'indice dans Excel ? jetez un œil aux étapes détaillées : 1. Méthode en exposant : 1. Tout d'abord, saisissez a3 (3 est en exposant) dans Excel. 2. Sélectionnez le chiffre « 3 », faites un clic droit et sélectionnez « Formater les cellules ». 3. Cliquez sur « Exposant » puis sur « OK ». 4. Regardez, l'effet est comme ça. 2. Méthode d'indice : 1. Semblable à la méthode de configuration de l'exposant, entrez « ln310 » (3 est l'indice) dans la cellule, sélectionnez le chiffre « 3 », cliquez avec le bouton droit et sélectionnez « Formater les cellules ». 2. Cochez « Indice » et cliquez sur « OK »
 Comment définir l'exposant dans Excel
Mar 20, 2024 pm 04:30 PM
Comment définir l'exposant dans Excel
Mar 20, 2024 pm 04:30 PM
Lors du traitement des données, nous rencontrons parfois des données contenant divers symboles tels que des multiples, des températures, etc. Savez-vous comment définir des exposants dans Excel ? Lorsque nous utilisons Excel pour traiter des données, si nous ne définissons pas d'exposants, il sera plus difficile de saisir une grande partie de nos données. Aujourd'hui, l'éditeur vous proposera la méthode de configuration spécifique de l'exposant Excel. 1. Tout d'abord, ouvrons le document Microsoft Office Excel sur le bureau et sélectionnons le texte qui doit être modifié en exposant, comme indiqué sur la figure. 2. Ensuite, faites un clic droit et sélectionnez l'option "Formater les cellules" dans le menu qui apparaît après avoir cliqué, comme indiqué sur la figure. 3. Ensuite, dans la boîte de dialogue « Formater les cellules » qui apparaît automatiquement
 Comment utiliser la fonction iif dans Excel
Mar 20, 2024 pm 06:10 PM
Comment utiliser la fonction iif dans Excel
Mar 20, 2024 pm 06:10 PM
La plupart des utilisateurs utilisent Excel pour traiter les données des tableaux. En fait, Excel dispose également d'un programme VBA, à l'exception des experts, peu d'utilisateurs ont utilisé cette fonction. La fonction iif est souvent utilisée lors de l'écriture en VBA. les fonctions des fonctions sont similaires. Laissez-moi vous présenter l'utilisation de la fonction iif. Il existe des fonctions iif dans les instructions SQL et du code VBA dans Excel. La fonction iif est similaire à la fonction IF dans la feuille de calcul Excel. Elle effectue un jugement de valeur vrai et faux et renvoie des résultats différents en fonction des valeurs vraies et fausses calculées logiquement. L'utilisation de la fonction SI est (condition, oui, non). Instruction IF et fonction IIF dans VBA La première instruction IF est une instruction de contrôle qui peut exécuter différentes instructions selon les conditions.
 Où définir le mode de lecture Excel
Mar 21, 2024 am 08:40 AM
Où définir le mode de lecture Excel
Mar 21, 2024 am 08:40 AM
Dans l'étude des logiciels, nous sommes habitués à utiliser Excel, non seulement parce qu'il est pratique, mais aussi parce qu'il peut répondre à une variété de formats nécessaires au travail réel, et Excel est très flexible à utiliser, et il existe un mode qui est pratique pour lire. Aujourd'hui, j'ai apporté Pour tout le monde : où définir le mode de lecture Excel. 1. Allumez l'ordinateur, puis ouvrez l'application Excel et recherchez les données cibles. 2. Il existe deux manières de définir le mode de lecture dans Excel. Le premier type : Dans Excel, il existe un grand nombre de méthodes de traitement pratiques distribuées dans la mise en page Excel. Dans le coin inférieur droit d'Excel, il y a un raccourci pour définir le mode de lecture. Recherchez le motif de la croix et cliquez dessus pour accéder au mode de lecture. Il y a une petite marque tridimensionnelle sur le côté droit de la croix. .
 Comment insérer des icônes Excel dans les diapositives PPT
Mar 26, 2024 pm 05:40 PM
Comment insérer des icônes Excel dans les diapositives PPT
Mar 26, 2024 pm 05:40 PM
1. Ouvrez le PPT et tournez la page jusqu'à la page où vous devez insérer l'icône Excel. Cliquez sur l'onglet Insérer. 2. Cliquez sur [Objet]. 3. La boîte de dialogue suivante apparaîtra. 4. Cliquez sur [Créer à partir d'un fichier], puis cliquez sur [Parcourir]. 5. Sélectionnez le tableau Excel à insérer. 6. Cliquez sur OK et la page suivante apparaîtra. 7. Cochez [Afficher sous forme d'icône]. 8. Cliquez sur OK.





