 Opération et maintenance
Opération et maintenance
 étude php
étude php
 Une brève analyse de la façon d'utiliser PHPStudy sur les ordinateurs Apple
Une brève analyse de la façon d'utiliser PHPStudy sur les ordinateurs Apple
Une brève analyse de la façon d'utiliser PHPStudy sur les ordinateurs Apple
PHPStudy est une suite logicielle intégrée permettant de créer un environnement de développement PHP sur la plate-forme Windows. Elle peut facilement installer et configurer des services tels que Apache, PHP et MySQL, ce qui simplifie et facilite la création d'un environnement de développement PHP. Cependant, les ordinateurs Apple ne prennent pas en charge ce logiciel. Comment implémenter le développement PHP à l'aide d'ordinateurs Apple ? Cet article explique comment utiliser PHPStudy sur les ordinateurs Apple.
Étape 1 : Installer XAMPP
XAMPP est un environnement de serveur Web qui prend en charge les ordinateurs Apple et peut être utilisé pour développer et tester des applications Web. Lors de l'utilisation de PHPStudy, nous pouvons d'abord installer XAMPP pour implémenter la prise en charge d'Apache, PHP et MySQL.
Allez sur https://www.apachefriends.org/index.html pour télécharger la version correspondante de XAMPP. Une fois l'installation terminée, ouvrez un terminal et entrez la commande suivante :
sudo /Applications/XAMPP/xamppfiles/xampp security
Définissez un mot de passe MySQL et démarrez XAMPP.
Étape 2 : Installer phpMyAdmin
phpMyAdmin est un outil open source de gestion de bases de données MySQL et est également intégré à PHPStudy. Lors de l'utilisation de XAMPP, nous devons installer phpMyAdmin manuellement.
Entrez la commande suivante dans le terminal :
cd /Applications/XAMPP/xamppfiles/www sudo curl -O https://files.phpmyadmin.net/phpMyAdmin/4.9.4/phpMyAdmin-4.9.4-all-languages.zip sudo unzip phpMyAdmin-4.9.4-all-languages.zip sudo mv phpMyAdmin-4.9.4-all-languages phpmyadmin
Une fois terminé, visitez localhost/phpmyadmin Si la page de connexion phpMyAdmin apparaît, l'installation est réussie.
Étape 3 : Configurer Apache et PHP
Après avoir installé XAMPP, nous devons configurer les environnements Apache et PHP afin qu'ils puissent fonctionner correctement. Entrez la commande suivante dans le terminal :
cd /etc/apache2 sudo vi httpd.conf
Recherchez les deux lignes suivantes :
LoadModule php7_module libexec/apache2/libphp7.so AddHandler php7-script php
Remplacez-les par :
LoadModule php7_module /Applications/XAMPP/xamppfiles/lib/php/libphp7.so AddHandler php7-script .php
Enregistrez et quittez.
Ensuite, nous devons ouvrir le fichier php.ini pour la configuration. Entrez la commande suivante dans le terminal :
cd /etc sudo cp php.ini.default php.ini sudo vi php.ini
Recherchez les deux lignes suivantes :
;extension=mysql.so ;extension=mysqli.so
Modifiez-les en :
extension=mysql.so extension=mysqli.so
En même temps, recherchez la ligne suivante :
;date.timezone =
Modifiez-les en :
date.timezone = Asia/Shanghai
Enregistrez et quittez .
Étape 4 : Démarrez Apache et MySQL
Après la configuration ci-dessus, nous devons démarrer les services Apache et MySQL. Entrez la commande suivante dans le terminal :
sudo /Applications/XAMPP/xamppfiles/xampp startapache sudo /Applications/XAMPP/xamppfiles/xampp startmysql
Étape 5 : Ajouter un site
Après avoir terminé les étapes ci-dessus, nous devons ajouter le site pour faciliter le développement PHP. Entrez la commande suivante dans le terminal :
cd /Applications/XAMPP/xamppfiles/etc/extra sudo vi httpd-vhosts.conf
Ajoutez le code suivant à la fin du fichier :
<VirtualHost *:80> ServerName localhost DocumentRoot "/Applications/XAMPP/xamppfiles/htdocs" </VirtualHost> <VirtualHost *:80> ServerName example.com DocumentRoot "/Users/username/Documents/website" </VirtualHost>
Parmi eux, ServerName peut être remplacé par le nom de domaine dont vous avez besoin, et DocumentRoot est le chemin du dossier pour créer le site Web localement. .
Enregistrez et quittez.
Étape 6 : Tester l'environnement PHP
Après avoir effectué les réglages ci-dessus, nous pouvons tester l'environnement PHP en accédant à localhost ou example.com. S'il n'y a aucun problème, la page devrait afficher "Bonjour, PHP".
Si un problème survient, vous pouvez saisir la commande suivante dans le terminal pour afficher le journal des erreurs et résoudre le problème :
tail -f /Applications/XAMPP/xamppfiles/logs/error_log
En résumé, le développement PHP peut être réalisé sur les ordinateurs Apple de la même manière. Bien que contrairement à PHPStudy, une configuration et une installation manuelles soient requises, vous pourrez ainsi mieux comprendre et maîtriser la configuration et les principes de fonctionnement de l'environnement serveur.
Ce qui précède est le contenu détaillé de. pour plus d'informations, suivez d'autres articles connexes sur le site Web de PHP en chinois!

Outils d'IA chauds

Undresser.AI Undress
Application basée sur l'IA pour créer des photos de nu réalistes

AI Clothes Remover
Outil d'IA en ligne pour supprimer les vêtements des photos.

Undress AI Tool
Images de déshabillage gratuites

Clothoff.io
Dissolvant de vêtements AI

Video Face Swap
Échangez les visages dans n'importe quelle vidéo sans effort grâce à notre outil d'échange de visage AI entièrement gratuit !

Article chaud

Outils chauds

Bloc-notes++7.3.1
Éditeur de code facile à utiliser et gratuit

SublimeText3 version chinoise
Version chinoise, très simple à utiliser

Envoyer Studio 13.0.1
Puissant environnement de développement intégré PHP

Dreamweaver CS6
Outils de développement Web visuel

SublimeText3 version Mac
Logiciel d'édition de code au niveau de Dieu (SublimeText3)

Sujets chauds
 1393
1393
 52
52
 1209
1209
 24
24
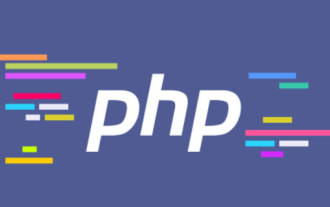 Que faire si phpstudy est tronqué
Nov 14, 2022 am 09:53 AM
Que faire si phpstudy est tronqué
Nov 14, 2022 am 09:53 AM
La raison pour laquelle phpstudy est tronqué est que les méthodes d'encodage et de décodage sont incohérentes. La solution : 1. Ouvrez le « Panneau de configuration » ; 2. Ouvrez « Horloge, langue et région » ; Icône Gérer ; 5. Cliquez sur "Modifier les paramètres régionaux du système", sélectionnez "Langue spécifique", puis cliquez sur "OK" ; 6. Redémarrez l'ordinateur.
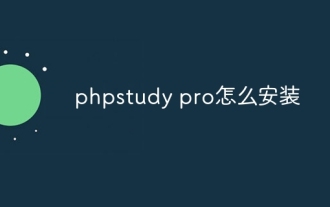 Comment installer Phpstudy Pro
Apr 02, 2024 pm 03:15 PM
Comment installer Phpstudy Pro
Apr 02, 2024 pm 03:15 PM
PHPstudy Pro est un progiciel d'environnement de développement Web qui permet un déploiement et des tests rapides d'applications Web. Les étapes d'installation sont les suivantes : Téléchargez le package d'installation depuis le site officiel. Exécutez le programme d'installation et sélectionnez le chemin d'installation et la langue. Une fois l'installation terminée, lancez PHPstudy et configurez les paramètres PHP, MySQL, Apache. Pour vérifier l'installation, saisissez « localhost » dans votre navigateur ou exécutez la commande « php -v » pour vérifier la version PHP.
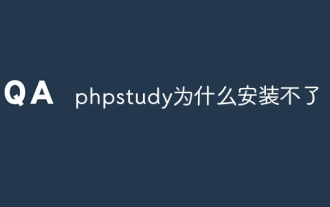 Pourquoi phpstudy ne peut-il pas être installé ?
Apr 02, 2024 pm 03:42 PM
Pourquoi phpstudy ne peut-il pas être installé ?
Apr 02, 2024 pm 03:42 PM
L'échec de l'installation de PHP Study peut être dû aux raisons suivantes : 1. Problèmes de compatibilité du système ; 2. Autorisations insuffisantes ; 3. Conflits de fichiers 4. Connexion réseau anormale ; 6. Problèmes de chemin d'accès ; les erreurs. Si vous rencontrez un problème qui ne peut pas être résolu, vous pouvez demander de l'aide via le forum PHP Study, GitHub ou le site officiel.
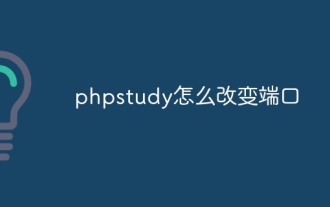 Comment changer le port dans phpstudy
Apr 02, 2024 pm 04:24 PM
Comment changer le port dans phpstudy
Apr 02, 2024 pm 04:24 PM
Pour modifier le port PHPSTUDY, suivez ces étapes : Ouvrez le Panneau de configuration et accédez aux paramètres du serveur Web intégré ; modifiez le numéro dans le champ du numéro de port ; enregistrez les modifications et redémarrez le serveur, entrez l'URL du site Web et le nouveau ; numéro de port pour vérifier les modifications.
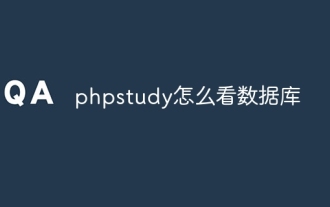 Comment lire la base de données dans phpstudy
Apr 02, 2024 pm 04:06 PM
Comment lire la base de données dans phpstudy
Apr 02, 2024 pm 04:06 PM
Les méthodes permettant d'afficher la base de données via PHPstudy incluent : Connexion directe à MySQL Ligne de commande Utiliser MySQL Workbench pour configurer la connexion Sélectionnez la base de données à afficher Sélectionnez la base de données à afficher dans le menu de gauche via PHPMyAdmin
 Vous apprendre à créer un hôte virtuel et exécuter des projets php (phpstudy + wamp)
Aug 07, 2022 pm 03:17 PM
Vous apprendre à créer un hôte virtuel et exécuter des projets php (phpstudy + wamp)
Aug 07, 2022 pm 03:17 PM
Cet article implique deux environnements PHP intégrés, qui contiennent tous deux mysql + apache + php. La fonction de phpstudy est plus puissante que wamp, et elle est très simple et facile à utiliser.
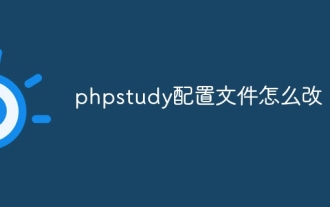 Comment changer le fichier de configuration de phpstudy
Apr 02, 2024 pm 03:57 PM
Comment changer le fichier de configuration de phpstudy
Apr 02, 2024 pm 03:57 PM
Vous pouvez modifier le fichier de configuration de phpStudy en suivant les étapes suivantes : Recherchez le fichier de configuration (Windows : C:\Windows\phpStudy\php\php.ini ; Mac : /Applications/phpStudy/php/php.ini) Ouvrez-le avec un éditeur de texte et recherchez le fichier que vous souhaitez modifier. Modifiez la valeur du paramètre, par exemple en modifiant le fuseau horaire : date.timezone = Asia/Shanghai Enregistrez les modifications et redémarrez le service Apache.
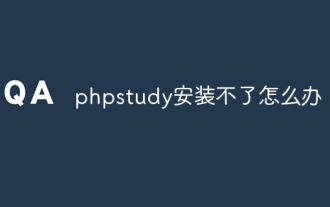 Que dois-je faire si phpstudy ne peut pas être installé ?
Apr 02, 2024 pm 04:03 PM
Que dois-je faire si phpstudy ne peut pas être installé ?
Apr 02, 2024 pm 04:03 PM
Solution en cas d'impossibilité d'installer phpStudy : vérifiez si la configuration système requise est remplie. Désactivez le logiciel antivirus. Désactivez le pare-feu. Exécutez le programme d'installation en tant qu'administrateur. Réparez les fichiers corrompus : sfc /scannow. Essayez d'utiliser un autre programme d'installation. Contactez le support technique de phpStudy.



