Tutoriel d'installation de la base de données Oracle sur CentOS 7
La base de données Oracle est un système de gestion de base de données relationnelle largement utilisé dans divers types d'applications d'entreprise et de gestion de données. CentOS 7 est un système d'exploitation open source largement utilisé, couramment utilisé comme système d'exploitation serveur. Dans cet article, nous verrons comment installer la base de données Oracle sur CentOS 7.
Étape 1 : Téléchargez la base de données Oracle
Tout d'abord, nous devons télécharger le logiciel d'installation de la base de données Oracle. Vous pouvez télécharger la dernière version sur le site officiel d'Oracle (http://www.oracle.com/).
Étape 2 : Installez les packages logiciels nécessaires
Avant d'installer la base de données Oracle, nous devons installer certains packages logiciels nécessaires pour garantir que la base de données Oracle peut fonctionner correctement. Installez les packages requis à l'aide de la commande suivante :
sudo yum install binutils compat-libcap1 compat-libstdc++-33 gcc gcc-c++ glibc glibc-devel ksh libaio libaio-devel libgcc libstdc++ libstdc++-devel libXi libXtst make sysstat
Troisième étape : créer un utilisateur et un groupe Oracle
Nous devons créer un utilisateur nommé « oracle » et un groupe nommé « dba ». Veuillez utiliser la commande suivante pour créer l'utilisateur et le groupe :
sudo groupadd dba sudo useradd -g dba oracle
Étape 4 : Configurer les paramètres du noyau
Avant d'installer la base de données Oracle sur CentOS 7, nous devons modifier certains paramètres du noyau. Modifiez le fichier /etc/sysctl.conf à l'aide de la commande suivante :
sudo vi /etc/sysctl.conf
Ajoutez la ligne suivante à la fin du fichier :
fs.file-max = 6815744 kernel.sem = 250 32000 100 128 kernel.shmmni = 4096 kernel.shmall = 1073741824 kernel.shmmax = 4398046511104 net.core.rmem_default = 262144 net.core.rmem_max = 4194304 net.core.wmem_default = 262144 net.core.wmem_max = 1048576 net.ipv4.conf.all.rp_filter = 2 net.ipv4.conf.default.rp_filter = 2
Enregistrez et fermez le fichier. Utilisez la commande suivante pour que les nouveaux paramètres du noyau prennent effet :
sudo sysctl -p
Étape 5 : Configurer l'environnement utilisateur
Nous devons effectuer certaines configurations pour l'environnement de l'utilisateur Oracle. Modifiez le fichier .bash_profile de l'utilisateur Oracle à l'aide de la commande suivante :
sudo vi ~oracle/.bash_profile
Ajoutez les lignes suivantes à la fin du fichier :
export TMP=/tmp export TMPDIR=$TMP export ORACLE_HOSTNAME=your-server-name export ORACLE_UNQNAME=your-database-name export ORACLE_BASE=/u01/app/oracle export ORACLE_HOME=$ORACLE_BASE/product/11.2.0/dbhome_1 export ORACLE_SID=your-sid export PATH=/usr/sbin:$PATH export PATH=$ORACLE_HOME/bin:$PATH export LD_LIBRARY_PATH=$ORACLE_HOME/lib:/lib:/usr/lib export CLASSPATH=$ORACLE_HOME/jlib:$ORACLE_HOME/rdbms/jlib
Remplacez "your-server-name" par le nom de votre serveur et "your-database-name" par Nom de votre base de données, remplacez "your-sid" par le nom de l'instance que vous souhaitez utiliser. Enregistrez et fermez le fichier.
Étape 6 : Installer la base de données Oracle
Maintenant, nous avons terminé les préparatifs de pré-installation et pouvons commencer à installer la base de données Oracle. Démarrez l'installation à l'aide de la commande suivante :
su - oracle cd /path/to/oracle/installation/files ./runInstaller
Suivez les instructions de l'assistant d'installation pour installer. Le processus d'installation peut prendre un certain temps, en fonction des capacités de votre système et des options d'installation.
Étape 7 : Configurer la base de données Oracle
Une fois l'installation terminée, nous devons effectuer certaines configurations. Exécutez l'assistant de configuration de base de données Oracle à l'aide de la commande suivante :
$ORACLE_HOME/bin/dbca
Suivez les instructions de l'assistant de configuration. Cela inclura la création d'une base de données, la configuration des écouteurs, etc.
Étape 8 : Testez la base de données Oracle
Maintenant, nous avons installé et configuré la base de données Oracle et pouvons la tester. Démarrez le service Oracle à l'aide de la commande suivante :
sudo systemctl start oracle
Vérifiez l'état du service Oracle à l'aide de la commande suivante :
sudo systemctl status oracle
Démarrez SQL*Plus à l'aide de la commande suivante :
sqlplus /nolog
À l'invite SQL*Plus, saisissez la commande suivante :
SQL> connect sys/sys_password as sysdba SQL> select instance_name from v$instance;
Si la base de données a été installée et configurée avec succès, le nom de l'instance de base de données doit être renvoyé.
Conclusion
Dans cet article, nous avons couvert les étapes d'installation de la base de données Oracle sur CentOS 7. L'installation d'une base de données Oracle peut prendre un certain temps et beaucoup de mémoire en cours d'exécution, mais une fois installé et configuré, vous disposerez d'un puissant système de gestion de base de données relationnelle capable de gérer tous les types et toutes les tailles de données.
Ce qui précède est le contenu détaillé de. pour plus d'informations, suivez d'autres articles connexes sur le site Web de PHP en chinois!

Outils d'IA chauds

Undresser.AI Undress
Application basée sur l'IA pour créer des photos de nu réalistes

AI Clothes Remover
Outil d'IA en ligne pour supprimer les vêtements des photos.

Undress AI Tool
Images de déshabillage gratuites

Clothoff.io
Dissolvant de vêtements AI

AI Hentai Generator
Générez AI Hentai gratuitement.

Article chaud

Outils chauds

Bloc-notes++7.3.1
Éditeur de code facile à utiliser et gratuit

SublimeText3 version chinoise
Version chinoise, très simple à utiliser

Envoyer Studio 13.0.1
Puissant environnement de développement intégré PHP

Dreamweaver CS6
Outils de développement Web visuel

SublimeText3 version Mac
Logiciel d'édition de code au niveau de Dieu (SublimeText3)
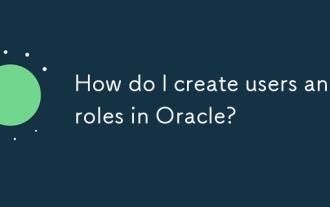 Comment créer des utilisateurs et des rôles dans Oracle?
Mar 17, 2025 pm 06:41 PM
Comment créer des utilisateurs et des rôles dans Oracle?
Mar 17, 2025 pm 06:41 PM
L'article explique comment créer des utilisateurs et des rôles dans Oracle à l'aide de commandes SQL, et discute des meilleures pratiques pour gérer les autorisations des utilisateurs, y compris l'utilisation des rôles, en suivant le principe des moindres privilèges et des audits réguliers.
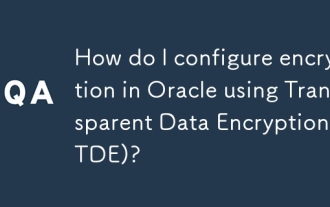 Comment configurer le chiffrement dans Oracle à l'aide du chiffrement transparent des données (TDE)?
Mar 17, 2025 pm 06:43 PM
Comment configurer le chiffrement dans Oracle à l'aide du chiffrement transparent des données (TDE)?
Mar 17, 2025 pm 06:43 PM
L'article décrit les étapes pour configurer le chiffrement transparent des données (TDE) dans Oracle, détaillant la création du portefeuille, permettant le TDE et le chiffrement des données à différents niveaux. Il discute également des avantages de TDE comme la protection et la conformité des données, et comment Veri
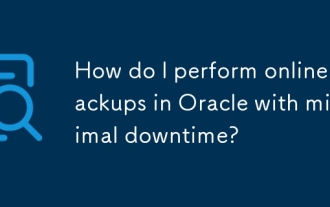 Comment effectuer des sauvegardes en ligne dans Oracle avec un minimum de temps d'arrêt?
Mar 17, 2025 pm 06:39 PM
Comment effectuer des sauvegardes en ligne dans Oracle avec un minimum de temps d'arrêt?
Mar 17, 2025 pm 06:39 PM
L'article traite des méthodes pour effectuer des sauvegardes en ligne dans Oracle avec un minimum de temps d'arrêt en utilisant RMAN, les meilleures pratiques pour réduire les temps d'arrêt, assurer la cohérence des données et surveiller les progrès de la sauvegarde.
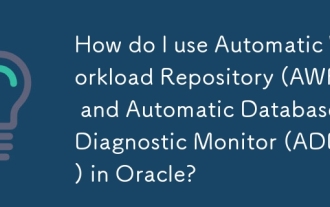 Comment utiliser le référentiel de charge de travail automatique (AWR) et le moniteur de diagnostic de base de données automatique (ADDM) dans Oracle?
Mar 17, 2025 pm 06:44 PM
Comment utiliser le référentiel de charge de travail automatique (AWR) et le moniteur de diagnostic de base de données automatique (ADDM) dans Oracle?
Mar 17, 2025 pm 06:44 PM
L'article explique comment utiliser AWR et ADDM d'Oracle pour l'optimisation des performances de la base de données. Il détaille la génération et l'analyse des rapports AWR, et l'utilisation d'ADDM pour identifier et résoudre les goulots d'étranglement des performances.
 Oracle PL / SQL Deep Dive: Mastering Procédures, fonctions et packages
Apr 03, 2025 am 12:03 AM
Oracle PL / SQL Deep Dive: Mastering Procédures, fonctions et packages
Apr 03, 2025 am 12:03 AM
Les procédures, fonctions et packages dans OraclePL / SQL sont utilisés pour effectuer des opérations, renvoyer des valeurs et organiser le code, respectivement. 1. Le processus est utilisé pour effectuer des opérations telles que la sortie des salutations. 2. La fonction est utilisée pour calculer et renvoyer une valeur, comme le calcul de la somme de deux nombres. 3. Les packages sont utilisés pour organiser des éléments pertinents et améliorer la modularité et la maintenabilité du code, telles que les packages qui gèrent l'inventaire.
 Oracle Goldengate: réplication et intégration des données en temps réel
Apr 04, 2025 am 12:12 AM
Oracle Goldengate: réplication et intégration des données en temps réel
Apr 04, 2025 am 12:12 AM
OracleGoldEngate permet la réplication et l'intégration des données en temps réel en capturant les journaux de transaction de la base de données source et en appliquant des modifications à la base de données cible. 1) Capturez les modifications: lisez le journal des transactions de la base de données source et convertissez-le en fichier de piste. 2) Modifications de transmission: transmission au système cible sur le réseau, et la transmission est gérée à l'aide d'un processus de pompe de données. 3) Modifications de l'application: sur le système cible, le processus de copie lit le fichier de sentiers et applique des modifications pour garantir la cohérence des données.
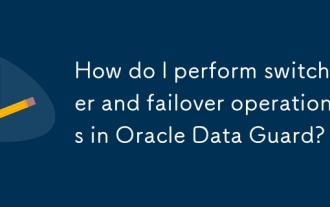 Comment effectuer des opérations de basculement et de basculement dans Oracle Data Guard?
Mar 17, 2025 pm 06:37 PM
Comment effectuer des opérations de basculement et de basculement dans Oracle Data Guard?
Mar 17, 2025 pm 06:37 PM
L'article détaille les procédures de basculement et de basculement dans Oracle Data Guard, soulignant leurs différences, leur planification et leurs tests pour minimiser la perte de données et assurer des opérations en douceur.
 Comment vérifier la taille de l'espace de table d'Oracle
Apr 11, 2025 pm 08:15 PM
Comment vérifier la taille de l'espace de table d'Oracle
Apr 11, 2025 pm 08:15 PM
Pour interroger la taille de l'espace de table Oracle, suivez les étapes suivantes: Déterminez le nom de l'espace de table en exécutant la requête: sélectionnez Tablespace_name dans dba_tablespaces; Requête la taille de l'espace de table en exécutant la requête: sélectionnez SUM (Bytes) comme total_size, sum (bytes_free) comme disponible_space, sum (bytes) - sum (bytes_free) comme used_space à partir de dba_data_files où tablespace_






