Comment utiliser vue dans vscode
Ces dernières années, le framework Vue dans le domaine du développement front-end est devenu de plus en plus populaire et est devenu un élément irremplaçable du développement Web. Pour le développement front-end, le choix d’un excellent éditeur de code est très important. Parmi eux, Visual Studio Code (ci-après dénommé VS Code) est sans aucun doute le premier choix de nombreux développeurs front-end. Alors, comment utiliser le framework Vue dans VS Code ? Cet article vous le présentera.
Première étape : installer VS Code et Vue.js
Tout d'abord, vous devez télécharger et installer VS Code, qui est disponible sur son site officiel https://code.visualstudio.com/. Deuxièmement, vous devez également installer Node.js et Vue.js sur votre ordinateur. Entrez :
node -v
dans la ligne de commande pour vérifier si Node.js a été installé. Sinon, vous pouvez le télécharger et l'installer depuis le site officiel https://nodejs.org/en/. Ensuite, vous pouvez installer Vue.js via la commande suivante :
npm install vue
Étape 2 : Utiliser l'extension Vue
Dans VS Code, vous pouvez avoir la configuration globale et la vérification de la syntaxe du framework Vue en installant l'extension Vue.js. Ouvrez VS Code et appuyez sur Ctrl+Shift+X pour entrer les options d'extension. Entrez les trois lettres "Vue" dans la barre de recherche et installez l'extension Vue. À ce stade, vous verrez l'option "Vue" ajoutée à la barre de menu de gauche. Cliquez sur cette option et vous pourrez configurer et gérer le framework Vue.
Étape 3 : Créer un projet Vue
Après avoir installé la configuration ci-dessus, afin de commencer à utiliser le framework Vue, nous utilisons d'abord l'outil d'échafaudage Vue-cli pour créer un projet Vue.
Installez Vue-cli à l'aide de la commande suivante :
npm install -g @vue/cli
Lors de la création d'un projet, vous pouvez le créer via les préréglages fournis par Vue-cli ou le configurer manuellement. Ici, j'utilise la configuration par défaut et j'exécute la ligne de commande suivante :
vue create vue-test
Attendez un moment, entrez les deux commandes suivantes, puis appuyez sur Entrée :
cd vue-test npm run serve
Lorsque "Compilé avec succès" s'affiche dans la console, vous pouvez ouvrir le navigateur et visitez http://localhost:8080, et consultez la page comme indiqué ci-dessous. À ce stade, un projet Vue a été créé avec succès.
Étape 4 : Utiliser les composants Vue
Dans Vue, les composants sont définis via HTML, principalement pour améliorer la réutilisabilité du code. Dans VS Code, vous pouvez séparer le code HTML en différents fichiers à l'aide des composants Vue, afin de mieux organiser votre code. Ici, je vous montre comment créer un composant Vue.
Tout d'abord, créez un nouveau dossier, nommé "Components", et créez un fichier nommé "Hello.vue" sous le dossier :
<template>
<div>
<h1>{{title}}</h1>
<h2>{{message}}</h2>
</div>
</template>
<script>
export default {
name: 'Hello',
data () {
return {
title: 'Welcome to the Vue World!',
message: 'Vue is Awesome!'
}
}
}
</script>Après avoir créé le composant, nous devons ajouter le composant à notre instance racine Dans Vue. Dans le fichier "App.vue", ajoutez le code suivant :
<template>
<div id="app">
<Hello></Hello>
</div>
</template>
<script>
import Hello from './components/Hello.vue'
export default {
name: 'App',
components: {
Hello
}
}
</script>Après l'impression et la confirmation, exécutez le projet et vous pourrez voir la sortie "Hello World" comme indiqué dans la figure ci-dessous.
Étape 5 : Utilisez le débogueur Vue
Dans VS Code, les utilisateurs peuvent utiliser « Vue DevTools » pour afficher l'état des composants Vue pendant le processus de développement, ce qui est très utile pour dépanner rapidement les erreurs de code. Dans notre exemple ici, nous utilisons le navigateur Chrome pour afficher l'état du composant Vue. Veuillez installer le navigateur Chrome. Ouvrez Vue DevTools sur le navigateur Chrome et vous pourrez afficher l'état des composants Vue et des applications créées.
Ouvrez Vue DevTools dans le navigateur Chrome, cliquez sur n'importe quel composant, vous verrez les données et les propriétés calculées du composant.
À ce stade, vous avez terminé le tutoriel sur la façon d'utiliser le framework Vue dans VS Code. J'espère que cet article pourra vous être utile. Dans votre processus de développement, j'espère utiliser Vue.js pour plus de tentatives et de pratiques !
Ce qui précède est le contenu détaillé de. pour plus d'informations, suivez d'autres articles connexes sur le site Web de PHP en chinois!

Outils d'IA chauds

Undresser.AI Undress
Application basée sur l'IA pour créer des photos de nu réalistes

AI Clothes Remover
Outil d'IA en ligne pour supprimer les vêtements des photos.

Undress AI Tool
Images de déshabillage gratuites

Clothoff.io
Dissolvant de vêtements AI

AI Hentai Generator
Générez AI Hentai gratuitement.

Article chaud

Outils chauds

Bloc-notes++7.3.1
Éditeur de code facile à utiliser et gratuit

SublimeText3 version chinoise
Version chinoise, très simple à utiliser

Envoyer Studio 13.0.1
Puissant environnement de développement intégré PHP

Dreamweaver CS6
Outils de développement Web visuel

SublimeText3 version Mac
Logiciel d'édition de code au niveau de Dieu (SublimeText3)
 Qu'est-ce que l'utilisation Effecte? Comment l'utilisez-vous pour effectuer des effets secondaires?
Mar 19, 2025 pm 03:58 PM
Qu'est-ce que l'utilisation Effecte? Comment l'utilisez-vous pour effectuer des effets secondaires?
Mar 19, 2025 pm 03:58 PM
L'article traite de l'utilisation Effecte dans React, un crochet pour gérer les effets secondaires comme la récupération des données et la manipulation DOM dans les composants fonctionnels. Il explique l'utilisation, les effets secondaires courants et le nettoyage pour éviter des problèmes comme les fuites de mémoire.
 Comment fonctionne l'algorithme de réconciliation React?
Mar 18, 2025 pm 01:58 PM
Comment fonctionne l'algorithme de réconciliation React?
Mar 18, 2025 pm 01:58 PM
L'article explique l'algorithme de réconciliation de React, qui met à jour efficacement le DOM en comparant les arbres DOM virtuels. Il traite des avantages de la performance, des techniques d'optimisation et des impacts sur l'expérience utilisateur. Compte de charge: 159
 Quelles sont les fonctions d'ordre supérieur en JavaScript, et comment peuvent-ils être utilisés pour écrire du code plus concis et réutilisable?
Mar 18, 2025 pm 01:44 PM
Quelles sont les fonctions d'ordre supérieur en JavaScript, et comment peuvent-ils être utilisés pour écrire du code plus concis et réutilisable?
Mar 18, 2025 pm 01:44 PM
Les fonctions d'ordre supérieur dans JavaScript améliorent la concision du code, la réutilisabilité, la modularité et les performances par abstraction, modèles communs et techniques d'optimisation.
 Comment fonctionne le currying en JavaScript et quels sont ses avantages?
Mar 18, 2025 pm 01:45 PM
Comment fonctionne le currying en JavaScript et quels sont ses avantages?
Mar 18, 2025 pm 01:45 PM
L'article traite du curry dans JavaScript, une technique transformant les fonctions mulguments en séquences de fonctions à argument unique. Il explore la mise en œuvre du currying, des avantages tels que des applications partielles et des utilisations pratiques, améliorant le code
 Comment connectez-vous les composants React au magasin Redux à l'aide de Connect ()?
Mar 21, 2025 pm 06:23 PM
Comment connectez-vous les composants React au magasin Redux à l'aide de Connect ()?
Mar 21, 2025 pm 06:23 PM
L'article discute de la connexion des composants React à Redux Store à l'aide de Connect (), expliquant MapStateToproprop, MapDispatchToprops et des impacts de performances.
 Qu'est-ce que UseContext? Comment l'utilisez-vous pour partager l'état entre les composants?
Mar 19, 2025 pm 03:59 PM
Qu'est-ce que UseContext? Comment l'utilisez-vous pour partager l'état entre les composants?
Mar 19, 2025 pm 03:59 PM
L'article explique UseContext dans React, qui simplifie la gestion de l'État en évitant le forage des accessoires. Il traite des avantages tels que les améliorations centralisées de l'État et des performances grâce à des redevances réduites.
 Comment empêchez-vous le comportement par défaut dans les gestionnaires d'événements?
Mar 19, 2025 pm 04:10 PM
Comment empêchez-vous le comportement par défaut dans les gestionnaires d'événements?
Mar 19, 2025 pm 04:10 PM
L'article discute de la prévention des comportements par défaut dans les gestionnaires d'événements à l'aide de la méthode empêchée dedEfault (), de ses avantages tels que une expérience utilisateur améliorée et des problèmes potentiels tels que les problèmes d'accessibilité.
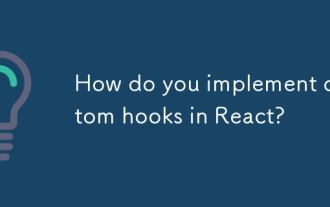 Comment implémentez-vous les crochets personnalisés dans React?
Mar 18, 2025 pm 02:00 PM
Comment implémentez-vous les crochets personnalisés dans React?
Mar 18, 2025 pm 02:00 PM
L'article discute de la mise en œuvre de crochets personnalisés dans React, en se concentrant sur leur création, les meilleures pratiques, les avantages de la performance et les pièges communs à éviter.






