 Périphériques technologiques
Périphériques technologiques
 IA
IA
 Le plug-in open source Stable Diffusion pour PS est ici : supplément cérébral IA en un clic, prêt à être installé et utilisé
Le plug-in open source Stable Diffusion pour PS est ici : supplément cérébral IA en un clic, prêt à être installé et utilisé
Le plug-in open source Stable Diffusion pour PS est ici : supplément cérébral IA en un clic, prêt à être installé et utilisé
Stable Diffusion est une nouvelle technologie en vogue dans le domaine de l'IA cette année. Grâce à l'esprit open source de Stability AI, elle a donné naissance à de nombreuses applications de peinture d'IA. Par rapport à la méthode de peinture traditionnelle, la méthode de génération d'images basée sur le texte est simple à utiliser et la vitesse de dessin est également rapide. Chaque génération montrera un effet différent.
Avec le développement de la technologie, les GPU grand public peuvent également générer des images en quelques dizaines de secondes, et les gens commencent à envisager d'utiliser les capacités de dessin de l'IA pour plus de productivité. Étant donné que Stable Diffusion est open source depuis longtemps, il est logique que les développeurs l'utilisent pour créer des outils de dessin.
Par exemple, le précédent Automatic1111 est une interface utilisateur réseau couramment utilisée dans la communauté des utilisateurs de Stable Diffusion, mais elle n'est toujours pas assez pratique pour les utilisateurs professionnels qui utilisent souvent Photoshop.
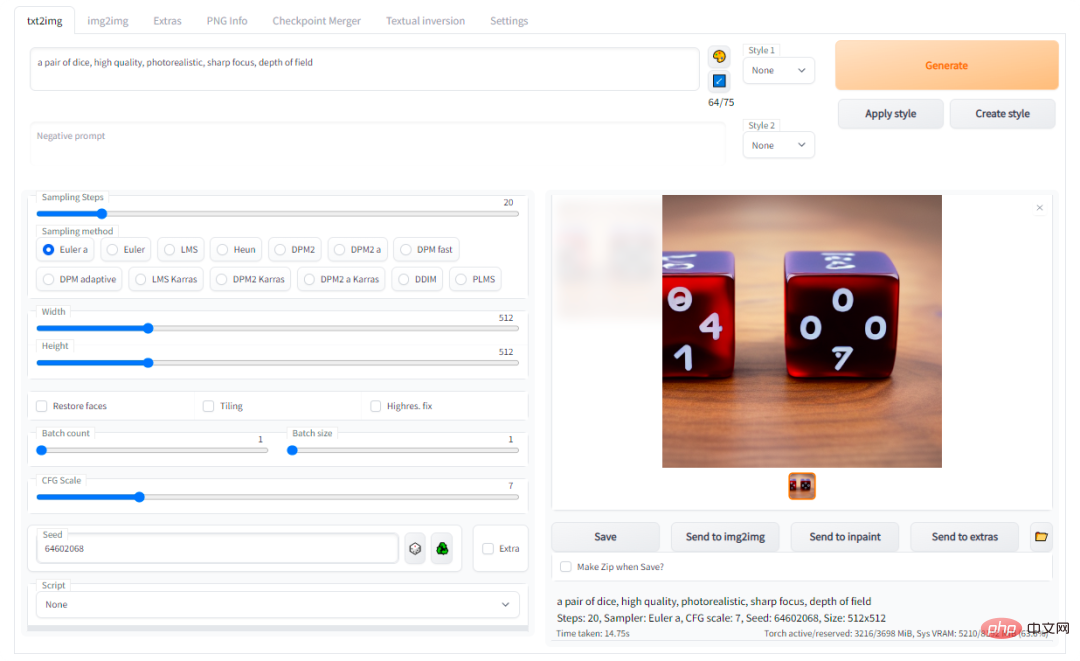
Maintenant, avec l'aide du plug-in Auto-Photoshop-StableDiffusion, les utilisateurs peuvent utiliser la fonctionnalité d'Automatic1111 Stable Diffusion directement dans le logiciel de dessin le plus célèbre Photoshop sans avoir à basculer entre les programmes.
Cela signifie que vous pouvez facilement utiliser Stable Diffusion AI dans l'environnement Photoshop familier, prêt à l'emploi. Après avoir installé ce plugin, vous pouvez modifier les images de diffusion stable à l'aide de tous vos outils préférés et les enregistrer facilement dans Photoshop.
Lien du projet : https://github.com/AbdullahAlfaraj/Auto-Photoshop-StableDiffusion-Plugin
Introduction à la fonction
Test rapide
1. Créez un nouveau projet dans PhotoShop .
2. Ne sélectionnez ou ne modifiez rien après le chargement du plugin. Cliquez simplement sur le bouton "Générer".
3. Si vous voyez une image de chat chargée sur la toile, alors tout est configuré correctement.
txt2Img
1. Utilisez l'outil de sélection rectangulaire et sélectionnez le carré (rapport 1x1)
a. Dans l'outil de sélection, vous pouvez définir le rapport sur 512x512 ou 512x768 ;
b . Assurez-vous simplement de sélectionner une échelle égale à la taille de l'image résultante.
2. Écrivez l'invite et cliquez sur "Générer".
3. Le résultat sera redimensionné pour s'adapter à la zone sélectionnée. Mais ne vous inquiétez pas, l'image sera chargée dans PhotoShop en tant qu'objet intelligent. Vous pouvez donc le redimensionner sans perte de qualité.
img2img
1. Sélectionnez une image qui se trouve sur son propre calque.
a. Si vous souhaitez que l'image générée soit parfaitement placée sur l'image originale, vous pouvez choisir "Ctrl + clic" sur la vignette du calque.
2. Changez le mode en "img2img" dans l'interface utilisateur du plugin.
3. Cliquez sur le bouton "Définir l'image initiale". Si l'image ne passe pas au calque sélectionné. Cliquez plusieurs fois (l'auteur travaille à résoudre ce problème).
4. Cliquez sur Générer.
inpaint
1. Changez le mode du plug-in en "inpaint".
2. Créez une sélection carrée sur l'image à réparer :
a. Via l'outil de sélection rectangulaire
b.
3. Créez un nouveau calque et peignez en blanc dans la zone sélectionnée. Notez que toutes les zones blanches seront régénérées via Stable Diffusion.
4. Cliquez sur le bouton "Init Inpaint Mask".
a. Assurez-vous que vous êtes toujours sur le calque blanc avant de cliquer
b. Après avoir cliqué, le plug-in générera un masque noir et blanc approprié, définissez-le comme masque à utiliser par Stable ; Diffusion.
c. Il crée également un instantané de toile sous la zone sélectionnée et utilise cet instantané comme image initiale.
5. Cliquez sur le bouton "Générer".
outpaint
1. Changez le mode plugin pour réparer. N'oubliez pas que la « peinture » n'est qu'un cas particulier de réparation.
2. Créez une "sélection rectangulaire" qui croise l'image que vous souhaitez agrandir.
3. Cliquez sur "Init Outpaint Mask", cela :
a. Créer un instantané de la toile sous sélection et l'utiliser comme "image initiale" pour une diffusion stable ; un masque noir et blanc et utilisez-le comme "Masque initial"
c. Il mettra à jour "l'Image initiale" et le "Masque initial" dans l'interface utilisateur du plugin.
Quelques mots d'expérience
Afin d'obtenir les meilleurs effets d'inpaint et de outpaint, vous devez choisir le "modèle d'inpainting à diffusion stable". L’« image initiale » de
- img2img ne peut pas avoir de transparence.
- Vérifiez toujours "l'image initiale" et le "masque initial" dans l'interface utilisateur du plugin et assurez-vous qu'ils correspondent aux calques sur la toile. Si vous souhaitez ajuster l'inadéquation, veuillez procéder comme suit :
- Sélectionnez "group_mask" dans le panneau des calques et cliquez sur le bouton "définir le masque d'initialisation".
- Sélectionnez "group_init_image" dans le panneau des calques et cliquez sur le bouton "définir l'image d'initialisation".
- Après avoir sélectionné le modèle, vous devrez peut-être attendre qu'il se charge dans Stable Diffusion avant de pouvoir cliquer sur Générer.
- Vérifiez si la barre de progression est bloquée à 0% ou 1% : vous pouvez annuler/interrompre la demande à tout moment si vous pensez que cela prend trop de temps et souhaitez vous régénérer à nouveau.
- N'ouvrez pas plusieurs documents PhotoShop, cela casserait le plugin. Veuillez travailler sur un projet à la fois.
- Questions sur img2img, inpaint ou outpaint
img2img, inpaint et outpaint utilisent la fonction "exportation rapide vers png" de Photoshop.
- L'exportation rapide aléatoire vers png est corrompue, il s'agit d'un bug connu de Photoshop.
- Si vous souhaitez tester si la fonctionnalité est cassée et quelle est la cause du problème, vous pouvez procéder comme suit :
Sélectionnez un calque et cliquez dessus avec le bouton droit, puis choisissez Exportation rapide au format png. Si vous recevez une invite de fenêtre, l'exportation rapide fonctionne correctement. Par contre, si rien ne se passe, vous devez redémarrer Photoshop et réessayer la fonction d'exportation jusqu'à ce qu'elle fonctionne.
- Vous pouvez utiliser ce plugin lorsque la fonction d'exportation est activée, sinon img2img, inpaint et outpaint ne fonctionneront pas correctement.
- Comment installer
1. Téléchargez le plug-in :
git clone https://github.com/AbdullahAlfaraj/Auto-Photoshop-StableDiffusion-Plugin.git
2. Exécutez "start_server.bat" sous "Auto-Photoshop". -StableDiffusion-Plugin"
3. À l'emplacement où vous avez installé automatic1111, modifiez webui-user.bat et changez cette ligne :
set COMMANDLINE_ARGS=
到
set COMMANDLINE_ARGS= --api
这将允许插件与 automatic1111 项目进行通信。保存后关闭「webui-user.bat」文件,正常运行即可。
4、运行 photoshop。选择编辑→首选项→插件,确保选中「启用开发者模式」(Enable Developer Mod)选框。
5、安装官方的「Adobe UXP Developer Tool」,此工具会将插件添加到 photoshop:https://developer.adobe.com/photoshop/uxp/devtool/installation/
6、运行 Adobe UXP Developer Tool 并单击右上角的「添加插件」按钮。导航到「Auto-Photoshop-StableDiffusion-Plugin” 文件夹所在的位置并打开「manifest.json」
7、选择插件并点击 Actions → Load Selected,就完成了。
第二次及后续运行插件的步骤:
1、启动 「webui-user.bat」
2、启动 「start_server.bat」
3、启动 「Photoshop」
4、启动 「Adobe UXP Developer Tool」并加载插件
Ce qui précède est le contenu détaillé de. pour plus d'informations, suivez d'autres articles connexes sur le site Web de PHP en chinois!

Outils d'IA chauds

Undresser.AI Undress
Application basée sur l'IA pour créer des photos de nu réalistes

AI Clothes Remover
Outil d'IA en ligne pour supprimer les vêtements des photos.

Undress AI Tool
Images de déshabillage gratuites

Clothoff.io
Dissolvant de vêtements AI

Video Face Swap
Échangez les visages dans n'importe quelle vidéo sans effort grâce à notre outil d'échange de visage AI entièrement gratuit !

Article chaud

Outils chauds

Bloc-notes++7.3.1
Éditeur de code facile à utiliser et gratuit

SublimeText3 version chinoise
Version chinoise, très simple à utiliser

Envoyer Studio 13.0.1
Puissant environnement de développement intégré PHP

Dreamweaver CS6
Outils de développement Web visuel

SublimeText3 version Mac
Logiciel d'édition de code au niveau de Dieu (SublimeText3)

Sujets chauds
 1662
1662
 14
14
 1419
1419
 52
52
 1313
1313
 25
25
 1262
1262
 29
29
 1236
1236
 24
24
 Laquelle des dix principales plateformes de trading de devises au monde figurent parmi les dix principales plateformes de trading de devises en 2025
Apr 28, 2025 pm 08:12 PM
Laquelle des dix principales plateformes de trading de devises au monde figurent parmi les dix principales plateformes de trading de devises en 2025
Apr 28, 2025 pm 08:12 PM
Les dix premiers échanges de crypto-monnaie au monde en 2025 incluent Binance, Okx, Gate.io, Coinbase, Kraken, Huobi, Bitfinex, Kucoin, Bittrex et Poloniex, qui sont tous connus pour leur volume et leur sécurité commerciaux élevés.
 Combien vaut le bitcoin
Apr 28, 2025 pm 07:42 PM
Combien vaut le bitcoin
Apr 28, 2025 pm 07:42 PM
Le prix de Bitcoin varie de 20 000 $ à 30 000 $. 1. Le prix de Bitcoin a radicalement fluctué depuis 2009, atteignant près de 20 000 $ en 2017 et près de 60 000 $ en 2021. 2. Les prix sont affectés par des facteurs tels que la demande du marché, l'offre et l'environnement macroéconomique. 3. Obtenez des prix en temps réel via les échanges, les applications mobiles et les sites Web. 4. Le prix du bitcoin est très volatil, tiré par le sentiment du marché et les facteurs externes. 5. Il a une certaine relation avec les marchés financiers traditionnels et est affecté par les marchés boursiers mondiaux, la force du dollar américain, etc. 6. La tendance à long terme est optimiste, mais les risques doivent être évalués avec prudence.
 Decryption Gate.io Strategy Medgrade: Comment redéfinir la gestion des actifs cryptographiques dans Memebox 2.0?
Apr 28, 2025 pm 03:33 PM
Decryption Gate.io Strategy Medgrade: Comment redéfinir la gestion des actifs cryptographiques dans Memebox 2.0?
Apr 28, 2025 pm 03:33 PM
Memebox 2.0 redéfinit la gestion des actifs cryptographiques grâce à une architecture innovante et à des percées de performance. 1) Il résout trois principaux points de douleur: les silos d'actifs, la désintégration du revenu et le paradoxe de la sécurité et de la commodité. 2) Grâce à des pôles d'actifs intelligents, à la gestion des risques dynamiques et aux moteurs d'amélioration du rendement, la vitesse de transfert croisée, le taux de rendement moyen et la vitesse de réponse aux incidents de sécurité sont améliorés. 3) Fournir aux utilisateurs la visualisation des actifs, l'automatisation des politiques et l'intégration de la gouvernance, réalisant la reconstruction de la valeur utilisateur. 4) Grâce à la collaboration écologique et à l'innovation de la conformité, l'efficacité globale de la plate-forme a été améliorée. 5) À l'avenir, les pools d'assurance-contrat intelligents, l'intégration du marché des prévisions et l'allocation d'actifs axés sur l'IA seront lancés pour continuer à diriger le développement de l'industrie.
 Laquelle des dix principales plateformes de trading de devises au monde est la dernière version des dix principales plateformes de trading de devises
Apr 28, 2025 pm 08:09 PM
Laquelle des dix principales plateformes de trading de devises au monde est la dernière version des dix principales plateformes de trading de devises
Apr 28, 2025 pm 08:09 PM
Les dix principales plates-formes de trading de crypto-monnaie au monde comprennent Binance, Okx, Gate.io, Coinbase, Kraken, Huobi Global, BitFinex, Bittrex, Kucoin et Poloniex, qui fournissent toutes une variété de méthodes de trading et de puissantes mesures de sécurité.
 Quelles sont les principales plateformes de trading de devises? Les 10 meilleurs échanges de devises virtuels virtuels
Apr 28, 2025 pm 08:06 PM
Quelles sont les principales plateformes de trading de devises? Les 10 meilleurs échanges de devises virtuels virtuels
Apr 28, 2025 pm 08:06 PM
Actuellement classé parmi les dix premiers échanges de devises virtuels: 1. Binance, 2. Okx, 3. Gate.io, 4. Coin Library, 5. Siren, 6. Huobi Global Station, 7. Bybit, 8. Kucoin, 9. Bitcoin, 10. Bit Stamp.
 Quelles sont les dix principales applications de trading de devises virtuelles? Le dernier classement de change de monnaie numérique
Apr 28, 2025 pm 08:03 PM
Quelles sont les dix principales applications de trading de devises virtuelles? Le dernier classement de change de monnaie numérique
Apr 28, 2025 pm 08:03 PM
Les dix premiers échanges de devises numériques tels que Binance, OKX, Gate.io ont amélioré leurs systèmes, des transactions diversifiées efficaces et des mesures de sécurité strictes.
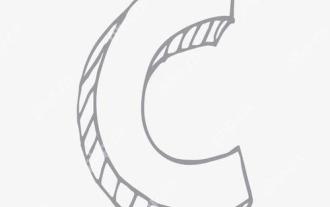 Comment utiliser la bibliothèque Chrono en C?
Apr 28, 2025 pm 10:18 PM
Comment utiliser la bibliothèque Chrono en C?
Apr 28, 2025 pm 10:18 PM
L'utilisation de la bibliothèque Chrono en C peut vous permettre de contrôler plus précisément les intervalles de temps et de temps. Explorons le charme de cette bibliothèque. La bibliothèque Chrono de C fait partie de la bibliothèque standard, qui fournit une façon moderne de gérer les intervalles de temps et de temps. Pour les programmeurs qui ont souffert de temps et ctime, Chrono est sans aucun doute une aubaine. Il améliore non seulement la lisibilité et la maintenabilité du code, mais offre également une précision et une flexibilité plus élevées. Commençons par les bases. La bibliothèque Chrono comprend principalement les composants clés suivants: std :: chrono :: system_clock: représente l'horloge système, utilisée pour obtenir l'heure actuelle. std :: chron
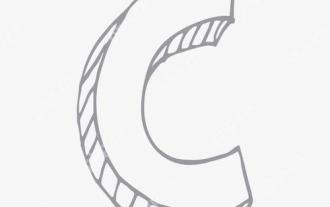 Comment gérer un écran DPI élevé en C?
Apr 28, 2025 pm 09:57 PM
Comment gérer un écran DPI élevé en C?
Apr 28, 2025 pm 09:57 PM
La gestion de l'affichage DPI élevé en C peut être réalisée via les étapes suivantes: 1) Comprendre le DPI et la mise à l'échelle, utiliser l'API du système d'exploitation pour obtenir des informations DPI et ajuster la sortie graphique; 2) Gérer la compatibilité multiplateforme, utilisez des bibliothèques graphiques multiplateformes telles que SDL ou QT; 3) Effectuer une optimisation des performances, améliorer les performances par le cache, l'accélération matérielle et le réglage dynamique du niveau de détails; 4) Résoudre des problèmes communs, tels que le texte flou et les éléments d'interface, sont trop petits et résolvent en appliquant correctement la mise à l'échelle DPI.



