Comment vider le cache sur Mac dans Safari, Chrome et Firefox
Comment vider le cache sur Mac
Safari
- Ouvrir Safari
- Dans la barre de menu (coin supérieur gauche de l'écran), cliquez sur Historique
- En bas du menu, sélectionnez Effacer l'historique...
- Vous pouvez également sélectionner Safari > Effacer l'historique...
- Utilisez le menu déroulant pour sélectionner la plage horaire pour laquelle vous souhaitez effacer l'historique et les cookies de Safari
- Une dernière fois, cliquez sur Effacer l'historique
- En plus d'effacer votre historique Safari, cela effacera également vos cookies et votre cache
- N'oubliez pas que cela signifie que vous pouvez être déconnecté des sites Web, etc.

Maintenant, regardez en bas du menu et cliquez sur "Effacer l'historique..."

Pour effacer complètement votre historique, votre cache et vos cookies, cliquez sur le menu déroulant et sélectionnez "Tous". dossier historique".
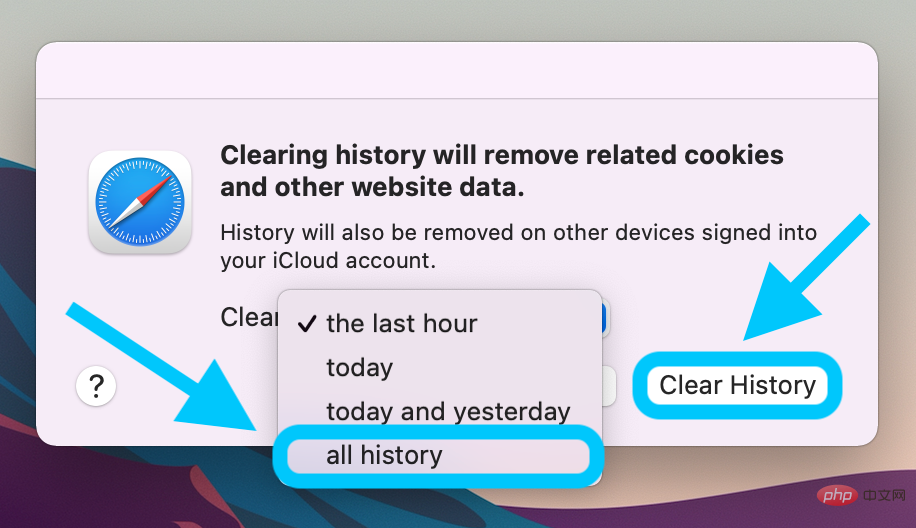
Google Chrome
- Pour Google Chrome sur Mac, cliquez sur Chrome dans la barre de menu (coin supérieur gauche)
- Sélectionnez "Effacer les données de navigation"
- Sélectionnez une plage horaire ou "Tout le temps"
- Utiliser les cases à cocher pour sélectionner les données que vous souhaitez effacer
- Cliquez sur Effacer les données
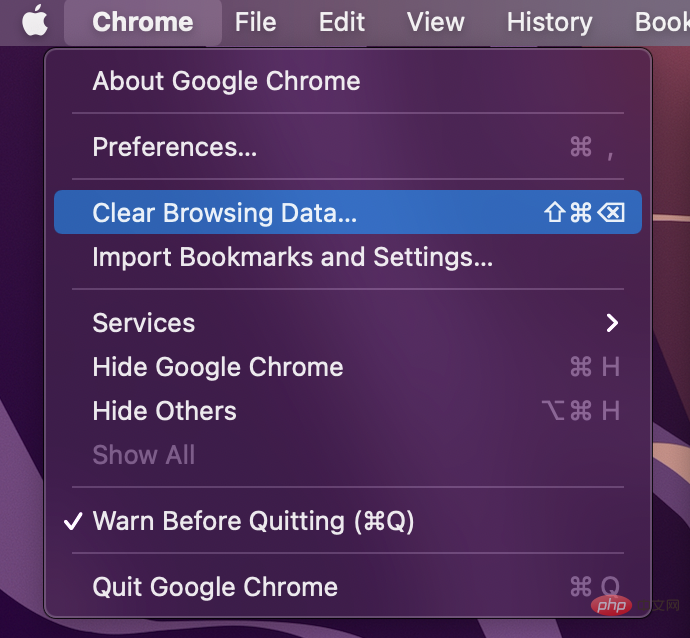
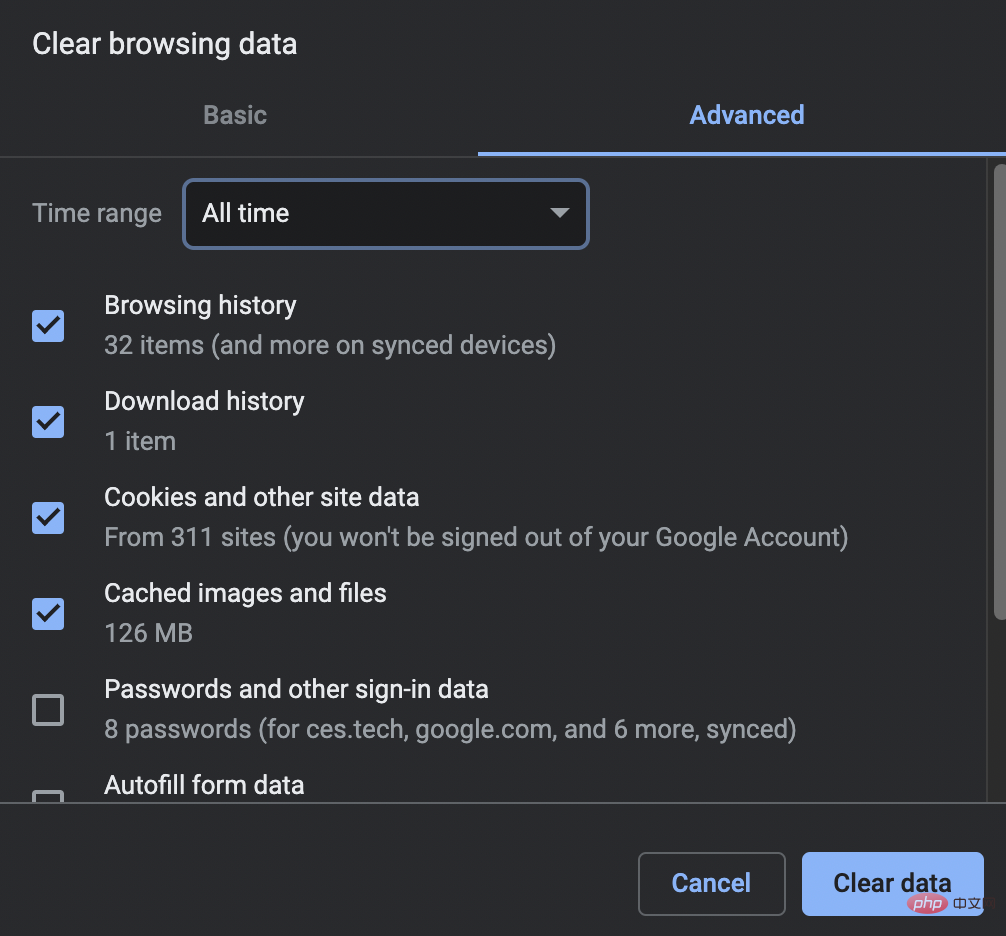
Firefox
- Pour Firefox sur Mac, cliquez sur Historique dans la barre de menu (coin supérieur gauche de l'écran ) )
- Cliquez sur Effacer l'historique récent...
- Modifiez la plage horaire comme vous le souhaitez
- Sélectionnez les données que vous souhaitez supprimer
- Cliquez sur OK

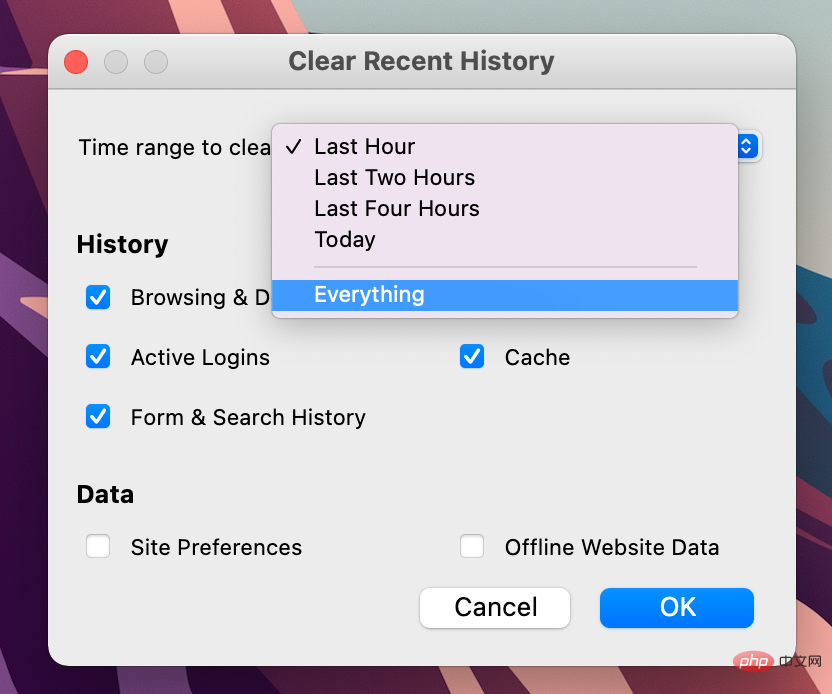
Ce qui précède est le contenu détaillé de. pour plus d'informations, suivez d'autres articles connexes sur le site Web de PHP en chinois!

Outils d'IA chauds

Undresser.AI Undress
Application basée sur l'IA pour créer des photos de nu réalistes

AI Clothes Remover
Outil d'IA en ligne pour supprimer les vêtements des photos.

Undress AI Tool
Images de déshabillage gratuites

Clothoff.io
Dissolvant de vêtements AI

AI Hentai Generator
Générez AI Hentai gratuitement.

Article chaud

Outils chauds

Bloc-notes++7.3.1
Éditeur de code facile à utiliser et gratuit

SublimeText3 version chinoise
Version chinoise, très simple à utiliser

Envoyer Studio 13.0.1
Puissant environnement de développement intégré PHP

Dreamweaver CS6
Outils de développement Web visuel

SublimeText3 version Mac
Logiciel d'édition de code au niveau de Dieu (SublimeText3)
 Comment installer la version du plug-in du navigateur Doubao - Méthode d'installation du plug-in du navigateur Doubao
May 07, 2024 pm 07:16 PM
Comment installer la version du plug-in du navigateur Doubao - Méthode d'installation du plug-in du navigateur Doubao
May 07, 2024 pm 07:16 PM
Doubao est une IA complète et puissante. Grâce à son support, nous pouvons écrire, dessiner, vérifier des informations et d'autres tâches plus rapidement, améliorant ainsi considérablement l'efficacité du travail. Doubao dispose d'un client PC et d'un plug-in de navigateur. L'éditeur suivant présentera la méthode d'installation du plug-in de navigateur Doubao. Pour ceux qui ne sont pas sûrs, jetons un coup d'œil 1. Prenons d'abord Google Chrome. , on va sur le site officiel de Doubao Téléchargez directement le plug-in beanbao. 2. Après avoir téléchargé la version du plug-in du navigateur Doubao, nous ouvrons la page d'extension dans Google Chrome et activons le [Mode développeur] dans le coin supérieur droit. 3. Ensuite, nous faisons glisser le plug-in Beanbao téléchargé vers la page Google Chrome. 4. Si une fenêtre comme celle-ci apparaît, cliquez simplement sur [Ajouter une extension]. 5. Une fois l'installation terminée,
 Qu'est-ce que le bouton central de la souris ? A quoi sert d'appuyer sur le bouton central de la souris ?
May 09, 2024 pm 12:40 PM
Qu'est-ce que le bouton central de la souris ? A quoi sert d'appuyer sur le bouton central de la souris ?
May 09, 2024 pm 12:40 PM
Qu'est-ce que le bouton central de la souris ? En fait, il s'agit de la molette de la souris. Vous pouvez faire glisser la molette de haut en bas pour afficher facilement la page. Mais si vous cliquez sur la molette, il s'agit alors du bouton du milieu. Dans différents logiciels, le bouton du milieu de la souris peut être présent. différentes fonctions. Cela dépend des paramètres du logiciel. Le bouton central de la souris est en fait un clic sur la molette de la souris. Le bouton central de la souris a différentes fonctions selon les logiciels, mais il peut également n'avoir aucun effet. 1. Passez en mode de défilement continu. En cliquant sur le bouton central de la souris pendant la navigation sur le Web, vous passerez en mode de défilement continu. À ce stade, l'utilisateur n'a qu'à déplacer la souris de haut en bas pour faire glisser la page. 2. Ouvrez un nouvel onglet Par exemple, dans Google Chrome, si l'utilisateur utilise le bouton central de la souris pour cliquer sur le lien hypertexte d'une page Web, alors
 Comment ajouter des sites de confiance dans Google Chrome
Jul 19, 2024 pm 04:14 PM
Comment ajouter des sites de confiance dans Google Chrome
Jul 19, 2024 pm 04:14 PM
Comment ajouter des sites de confiance dans Google Chrome ? Certains utilisateurs ne peuvent pas naviguer normalement sur le Web car la page indique qu'elle n'est pas sécurisée lors de la navigation sur Internet. À ce stade, ils peuvent ajouter le site Web comme site de confiance, et nous pouvons y accéder normalement et surfer sur Internet en douceur. L'éditeur ci-dessous vous présentera les étapes à suivre pour ajouter un site de confiance dans Google Chrome. Les étapes sont simples et faciles à utiliser, et même les débutants peuvent facilement commencer. Les amis qui en ont besoin peuvent en apprendre davantage. Comment ajouter un site de confiance dans Google Chrome : 1. Ouvrez Google Chrome et cliquez sur les trois points dans le coin supérieur droit. Cliquez sur [Paramètres]. Choisissez les paramètres de confidentialité et la sécurité. (Comme le montre l'image) 2. Cliquez sur Paramètres du site Web en bas de la page. (Comme le montre l'image) 3. Cliquez sur le contenu dangereux en bas de la page. (Comme le montre l'image) 4. Cliquez sur le bouton Ajouter à droite de l'option Autoriser. (Comme le montre l'image) 5. Perdre
 Comment capturer l'intégralité du contenu d'une page Web dans Chrome ? Comment capturer l'intégralité de la page Web dans Google Chrome
May 08, 2024 am 08:50 AM
Comment capturer l'intégralité du contenu d'une page Web dans Chrome ? Comment capturer l'intégralité de la page Web dans Google Chrome
May 08, 2024 am 08:50 AM
Comment capturer l’intégralité du contenu d’une page Web dans Chrome ? Le Google Chrome que vous avez téléchargé n'a pas sa propre fonction de capture d'écran. Les utilisateurs veulent savoir comment capturer l'intégralité de la page Web. Ici, je vais partager avec mes amis comment capturer l'intégralité de la page Web dans Google Chrome. s'il existe un moyen de capturer l'intégralité de la page Web sans installer de plug-in, la méthode peut être obtenue. Prendre une capture d'écran de la page Web entière dans Chrome Il est plus compliqué de prendre une capture d'écran de la page Web entière dans Chrome, car la fonction intégrée est masquée dans les options du développeur. Ne t'inquiète pas! Vous le ferez en suivant les étapes ci-dessous. 1. Cliquez sur la touche F12 de l'interface Chrome pour accéder rapidement au répertoire des outils de développement. 2. Appuyez ensuite sur la combinaison de touches Ctrl+Shift+P et entrez [écran
 Introduction au processus spécifique de configuration des téléchargements Thunder dans Google Chrome
May 09, 2024 pm 01:01 PM
Introduction au processus spécifique de configuration des téléchargements Thunder dans Google Chrome
May 09, 2024 pm 01:01 PM
Installez d'abord les logiciels Google Chrome et Thunder. Après l'installation, ouvrez Google Chrome et cliquez sur l'option Paramètres. Ensuite, nous sélectionnons l'extension dans les options de paramètres. Parce que nous souhaitons activer les téléchargements Thunder, qui ne sont généralement pas disponibles ici, alors cliquez ci-dessous pour obtenir plus d'extensions. Ensuite, nous entrons dans la boutique d'applications en ligne de Google, saisissons [Thunder] dans la zone de recherche et sélectionnons la première recherche associée dans la liste déroulante. À ce stade, nous trouvons la colonne d'extension dans les résultats d'affichage, puis trouvons l'extension Thunderdownload pour Chrome. Cliquez ensuite sur Gratuit à droite pour télécharger et installer. Ensuite, il sera affiché une fois l’ajout réussi. Ensuite, entrez dans le programme d'extension. Vous constaterez que le programme d'extension Thunder nouvellement ajouté est activé, indiquant que.
 Introduction détaillée au processus d'ouverture du plug-in Flash dans Google Chrome
May 09, 2024 pm 03:52 PM
Introduction détaillée au processus d'ouverture du plug-in Flash dans Google Chrome
May 09, 2024 pm 03:52 PM
Nous ouvrons d’abord le navigateur Chrome Google. Ensuite, nous cliquons sur la petite icône [trois] dans le coin supérieur droit et sélectionnons l'option [Paramètres] dans les options déroulantes. Ensuite, nous entrons dans l'interface des paramètres, faisons glisser la barre de défilement de la page vers le bas, trouvons le bouton [Afficher les paramètres avancés] et cliquons dessus. À ce stade, dans les options de paramètres avancés, recherchez les paramètres de confidentialité et cliquez sur le bouton [Paramètres de contenu]. La boîte d'informations sur les paramètres de contenu apparaît, recherchez la colonne du plug-in et cliquez sur [Gérer divers plug-ins]. La dernière étape consiste à ouvrir une nouvelle fenêtre de [Plugins], à rechercher le plug-in Flashplayer et à cocher le bouton [Toujours autoriser].
 Comment installer Postman sur Google Chrome
Jul 01, 2024 pm 02:18 PM
Comment installer Postman sur Google Chrome
Jul 01, 2024 pm 02:18 PM
Comment installer Postman sur Google Chrome ? Google Chrome est un outil de navigation très puissant. Dans ce navigateur, les utilisateurs peuvent installer librement divers plug-ins en fonction de leurs propres besoins. Parmi eux, le plug-in postman est principalement conçu pour tester l'interface et de nombreux utilisateurs doivent l'utiliser. Ce plug-in est utilisé pour les tests d'interface, alors comment installer le plug-in postman dans Google Chrome. Ensuite, laissez l'éditeur vous présenter le didacticiel sur l'installation du plug-in Postman dans Google Chrome. Les amis qui ne sont pas sûrs des étapes spécifiques devraient se dépêcher et jeter un œil aux détails. Tutoriel d'introduction à l'installation du plug-in Postman dans Google Chrome 1. Nous ouvrons d'abord Google Chrome installé sur l'ordinateur, puis cliquez sur Plus dans le coin supérieur droit du navigateur.
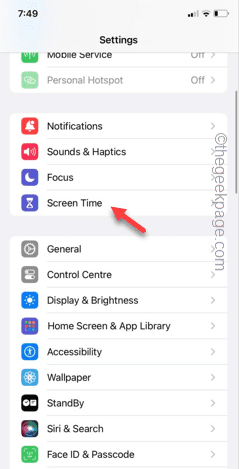 Effacer l'historique gris de Safari sur iPhone : correctif
Jun 08, 2024 pm 06:44 PM
Effacer l'historique gris de Safari sur iPhone : correctif
Jun 08, 2024 pm 06:44 PM
Le bouton Effacer l’historique est-il gris dans Safari sur iPhone ? Si tel est le cas, vous ne pourrez pas du tout effacer l’historique dans Safari. Les cookies stockés et les données du site Web peuvent provoquer des événements non sollicités dans votre navigateur. Cependant, si vous suivez les étapes ci-dessous, vous pouvez facilement résoudre le problème et supprimer l'historique des utilisateurs stocké de Safari. Correctif 1 – Désactiver les restrictions de contenu Les restrictions de contenu sur iPhone peuvent limiter l'utilisation correcte du navigateur Safari. Étape 1 – Ouvrez les paramètres de l'iPhone. Étape 2 – Ensuite, accédez aux paramètres de temps d'écran. Étape 3 – Dans les paramètres de temps d'écran, activez les restrictions de contenu et de confidentialité





