Comment réduire le temps sur iPhone sous iOS 16
iOS 16 est l’une des plus grandes refontes de l’écran de verrouillage de l’iPhone depuis longtemps. Vous pouvez désormais modifier la police de l'horloge, ajouter des widgets d'écran de verrouillage et même utiliser des widgets dans les espaces réservés aux dates. Compte tenu de toute cette personnalisation, beaucoup de gens supposeraient que vous pouvez modifier la taille de la police de l'horloge sur l'écran de verrouillage et réduire la taille de l'horloge.
Pouvez-vous modifier la taille de la police du widget horloge par défaut sur iOS 16 ?
Malheureusement, vous ne pouvez pas modifier la taille de la police de l'horloge sur l'écran de verrouillage iOS 16. Vous pouvez uniquement modifier la police, la couleur de la police, les widgets et la date. Si vous n'aimez pas l'espace qu'occupe l'horloge sur votre écran de verrouillage, c'est un énorme inconvénient, surtout si vous possédez un iPhone 14 Pro avec Always On Display. Une horloge lumineuse et grande peut être gênante lorsque votre appareil est inactif.
Cela s'applique également à votre écran d'accueil, vous ne pouvez pas modifier l'heure affichée dans le coin supérieur gauche. Toutefois, si vous souhaitez une horloge plus petite, vous pouvez essayer l'une des solutions de contournement mentionnées ci-dessous pour vous aider à trouver celle qui correspond le mieux à vos besoins actuels.
Comment réduire le temps sur iOS 16 : solutions de contournement utiles
Voici quelques solutions de contournement qui peuvent vous aider à voir votre temps dans une taille de police ou un format plus petit sur l'écran de verrouillage et l'écran d'accueil. Suivez l’une des sections ci-dessous pour vous aider tout au long du processus.
Cas 1 : Réduire le temps sur l'écran de verrouillage
En ce qui concerne l'écran de verrouillage, vous pouvez réduire le temps en utilisant différentes polices, en mettant l'heure dans la date ou en utilisant des widgets. Utilisez l’une des sections ci-dessous pour vous aider tout au long du processus.
Première méthode : utiliser Thin Clock Font
Appuyez longuement sur votre écran de verrouillage pour le personnaliser. Après être entré en mode édition, cliquez sur Personnaliser.
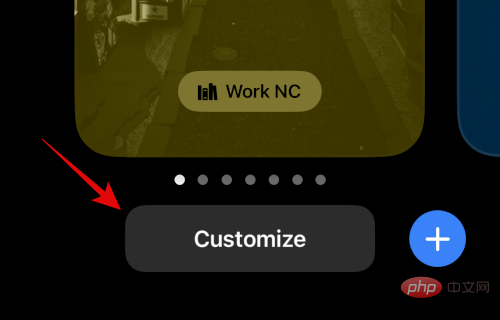
Cliquez maintenant sur votre horloge et utilisez l'une des polices indiquées ci-dessous. Ces polices sont plus fines que les autres options, ce qui donne à votre horloge un aspect plus élégant qu'auparavant.
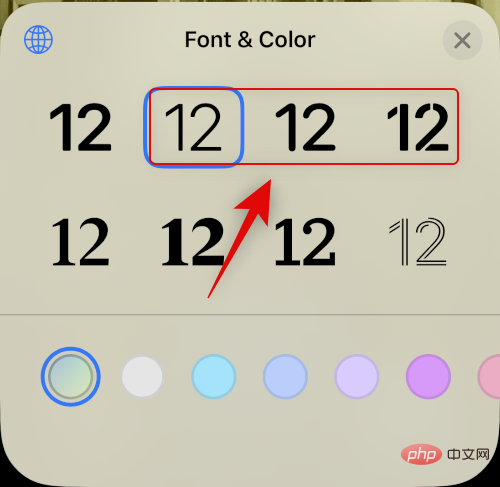
Après avoir fait votre sélection, cliquez sur Terminer.
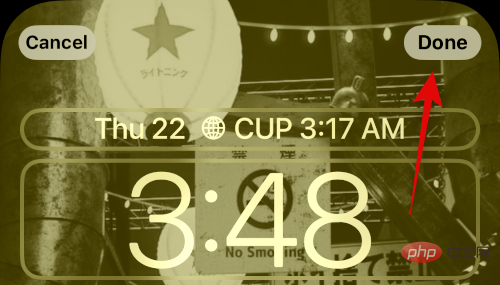
Vous allez désormais utiliser une police plus fine pour l'horloge de votre écran de verrouillage.
Conseil : Vous n'obtenez pas l'écran de police ci-dessus ? Essayez ceci
De nombreux utilisateurs ne semblent pas pouvoir accéder à l'option Personnaliser lors de la modification de leur écran de verrouillage, car ils ne disposent que de l'option Ajouter un nouveau . Cela se produit généralement lorsque vous configurez votre appareil pour la première fois et qu'aucun écran de verrouillage personnalisé n'est actuellement configuré sur votre appareil. Dans ce cas, vous pouvez configurer votre premier écran de verrouillage, puis choisir de personnaliser et de modifier la police du nouvel écran de verrouillage. Voici comment procéder sur votre iPhone.
Déverrouillez votre iPhone, puis appuyez longuement sur votre écran de verrouillage. Cliquez sur pour ajouter un nouveau .
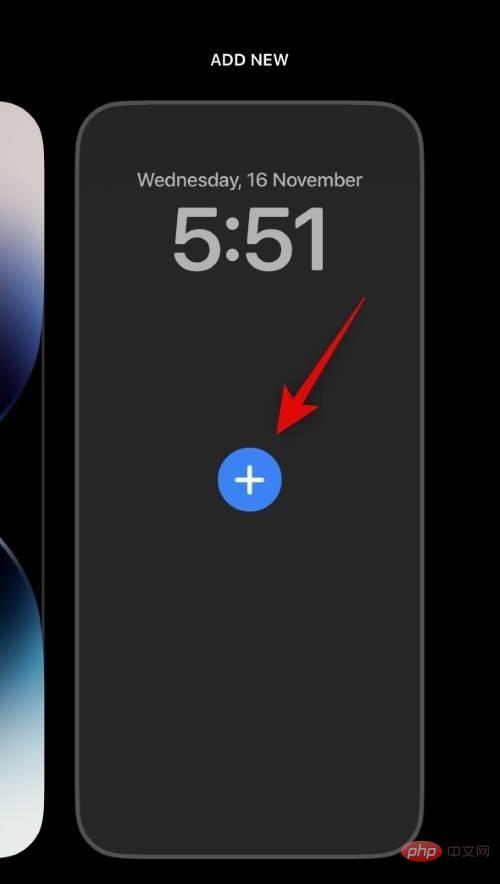
Cliquez et sélectionnez le type de fond d'écran de verrouillage que vous souhaitez créer parmi les catégories en haut. Sélectionnons Photo pour cet exemple.
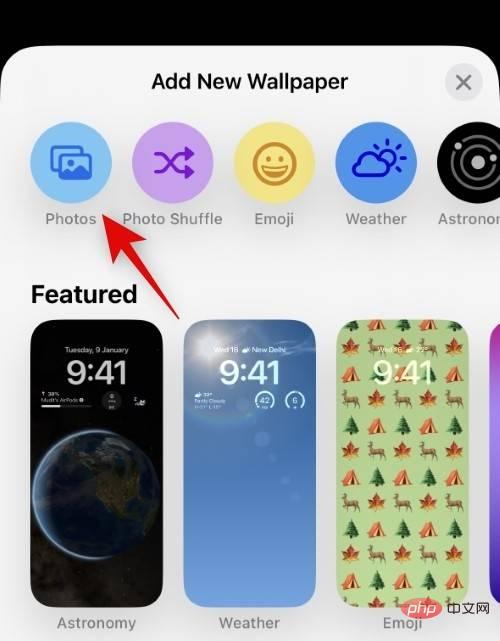
Naviguez dans l'application Photos, appuyez sur et sélectionnez vos photos préférées.
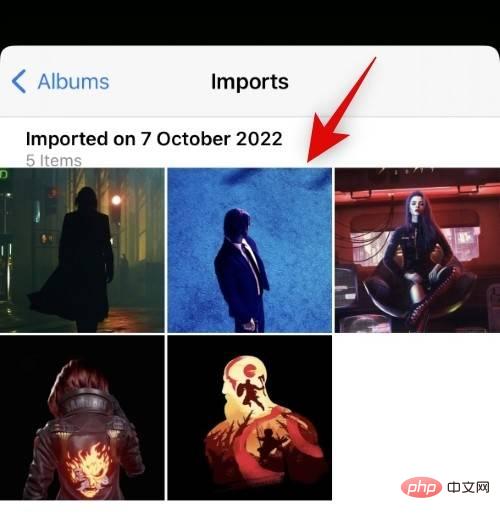
Vous serez maintenant redirigé vers l'écran de personnalisation de votre écran de verrouillage. Vous pouvez désormais personnaliser et configurer votre écran de verrouillage comme vous le souhaitez.
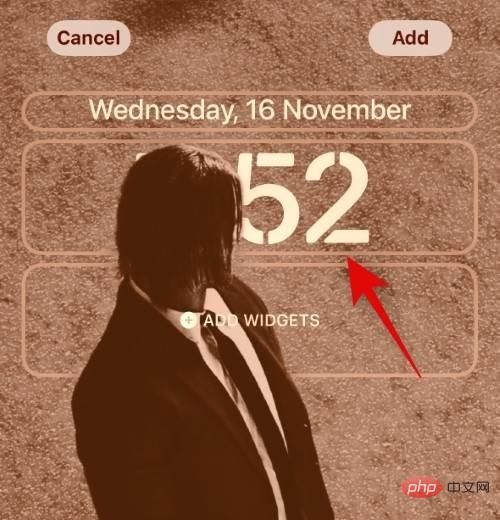
Ça y est ! Maintenant que vous êtes dans la personnalisation de l'écran de verrouillage, vous pouvez modifier l'horloge de l'écran de verrouillage à l'aide du tutoriel en haut.
Méthode 2 : Ajoutez une heure à votre rendez-vous
Vous pouvez également ajouter une heure à votre rendez-vous en utilisant une horloge plus petite sur votre écran de verrouillage. Suivez les étapes suivantes pour vous aider à démarrer.
Appuyez longuement sur l'écran de verrouillage, puis appuyez sur Personnaliser.
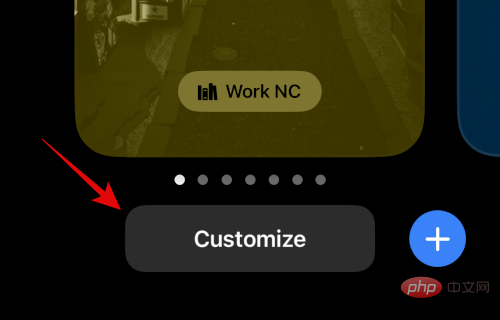
Cliquez maintenant sur la Date en haut.
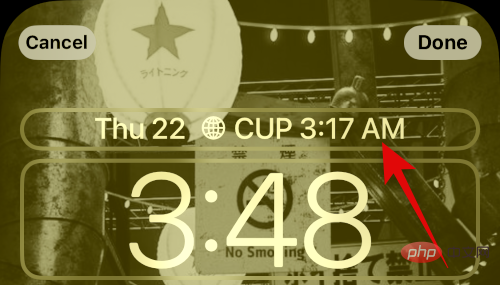
Vous verrez maintenant les informations générales disponibles que vous pouvez ajouter à votre rendez-vous. Cliquez et sélectionnez World Clock sous Horloge.
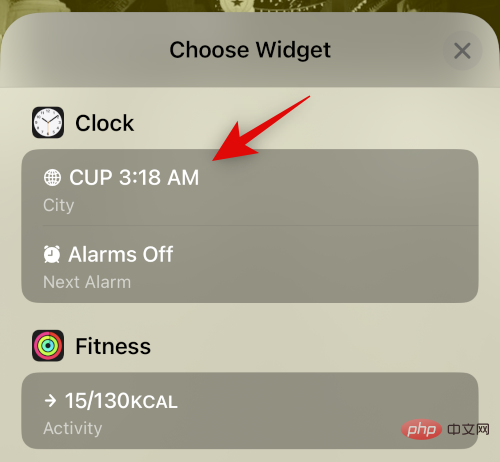
Cliquez maintenant sur l'horloge pour l'ajouter à votre date.
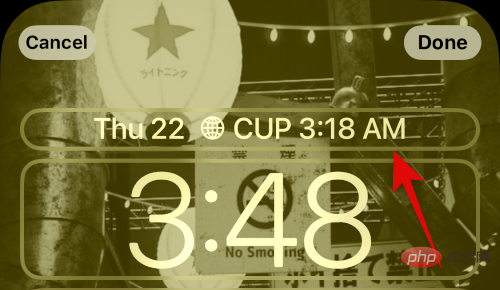
Cliquez et sélectionnez votre ville actuelle pour synchroniser votre horloge.
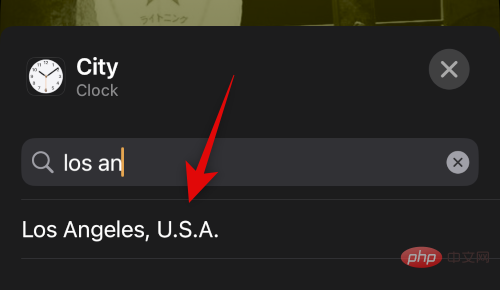
Cliquez sur Terminé pour arrêter de personnaliser l'écran de verrouillage.
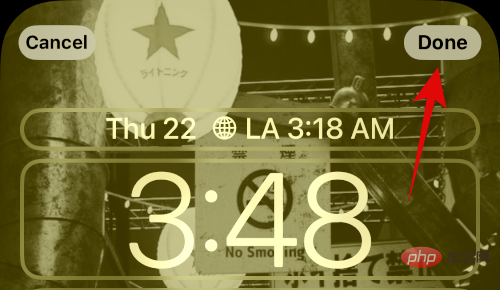
C'est ainsi que vous pouvez ajouter une horloge plus petite à votre date sur l'écran de verrouillage iOS 16.
Méthode 3 : Utiliser un petit widget d'horloge
Semblable au widget d'horloge pour la date, vous pouvez également ajouter un widget d'horloge dédié à une zone de widget plus petite. Voici comment procéder sur votre iPhone.
Appuyez longuement sur l'écran de verrouillage, puis appuyez sur Personnaliser en bas de l'écran.
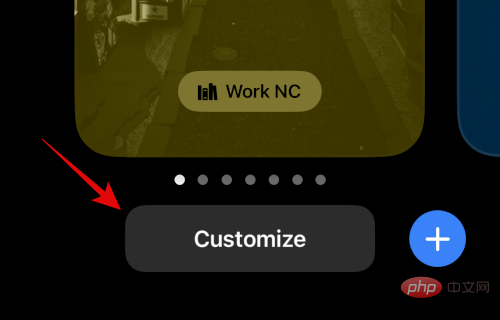
Cliquez maintenant sur la zone Widgets.

Faites défiler la liste des applications et appuyez sur Horloge.
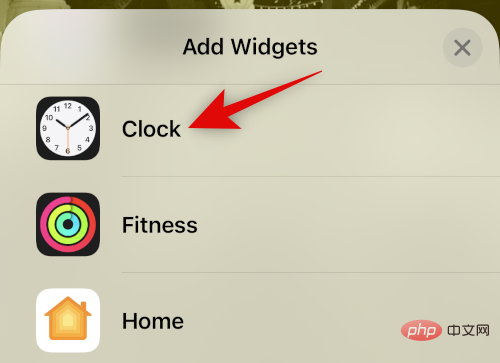
Choisissez un widget maintenant. Nous vous recommandons d'utiliser les variantes Digital ou Analog car elles sont de très petite taille.
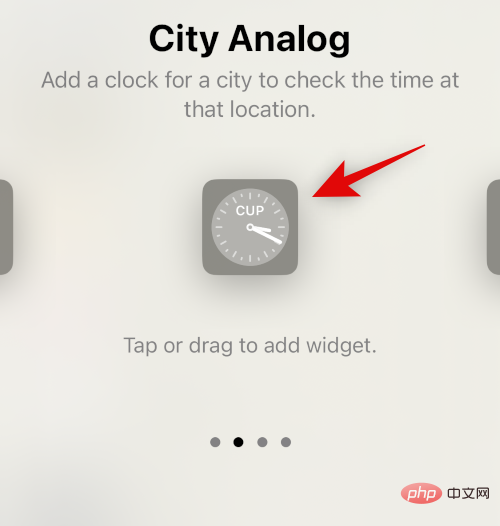
Cliquez sur votre widget et sélectionnez votre ville actuelle pour synchroniser votre heure.
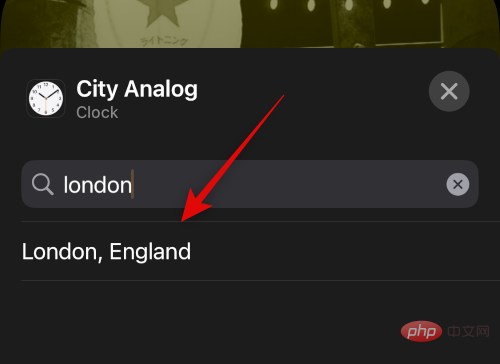
Cliquez sur Terminé pour arrêter de personnaliser l'écran de verrouillage.
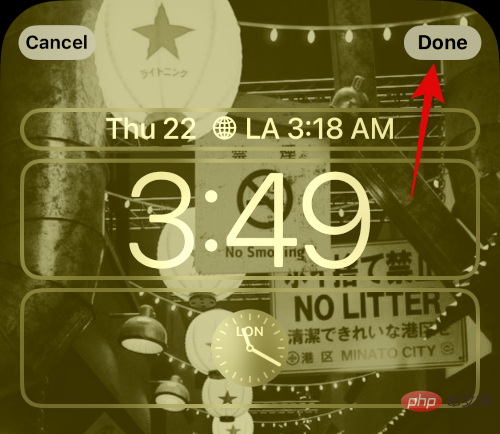
L'horloge de votre écran de verrouillage iOS 16 sera désormais plus petite.
Méthode 4 : Utiliser des widgets d'écran de verrouillage personnalisés
Les widgets personnalisés vous donnent plus de contrôle sur les informations affichées dans le widget. Cela vous aide à créer un widget relativement petit et à le placer sur votre écran de verrouillage. La plupart des applications de widgets personnalisés vous offrent la possibilité de créer un widget et de l'ajouter à votre date ainsi qu'à la zone des widgets.
Cas 2 : Réduire le temps sur l'écran d'accueil
Vous avez moins d'options pour obtenir une horloge plus petite sur votre écran d'accueil car l'horloge actuelle est la plus petite taille fournie. Cependant, vous pouvez essayer l'une des solutions de contournement suivantes pour essayer d'obtenir une taille qui correspond mieux à vos préférences.
Première méthode : utiliser le petit widget d'horloge
L'utilisation du petit widget d'horloge vous fournira une horloge relativement plus petite sur votre écran d'accueil, qui sera plus claire que l'horloge actuelle. Utilisez les étapes suivantes pour vous aider tout au long du processus.
Appuyez longuement sur l'écran de verrouillage pour accéder au mode édition. Cliquez maintenant sur l'icône signe plus (+) dans le coin supérieur gauche.
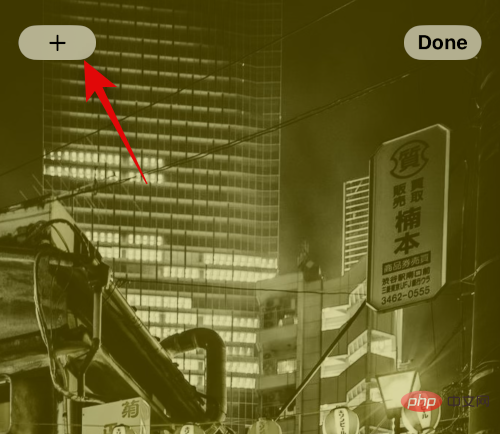
Faites défiler la liste des applications et appuyez sur Horloge.
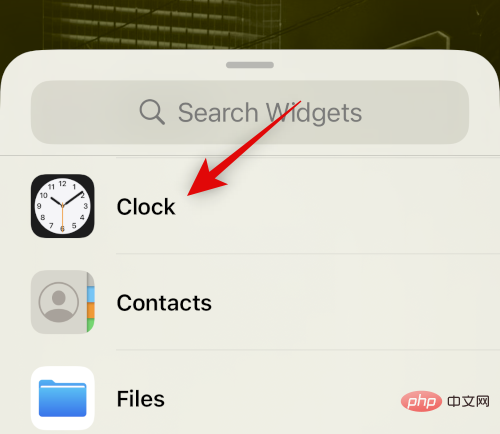
Cliquez sur Ajouter un widget sous La plupart des Widgets.
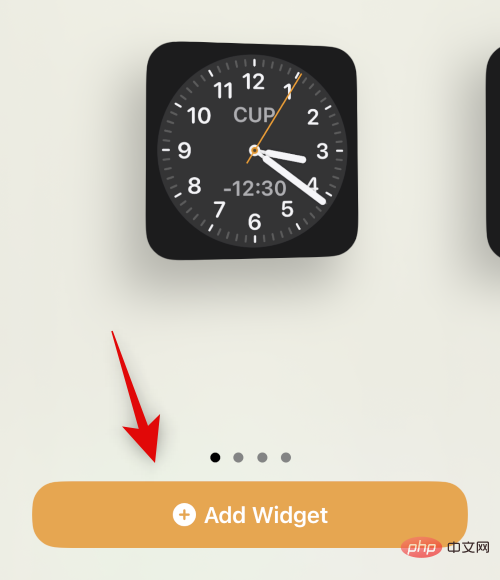
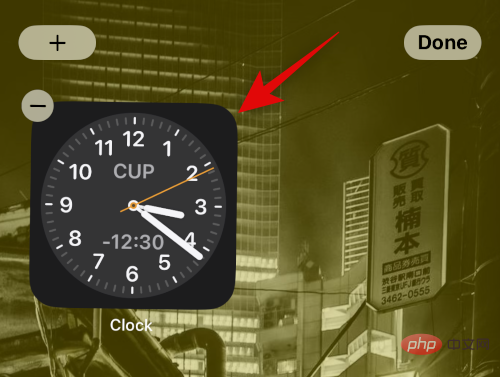
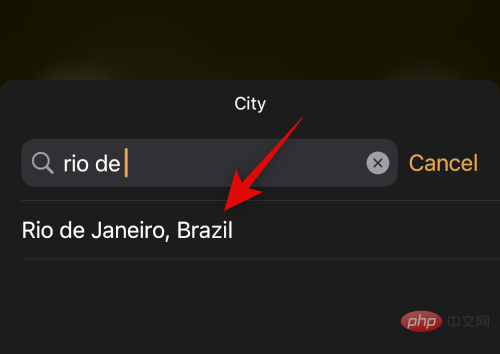
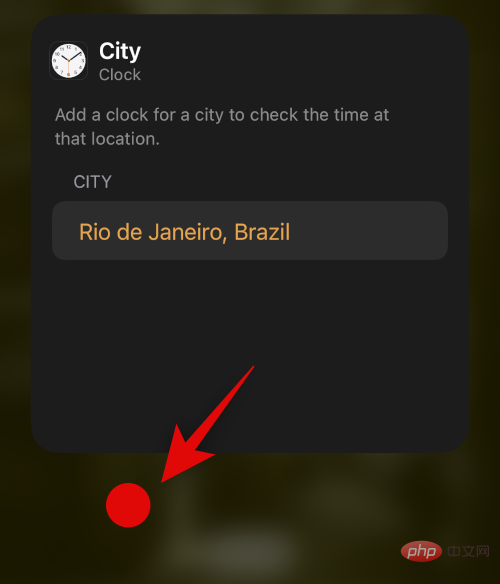
fait.
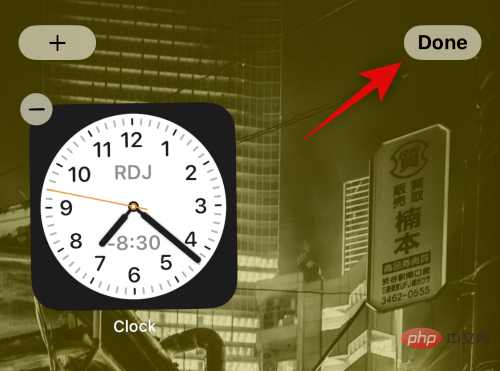
Ce qui précède est le contenu détaillé de. pour plus d'informations, suivez d'autres articles connexes sur le site Web de PHP en chinois!

Outils d'IA chauds

Undresser.AI Undress
Application basée sur l'IA pour créer des photos de nu réalistes

AI Clothes Remover
Outil d'IA en ligne pour supprimer les vêtements des photos.

Undress AI Tool
Images de déshabillage gratuites

Clothoff.io
Dissolvant de vêtements AI

AI Hentai Generator
Générez AI Hentai gratuitement.

Article chaud

Outils chauds

Bloc-notes++7.3.1
Éditeur de code facile à utiliser et gratuit

SublimeText3 version chinoise
Version chinoise, très simple à utiliser

Envoyer Studio 13.0.1
Puissant environnement de développement intégré PHP

Dreamweaver CS6
Outils de développement Web visuel

SublimeText3 version Mac
Logiciel d'édition de code au niveau de Dieu (SublimeText3)
 iPhone 16 Pro et iPhone 16 Pro Max officiels avec de nouveaux appareils photo, un SoC A18 Pro et des écrans plus grands
Sep 10, 2024 am 06:50 AM
iPhone 16 Pro et iPhone 16 Pro Max officiels avec de nouveaux appareils photo, un SoC A18 Pro et des écrans plus grands
Sep 10, 2024 am 06:50 AM
Apple a enfin dévoilé ses nouveaux modèles d'iPhone haut de gamme. L'iPhone 16 Pro et l'iPhone 16 Pro Max sont désormais dotés d'écrans plus grands que leurs homologues de dernière génération (6,3 pouces sur le Pro, 6,9 pouces sur le Pro Max). Ils obtiennent un Apple A1 amélioré
 Le verrouillage d'activation des pièces d'iPhone repéré dans iOS 18 RC — pourrait être le dernier coup porté par Apple au droit de réparation vendu sous couvert de protection des utilisateurs
Sep 14, 2024 am 06:29 AM
Le verrouillage d'activation des pièces d'iPhone repéré dans iOS 18 RC — pourrait être le dernier coup porté par Apple au droit de réparation vendu sous couvert de protection des utilisateurs
Sep 14, 2024 am 06:29 AM
Plus tôt cette année, Apple a annoncé qu'elle étendrait sa fonctionnalité de verrouillage d'activation aux composants de l'iPhone. Cela relie efficacement les composants individuels de l'iPhone, tels que la batterie, l'écran, l'assemblage FaceID et le matériel de l'appareil photo, à un compte iCloud.
 Le verrouillage d'activation des pièces d'iPhone pourrait être le dernier coup porté par Apple au droit de réparation vendu sous couvert de protection de l'utilisateur
Sep 13, 2024 pm 06:17 PM
Le verrouillage d'activation des pièces d'iPhone pourrait être le dernier coup porté par Apple au droit de réparation vendu sous couvert de protection de l'utilisateur
Sep 13, 2024 pm 06:17 PM
Plus tôt cette année, Apple a annoncé qu'elle étendrait sa fonctionnalité de verrouillage d'activation aux composants de l'iPhone. Cela relie efficacement les composants individuels de l'iPhone, tels que la batterie, l'écran, l'assemblage FaceID et le matériel de l'appareil photo, à un compte iCloud.
 Gate.io Trading Platform Office Application Téléchargement et Adresse d'installation
Feb 13, 2025 pm 07:33 PM
Gate.io Trading Platform Office Application Téléchargement et Adresse d'installation
Feb 13, 2025 pm 07:33 PM
Cet article détaille les étapes pour enregistrer et télécharger la dernière application sur le site officiel de Gate.io. Premièrement, le processus d'enregistrement est introduit, notamment le remplissage des informations d'enregistrement, la vérification du numéro de messagerie électronique / téléphone portable et la réalisation de l'enregistrement. Deuxièmement, il explique comment télécharger l'application gate.io sur les appareils iOS et les appareils Android. Enfin, les conseils de sécurité sont soulignés, tels que la vérification de l'authenticité du site officiel, l'activation de la vérification en deux étapes et l'alerte aux risques de phishing pour assurer la sécurité des comptes et des actifs d'utilisateurs.
 ANBI App Office Télécharger V2.96.2 Dernière version Installation de la version Android officielle de l'ANBI
Mar 04, 2025 pm 01:06 PM
ANBI App Office Télécharger V2.96.2 Dernière version Installation de la version Android officielle de l'ANBI
Mar 04, 2025 pm 01:06 PM
Les étapes d'installation officielles de l'application Binance: Android doit visiter le site officiel pour trouver le lien de téléchargement, choisissez la version Android pour télécharger et installer; iOS recherche "Binance" sur l'App Store. Tous devraient prêter attention à l'accord par le biais des canaux officiels.
 Plusieurs utilisateurs d'iPhone 16 Pro signalent des problèmes de gel de l'écran tactile, éventuellement liés à la sensibilité au rejet de la paume
Sep 23, 2024 pm 06:18 PM
Plusieurs utilisateurs d'iPhone 16 Pro signalent des problèmes de gel de l'écran tactile, éventuellement liés à la sensibilité au rejet de la paume
Sep 23, 2024 pm 06:18 PM
Si vous avez déjà mis la main sur un appareil de la gamme iPhone 16 d'Apple, plus précisément le 16 Pro/Pro Max, il est probable que vous ayez récemment rencontré un problème avec l'écran tactile. Le bon côté des choses, c'est que vous n'êtes pas seul – rapporte
 Télécharger le lien du package d'installation de la version ouyi iOS
Feb 21, 2025 pm 07:42 PM
Télécharger le lien du package d'installation de la version ouyi iOS
Feb 21, 2025 pm 07:42 PM
OUYI est un échange de crypto-monnaie de pointe avec son application iOS officielle qui offre aux utilisateurs une expérience de gestion des actifs numériques pratique et sécurisée. Les utilisateurs peuvent télécharger gratuitement le package d'installation de la version ouyi iOS via le lien de téléchargement fourni dans cet article, et profiter des principales fonctions suivantes: plateforme de trading pratique: les utilisateurs peuvent facilement acheter et vendre des centaines de crypto-monnaies sur l'application OUYI iOS, y compris Bitcoin et Ethereum . Stockage sûr et fiable: OUYI adopte une technologie de sécurité avancée pour fournir aux utilisateurs un stockage d'actifs numériques sûrs et fiables. 2FA, l'authentification biométrique et d'autres mesures de sécurité garantissent que les actifs des utilisateurs ne sont pas violés. Données de marché en temps réel: l'application OUYI iOS fournit des données et des graphiques de marché en temps réel, permettant aux utilisateurs de saisir le cryptage à tout moment
 Comment résoudre le problème de la 'Erreur du signe de la clé de tableau non définie' lors de l'appel d'alipay easysdk à l'aide de PHP?
Mar 31, 2025 pm 11:51 PM
Comment résoudre le problème de la 'Erreur du signe de la clé de tableau non définie' lors de l'appel d'alipay easysdk à l'aide de PHP?
Mar 31, 2025 pm 11:51 PM
Description du problème Lors de l'appel d'Alipay Easysdk en utilisant PHP, après avoir rempli les paramètres en fonction du code officiel, un message d'erreur a été signalé pendant l'opération: "UNDEFINED ...





