Comment réparer une fenêtre bloquée en mode avion sous Windows 10
Si vous avez activé le mode avion (également appelé mode avion), les connexions Bluetooth, Wi-Fi et Internet seront automatiquement désactivées. Par conséquent, vous ne pouvez utiliser aucune application reposant sur Internet. Cependant, même si le mode Avion est activé, vous pouvez toujours activer manuellement les options Bluetooth et Wi-Fi. Parfois, l'appareil reste bloqué en mode avion et vous ne parvenez pas à effectuer les opérations nécessaires sur cet appareil particulier. Lorsque cela se produit, les gens se retrouvent désemparés. Mais dans cet article, nous vous proposons différentes solutions qui peuvent vous aider à résoudre ce problème. Essayez-le et voyez si le problème est résolu. Commençons !
Méthode 1 – Désactivez le mode avion à l'aide des paramètres Windows
Étape 1 – Ouvrez les paramètres de la fenêtre à l'aide des touches Windows + I simultanément
Étape 2 – Cliquez sur Réseau et Internet
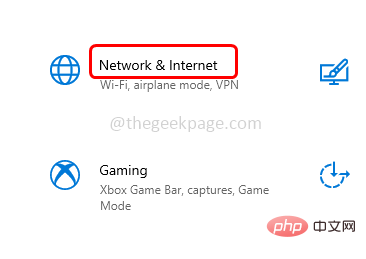
Étape 3 – À partir du bouton gauche, cliquez sur Mode Avion
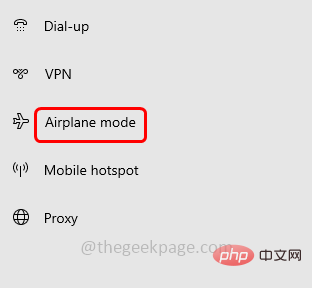
Étape 4 – Sur le côté droit, désactivez le Mode Vol en cliquant sur la barre de bascule (elle ne devrait pas apparaître dans la barre de bascule Bleu)
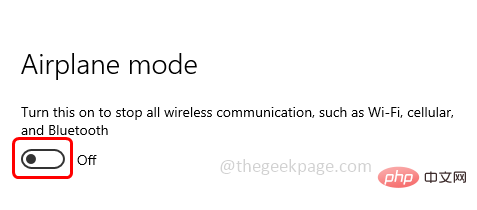
Étape 5 – Redémarrez votre ordinateur et vérifiez si le problème est résolu.
Méthode 2 – Assurez-vous que le service de gestion radio est en cours d'exécution
Étape 1 –Ouvrez l'invite d'exécution à l'aide des touches Windows + R simultanément
Étape 2 –Tapez services.msc dans le champ exécutez l'invite, puis appuyez sur la touche Entrée. Cela ouvrira les services Windows
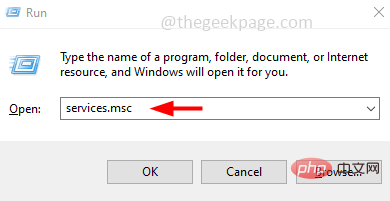
Étape 3 – Faites défiler vers le bas et trouvez Services de gestion radio
Étape 4 – Vérifiez si le service de gestion radio est en cours d'exécution. Sinon, faites un clic droit sur le service
Étape 5 – Cliquez sur Propriétés
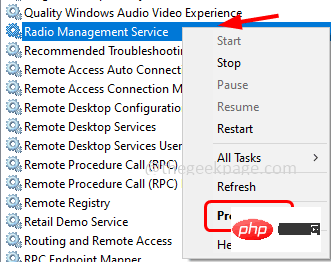
Étape 6 – Dans la liste déroulante du type de démarrage, sélectionnez Manuel
Étape 7 – Alors cliquez sur le bouton Démarrer
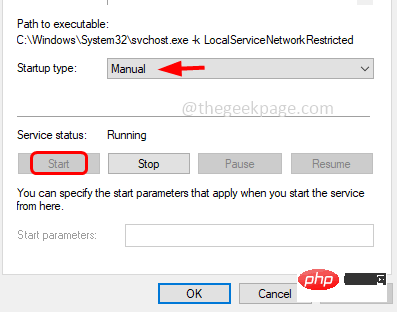
Étape 8 – Pour enregistrer les modifications, cliquez sur « Appliquer » et « OK »
Étape 9 –Cliquez à nouveau avec le bouton droit sur Gestion de la radio Service et cliquez sur Redémarrer
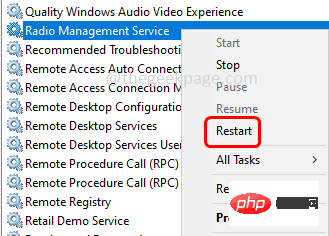
L'ordinateur et vérifiez si le problème est résolu
Étape 11 -Si le service de gestion de la radio est déjà en cours d'exécution Cliquez avec le bouton droit sur Cliquez sur
12 Étape 12 -Cliquez sur Propriétés
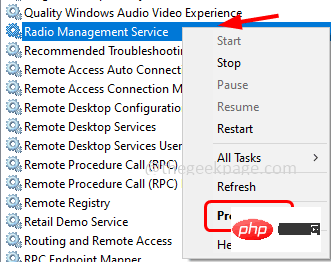
Dans la liste déroulante des types de lancement, sélectionnez "désactiver "
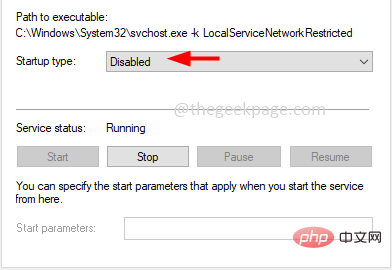
Pour enregistrer les modifications , cliquez sur Appliquer et OK puis Redémarrez votre ordinateur
Étape 15 – Suivez les étapes mentionnées dans [Étape 4 – Étape 9] à nouveau
Vérifiez maintenant si le problème est résolu.Méthode 3 – Vider le cache DNS
Étape 1 – Ouvrir la Commande Invite en tant qu'Administrateur. Pour ce faire, tapez cmd dans la fenêtre de recherche et maintenez les touches Ctrl + Shift et appuyez sur la touche Entrée
Étape 2 – La fenêtre contextuelle de confirmation apparaît, cliquez sur Oui
Étape 3 – Tapez la commande suivante dans l'invite de commande et appuyez sur Touche Entrée
ipconfig /Comment réparer une fenêtre bloquée en mode avion sous Windows 10
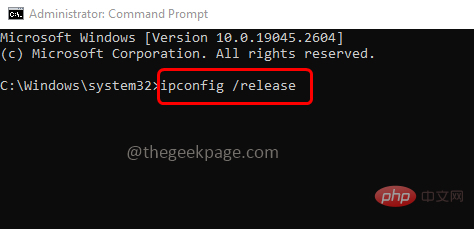
Étape 4 – Une fois l'exécution terminée, copiez et collez la commande suivante dans l'invite de commande ou dans Tapez ce qui suit commande à l'invite de commande et appuyez sur la touche Entrée
ipconfig /Comment réparer une fenêtre bloquée en mode avion sous Windows 10
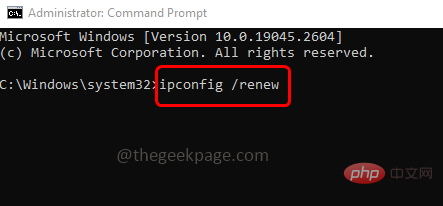
步骤 5 –要完成执行,需要几秒钟。完成后,还有一个命令要执行。键入以下命令,然后按回车键
ipconfig /Comment réparer une fenêtre bloquée en mode avion sous Windows 10
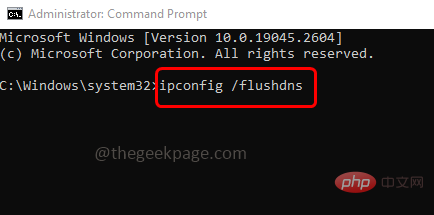
步骤 6 –等待执行过程完成。现在重新启动计算机并检查问题是否已解决。
方法 4 – 运行网络适配器疑难解答
步骤 1 –一起使用Windows + I键打开窗口设置
步骤 2 –点击更新和安全
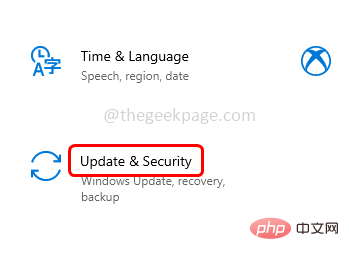
第 3 步 –在打开的窗口中,单击左侧的故障排除
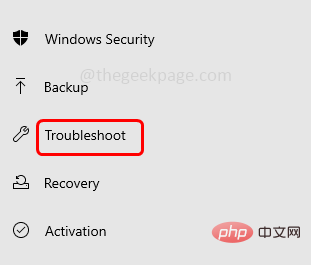
第 4 步 –在右侧,点击其他疑难解答
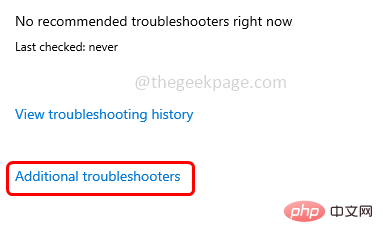
步骤 5 –向下滚动并找到网络适配器
步骤 6 –单击运行疑难解答
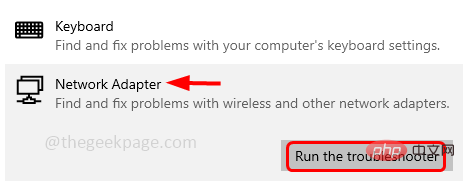
步骤 7 –它将开始检测是否有任何问题,按照屏幕上的说明完成故障排除过程
步骤 8 –如果建议任何修复程序,请应用它们,然后重新启动计算机。检查问题是否已解决。
方法 5 – 使用注册表编辑器禁用飞行模式
步骤 1 –同时使用 Windows + R 键打开运行提示
步骤 2 –在运行提示符中键入注册表编辑器并按回车键
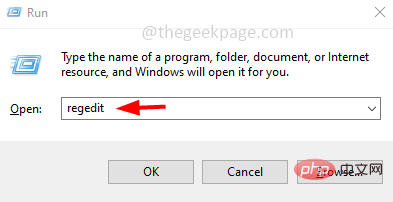
第 3 步 –用户帐户控制窗口将打开,单击是。这将打开注册表编辑器窗口
第 4 步 –导航到注册表中的以下路径
HKEY_LOCAL_MACHINE\System\CurrentControlSet\Control\Class
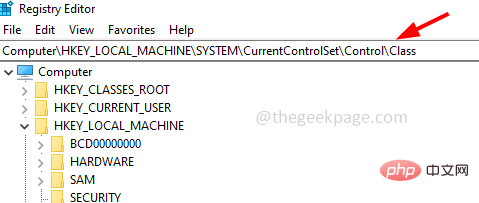
步骤5 –右键单击该类,然后单击查找
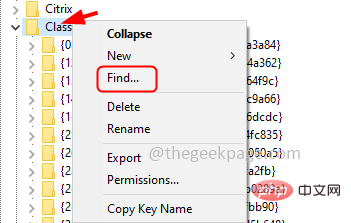
步骤 6 –在查找对话框中,键入无线电启用并单击查找下一个按钮
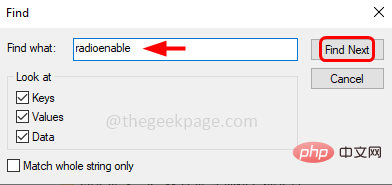
步骤 7 –注册表将找到无线电启用密钥并将您指向那里
步骤 8 –在右侧,右键单击RadioEnable,然后从出现的列表中单击修改
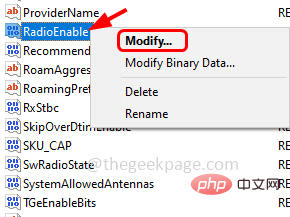
步骤 9 –在值数据字段中,将值指定为 1,然后单击确定。这将禁用飞行模式
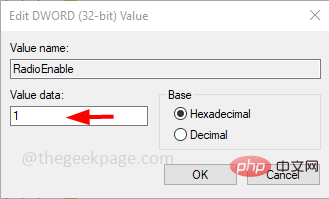
步骤10 –重新启动系统,然后检查问题是否已解决。
方法6 –检查是否有任何可用的Windows更新
步骤 1 –一起使用Windows + I键打开窗口设置
步骤 2 –点击更新和安全
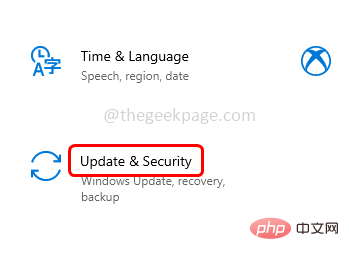
第 3 步 –在 Windows 更新页面中,单击“检查更新”按钮
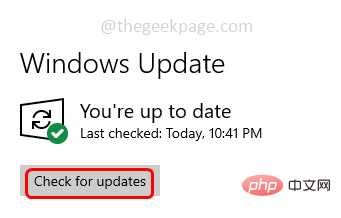
第 4 步 –如果有任何可用更新,它将安装。如果没有更新,则会显示您是最新的
步骤5 –重新启动计算机并检查要解决的问题。
方法 7 – 执行网络重置
步骤 1 –同时使用Windows + I键打开窗口设置
步骤 2 –点击网络和互联网
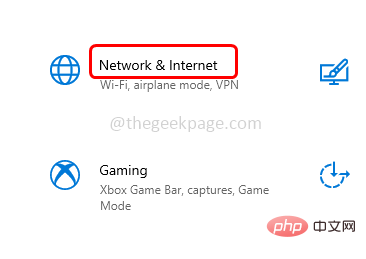
第 3 步 –状态窗口将打开,在右侧向下滚动,然后在高级网络设置下单击网络重置
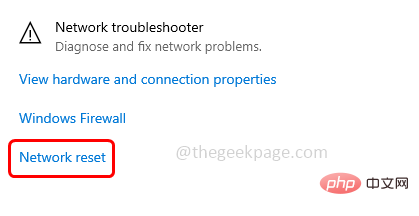
Étape 4 – Cliquez sur le bouton Réinitialiser maintenant
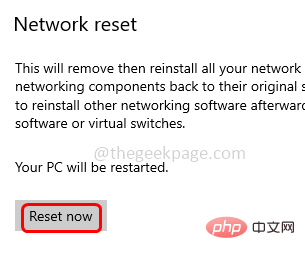
Étape 5 – Cliquez sur Oui dans la fenêtre contextuelle de confirmation et le réseau sera réinitialisé
Étape 6 – Redémarrez votre ordinateur et vérifiez si le problème est résolu.
Ce qui précède est le contenu détaillé de. pour plus d'informations, suivez d'autres articles connexes sur le site Web de PHP en chinois!

Outils d'IA chauds

Undresser.AI Undress
Application basée sur l'IA pour créer des photos de nu réalistes

AI Clothes Remover
Outil d'IA en ligne pour supprimer les vêtements des photos.

Undress AI Tool
Images de déshabillage gratuites

Clothoff.io
Dissolvant de vêtements AI

AI Hentai Generator
Générez AI Hentai gratuitement.

Article chaud

Outils chauds

Bloc-notes++7.3.1
Éditeur de code facile à utiliser et gratuit

SublimeText3 version chinoise
Version chinoise, très simple à utiliser

Envoyer Studio 13.0.1
Puissant environnement de développement intégré PHP

Dreamweaver CS6
Outils de développement Web visuel

SublimeText3 version Mac
Logiciel d'édition de code au niveau de Dieu (SublimeText3)
 Cet identifiant Apple n'est pas encore utilisé dans l'iTunes Store : correctif
Jun 10, 2024 pm 05:42 PM
Cet identifiant Apple n'est pas encore utilisé dans l'iTunes Store : correctif
Jun 10, 2024 pm 05:42 PM
Lors de la connexion à iTunesStore à l'aide de l'AppleID, cette erreur indiquant "Cet AppleID n'a pas été utilisé dans iTunesStore" peut s'afficher à l'écran. Il n'y a pas de messages d'erreur à craindre, vous pouvez les corriger en suivant ces ensembles de solutions. Correctif 1 – Modifier l'adresse de livraison La principale raison pour laquelle cette invite apparaît dans l'iTunes Store est que vous n'avez pas la bonne adresse dans votre profil AppleID. Étape 1 – Tout d’abord, ouvrez les paramètres iPhone sur votre iPhone. Étape 2 – AppleID doit être au-dessus de tous les autres paramètres. Alors, ouvrez-le. Étape 3 – Une fois sur place, ouvrez l’option « Paiement et expédition ». Étape 4 – Vérifiez votre accès à l'aide de Face ID. étape
 Comment réparer les yeux rouges sur iPhone
Feb 23, 2024 pm 04:31 PM
Comment réparer les yeux rouges sur iPhone
Feb 23, 2024 pm 04:31 PM
Vous avez donc pris de superbes photos lors de votre dernière fête, mais malheureusement, la plupart des photos que vous avez prises étaient des yeux rouges. La photo elle-même est superbe, mais les yeux rouges gâchent en quelque sorte l'image. Sans oublier que certaines de ces photos de fête peuvent provenir des téléphones de vos amis. Aujourd'hui, nous verrons comment supprimer les yeux rouges des photos. Quelle est la cause des yeux rouges sur la photo ? Les yeux rouges surviennent souvent lors de la prise de photos avec flash. En effet, la lumière du flash brille directement à l'arrière de l'œil, ce qui fait que les vaisseaux sanguins sous l'œil réfléchissent la lumière, donnant l'effet d'yeux rouges sur la photo. Heureusement, grâce aux progrès continus de la technologie, certains appareils photo sont désormais équipés de fonctions de correction des yeux rouges qui peuvent résoudre efficacement ce problème. En utilisant cette fonctionnalité, l'appareil photo prend des photos
 Comment résoudre le problème de l'échec de Win11 à vérifier les informations d'identification ?
Jan 30, 2024 pm 02:03 PM
Comment résoudre le problème de l'échec de Win11 à vérifier les informations d'identification ?
Jan 30, 2024 pm 02:03 PM
Lorsque certains utilisateurs Win11 se connectent à l'aide de leurs informations d'identification, ils reçoivent un message d'erreur indiquant que vos informations d'identification ne peuvent pas être vérifiées. Que se passe-t-il ? Après que l'éditeur ait étudié ce problème, j'ai découvert qu'il pouvait y avoir plusieurs situations différentes qui causaient directement ou indirectement ce problème. Jetons un coup d'œil avec l'éditeur.
 Résolvez le problème gris selon lequel le mode avion de Windows 10 ne peut pas être désactivé
Jan 01, 2024 am 08:53 AM
Résolvez le problème gris selon lequel le mode avion de Windows 10 ne peut pas être désactivé
Jan 01, 2024 am 08:53 AM
Lorsque nous utilisons Win10, nous constatons parfois soudainement que nous ne pouvons pas accéder à Internet et activer le mode avion, mais le mode avion est gris et ne peut pas être désactivé. Ne vous inquiétez pas pour le moment, ouvrez tous les services et éléments de démarrage, fermez-les, puis redémarrez l'ordinateur pour désactiver le mode avion. Solution pour désactiver le gris du mode avion dans Win10 1. Tout d'abord, nous utilisons la touche de raccourci "win+r" pour ouvrir Run. 2. Entrez « msconfig » et appuyez sur Entrée pour confirmer. 3. Allez dans l'onglet "Services", cochez "Masquer tous les services Microsoft", puis cliquez sur "Désactiver tout". 4. Allez ensuite dans l'onglet "Démarrage" et ouvrez le Gestionnaire des tâches. 5. Désactivez toutes les tâches. 6. Enfin, redémarrez l'ordinateur et le mode avion pourra être activé et désactivé normalement.
 Comment configurer Google Chrome pour ouvrir une nouvelle fenêtre à chaque fois
Mar 06, 2024 pm 06:19 PM
Comment configurer Google Chrome pour ouvrir une nouvelle fenêtre à chaque fois
Mar 06, 2024 pm 06:19 PM
Comment configurer Google Chrome pour qu'il ouvre une nouvelle fenêtre à chaque fois ? Les utilisateurs malveillants aiment utiliser Google Chrome pour travailler ou étudier. Ce navigateur est sûr, rapide et pratique. Différents utilisateurs ont des préférences différentes pour l'utilisation des navigateurs. Certains utilisateurs aiment ouvrir Google Chrome comme une nouvelle fenêtre pour faciliter les recherches rapides. pour le mettre en place. Ensuite, l'éditeur vous proposera un tutoriel sur la configuration d'une nouvelle fenêtre à chaque fois que vous ouvrirez Google Chrome. Les amis intéressés peuvent venir l'apprendre. Tutoriel sur la configuration d'une nouvelle fenêtre à chaque ouverture de Google Chrome 1. Après avoir double-cliqué sur Google Chrome sur le bureau de l'ordinateur pour l'ouvrir, cliquez sur l'icône [trois points] dans le coin supérieur droit. 2. Recherchez l'option [Paramètres] et accédez à la page (comme indiqué sur l'image). 3. Accédez à Google Chrome
 Quelle est l'efficacité de la réception d'appels téléphoniques en mode avion ?
Feb 20, 2024 am 10:07 AM
Quelle est l'efficacité de la réception d'appels téléphoniques en mode avion ?
Feb 20, 2024 am 10:07 AM
Que se passe-t-il lorsque quelqu'un appelle en mode avion ? Les téléphones portables sont devenus l'un des outils indispensables dans la vie des gens. Il s'agit non seulement d'un outil de communication, mais aussi d'un ensemble de fonctions de divertissement, d'apprentissage, de travail et autres. Avec la mise à niveau et l’amélioration continues des fonctions des téléphones mobiles, les gens deviennent de plus en plus dépendants des téléphones mobiles. Avec l’avènement du mode avion, les gens peuvent utiliser leur téléphone plus facilement pendant les vols. Cependant, certains s'inquiètent de l'impact que les appels d'autres personnes en mode avion auront sur le téléphone mobile ou sur l'utilisateur ? Cet article analysera et discutera sous plusieurs aspects. d'abord
 Un guide simple pour résoudre les problèmes d'écran bleu de Windows 11
Dec 27, 2023 pm 02:26 PM
Un guide simple pour résoudre les problèmes d'écran bleu de Windows 11
Dec 27, 2023 pm 02:26 PM
De nombreux amis rencontrent toujours des écrans bleus lorsqu'ils utilisent des systèmes d'exploitation informatiques. Même le dernier système Win11 ne peut pas échapper au sort des écrans bleus. Par conséquent, je vous propose aujourd'hui un tutoriel sur la façon de réparer les écrans bleus Win11. Que vous ayez rencontré ou non un écran bleu, vous pouvez d'abord l'apprendre au cas où vous en auriez besoin. Comment réparer la méthode de l'écran bleu Win11 1. Si nous rencontrons un écran bleu, redémarrez d'abord le système et vérifiez s'il peut démarrer normalement. 2. S'il peut démarrer normalement, cliquez avec le bouton droit sur "Ordinateur" sur le bureau et sélectionnez "Gérer". 3. Développez ensuite "Outils système" sur le côté gauche de la fenêtre contextuelle et sélectionnez "Observateur d'événements". 4. Dans le Observateur d'événements, nous verrons quel problème spécifique a causé l'écran bleu. 5. Ensuite, suivez simplement la situation et les événements sur l'écran bleu
 Mar 22, 2024 pm 12:45 PM
Mar 22, 2024 pm 12:45 PM
Un guide complet des erreurs PHP500 : causes, diagnostics et correctifs Au cours du développement PHP, nous rencontrons souvent des erreurs avec le code d'état HTTP 500. Cette erreur est généralement appelée « 500InternalServerError », ce qui signifie que des erreurs inconnues se sont produites lors du traitement de la requête côté serveur. Dans cet article, nous explorerons les causes courantes des erreurs PHP500, comment les diagnostiquer et comment les corriger, et fournirons des exemples de code spécifiques pour référence. Causes courantes des erreurs 1.500 1.





