 Problème commun
Problème commun
 Comment activer ou désactiver la prévention de l'exécution des données (DEP) sur Windows 10/11
Comment activer ou désactiver la prévention de l'exécution des données (DEP) sur Windows 10/11
Comment activer ou désactiver la prévention de l'exécution des données (DEP) sur Windows 10/11
Data Execution Prevention (DEP) est une fonctionnalité de protection de la mémoire dans Windows. Il vérifie et protège plusieurs zones de mémoire et aide à les empêcher d'exécuter du code malveillant. À son tour, cela peut aider à empêcher les virus et autres menaces de sécurité de causer des dommages à votre ordinateur. Il empêche le code de s'exécuter à partir du tas, de la pile et du pool de mémoire par défaut. Si une application tente d'exécuter ou d'exécuter du code à partir d'une page protégée, l'application reçoit une erreur d'exception avec un code d'état. DEP est utile, mais des problèmes surviennent parfois lorsqu'il ne fonctionne pas comme prévu. DEP est établi dans les programmes 64 bits. La plupart des programmes qui causent des problèmes DEP sont des programmes 32 bits. Dans cet article, voyons comment activer ou désactiver la fonctionnalité DEP dans Windows.
Désactivez DEP (Data Execution Prevention) pour les programmes sélectionnés
Étape 1 : Ouvrez l'Explorateur Windows (Explorateur de fichiers) en utilisant simultanément les touches Windows +E
Étape 2 : À gauche, cliquez avec le bouton droit sur "Ceci PC"
Étape 3 : Cliquez sur Propriétés
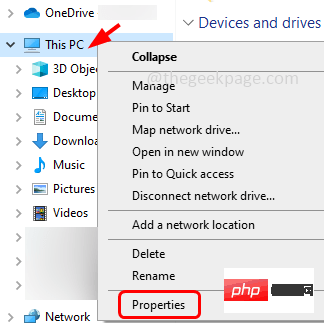
dans la liste qui apparaît. Étape 4 : Dans la fenêtre des paramètres qui s'ouvre, cliquez sur Paramètres système avancés
à droite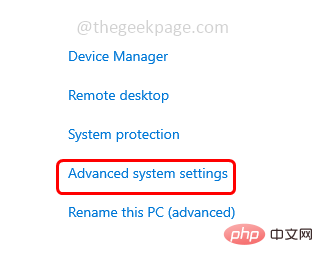
Étape 5 : Ouvrir la fenêtre des propriétés du système là-bas. Accédez à l'onglet Avancé
Étape 6 : Sous la section Performances, cliquez sur le bouton Paramètres
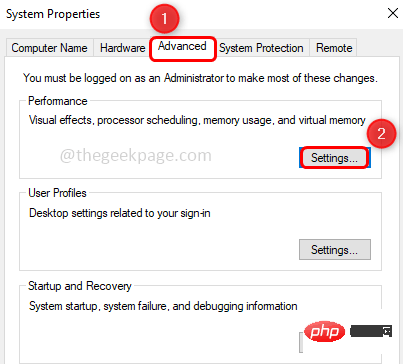
Étape 7 : Dans la fenêtre Options de performances, accédez à l'onglet Prévention de l'exécution des données
Étape 8 : Pour activer DEP pour les services et programmes Windows, cliquez sur le bouton radio à côté de
Étape 9 : Pour activer DEP pour tous les programmes, à l'exception de quelques programmes sélectionnés, cliquez sur le bouton radio à côté de Tous Le programme ouvre DEP sauf pour le programme que j'ai sélectionné
Étape 10 : Le bouton "Ajouter " sera activé, cliquez dessus
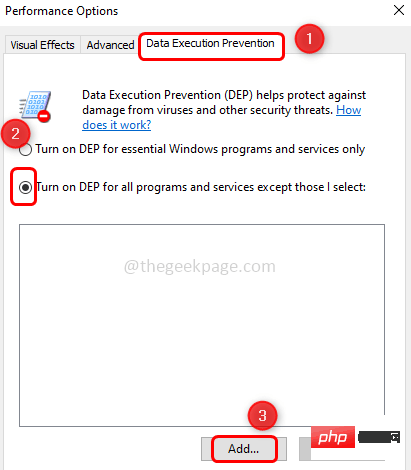
Étape 11 : Dans la liste déroulante Rechercher dans , sélectionnez Local pour le disque du lecteur C ( C:)
Étape 12 : Double-cliquez sur le Fichier du programme (quel que soit le chemin auquel vous souhaitez ajouter le programme)
Étape 13 : Vous pouvez faire défiler et sélectionner le programme souhaité. Cliquez sur le programmefichier exécutable puis cliquez sur pour l'ouvrir. Par exemple, j'ai sélectionné l'application 7-zip comme exception ici. Après avoir appliqué les paramètres, 7-zip s'exécutera en dehors de la protection DEP, tandis que toutes les autres compressions s'exécuteront à l'intérieur de la protection DEP.
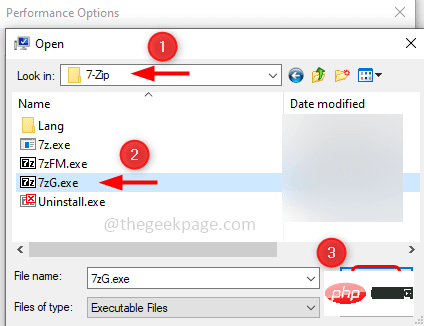
Étape 14 : Le programme sélectionné sera répertorié dans la fenêtre des options de performances
Étape 15 : Si vous souhaitez ajouter un autre programme à la liste d'exceptions, cliquez à nouveau sur Ajouter et suivez les mêmes étapes [Étape 11-14]
Étape 16 : Cliquez sur "Appliquer", puis cliquez sur "OK"
Étape 17 : Redémarrezl'ordinateur et allumez/activez DEP pour le programme.
REMARQUE : Les méthodes mentionnées ci-dessous ne doivent être utilisées que pendant le dépannage ou le débogage
Désactivez ou désactivez complètement le DEP (Data Execution Prevention)
Étape 1 : Ouvrez Invite de commandes en tant qu' Administrateur . Pour ce faire, tapez cmd dans la barre de recherche de la fenêtre et maintenez les touches Ctrl + Shift enfoncées et appuyez sur la Touche Entrée
Étape 2 : La fenêtre de contrôle de compte d'utilisateur s'ouvrira, cliquez sur Oui
Étape 3 : Dans l'invite de commande tapez la commande suivante et appuyez sur la touche Entrée
bcdedit.exe /set {current} Comment activer ou désactiver la prévention de lexécution des données (DEP) sur Windows 10/11 AlwaysOff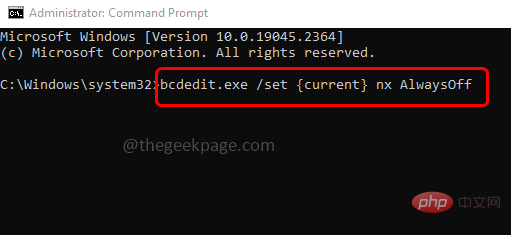
Étape 4 : Redémarrez l'ordinateur, DEP désactivera tous les programmes.
Activez ou activez DEP (Data Execution Prevention)
Étape 1 : Ouvrez Invite de commandes en tant qu'Administrateur. Pour ce faire, tapez cmd dans la barre de recherche de la fenêtre et maintenez les touches Ctrl + Shift enfoncées et appuyez sur la Touche Entrée
Étape 2 : La fenêtre de contrôle de compte d'utilisateur s'ouvrira, cliquez sur Oui
Étape 3 : Tapez la commande suivante dans l'invite de commande et appuyez sur la touche Entrée
bcdedit.exe /set {current} Comment activer ou désactiver la prévention de lexécution des données (DEP) sur Windows 10/11 AlwaysOn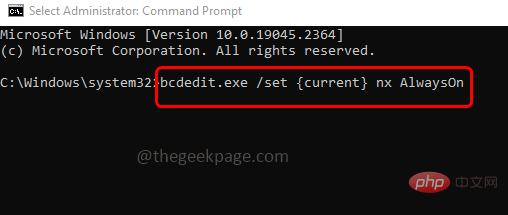
Étape 4 : Redémarrerl'ordinateur, DEP sera activé pour tous les programmes.
REMARQUE : Une fois que DEP est défini sur toujours activé ou toujours désactivé, il ne peut pas être modifié à l'aide de l'onglet Prévention de l'exécution des données dans les paramètres système. Voyons donc comment ramener les boutons radio dans l'onglet DEP et les rendre à nouveau disponibles
将 DEP 设置为其默认行为(可使用系统设置进行管理)
步骤1:以管理员身份打开命令提示符。为此,请在窗口搜索栏中键入cmd,然后按住Ctrl + Shift键并按回车键
步骤2:用户帐户控制窗口将打开,单击是
步骤3:在命令提示符下键入以下命令并按回车键
bcdedit.exe /set {current} Comment activer ou désactiver la prévention de lexécution des données (DEP) sur Windows 10/11 OptIn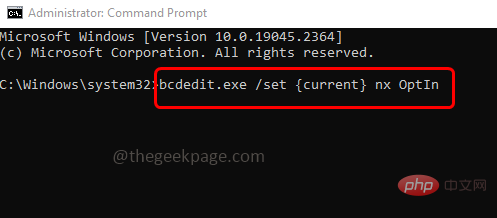
步骤4: 重新启动计算机,DEP选项卡中的单选按钮将再次访问。
有关信息:
BCDedit.exe 是用于编辑启动配置数据的主要工具。
/set 命令在 Windows 启动配置数据中设置启动项选项值。
{当前} 当前启动项的标识符为 {current},它告知 bcdedit 使用当前正在使用的启动配置。
Comment activer ou désactiver la prévention de lexécution des données (DEP) sur Windows 10/11 是 no-execute 的缩写形式,是引导配置中 DEP 的设置名称。
选择加入仅为操作系统组件启用 DEP。
始终关闭禁用 DEP。
始终在线为操作系统和所有进程启用 DEP。
Ce qui précède est le contenu détaillé de. pour plus d'informations, suivez d'autres articles connexes sur le site Web de PHP en chinois!

Outils d'IA chauds

Undresser.AI Undress
Application basée sur l'IA pour créer des photos de nu réalistes

AI Clothes Remover
Outil d'IA en ligne pour supprimer les vêtements des photos.

Undress AI Tool
Images de déshabillage gratuites

Clothoff.io
Dissolvant de vêtements AI

AI Hentai Generator
Générez AI Hentai gratuitement.

Article chaud

Outils chauds

Bloc-notes++7.3.1
Éditeur de code facile à utiliser et gratuit

SublimeText3 version chinoise
Version chinoise, très simple à utiliser

Envoyer Studio 13.0.1
Puissant environnement de développement intégré PHP

Dreamweaver CS6
Outils de développement Web visuel

SublimeText3 version Mac
Logiciel d'édition de code au niveau de Dieu (SublimeText3)
 Comment trier les photos par favoris sous Windows 10 et 11
Apr 30, 2023 pm 12:19 PM
Comment trier les photos par favoris sous Windows 10 et 11
Apr 30, 2023 pm 12:19 PM
Windows Photos a été remanié dans Windows 11, vous bénéficierez donc de nouvelles fonctionnalités et améliorations. L'un d'eux consiste à trier les photos par favoris. Windows dispose d'un dossier spécial pour les photos marquées comme favorites. La liste Favoris est utile si vous avez de nombreuses photos dans un album ou un dossier, car elle facilite la recherche des photos que vous souhaitez afficher à l'écran. Si vous ne connaissez pas cette fonctionnalité ou comment ajouter des photos à votre dossier Favoris, nous vous montrerons comment procéder. Comment trier les photos préférées sous Windows ? Windows 11 lance l'application Photos en cliquant sur la touche, en tapant des photos dans la barre de recherche et en cliquant sur Ouvrir. Téléphone Windows
 Comment activer ou désactiver la prévention de l'exécution des données (DEP) sur Windows 10/11
Apr 13, 2023 am 11:37 AM
Comment activer ou désactiver la prévention de l'exécution des données (DEP) sur Windows 10/11
Apr 13, 2023 am 11:37 AM
Data Execution Prevention (DEP) est une fonctionnalité de protection de la mémoire dans Windows. Il vérifie et protège plusieurs zones de mémoire et aide à les empêcher d'exécuter du code malveillant. À son tour, cela peut aider à empêcher les virus et autres menaces de sécurité de causer des dommages à votre ordinateur. Il empêche le code de s'exécuter à partir du tas, de la pile et du pool de mémoire par défaut. Si une application tente d'exécuter ou d'exécuter du code à partir d'une page protégée, l'application reçoit une erreur d'exception avec un code d'état. DEP est utile, mais des problèmes surviennent parfois lorsqu'il ne fonctionne pas comme prévu. DEP est établi dans les programmes 64 bits. La plupart des programmes qui causent des problèmes DEP sont des programmes 32 bits. Dans cet article, voyons comment
 Comment réparer L'application que vous essayez d'installer n'est pas une application vérifiée par Microsoft sous Windows
Apr 13, 2023 pm 05:52 PM
Comment réparer L'application que vous essayez d'installer n'est pas une application vérifiée par Microsoft sous Windows
Apr 13, 2023 pm 05:52 PM
Microsoft Windows 10 et 11 peuvent être configurés pour autoriser uniquement l'installation de certains types d'applications sur l'appareil. Cette restriction peut être intentionnelle, par exemple lorsque des politiques sont en place pour restreindre ce qui peut être installé sur l'appareil, mais elle est aussi parfois involontaire. Le guide suivant fournit des instructions étape par étape faciles à suivre pour résoudre les messages d'erreur inattendus. Les utilisateurs Windows qui tentent d'installer certains types d'applications peuvent recevoir le message d'erreur « L'application que vous essayez d'installer n'est pas une application validée par Microsoft ». La boîte de dialogue fournit peu d'informations sur la raison pour laquelle l'installation a été bloquée. Il indique que « L'installation d'applications à partir du Store peut aider à protéger votre PC et à assurer son bon fonctionnement » et des liens vers
![Le réglage automatique du fuseau horaire ne fonctionne pas sous Windows 10 [Corrigé]](https://img.php.cn/upload/article/000/887/227/168136135759894.png?x-oss-process=image/resize,m_fill,h_207,w_330) Le réglage automatique du fuseau horaire ne fonctionne pas sous Windows 10 [Corrigé]
Apr 13, 2023 pm 12:49 PM
Le réglage automatique du fuseau horaire ne fonctionne pas sous Windows 10 [Corrigé]
Apr 13, 2023 pm 12:49 PM
Changer manuellement la date et l'heure en fonction du fuseau horaire prend un peu de temps et peut également prêter à confusion si quelqu'un oublie de modifier l'heure de l'ordinateur, surtout si vous voyagez à des fins professionnelles. C'est l'option la meilleure et la plus judicieuse pour régler l'heure automatiquement afin qu'il puisse mettre automatiquement à jour l'heure de votre ordinateur en fonction de votre emplacement. Dans cet article, voyons comment définir automatiquement le fuseau horaire sur Windows 10. Méthode 1 : Activez l'option Définir automatiquement l'heure et le fuseau horaire Étape 1 : Utilisez simultanément les touches Windows + I pour ouvrir les paramètres Windows Étape 2 : Cliquez sur Heure et langue Étape 3 : Activez l'option Définir automatiquement l'heure en cliquant sur la barre de bascule en dessous Étape 4 : Vous pouvez également activer les paramètres automatiques en cliquant sur la barre de bascule ci-dessous
 Comment réparer l'éditeur de registre qui ne s'ouvre pas sous Windows 11, 10
May 23, 2023 pm 11:31 PM
Comment réparer l'éditeur de registre qui ne s'ouvre pas sous Windows 11, 10
May 23, 2023 pm 11:31 PM
L'Éditeur du Registre est l'outil que nous utilisons pour corriger les erreurs du système Windows. C'est le centre des clés de registre et, avec les ajustements appropriés, il peut résoudre la plupart des problèmes. Mais dans de rares cas, l'Éditeur du Registre peut également se bloquer. De nombreux utilisateurs ont signalé avoir vu des erreurs lorsqu'ils tentaient de rechercher une clé qui n'existe pas sur leur système. Si vous essayez d'annuler la recherche, l'application se bloquera et même si vous n'annulez pas la recherche, l'application se bloquera avec le message suivant. L'Éditeur du Registre a cessé de fonctionner. La cause première du problème est la longueur de la sous-clé. Cette erreur se produit si la longueur de la sous-clé dépasse 255 octets. Cependant, cela peut parfois aussi être dû à un virus ou à un logiciel malveillant. Si vous remarquez ce problème sur votre système, ne paniquez pas. Dans cet article, discutons de la résolution
 Comment masquer et afficher le volet de navigation dans l'Explorateur de fichiers sous Windows 10
Apr 13, 2023 pm 02:16 PM
Comment masquer et afficher le volet de navigation dans l'Explorateur de fichiers sous Windows 10
Apr 13, 2023 pm 02:16 PM
Le volet de navigation est situé sur le côté gauche de l'Explorateur de fichiers/Explorateur Windows. Il affiche l'accès rapide, ce PC, les dossiers, etc. Certains dossiers et emplacements sont accessibles rapidement et facilement à partir de ce volet de navigation. Mais peu d’utilisateurs sont prêts à le cacher et à le faire. Dans cet article, nous apprendrons comment masquer et afficher/activer le volet de navigation de l'Explorateur de fichiers. Comment masquer le volet de navigation Étape 1 : ouvrez l'Explorateur de fichiers et appuyez simultanément sur les touches Windows + E. Étape 2 : Cliquez sur l'onglet Affichage dans le coin supérieur gauche. Par défaut, le volet de navigation sera activé sur le système. Étape 3 : Cliquez sur le bouton du volet de navigation et un menu déroulant apparaîtra. Étape 4 : Cliquez sur Suivant
 Comment définir une vue de dossier par défaut pour tous les dossiers dans Windows 10
Apr 15, 2023 am 09:31 AM
Comment définir une vue de dossier par défaut pour tous les dossiers dans Windows 10
Apr 15, 2023 am 09:31 AM
Dans l'Explorateur de fichiers, il existe de nombreuses options pour modifier la disposition des dossiers, telles que des icônes très grandes, de petites icônes, des listes, des vignettes, etc., et chaque option a une vue différente. Par défaut, Windows définira l'affichage des dossiers en fonction du contenu du dossier. Par exemple, les dossiers contenant des vidéos ont des vues différentes, de même que les dossiers tels que les images, les documents, etc. ont des vues de dossiers différentes. Si un dossier contient différents types de fichiers, c'est-à-dire un mélange d'images, de documents, de vidéos, de musique, etc., alors il a un modèle commun. Cela dit, vous pouvez également définir une vue de dossier par défaut pour tous les dossiers. Dans cet article, voyons comment définir une vue de dossier par défaut pour tous les dossiers de votre ordinateur. Pour définir une vue de dossier par défaut pour tous les dossiers
 Comment désactiver le partage de connexion Internet dans Windows 10
Apr 20, 2023 pm 12:46 PM
Comment désactiver le partage de connexion Internet dans Windows 10
Apr 20, 2023 pm 12:46 PM
Le partage de connexion Internet (ICS) est une fonctionnalité qui vous permet de partager Internet de votre ordinateur avec plusieurs autres ordinateurs sur un réseau local (LAN). Par conséquent, si cette fonctionnalité est activée, tout ordinateur ou périphérique connecté à l'ordinateur hôte peut utiliser le réseau sans installer de logiciel supplémentaire. Certains d’entre vous souhaiteront peut-être désactiver la fonctionnalité de partage de connexion Internet. Cet article vous explique comment le désactiver. Commençons ! Méthode 1 : Désactivez le partage de connexion Internet à l'aide du Panneau de configuration Étape 1 : Utilisez simultanément les touches Windows+R pour ouvrir l'invite Exécuter. Tapez ncpa.cpl et appuyez sur Entrée. Étape 2 : Dans la fenêtre qui s'ouvre, cliquez avec le bouton droit sur l'adaptateur ou votre




