 Problème commun
Problème commun
 Erreur Windows Script Host 'Le système ne peut pas trouver le fichier spécifié'
Erreur Windows Script Host 'Le système ne peut pas trouver le fichier spécifié'
Erreur Windows Script Host 'Le système ne peut pas trouver le fichier spécifié'
Windows Script Host fournit aux utilisateurs un environnement pour exécuter des scripts. Certains scripts s'exécutent dès que vous vous connectez à votre ordinateur, tandis que d'autres peuvent s'exécuter lorsque vous les déclenchez. Lorsque vous vous connectez à votre ordinateur et que vous trouvez une erreur indiquant « Le système ne peut pas trouver le fichier spécifié », cet article vous aidera à résoudre le problème. Eh bien, les raisons de ce problème peuvent être différentes, comme une attaque de logiciel malveillant, une mauvaise installation ou la suppression de certains fichiers, etc. Nous avons ici différentes solutions que vous pouvez essayer pour résoudre votre problème, alors commençons !
Méthode 1 – Téléchargez l'utilitaire d'exécution automatique et vérifiez les entrées VBS
Étape 1 – Allez sur ce site Web et cliquez sur l'icône Télécharger dans le coin supérieur droit et enregistrez
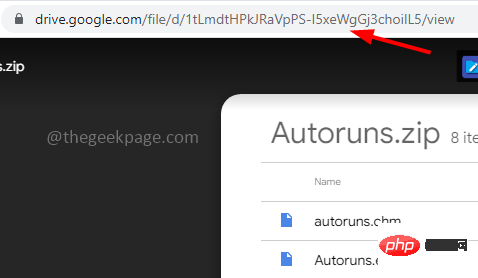
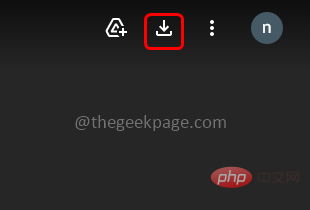
Étape 2 – Après avoir téléchargé le dossier, allez à l'emplacement du téléchargement
Étape 3 – Faites un clic droit sur le fichier zip téléchargé et décompressez tous les fichiers
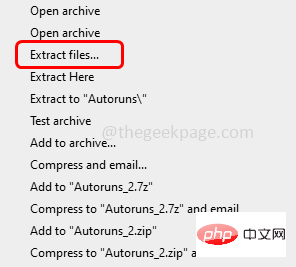
Étape 4 – Attendez que tous les fichiers soient décompressés, puis double-cliquez sur le dossier décompressé ou décompressé pour l'ouvrir
Étape 5 – Faites un clic droit sur le fichier Autoruns64 et cliquez sur En tant qu'administrateur Exécuter
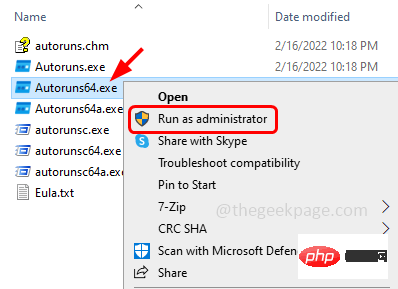
Une fenêtre de contrôle de compte d'utilisateur apparaît, cliquez sur Oui
Étape 7 –Dans le « Contrat de licence d'exécution automatique », cliquez sur le bouton « Accepter »
Étape 8 –Tapez Erreur Windows Script Host Le système ne peut pas trouver le fichier spécifié et appuyez sur Entrée dans la barre de filtre rapide en haut
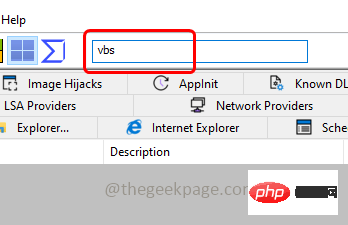
Faites défiler la fenêtre des résultats vers le bas et vérifiez s'il y en a Le rouge est répertorié Marquez
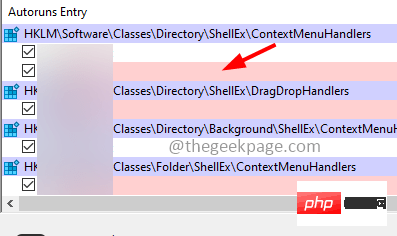
Si vous trouvez la marque rouge, faites un clic droit dessus et cliquez sur Supprimer
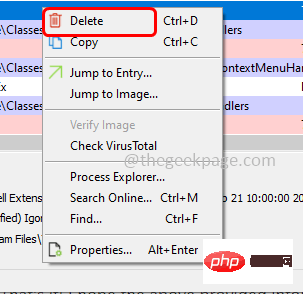
Sur la popup de confirmation qui apparaît, cliquez une fois sur OK et fermez la fenêtre
Étape 12 –Maintenantredémarrezle système et vérifiez si le problème est résolu ou non.
Méthode 2 – Corrigez les entrées Winlogon à l'aide de l'éditeur de registreÉtape 1 –
Ouvrez l'invite d'exécution à l'aide des touches Windows + R simultanément
Étape 2 –Tapez Registry Edit dans l'invite d'exécution et appuyez sur En ter
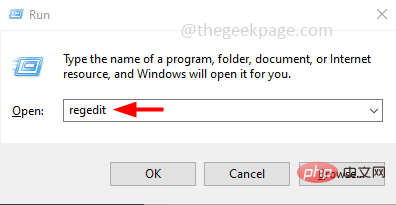
Une fenêtre de contrôle de compte d'utilisateur s'ouvrira, cliquez sur « Oui ». Cela ouvrira la fenêtre de l'Éditeur du Registre
Étape 4 –Dans l'Éditeur du Registre accédez à le chemin suivant ou copiez et collez le chemin suivant dans la barre d'adresse du registre et appuyez sur Entrée HKEY_LOCAL_MACHINE\SOFTWARE\Microsoft\Windows NT\CurrentVersion\Winlogon
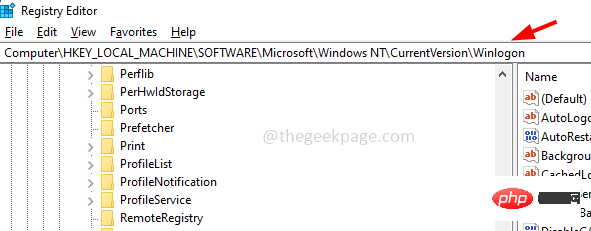
Recherchez Userinit sur le côté droit et double-cliquez dessus
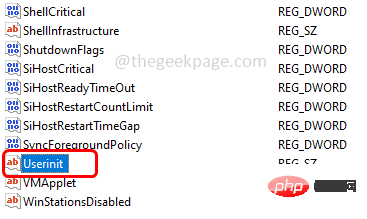
Dans les données de valeur, la valeur par défaut doit être C:Windowssystem32Erreur Windows Script Host Le système ne peut pas trouver le fichier spécifié.exe,
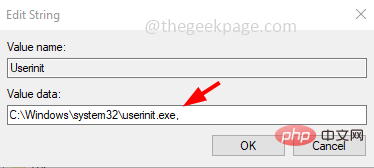
S'il existe d'autres valeurs que celles mentionnées à l'étape 6, modifiez-les comme ci-dessus
Étape 8 –Pour enregistrer les modifications, cliquez sur OK
Étape 9 –Maintenant restart votre ordinateur et vérifiez si le problème est résolu.
Méthode 3 – Définir la valeur par défaut pour la clé .Erreur Windows Script Host Le système ne peut pas trouver le fichier spécifiéÉtape 1 –
Ouvrez l'invite d'exécution à l'aide des touches Windows + R simultanément
Étape 2 –Tapez Registry Edit dans l'invite d'exécution et appuyez sur Entrée
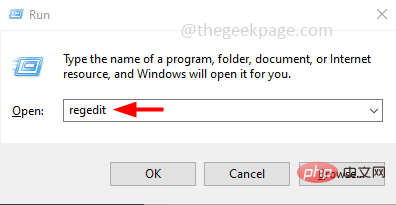
Une fenêtre de contrôle de compte d'utilisateur s'ouvrira, cliquez sur « Oui ». Cela ouvrira la fenêtre de l'éditeur de registre 步骤4 –在注册表编辑器中导航到以下路径,或复制以下路径并将其粘贴到注册表的地址栏中,然后按回车键 步骤 5 –在右侧,双击默认字符串 步骤 6 –将其值数据更改为 VBSFile,然后单击确定 步骤7 –重新启动系统,然后检查问题是否已解决。 步骤 1 –以管理员身份打开命令提示符。为此,请在窗口搜索中键入cmd,然后同时按住Ctrl + Shift键,然后按回车键 步骤 2 –将出现一个用户帐户控制窗口。点击是 步骤3 –在命令提示符下复制并粘贴以下命令,然后按回车键。完成执行过程需要几分钟等待 第 4 步 –完成后,在命令提示符下逐个复制并粘贴以下命令,然后按回车键 步骤 5 –当所有命令都执行并成功完成后,重新启动系统并检查问题是否已解决。Computer\HKEY_CLASSES_ROOT\.Erreur Windows Script Host Le système ne peut pas trouver le fichier spécifié
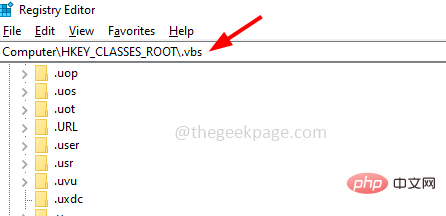
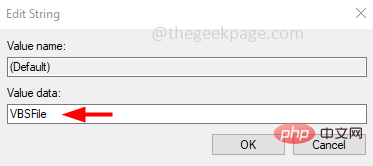
方法 4 – 运行 SFC 和 DISM 命令以检查损坏的系统文件
sfc /scannow
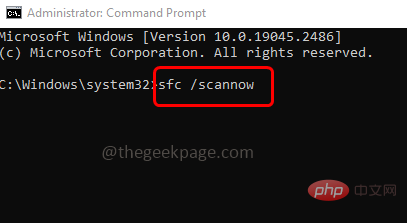
DISM /Online /Cleanup-Image /CheckHealth
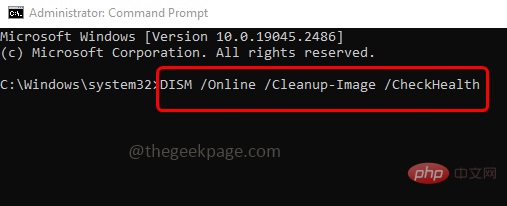
DISM /Online /Cleanup-Image /ScanHealth
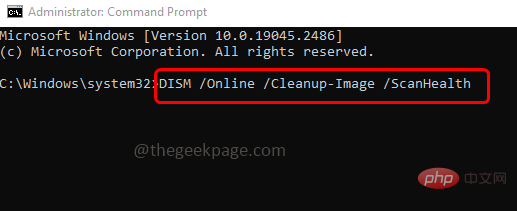
DISM /Online /Cleanup-Image /RestoreHealth
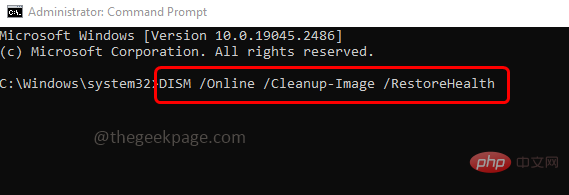
Ce qui précède est le contenu détaillé de. pour plus d'informations, suivez d'autres articles connexes sur le site Web de PHP en chinois!

Outils d'IA chauds

Undresser.AI Undress
Application basée sur l'IA pour créer des photos de nu réalistes

AI Clothes Remover
Outil d'IA en ligne pour supprimer les vêtements des photos.

Undress AI Tool
Images de déshabillage gratuites

Clothoff.io
Dissolvant de vêtements AI

AI Hentai Generator
Générez AI Hentai gratuitement.

Article chaud

Outils chauds

Bloc-notes++7.3.1
Éditeur de code facile à utiliser et gratuit

SublimeText3 version chinoise
Version chinoise, très simple à utiliser

Envoyer Studio 13.0.1
Puissant environnement de développement intégré PHP

Dreamweaver CS6
Outils de développement Web visuel

SublimeText3 version Mac
Logiciel d'édition de code au niveau de Dieu (SublimeText3)
 4 façons d'activer ou de désactiver le Microsoft Store sur Windows 11 ou 10
May 14, 2023 am 10:46 AM
4 façons d'activer ou de désactiver le Microsoft Store sur Windows 11 ou 10
May 14, 2023 am 10:46 AM
Voici quelques raisons possibles pour lesquelles vous devez désactiver le Microsoft Store : Arrêtez les notifications indésirables. Enregistrez les données en limitant les processus en arrière-plan du Microsoft Store pour améliorer la sécurité ou la confidentialité. Résout certains problèmes liés au Store ou aux applications qu'il installe. Empêchez les enfants, les membres de la famille ou d'autres utilisateurs de télécharger des applications sans autorisation. Étapes pour désactiver ou activer le Windows Store Avant de suivre ce didacticiel, la désactivation du Microsoft Store arrêtera également l'installation de toutes les applications nécessitant ses services. Pour utiliser la boutique, les utilisateurs doivent activer son service de la même manière que le bloquer. 1. Bloquer le service d'arrière-plan du WindowsStore. Ne restreignons pas le Microsoft Store comme
 Comment désactiver l'application de la signature du pilote dans Windows 11
May 20, 2023 pm 02:17 PM
Comment désactiver l'application de la signature du pilote dans Windows 11
May 20, 2023 pm 02:17 PM
Microsoft a intégré plusieurs fonctionnalités de sécurité dans Windows pour garantir la sécurité de votre PC. L’un d’eux est l’application de la signature du pilote dans Windows 11. Lorsque cette fonctionnalité est activée, elle garantit que seuls les pilotes signés numériquement par Microsoft peuvent être installés sur le système. Cela aide dans une large mesure la plupart des utilisateurs car cela les protège. Mais il y a un inconvénient à activer l’application de la signature du conducteur. Supposons que vous trouviez un pilote qui fonctionne pour votre appareil, mais qu'il n'est pas signé par Microsoft, bien qu'il soit totalement sûr. Mais vous ne pourrez pas l'installer. Par conséquent, vous devez savoir comment désactiver la signature du pilote dans Windows 11
 Comment réparer l'erreur d'activation de Windows 11 0xc004c060
May 17, 2023 pm 08:47 PM
Comment réparer l'erreur d'activation de Windows 11 0xc004c060
May 17, 2023 pm 08:47 PM
Pourquoi est-ce que je rencontre l’erreur d’activation de Windows 11 0xc004c060 ? Assurez-vous d’abord que vous utilisez Windows authentique et que la clé de licence est valide. Vérifiez également si elle a été obtenue auprès d'une source officielle et si la clé est adaptée à la version du système d'exploitation installée. S'il y a un problème avec l'un de ces éléments, vous pouvez rencontrer l'erreur d'activation de Windows 11 0xc004c060. Assurez-vous donc de les vérifier et si vous trouvez que tout est en ordre, passez à la section suivante. Si vous avez obtenu la clé par des moyens peu fiables ou si vous pensez que la copie installée est une version piratée, vous devrez acheter une clé valide auprès de Microsoft. En plus de cela, des paramètres mal configurés, manquants
 Comment corriger l'erreur d'exécution 339 sous Windows 11/10
May 13, 2023 pm 11:22 PM
Comment corriger l'erreur d'exécution 339 sous Windows 11/10
May 13, 2023 pm 11:22 PM
Il peut y avoir plusieurs raisons pour lesquelles l'erreur d'exécution 339 se produit lors de l'exécution d'un programme. Certains d'entre eux peuvent être dus au fait que certains fichiers ocx ou dll sont manquants, endommagés ou que la dll ou ocx n'est pas enregistrée. Ce serait une expérience gênante pour le bon fonctionnement de l’application. Voici quelques messages d'erreur possibles que vous pouvez voir pour l'erreur d'exécution 339 – Erreur d'exécution 339 : le composant DUZOCX32.OCX n'est pas enregistré correctement ou le fichier est manquant. Erreur – Erreur d’exécution 339. Le composant MSMASK32.ocx ou l'une de ses dépendances n'est pas enregistré correctement ; le fichier est manquant ou non valide. Erreur – Erreur d'exécution « 339 » : le composant « FM20.DLL » ou l'une de ses dépendances n'a pas été correctement noté
 0x80010105 : Comment corriger cette erreur de mise à jour Windows
May 17, 2023 pm 05:44 PM
0x80010105 : Comment corriger cette erreur de mise à jour Windows
May 17, 2023 pm 05:44 PM
Microsoft publie régulièrement des mises à jour Windows pour améliorer les fonctionnalités ou augmenter la sécurité du système d'exploitation. Vous pouvez ignorer certaines de ces mises à jour, mais il est important de toujours installer les mises à jour de sécurité. Lors de l'installation de ces mises à jour, vous pouvez rencontrer le code d'erreur : 0x80010105. Une connexion instable provoque généralement la plupart des erreurs de mise à jour, et une fois la connexion rétablie, vous êtes prêt à partir. Cependant, certains nécessitent un dépannage plus technique, comme l'erreur 0x80010105, que nous examinerons dans cet article. Quelles sont les causes de l’erreur WindowsUpdate 0x80010105 ? Cette erreur peut se produire si votre ordinateur n'a pas été mis à jour depuis un certain temps. Certains utilisateurs peuvent avoir désactivé W de manière permanente pour leurs raisons
 5 façons de désactiver le service d'optimisation de la livraison sous Windows
May 17, 2023 am 09:31 AM
5 façons de désactiver le service d'optimisation de la livraison sous Windows
May 17, 2023 am 09:31 AM
Il existe de nombreuses raisons pour lesquelles vous souhaiterez peut-être désactiver le service d'optimisation de la livraison sur votre ordinateur Windows. Cependant, nos lecteurs se plaignent de ne pas connaître les bonnes étapes à suivre. Ce guide explique comment désactiver le service d'optimisation de la livraison en quelques étapes. Pour en savoir plus sur les services, vous pouvez consulter notre guide Comment ouvrir services.msc pour plus d'informations. Que fait le service d’optimisation de la livraison ? Delivery Optimization Service est un téléchargeur HTTP avec une solution d'hébergement cloud. Il permet aux appareils Windows de télécharger des mises à jour, des mises à niveau, des applications et d'autres fichiers de packages volumineux à partir de sources alternatives. De plus, cela permet de réduire la consommation de bande passante en permettant à plusieurs appareils d'un déploiement de télécharger ces packages. De plus, Windo
 Comment désactiver la mise à l'échelle de l'affichage pour les paramètres DPI élevés dans Windows 11 ou 10
May 22, 2023 pm 10:11 PM
Comment désactiver la mise à l'échelle de l'affichage pour les paramètres DPI élevés dans Windows 11 ou 10
May 22, 2023 pm 10:11 PM
La fonctionnalité de mise à l'échelle de l'affichage par défaut sur Windows 10 ou version ultérieure est un composant essentiel du système d'exploitation Windows. Mais parfois, cette fonctionnalité de certaines applications peut entraîner des problèmes de compatibilité, du texte illisible, des logos flous et, finalement, des plantages d'applications. Cela peut être un énorme casse-tête si vous utilisez des résolutions de 2160p ou supérieures. Il existe de nombreuses façons de désactiver la fonction de mise à l'échelle de l'affichage par défaut avec des paramètres DPI élevés. Nous avons sélectionné les meilleurs et des instructions détaillées étape par étape pour chaque processus. Comment désactiver la mise à l'échelle de l'affichage sur les paramètres DPI élevés Il existe un moyen, tout ce que vous avez à faire est de désactiver la mise à l'échelle DPI élevée pour une seule application, et il existe un moyen de le faire pour toute la fenêtre.
 Vous ne migrez pas les paramètres de l'appareil sous Windows 11 ? C'est la solution
May 13, 2023 pm 02:10 PM
Vous ne migrez pas les paramètres de l'appareil sous Windows 11 ? C'est la solution
May 13, 2023 pm 02:10 PM
Évidemment, toutes les migrations d’appareils ne se déroulent pas sans problème. La non migration des paramètres de l'appareil est un problème très courant dans Windows 11 et peut survenir lors de la mise à niveau à partir de Windows 7 et 10. Ce problème peut également se produire si vous avez déjà installé le système d'exploitation et installez de nouvelles mises à jour. Lors de la mise à niveau vers Windows 11, votre appareil doit également répondre à la configuration système requise et à d'autres éléments importants requis pour fonctionner correctement. Si vous souhaitez conserver vos données personnelles, fichiers, photos et applications de votre précédente installation de Windows, assurez-vous de sélectionner l'option Conserver les fichiers et applications personnels lors de la première mise à niveau vers Windows 11. Lorsque vous effectuez une mise à niveau vers Windows 11, le programme d'installation vérifie




