 Problème commun
Problème commun
 Les 8 principaux correctifs pour l'impossibilité de créer de nouveaux dossiers sous Windows 11
Les 8 principaux correctifs pour l'impossibilité de créer de nouveaux dossiers sous Windows 11
Les 8 principaux correctifs pour l'impossibilité de créer de nouveaux dossiers sous Windows 11
Votre ordinateur génère une erreur lors de la création d'un nouveau dossier ? Lorsque vous souhaitez organiser vos fichiers, ne pas pouvoir créer de nouveaux dossiers peut être une énorme déception. Heureusement, il existe plusieurs solutions de contournement pour résoudre le problème lorsque vous ne pouvez pas créer un nouveau dossier sous Windows 11. Jetons un coup d'oeil.
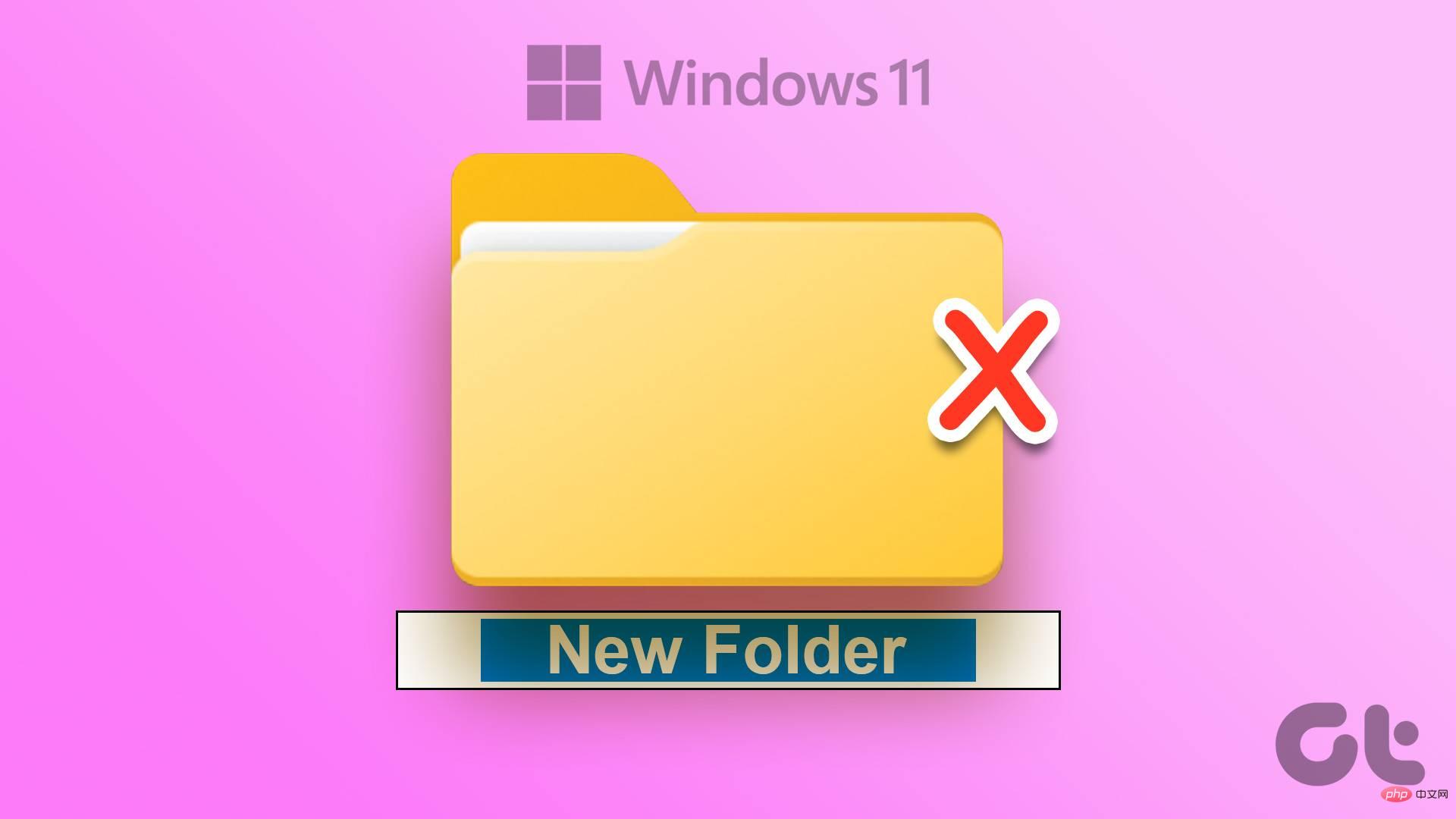
Qu'il s'agisse d'un manque d'autorisations sur votre profil utilisateur ou d'un espace de stockage insuffisant, la raison peut être n'importe quoi. Nous commencerons par les bases, puis passerons à des méthodes avancées telles que l'utilisation de l'éditeur de registre pour résoudre le problème de l'impossibilité de créer de nouveaux dossiers sous Windows 11.
1. Redémarrez l'Explorateur de fichiers
La nouvelle application Explorateur de fichiers avec une interface à onglets est amusante à utiliser. Cependant, il peut parfois mal se comporter, surtout si vous utilisez l’une des versions de Windows 11 Insider. Vous pouvez forcer la fermeture de l'application et réessayer de créer un nouveau dossier.
Étape 1 : Cliquez avec le bouton droit sur la touche Windows et sélectionnez "Gestionnaire des tâches".
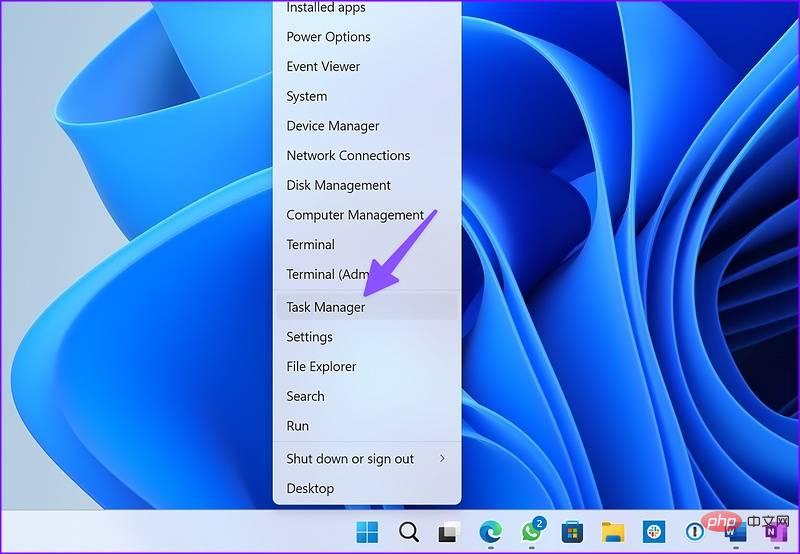
Étape 2 : Sélectionnez « Explorateur de fichiers » dans la liste, puis sélectionnez « Redémarrer la tâche »
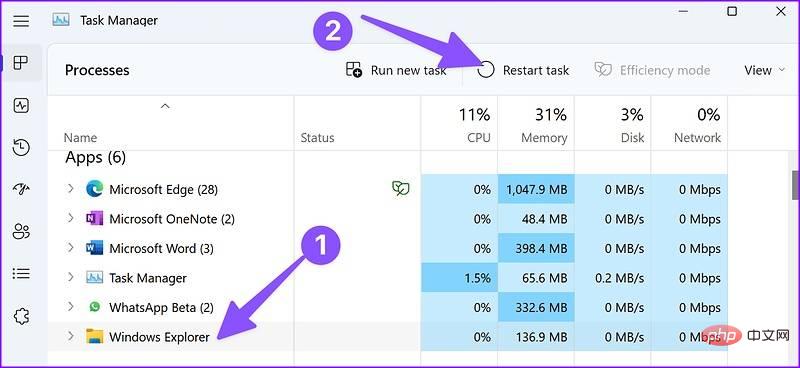
Étape 3 : Ouvrez l'Explorateur de fichiers et créez un nouveau dossier de fichiers.
2. Utilisez les raccourcis clavier
Une autre solution rapide consiste à utiliser des raccourcis clavier pour créer un nouveau dossier dans l'Explorateur de fichiers. Appuyez sur Ctrl+Shift+N et vérifiez le fonctionnement du nouveau dossier.
3. Créez un nouveau dossier à l'aide de l'invite de commande
Si vous rencontrez toujours des problèmes avec l'Explorateur de fichiers, utilisez l'invite de commande pour créer un nouveau dossier sur votre ordinateur.
Étape 1 : Appuyez sur la touche Windows et tapez Invite de commandes.
Étape 2 : Dans les résultats, sélectionnez Exécuter en tant qu'administrateur.
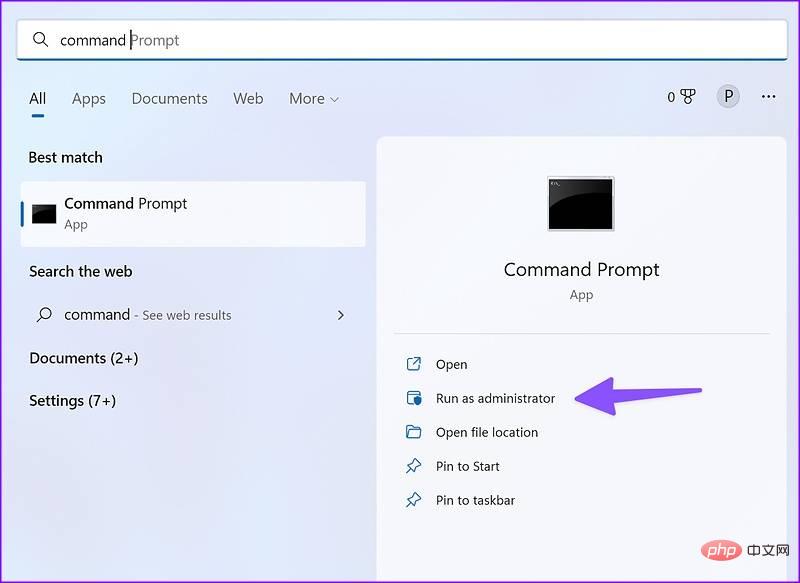
Étape 3 : Lorsque la fenêtre d'invite de commande s'ouvre, tapez cd /access root - le répertoire racine dans lequel Windows est installé.
Étape 4 : Tapez mkdir suivi du nom du dossier et appuyez sur Entrée.
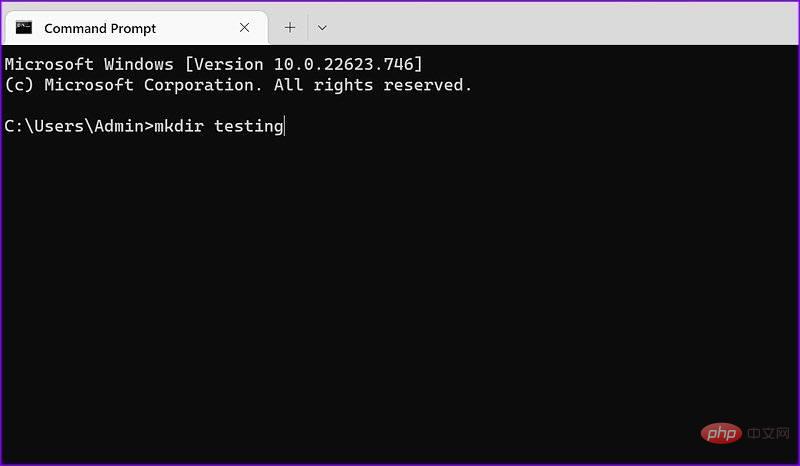
Ouvrez l'Explorateur de fichiers, accédez au lecteur (C :) et recherchez le nouveau dossier.
4. Ajustez le registre WINDOWS
Il est maintenant temps de modifier le registre Windows pour résoudre le problème de l'impossibilité de créer de nouveaux dossiers dans Windows 11. Soyez prudent lorsque vous utilisez le registre Windows pour apporter des modifications à votre ordinateur. Une erreur peut entraîner des problèmes logiciels sur votre PC Windows. Nous vous recommandons de sauvegarder votre registre avant de continuer.
Étape 1 : Appuyez sur la touche Windows et recherchez dans le registre Windows. Appuyez sur la touche Entrée.
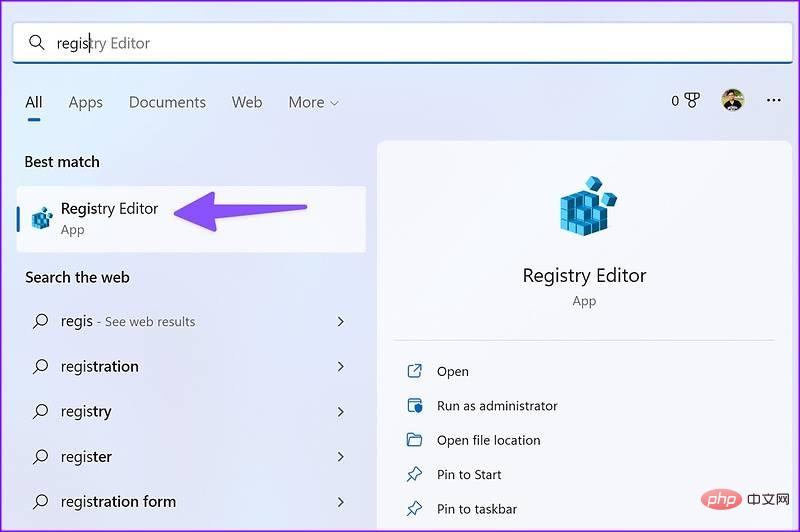
Étape 2 : Suivez le chemin ci-dessous.
ComputerHKEY_CLASSES_ROOTDirectoryBackgroundshellexContextMenuHandlers
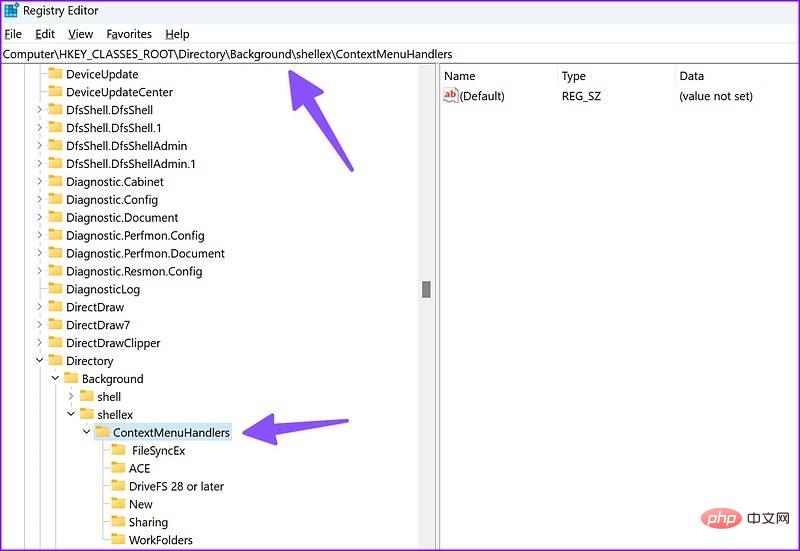
Étape 3 : Cliquez avec le bouton droit sur un espace vide, sélectionnez "Nouveau" et sélectionnez "Clé".
Étape 4 : Tapez nouveau comme titre clé.
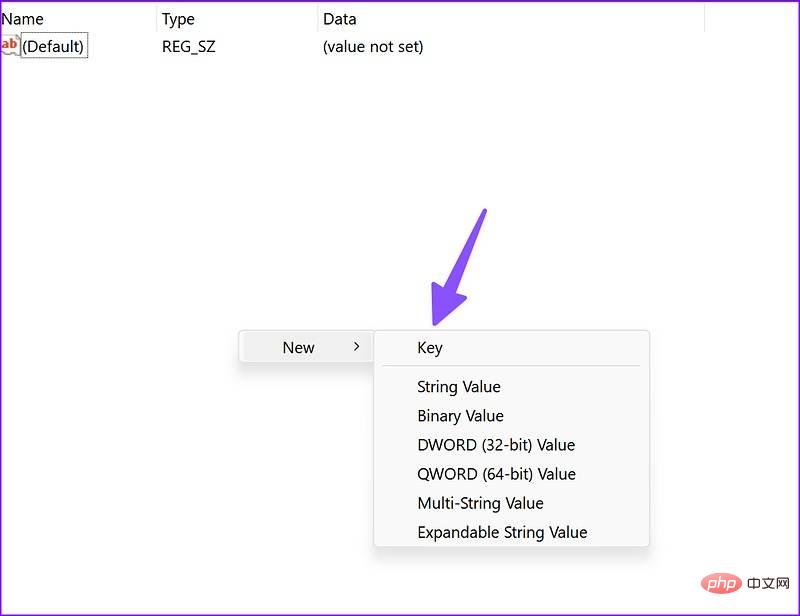
Étape 5 : Double-cliquez dessus pour ouvrir le menu d'édition de chaîne.
Étape 6 : Copiez et collez ce qui suit dans les données de valeur et cliquez sur OK :
{D969A300-E7FF-11d0-A93B-00A0C90F2719}Étape 7 : Fermez l'Éditeur du Registre, redémarrez l'Explorateur de fichiers (voir les étapes ci-dessus) et créez un nouveau dossier.
5. EXÉCUTER UNE ANALYSE DE SÉCURITÉ WINDOWS
Les fichiers malveillants et corrompus peuvent vous empêcher de créer de nouveaux dossiers sur votre ordinateur. Vous pouvez utiliser la sécurité Windows pour analyser votre ordinateur et le laisser diagnostiquer et résoudre les problèmes.
Étape 1 : Cliquez sur la clé Windows et recherchez Sécurité Windows.
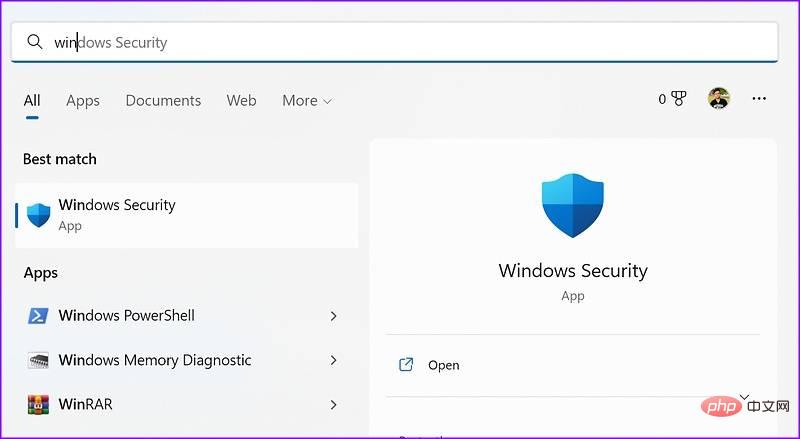
Étape 2 : Appuyez sur la touche Entrée pour ouvrir l'application. Sélectionnez Protection contre les virus et les menaces dans la barre latérale.
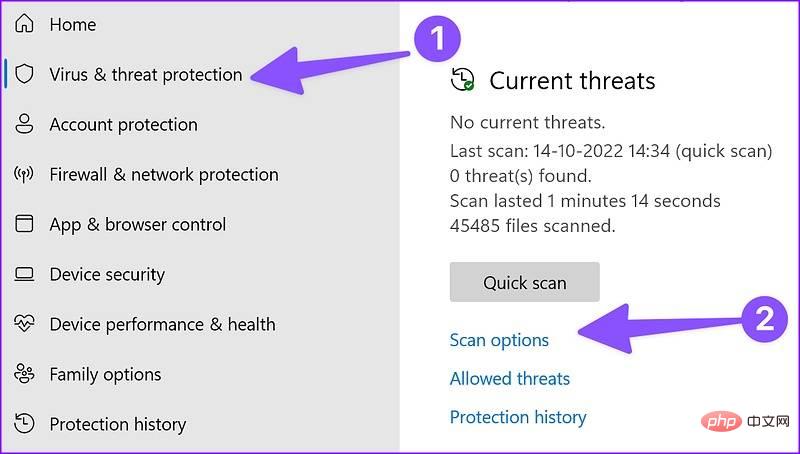
Étape 3 : Sélectionnez « Options d'analyse »
Étape 4 : Sélectionnez le bouton radio à côté de « Analyse complète » et cliquez sur « Analyser maintenant »
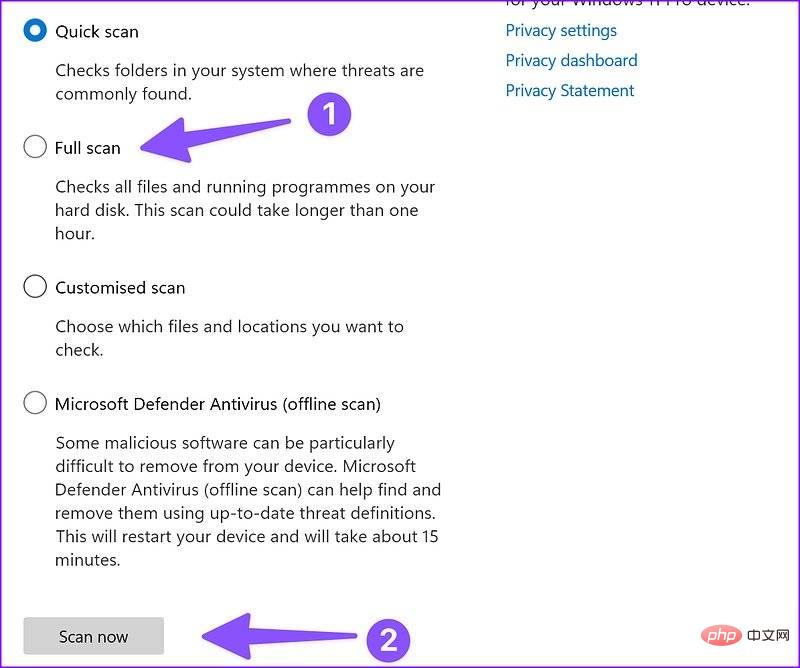
Une fois l'analyse de sécurité Windows terminée, ouvrez l'application Explorateur de fichiers et commencez à créer un nouveau dossier.
6. AJUSTEZ LES PARAMÈTRES DE SÉCURITÉ DE WINDOWS
Activez l'accès contrôlé aux dossiers pour protéger les fichiers, les dossiers et les zones de mémoire de votre appareil contre les modifications non autorisées par des applications aléatoires. Si cette option est activée, suivez les étapes suivantes pour la désactiver.
Étape 1 : Appuyez sur les touches Windows+I pour ouvrir l'application Paramètres. Accédez à la section « Confidentialité et sécurité » dans la colonne de gauche et sélectionnez « Sécurité Windows » dans le volet de droite. Ensuite, sélectionnez « Protection contre les virus et les menaces » (vérifiez les étapes ci-dessus).
Étape 2 : Cliquez sur l'option « Gérer la protection contre les ransomwares ».
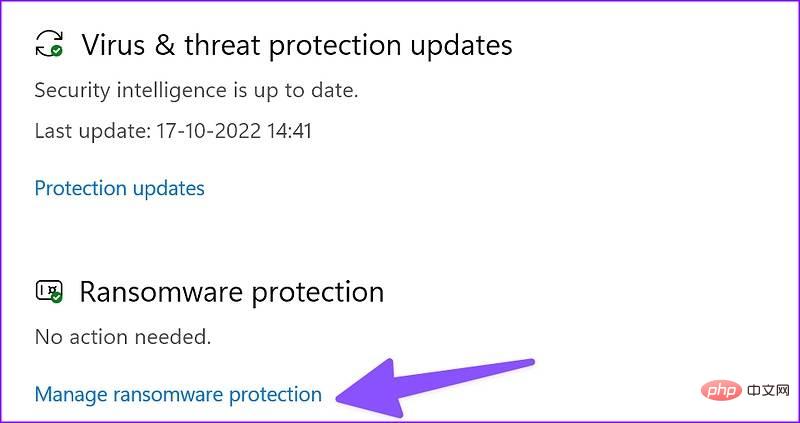
Étape 3 : Désactivez la bascule « Accès contrôlé aux dossiers » dans le menu ci-dessous.
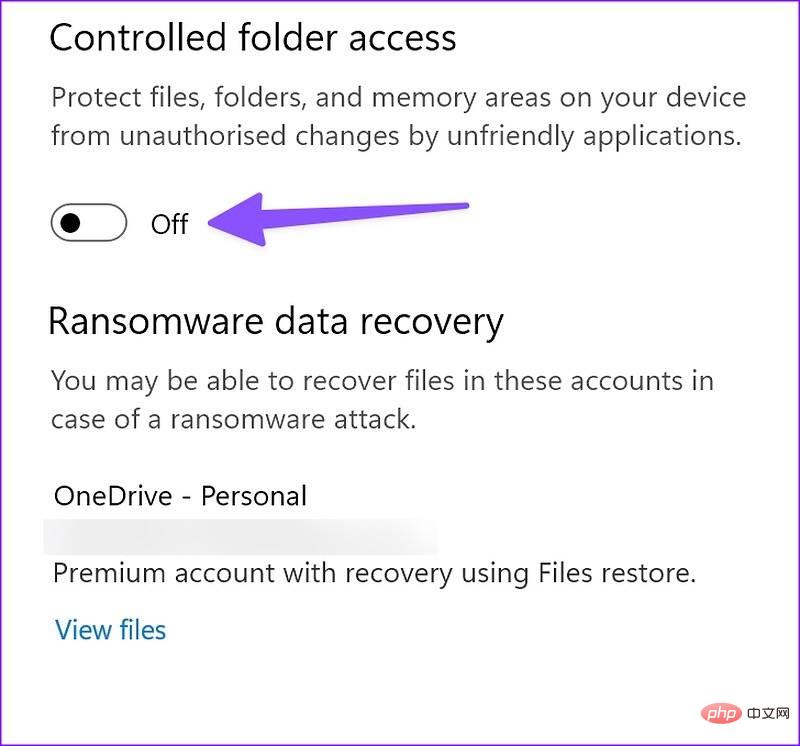
7. Restaurer l'Explorateur de fichiers aux paramètres par défaut
Des réglages de paramètres incorrects peuvent vous empêcher de créer des dossiers sur votre ordinateur. Vous pouvez restaurer l'Explorateur de fichiers à ses paramètres par défaut et réessayer.
Étape 1 : Appuyez sur les touches Windows+E pour ouvrir l'Explorateur de fichiers.
Étape 2 : Sélectionnez le menu à trois points en haut.
Étape 3 : Cliquez sur "Options".
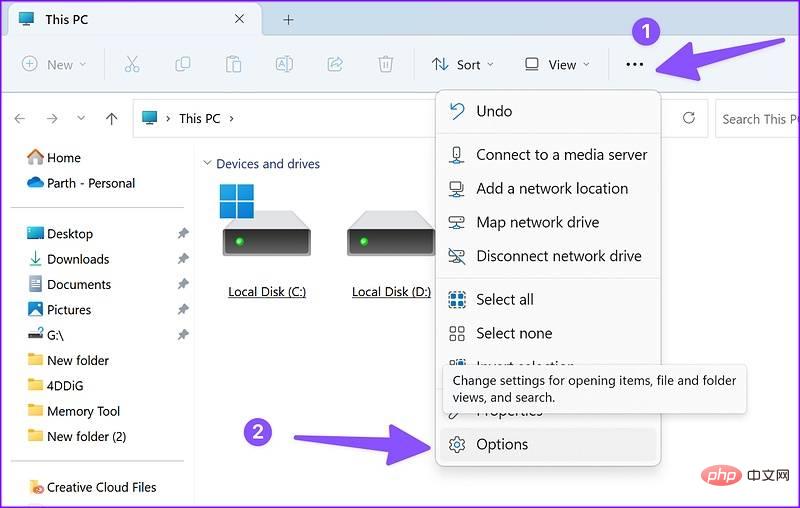
Étape 4 : Choisissez de restaurer les valeurs par défaut.
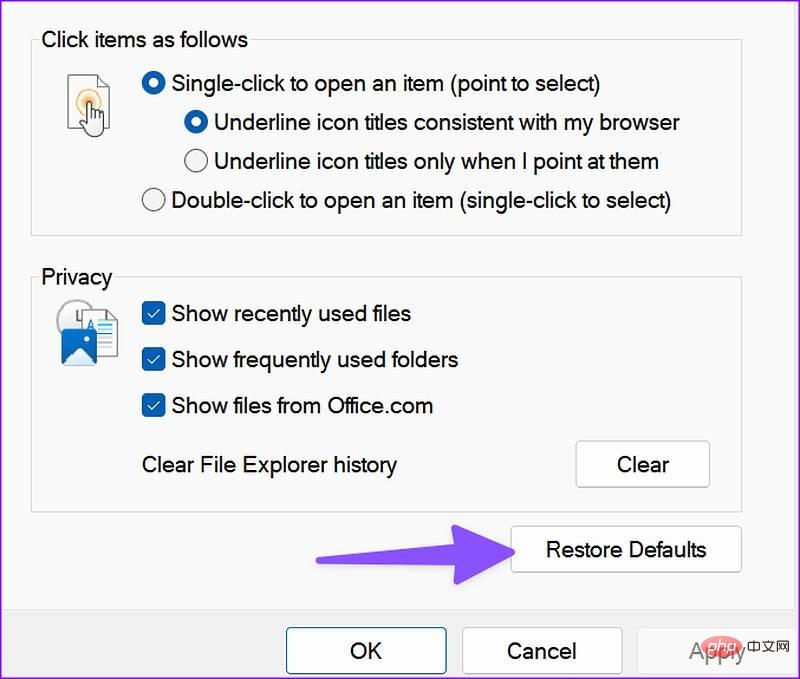
Étape 5 : Cliquez sur Appliquer et sur OK.
8. Mise à jour de WINDOWS 11
Microsoft a récemment repensé l'explorateur de fichiers par défaut, en ajoutant de nouvelles interfaces, onglets et autres fonctionnalités. Cependant, l’application n’est pas sans problèmes. Parfois, nous sommes confrontés à des problèmes tels que les vignettes qui ne s'affichent pas, l'explorateur de fichiers qui ne fonctionne pas ou les dossiers qui ne sont pas créés.
Le géant du logiciel n’a pas tardé à résoudre les problèmes en suspens. Lors du téléchargement de la dernière version de l'application, vous devez mettre à jour la dernière version de l'Explorateur Windows.
Étape 1 : Appuyez sur les touches Windows+I pour ouvrir le menu Paramètres Windows.
Étape 2 : Sélectionnez « Windows Update » dans la barre latérale.
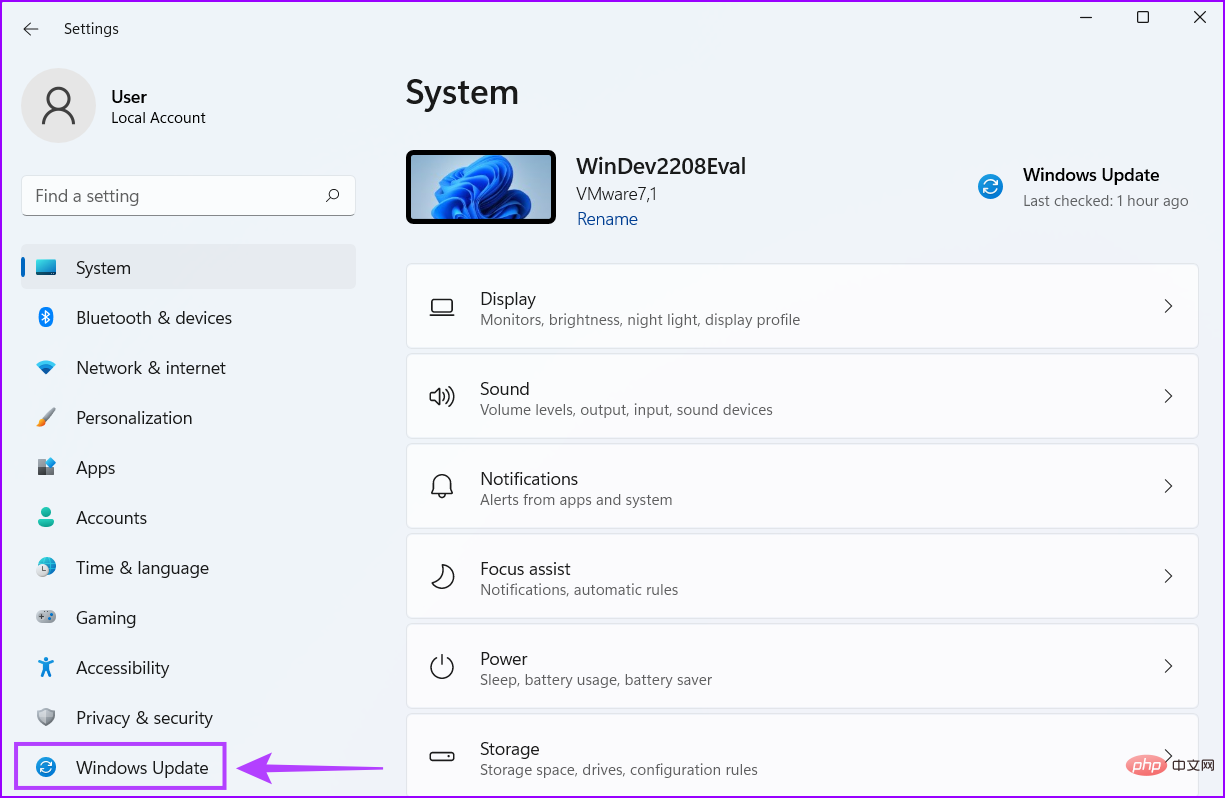
Troisième étape : Téléchargez et installez les mises à jour Windows en attente sur votre PC.
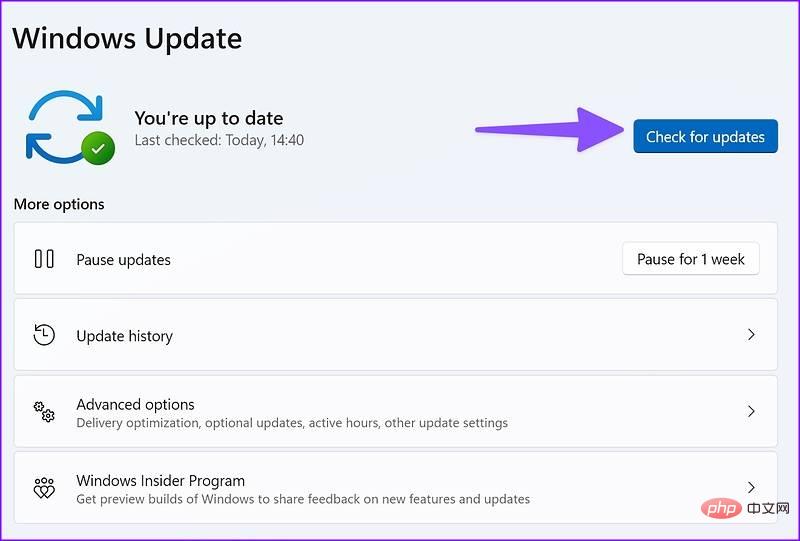
Ce qui précède est le contenu détaillé de. pour plus d'informations, suivez d'autres articles connexes sur le site Web de PHP en chinois!

Outils d'IA chauds

Undresser.AI Undress
Application basée sur l'IA pour créer des photos de nu réalistes

AI Clothes Remover
Outil d'IA en ligne pour supprimer les vêtements des photos.

Undress AI Tool
Images de déshabillage gratuites

Clothoff.io
Dissolvant de vêtements AI

AI Hentai Generator
Générez AI Hentai gratuitement.

Article chaud

Outils chauds

Bloc-notes++7.3.1
Éditeur de code facile à utiliser et gratuit

SublimeText3 version chinoise
Version chinoise, très simple à utiliser

Envoyer Studio 13.0.1
Puissant environnement de développement intégré PHP

Dreamweaver CS6
Outils de développement Web visuel

SublimeText3 version Mac
Logiciel d'édition de code au niveau de Dieu (SublimeText3)
 Que faire si WPS Office ne peut pas ouvrir le fichier PPT - Que faire si WPS Office ne peut pas ouvrir le fichier PPT
Mar 04, 2024 am 11:40 AM
Que faire si WPS Office ne peut pas ouvrir le fichier PPT - Que faire si WPS Office ne peut pas ouvrir le fichier PPT
Mar 04, 2024 am 11:40 AM
Récemment, de nombreux amis m'ont demandé quoi faire si WPSOffice ne pouvait pas ouvrir les fichiers PPT. Ensuite, apprenons comment résoudre le problème de l'incapacité de WPSOffice à ouvrir les fichiers PPT. J'espère que cela pourra aider tout le monde. 1. Ouvrez d'abord WPSOffice et accédez à la page d'accueil, comme indiqué dans la figure ci-dessous. 2. Saisissez ensuite le mot-clé « réparation de documents » dans la barre de recherche ci-dessus, puis cliquez pour ouvrir l'outil de réparation de documents, comme indiqué dans la figure ci-dessous. 3. Importez ensuite le fichier PPT pour réparation, comme indiqué dans la figure ci-dessous.
 Quel logiciel est CrystalDiskmark ? -Comment utiliser crystaldiskmark ?
Mar 18, 2024 pm 02:58 PM
Quel logiciel est CrystalDiskmark ? -Comment utiliser crystaldiskmark ?
Mar 18, 2024 pm 02:58 PM
CrystalDiskMark est un petit outil de référence pour disques durs qui mesure rapidement les vitesses de lecture/écriture séquentielles et aléatoires. Ensuite, laissez l'éditeur vous présenter CrystalDiskMark et comment utiliser crystaldiskmark~ 1. Introduction à CrystalDiskMark CrystalDiskMark est un outil de test de performances de disque largement utilisé pour évaluer la vitesse et les performances de lecture et d'écriture des disques durs mécaniques et des disques SSD (SSD). ). Performances d’E/S aléatoires. Il s'agit d'une application Windows gratuite qui fournit une interface conviviale et divers modes de test pour évaluer différents aspects des performances du disque dur. Elle est largement utilisée dans les revues de matériel.
 Comment améliorer la vitesse de démarrage de l'ordinateur en modifiant le registre Windows 10
Apr 19, 2024 am 08:01 AM
Comment améliorer la vitesse de démarrage de l'ordinateur en modifiant le registre Windows 10
Apr 19, 2024 am 08:01 AM
Lors de l'utilisation du système d'exploitation Windows 10, de nombreux utilisateurs constatent que le démarrage de leur ordinateur prend beaucoup de temps, ce qui affecte l'expérience utilisateur. Afin d'optimiser la vitesse de démarrage, certaines personnes ont suggéré que cet objectif puisse être atteint en modifiant le registre système. En réponse à cette demande, cet article fournira une analyse approfondie sur la manière d'améliorer efficacement la vitesse de démarrage de l'ordinateur en ajustant correctement les paramètres du registre Windows 10. Jetons un coup d'œil ci-dessous. Méthode de fonctionnement 1. Utilisez la touche de raccourci « win+R » pour démarrer l'exécution, entrez « regedit » et cliquez sur « OK » pour ouvrir. 2. Après être entré dans l'éditeur de registre, cliquez sur "HKEY_CURRENT_USERSoftwareMicrosoftWindowsCurren" dans la colonne de gauche.
 Tutoriel d'utilisation de CrystalDiskinfo – Quel logiciel est CrystalDiskinfo ?
Mar 18, 2024 pm 04:50 PM
Tutoriel d'utilisation de CrystalDiskinfo – Quel logiciel est CrystalDiskinfo ?
Mar 18, 2024 pm 04:50 PM
CrystalDiskInfo est un logiciel utilisé pour vérifier les périphériques matériels informatiques. Dans ce logiciel, nous pouvons vérifier notre propre matériel informatique, tel que la vitesse de lecture, le mode de transmission, l'interface, etc. ! Alors en plus de ces fonctions, comment utiliser CrystalDiskInfo et qu'est-ce que CrystalDiskInfo exactement ? Laissez-moi faire le tri pour vous ! 1. L'origine de CrystalDiskInfo En tant que l'un des trois composants principaux d'un ordinateur hôte, un disque SSD est le support de stockage d'un ordinateur et est responsable du stockage des données informatiques. Un bon disque SSD peut accélérer la lecture et la lecture des fichiers. affecter l’expérience du consommateur. Lorsque les consommateurs reçoivent de nouveaux appareils, ils peuvent utiliser des logiciels tiers ou d'autres disques SSD pour
 Comment définir l'incrément du clavier dans Adobe Illustrator CS6 - Comment définir l'incrément du clavier dans Adobe Illustrator CS6
Mar 04, 2024 pm 06:04 PM
Comment définir l'incrément du clavier dans Adobe Illustrator CS6 - Comment définir l'incrément du clavier dans Adobe Illustrator CS6
Mar 04, 2024 pm 06:04 PM
De nombreux utilisateurs utilisent le logiciel Adobe Illustrator CS6 dans leurs bureaux, alors savez-vous comment définir l'incrément du clavier dans Adobe Illustrator CS6. Ensuite, l'éditeur vous proposera la méthode de définition de l'incrément du clavier dans Adobe Illustrator CS6. jetez un oeil ci-dessous. Étape 1 : Démarrez le logiciel Adobe Illustrator CS6, comme indiqué dans la figure ci-dessous. Étape 2 : Dans la barre de menu, cliquez successivement sur la commande [Modifier] → [Préférences] → [Général]. Étape 3 : La boîte de dialogue [Incrément du clavier] apparaît, entrez le nombre requis dans la zone de texte [Incrément du clavier] et enfin cliquez sur le bouton [OK]. Étape 4 : utilisez la touche de raccourci [Ctrl]
 Quel type de logiciel est bonjour ?
Feb 22, 2024 pm 08:39 PM
Quel type de logiciel est bonjour ?
Feb 22, 2024 pm 08:39 PM
Bonjour est un protocole réseau et un logiciel lancé par Apple pour découvrir et configurer les services réseau au sein d'un réseau local. Son rôle principal est de découvrir et de communiquer automatiquement entre les appareils connectés au même réseau. Bonjour a été introduit pour la première fois dans la version MacOSX10.2 en 2002 et est désormais installé et activé par défaut dans le système d'exploitation d'Apple. Depuis lors, Apple a ouvert la technologie Bonjour à d'autres fabricants, de sorte que de nombreux autres systèmes d'exploitation et appareils peuvent également prendre en charge Bonjour.
 Comment résoudre une tentative de chargement d'un logiciel incompatible avec Edge ?
Mar 15, 2024 pm 01:34 PM
Comment résoudre une tentative de chargement d'un logiciel incompatible avec Edge ?
Mar 15, 2024 pm 01:34 PM
Lorsque nous utilisons le navigateur Edge, il arrive parfois que des logiciels incompatibles tentent d'être chargés ensemble, alors que se passe-t-il ? Laissez ce site présenter soigneusement aux utilisateurs comment résoudre le problème lié à la tentative de chargement de logiciels incompatibles avec Edge. Comment résoudre le problème de la tentative de chargement d'un logiciel incompatible avec Edge Solution 1 : Recherchez IE dans le menu Démarrer et accédez-y directement avec IE. Solution 2 : Remarque : La modification du registre peut entraîner une panne du système, alors soyez prudent. Modifiez les paramètres du registre. 1. Entrez regedit pendant le fonctionnement. 2. Recherchez le chemin\HKEY_LOCAL_MACHINE\SOFTWARE\Policies\Micros
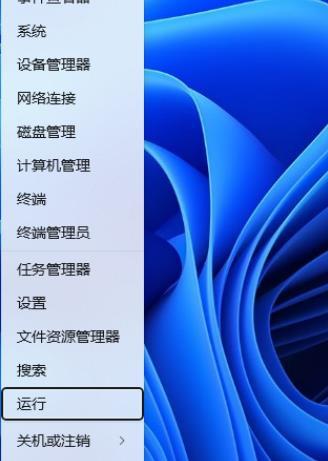 Comment ajuster les paramètres UAC pour les comptes d'utilisateurs standard dans Windows 11 via l'Éditeur du Registre
Apr 17, 2024 pm 03:58 PM
Comment ajuster les paramètres UAC pour les comptes d'utilisateurs standard dans Windows 11 via l'Éditeur du Registre
Apr 17, 2024 pm 03:58 PM
Dans le système d'exploitation Windows 11, le contrôle de compte d'utilisateur (UAC) sert de mécanisme de sécurité qui peut empêcher efficacement les modifications non autorisées du système et générer des risques potentiels. Pour ceux qui souhaitent ajuster le comportement UAC des comptes d'utilisateurs standard via des paramètres plus approfondis, cet article expliquera en détail comment utiliser l'outil Éditeur du Registre pour apporter les modifications correspondantes aux paramètres dans les systèmes Windows 11. Méthode de fonctionnement 1. Cliquez avec le bouton droit sur « Démarrer » dans la barre des tâches dans le coin inférieur droit et sélectionnez « Exécuter » dans la liste des options. 2. Entrez « regedit » dans la fenêtre contextuelle d'exécution et appuyez sur Entrée pour l'ouvrir. 3. Cliquez ensuite sur « Oui » dans la fenêtre d'invite indiquée. 4. Après être entré dans l'Éditeur du Registre, cliquez sur "HKEY_" dans la colonne de gauche




