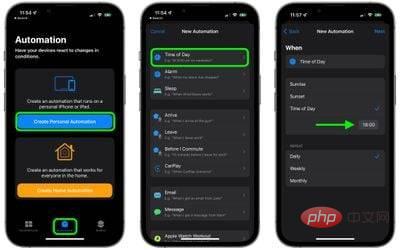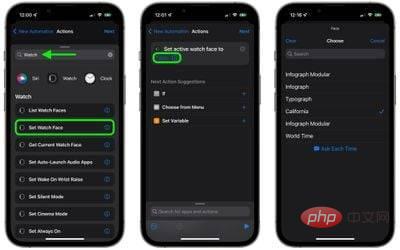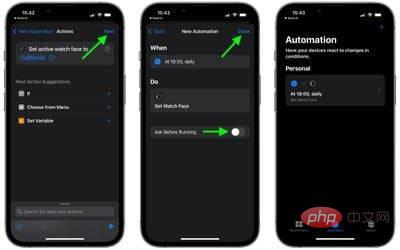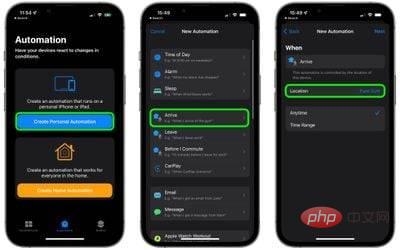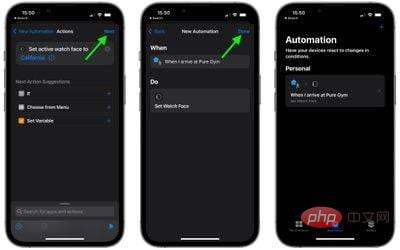Problème commun
Problème commun
 Comment changer automatiquement le visage de votre Apple Watch en fonction de l'heure ou du lieu
Comment changer automatiquement le visage de votre Apple Watch en fonction de l'heure ou du lieu
Comment changer automatiquement le visage de votre Apple Watch en fonction de l'heure ou du lieu
Parce que le cadran de votre Apple Watch peut changer automatiquement en fonction de l'heure de la journée ou de votre emplacement, grâce aux fonctionnalités puissantes qu'Apple a intégrées à son application Raccourcis. Lisez la suite pour savoir comment.

L'un des avantages de l'Apple Watch est le nombre de cadrans que vous pouvez personnaliser. Cela vous permet de rendre certains visages plus informatifs ou fonctionnels à des fins différentes, puis de les faire glisser lorsque vous en avez besoin. Par exemple, lorsque vous allez au bureau, le cadran de votre montre peut être rempli de complications liées au travail. Ou vous pouvez glisser vers le plus petit cadran de la montre tout en vous relaxant avant de vous coucher le soir.
Si vous avez tendance à configurer différents cadrans de montre de cette façon, cela vaut la peine d'envisager de créer une fonction d'automatisation dans iOS qui peut changer le cadran de votre Apple Watch pour vous lorsque vous en avez besoin, sans même avoir à lever le poignet. Avec l’application Raccourcis, c’est possible.
Ne vous inquiétez pas si vous n'avez jamais créé de raccourci auparavant : les étapes ci-dessous vous montrent à quel point il est facile de configurer cette automatisation spécifique. La seule chose à garder à l'esprit est que si vous souhaitez que votre Apple Watch passe à un autre cadran après un certain temps (par exemple, lorsque votre journée de travail est terminée), vous devrez alors configurer une seconde automatisation distincte qui y parvient.
De même, si vous souhaitez que le cadran de votre montre soit actif uniquement lorsque vous êtes dans un endroit spécifique, puis qu'il reprenne lorsque vous partez, vous aurez besoin d'une deuxième automatisation, à moins que vous ne souhaitiez plonger plus profondément dans le monde complexe des raccourcis.
Comment changer automatiquement les cadrans de l'Apple Watch à des heures spécifiques
- Lancez l'application Raccourcis sur votre iPhone.
- Cliquez sur l'onglet Automation en bas de l'écran.
- Cliquez sur Créer une automatisation personnelle.
- Choisissez heure.
- Sélectionnez Sunrise ou Sunset (vous pouvez ensuite choisir de définir des heures spécifiques autour de ces événements solaires), ou spécifiez n'importe quelle heure en utilisant Time of Day. (Notez que les options de répétition incluent Quotidienne, Hebdomadaire et Mensuelle.) Cliquez ensuite sur Suivant.

- Cliquez sur Ajouter une action et utilisez le champ de recherche pour trouver « Regarder ».
- Sélectionnez Définissez le cadran de votre montre dans la liste des résultats pour les actions de surveillance.
- Sur l'écran Actions, juste en dessous de « Définir le cadran de la montre d'activité sur », cliquez sur le bleu.
- Sélectionnez le cadran de la montre que vous souhaitez modifier à l'heure spécifiée. Notez que la liste ici utilise le nom officiel d'Apple pour son cadran de montre, vous pouvez donc voir des doublons. En effet, la liste correspond aux cadrans actuels disposés sur votre montre et le cadran supérieur de la liste est celui que vous voyez lorsque vous faites glisser votre doigt vers le premier cadran (le plus à gauche) de votre Apple Watch.

- Lorsque l'écran Action réapparaît, appuyez sur Suivant, puis désactivez le commutateur à côté de Demander avant de courir et appuyez sur Ne pas demander lorsque vous êtes invité à confirmer.
- Cliquez sur Terminé pour terminer.

Vous devriez maintenant voir l'automatisation que vous venez de créer sur l'écran Automatisation. Vous n'avez rien d'autre à faire : le cadran de votre montre devrait désormais changer automatiquement à l'heure que vous avez définie.
Comment changer automatiquement le cadran de votre Apple Watch en fonction de l'emplacement
- Lancez l'application Raccourcis sur votre iPhone.
- Cliquez sur l'onglet Automation en bas de l'écran.
- Cliquez sur Créer une automatisation personnelle.
- Sélectionnez Arrivée ou Partez, selon le moment où vous souhaitez changer le cadran de votre montre.
- Sélectionnez un emplacement et sélectionnez-le en recherchant ou en saisissant l'adresse et cliquez sur Suivant.

- Cliquez sur Ajouter une action et utilisez le champ de recherche pour trouver « Regarder ».
- Sélectionnez Définissez le cadran de votre montre dans la liste des résultats pour les actions de surveillance.
- Sur l'écran Actions, juste en dessous de « Définir le cadran de la montre d'activité sur », appuyez sur le bleu .
- Sélectionnez le cadran de la montre que vous souhaitez modifier lorsque vous arrivez ou quittez un emplacement spécifié. Notez que la liste ici utilise le nom officiel d'Apple pour son cadran de montre, vous pouvez donc voir des doublons. En effet, la liste correspond aux cadrans actuels disposés sur votre montre et le cadran supérieur de la liste est le cadran que vous voyez lorsque vous faites glisser votre doigt vers le premier cadran (le plus à gauche) de votre Apple Watch.

- Lorsque l'écran Actions réapparaît, cliquez sur Suivant.
- Appuyez sur Terminé sur le dernier écran pour terminer.

Vous devriez maintenant voir l'automatisation que vous venez de créer sur l'écran Automatisation. Vous n'avez rien d'autre à faire : le cadran de votre montre devrait désormais changer automatiquement lorsque vous partez ou arrivez à l'endroit de votre choix.
Ces deux automatisations effleurent à peine la surface de l'application Raccourcis. Par exemple, vous pouvez créer des actions avec des raccourcis prédéfinis pour créer des automatisations complexes qui s'adaptent à diverses conditions et variables concernant le moment où le cadran de votre montre doit changer. En fin de compte, la complexité de votre automatisation dépend du temps que vous souhaitez investir dans la découverte de ce qui est possible, et la seule limite est votre imagination.
Ce qui précède est le contenu détaillé de. pour plus d'informations, suivez d'autres articles connexes sur le site Web de PHP en chinois!

Outils d'IA chauds

Undresser.AI Undress
Application basée sur l'IA pour créer des photos de nu réalistes

AI Clothes Remover
Outil d'IA en ligne pour supprimer les vêtements des photos.

Undress AI Tool
Images de déshabillage gratuites

Clothoff.io
Dissolvant de vêtements AI

AI Hentai Generator
Générez AI Hentai gratuitement.

Article chaud

Outils chauds

Bloc-notes++7.3.1
Éditeur de code facile à utiliser et gratuit

SublimeText3 version chinoise
Version chinoise, très simple à utiliser

Envoyer Studio 13.0.1
Puissant environnement de développement intégré PHP

Dreamweaver CS6
Outils de développement Web visuel

SublimeText3 version Mac
Logiciel d'édition de code au niveau de Dieu (SublimeText3)
 Tutoriel de téléchargement et d'installation de la version iOS Deepseek
Feb 19, 2025 pm 04:00 PM
Tutoriel de téléchargement et d'installation de la version iOS Deepseek
Feb 19, 2025 pm 04:00 PM
Deepseek Smart AI Téléchargement et Guide d'installation (utilisateurs d'Apple) Deepseek est un puissant outil d'IA. 1. Téléchargez et installez les étapes: ouvrez l'Appstore App Store et entrez "Deepseek" dans la barre de recherche. Vérifiez soigneusement le nom de l'application et les informations du développeur pour vous assurer que la bonne version est téléchargée. Cliquez sur le bouton "Get" sur la page Détails de l'application. Le premier téléchargement peut nécessiter une vérification du mot de passe Appleid. Une fois le téléchargement terminé, vous pouvez l'ouvrir directement. 2. Processus d'enregistrement: Trouvez le portail de connexion / enregistrement dans l'application Deepseek. Il est recommandé de s'inscrire avec un numéro de téléphone portable. Entrez votre numéro de téléphone mobile et recevez le code de vérification. Vérifiez le contrat d'utilisateur,
 Pourquoi le lien d'échange de Bybit ne peut-il pas être téléchargé directement et installé?
Feb 21, 2025 pm 10:57 PM
Pourquoi le lien d'échange de Bybit ne peut-il pas être téléchargé directement et installé?
Feb 21, 2025 pm 10:57 PM
Pourquoi le lien d'échange de Bybit ne peut-il pas être téléchargé directement et installé? Bybit est un échange de crypto-monnaie qui fournit des services de trading aux utilisateurs. Les applications mobiles de l'échange ne peuvent pas être téléchargées directement via AppStore ou GooglePlay pour les raisons suivantes: 1. La politique de l'App Store empêche Apple et Google d'avoir des exigences strictes sur les types d'applications autorisées dans l'App Store. Les demandes d'échange de crypto-monnaie ne répondent souvent pas à ces exigences car elles impliquent des services financiers et nécessitent des réglementations et des normes de sécurité spécifiques. 2. Conformité des lois et réglementations Dans de nombreux pays, les activités liées aux transactions de crypto-monnaie sont réglementées ou restreintes. Pour se conformer à ces réglementations, l'application ByBit ne peut être utilisée que via des sites Web officiels ou d'autres canaux autorisés
 Sesame Open Door Trading Platform Download Version mobile Gateio Trading Plateforme de téléchargement Adresse de téléchargement
Feb 28, 2025 am 10:51 AM
Sesame Open Door Trading Platform Download Version mobile Gateio Trading Plateforme de téléchargement Adresse de téléchargement
Feb 28, 2025 am 10:51 AM
Il est crucial de choisir un canal formel pour télécharger l'application et d'assurer la sécurité de votre compte.
 Gate.io Sesame Doad Download Chinois Tutoriel
Feb 28, 2025 am 10:54 AM
Gate.io Sesame Doad Download Chinois Tutoriel
Feb 28, 2025 am 10:54 AM
Cet article vous guidera en détail sur la façon d'accéder au site officiel de Gate.io, de changer la langue chinoise, de vous inscrire ou de vous connecter à votre compte, ainsi que des procédures de téléchargement et d'utilisation de l'application mobile en option, vous aidant facilement à démarrer avec l'échange Gate.io. Pour plus de tutoriels sur l'utilisation de Gate.io en chinois, veuillez continuer à lire.
 Application Sesame Open Door Exchange Téléchargement officiel Sesame Open Door Exchange Téléchargement officiel
Mar 04, 2025 pm 11:54 PM
Application Sesame Open Door Exchange Téléchargement officiel Sesame Open Door Exchange Téléchargement officiel
Mar 04, 2025 pm 11:54 PM
Les étapes de téléchargement officielles de l'application Sesame Open Exchange couvrent le processus de téléchargement du système Android et iOS, ainsi que des solutions de problèmes courantes, vous aidant à télécharger en toute sécurité et rapidement et à permettre des transactions pratiques de crypto-monnaies.
 Comment trouver le lien de téléchargement de OUYI OKX Android et Apple
Feb 21, 2025 pm 05:39 PM
Comment trouver le lien de téléchargement de OUYI OKX Android et Apple
Feb 21, 2025 pm 05:39 PM
OUYI OKX est un échange de crypto-monnaie qui offre aux utilisateurs une expérience de trading sûre et pratique. Les utilisateurs peuvent télécharger les applications mobiles d'Ouyi OKX, y compris les versions Android et Apple via des canaux officiels.
 Comment installer et enregistrer une application pour acheter des pièces virtuelles?
Feb 21, 2025 pm 06:00 PM
Comment installer et enregistrer une application pour acheter des pièces virtuelles?
Feb 21, 2025 pm 06:00 PM
Résumé: Cet article vise à guider les utilisateurs sur la façon d'installer et d'enregistrer une application de trading de devises virtuelles sur les appareils Apple. Apple a des réglementations strictes sur les applications de devises virtuelles, les utilisateurs doivent donc prendre des mesures spéciales pour terminer le processus d'installation. Cet article expliquera les étapes requises, y compris le téléchargement de l'application, la création d'un compte et la vérification de votre identité. Suivant le guide de cet article, les utilisateurs peuvent facilement configurer une application de trading de devises virtuelles sur leurs appareils Apple et commencer le trading.
 La compilation et l'installation de redis sur le mac de puce Apple M1 ont échoué. Comment dépanner les erreurs de compilation PHP7.3?
Mar 31, 2025 pm 11:39 PM
La compilation et l'installation de redis sur le mac de puce Apple M1 ont échoué. Comment dépanner les erreurs de compilation PHP7.3?
Mar 31, 2025 pm 11:39 PM
Problèmes et solutions rencontrés lors de la compilation et de l'installation de Redis sur Apple M1 Chip Mac, de nombreux utilisateurs peuvent ...