
De nombreux utilisateurs de Windows 11 ont rencontré des problèmes audio où les sons du système et tous les autres sons des applications sont à faible volume. Des pilotes obsolètes/incompatibles, une amélioration audio ou des formats de débit binaire incompatibles peuvent être quelques-unes des raisons possibles d'un son faible sur votre ordinateur. Ce problème est généralement remarqué après la mise à niveau du système vers Windows 11 ou après avoir effectué une mise à jour Windows.
Êtes-vous ennuyé par les problèmes de faible niveau audio lorsque vous écoutez de la musique ou jouez à un jeu sur votre PC Windows 11 ? Lisez cet article pour découvrir quelques méthodes de dépannage qui ont aidé d’autres utilisateurs à résoudre des problèmes de faible capacité sur leurs PC Windows 11.
Étape 1. Ouvrez la boîte de dialogue Exécuter en appuyant simultanément sur les touches Windows et R de votre clavier.
Étape 2. Tapez ms-settings:troubleshooter et appuyez sur Entrée pour ouvrir la page Troubleshooter dans l'application Paramètres.
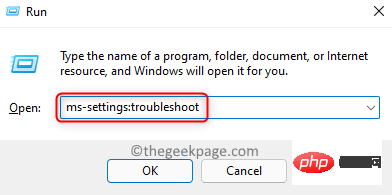
Étape 3. Sur la page Dépannage, cliquez sur Dépannage supplémentaire.
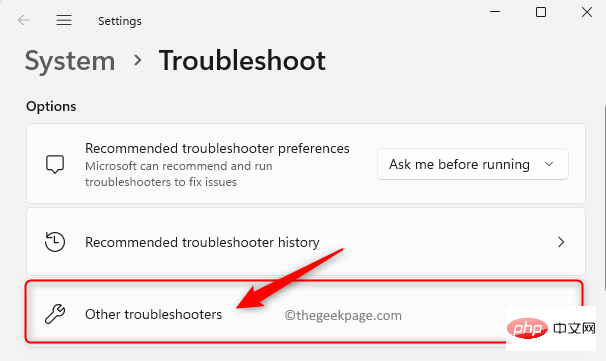
Étape 4. Vous verrez une liste de tous les autres outils de dépannage que vous pouvez utiliser.
Ici, cliquez sur le bouton Exécuter associé à Play Audio.
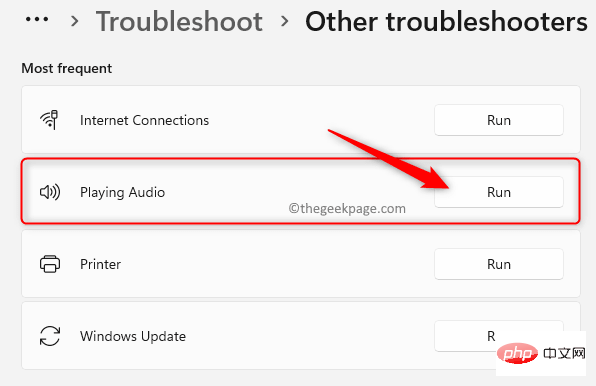
Étape 5. Attendez la fin de la phase de détection initiale du dépannage.
Lorsque vous êtes invité à sélectionner l'appareil que vous souhaitez dépanner, sélectionnez le périphérique audio approprié dans la liste et cliquez sur Suivant .
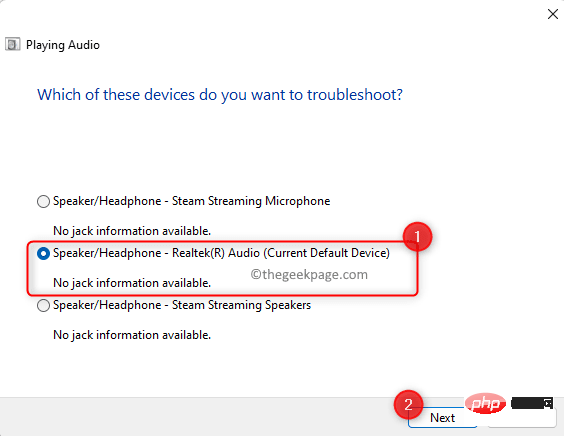
Étape 6. Une fois l’analyse lancée, attendez la fin de l’analyse du périphérique audio.
Si des problèmes sont détectés, suivez les instructions à l'écran pour utiliser les correctifs suggérés par le système.
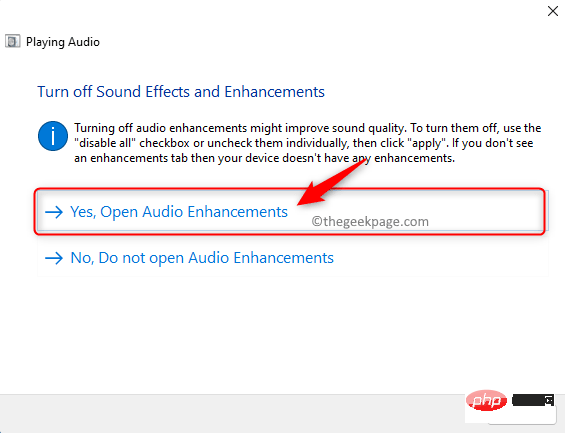
Une fois le processus de dépannage terminé, vérifiez si le problème de faible niveau audio a été résolu.
Étape 1. Appuyez sur Windows + X pour ouvrir le menu associé au bouton Démarrer.
Étape 2. Dans ce menu, sélectionnez Gestionnaire de périphériques.
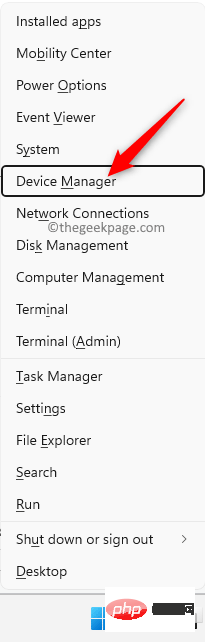
Étape 3. Développez la section Contrôleurs son, vidéo et jeu en cliquant sur la flèche à côté.
Étape 4. Identifiez le périphérique audio répertorié ici et rencontrez des problèmes de faible niveau audio.
Faites un clic droit sur ce périphérique audio et sélectionnez Mettre à jour le pilote.
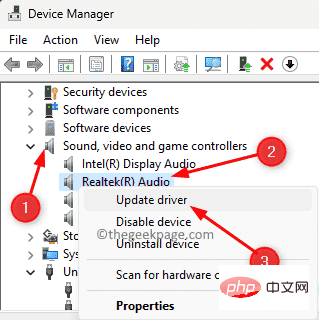
Étape 5. Dans la fenêtre "Mettre à jourPilote", sélectionnez l'option "Rechercher automatiquement les pilotes".
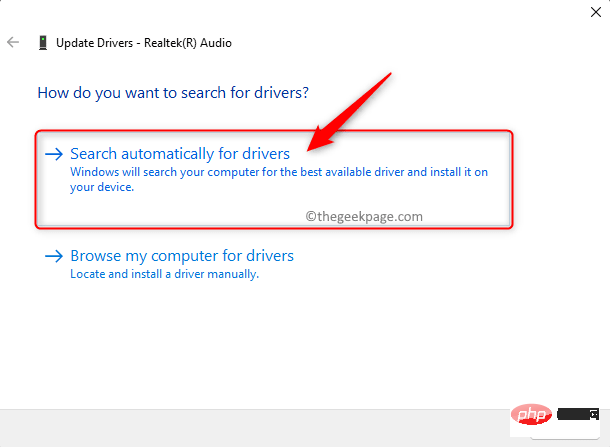
Étape 6. Après avoir mis à jour le pilote audio sur votre PC, vérifiez si le problème du périphérique a été résolu.
Étape 7. Si cela ne résout pas le problème, cliquez sur Rechercher les pilotes mis à jour sur Windows Update.
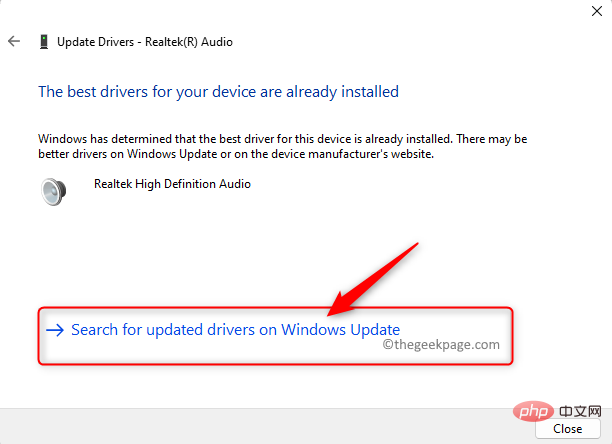
Ensuite, cliquez sur « Rechercher les mises à jour » sur la page Windows Update.
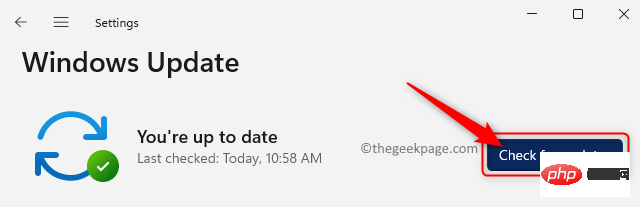
« Parcourir mon ordinateur pour les pilotes » dans la fenêtre Mettre à jour le pilote.
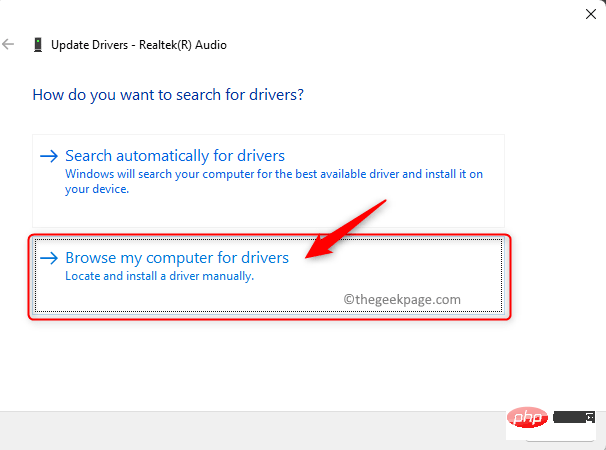
sélectionner dans la liste des pilotes disponibles sur votre ordinateur.
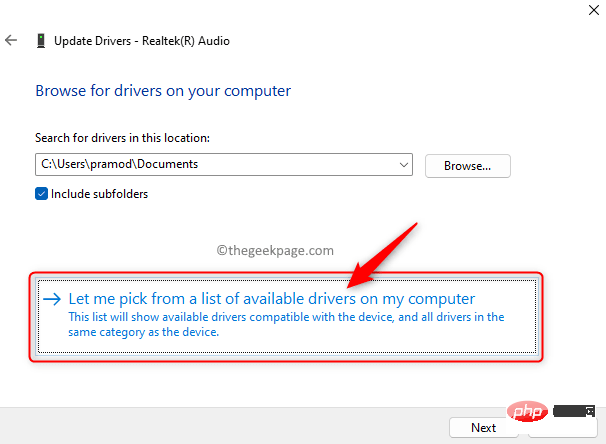
Périphérique audio haute définition dans la liste.
Cliquez surSuivant.
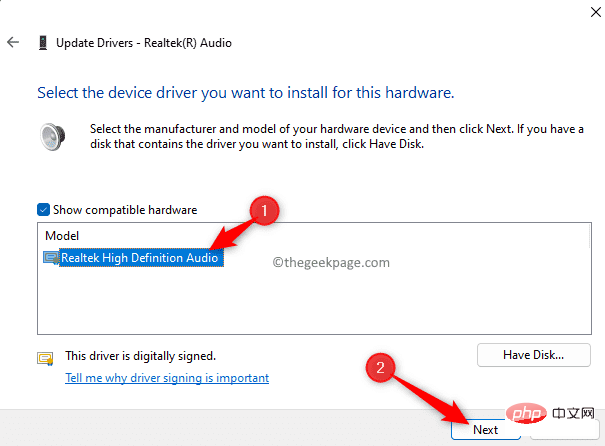
Après la mise à jour du pilote, redémarrezPC et vérifiez si cela aide à résoudre le problème de faible niveau audio.
Étape 1. Appuyez sur Windows + R pour ouvrir « Exécuter ».
Tapez Contrôle et appuyez sur la touche Entrée pour ouvrir le Panneau de configuration.
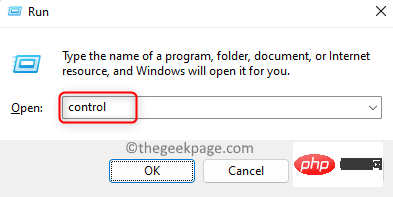
Étape 2. Assurez-vous que « Afficher par » est défini sur « Catégorie ». Sinon, utilisez le menu déroulant et définissez-le sur « Catégorie ».
Étape 3. Dans le Panneau de configuration, cliquez sur Matériel et audio.
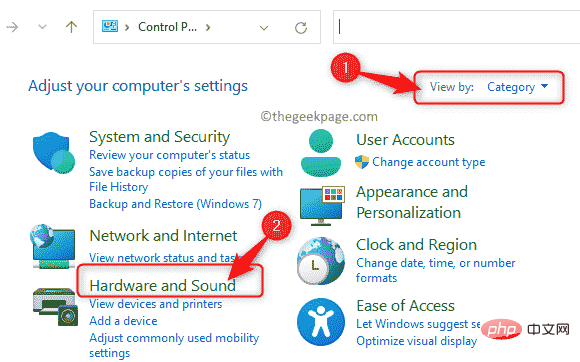
Étape 4. Sur l'écran suivant, cliquez sur Sounds.
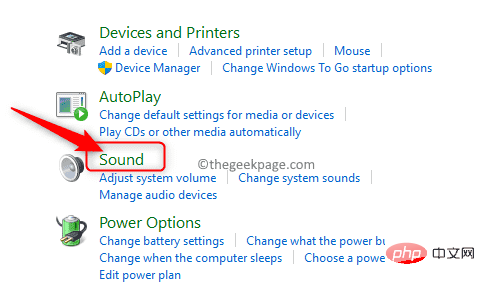
Étape 5. Dans l'onglet "Lecture ", sélectionnez le périphérique audio en question et cliquez sur le bouton "Définir par défaut " en bas.
Ensuite, cliquez sur OK.
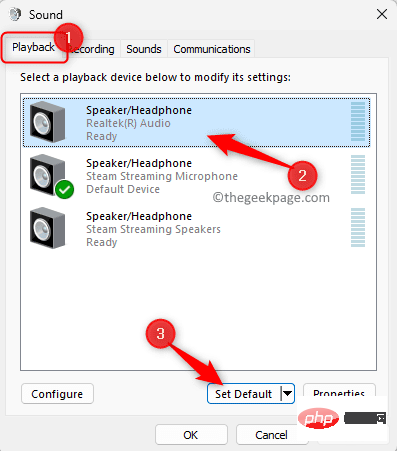
Étape 6. Après avoir défini le périphérique audio comme périphérique par défaut, vérifiez si le problème est résolu.
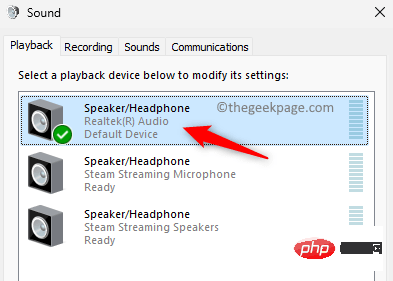
Étape 1. Ouvrez la boîte "Exécuter " en appuyant simultanément sur les touches Windows et R.
Étape 2. Tapez ms-settings:sound et appuyez sur Entrée pour ouvrir les paramètres sonores.
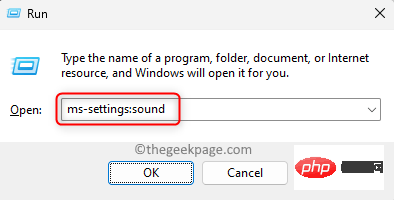
Étape 3. Dans la section « Sortie » de cette page, cliquez sur le périphérique audio à l'origine du problème de faible niveau audio.
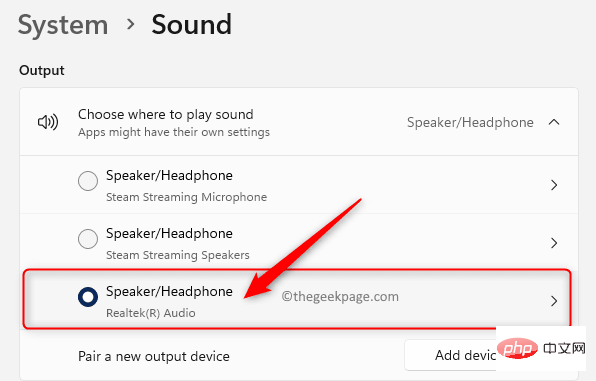
Étape 4. Cela ouvrira l'écran Propriétés pour l'appareil sélectionné.
Ici, utilisez la liste déroulante associée à la fonctionnalité Audio Enhancement et sélectionnez Off.
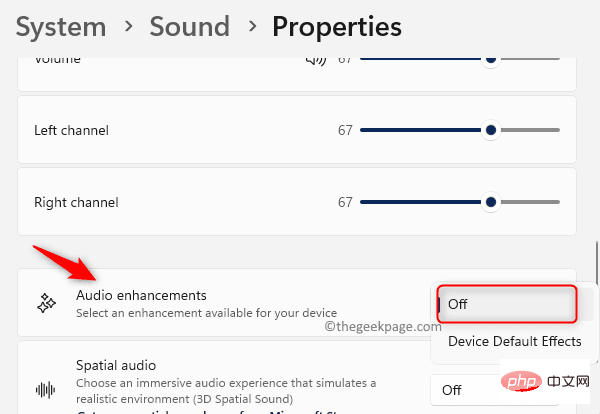
Étape 5. Fermez l'application Paramètres.
Vérifiez si le problème persiste.
Étape 1. Cliquez sur la touche Windows de votre clavier et tapez Gestionnaire de périphériques dans la zone de recherche Windows.
Étape 2. Cliquez sur Gestionnaire de périphériques dans les résultats de recherche.
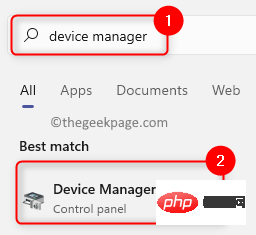
Étape 3. Dans Gestionnaire de périphériques, cliquez sur Contrôleurs son, vidéo et jeu pour le développer.
Étape 4. Faites un clic droit sur votre périphérique audio et sélectionnez DésinstallerPériphérique.
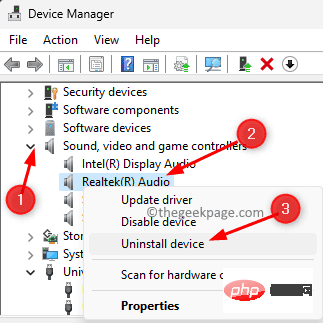
Étape 5. Dans la boîte de dialogue de confirmation qui apparaît, cochez la case à côté de Essayez de supprimer le pilote de cet appareil.
Ensuite, cliquez sur le bouton Désinstaller.
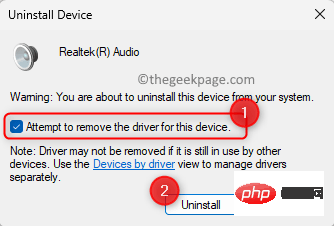
Étape 6. Fermez le Gestionnaire de périphériques et redémarrezPC.
Étape 7. Lors du redémarrage du système, Windows trouvera le pilote audio manquant et installera et activera automatiquement le pilote universel pour le périphérique audio.
Vérifiez si le problème a été résolu.
Étape 1. Maintenez simplement enfoncées simultanément les touches Windows et R de votre clavier pour ouvrir la boîte de dialogue Exécuter.
Étape 2. Tapez mmsys.cpl et appuyez sur Entrée pour ouvrir la fenêtre Sound.
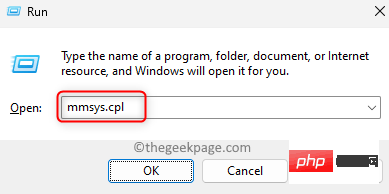
Étape 3. Dans l'onglet Lecture, faites un clic droit sur le périphérique audio et sélectionnez Propriétés.
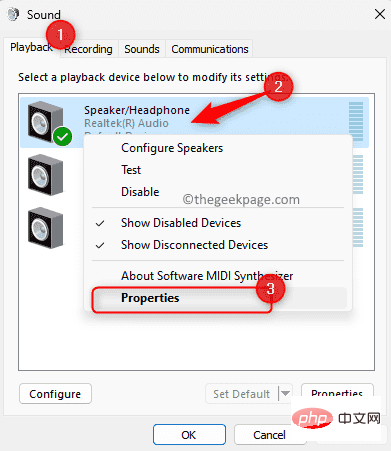
Étape 4. Dans la fenêtre Propriétés du haut-parleur, accédez à l'onglet Avancé.
Étape 5. Ici, utilisez la liste déroulante dans la section "Format par défaut" et remplacez-la par 24 bits, 48 000 Hz (qualité studio).
Étape 6. Enfin, cliquez sur « Appliquer » puis cliquez sur « OK ».
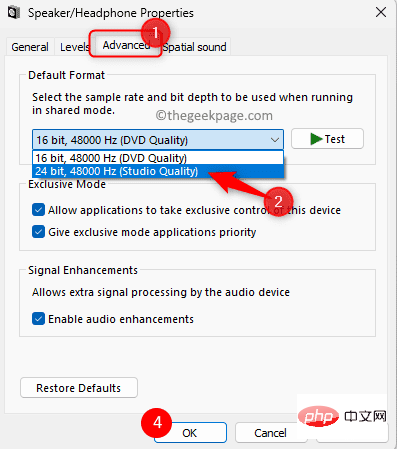
Étape 7.Redémarrezle système et vérifiez si le problème de son à faible volume est résolu.
Étape 1. Appuyez sur Windows + R pour ouvrir la boîte de dialogue « Exécuter ».
Tapez rstrui et appuyez sur Entrée pour ouvrir la fenêtre Restauration du système.
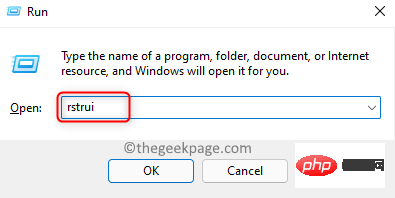
Étape 2. Dans la fenêtre Restauration du système, cliquez sur Suivant.
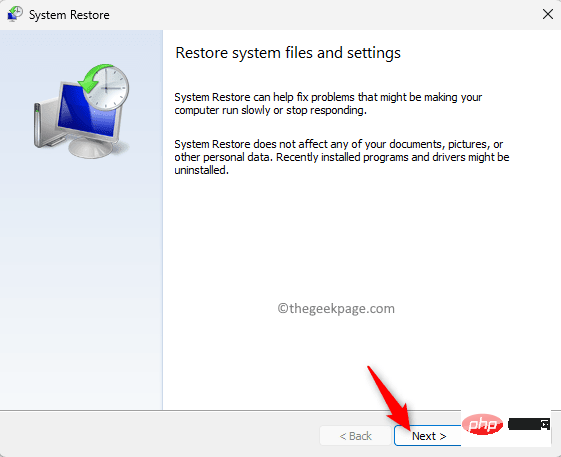
Étape 3. Sur l'écran suivant, vous verrez une liste des points de restauration créés sur votre système.
Ici, sélectionnez le point de restauration que vous avez créé manuellement.
Ensuite, cliquez sur Suivant.
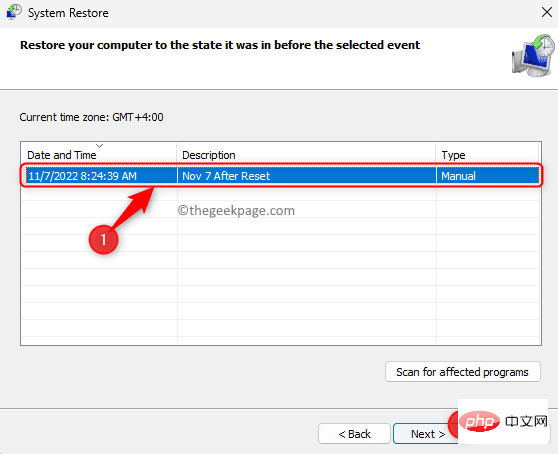
Étape 4. Dans le dernier écran, vérifiez les détails du point de restauration et cliquez sur "Terminé" pour démarrer le processus de restauration.
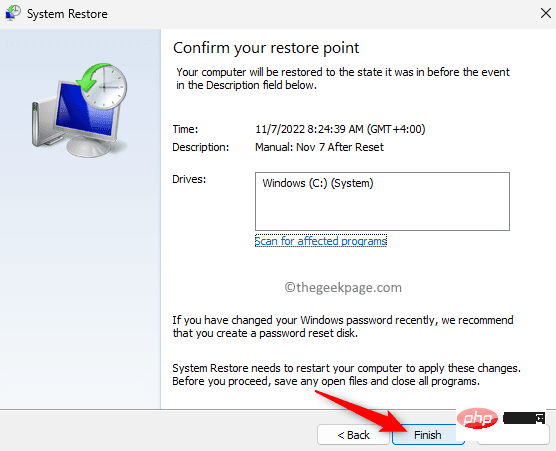
Étape 5. Attendez que votre PC redémarre et que la restauration du système soit terminée.
Après la récupération du système, votre PC retrouvera ses heures de travail normales sans aucun problème.
Vérifiez si le problème de faible niveau audio est résolu.
Ce qui précède est le contenu détaillé de. pour plus d'informations, suivez d'autres articles connexes sur le site Web de PHP en chinois!
 Quels sont les 8 types de données de Redis
Quels sont les 8 types de données de Redis
 Tutoriel C#
Tutoriel C#
 Quel protocole est UDP ?
Quel protocole est UDP ?
 Comment utiliser l'instruction insert dans MySQL
Comment utiliser l'instruction insert dans MySQL
 Quels sont les systèmes de correction d'erreurs de noms de domaine ?
Quels sont les systèmes de correction d'erreurs de noms de domaine ?
 saut de ligne forcé de mot
saut de ligne forcé de mot
 utilisation de la fonction setproperty
utilisation de la fonction setproperty
 Le rôle de l'attribut padding en CSS
Le rôle de l'attribut padding en CSS
 Logiciel de système de gestion ERP gratuit
Logiciel de système de gestion ERP gratuit