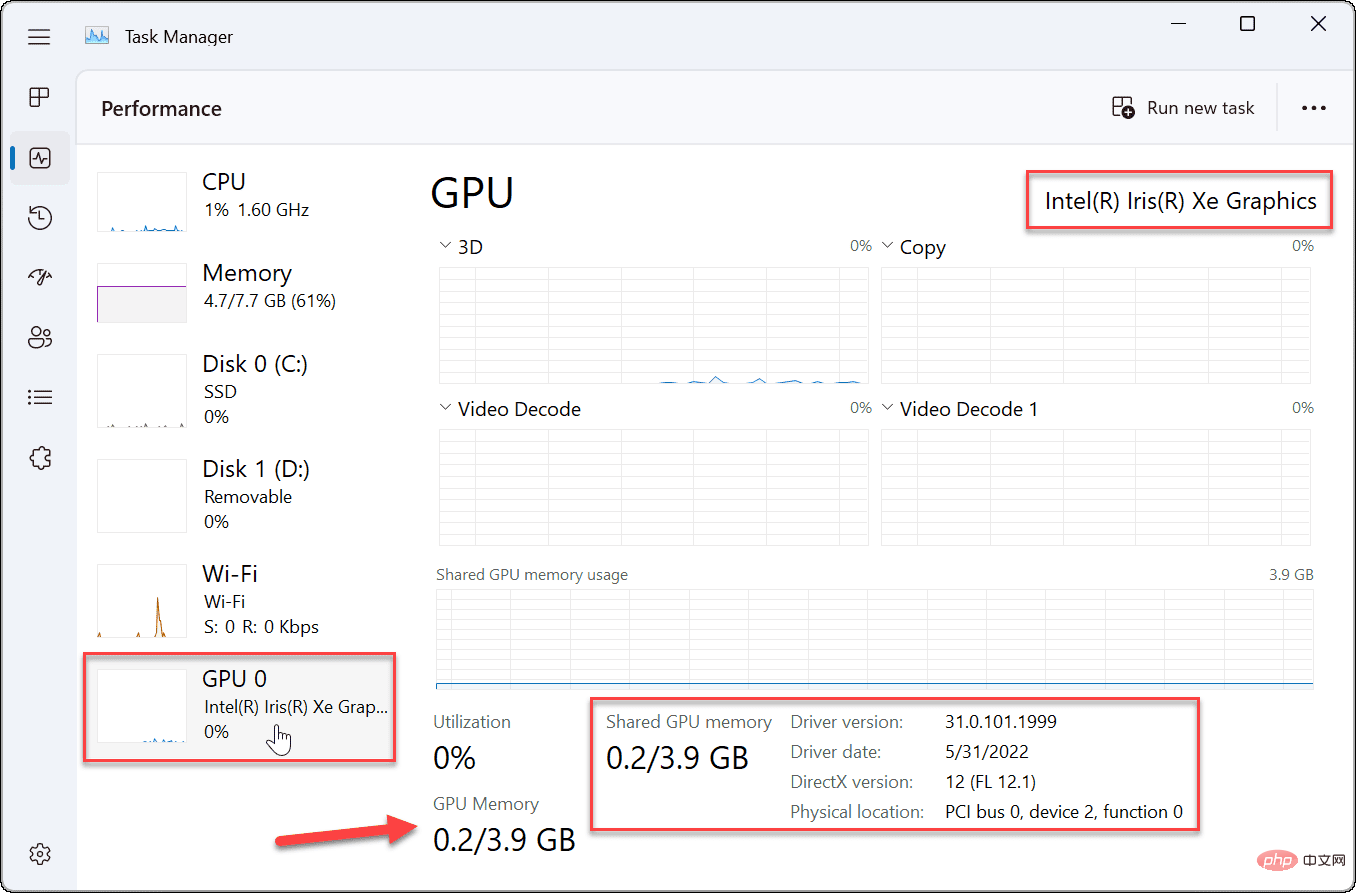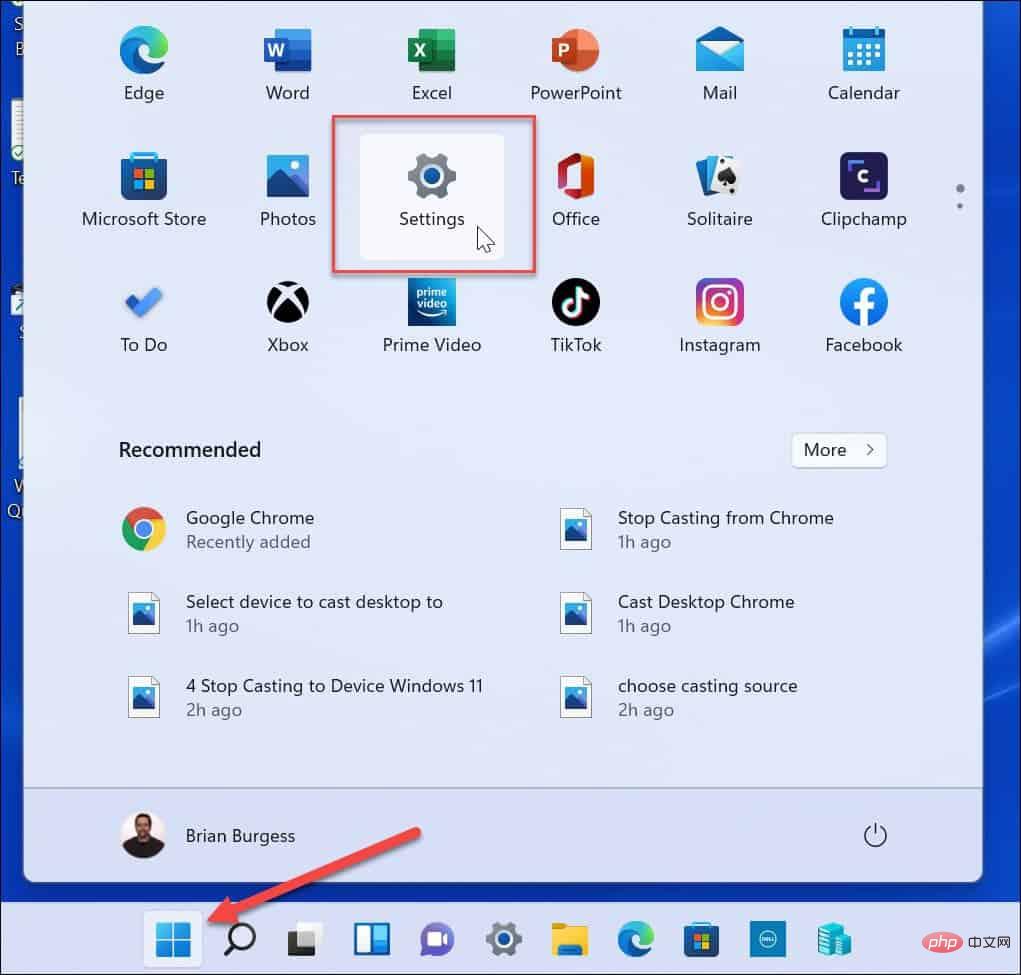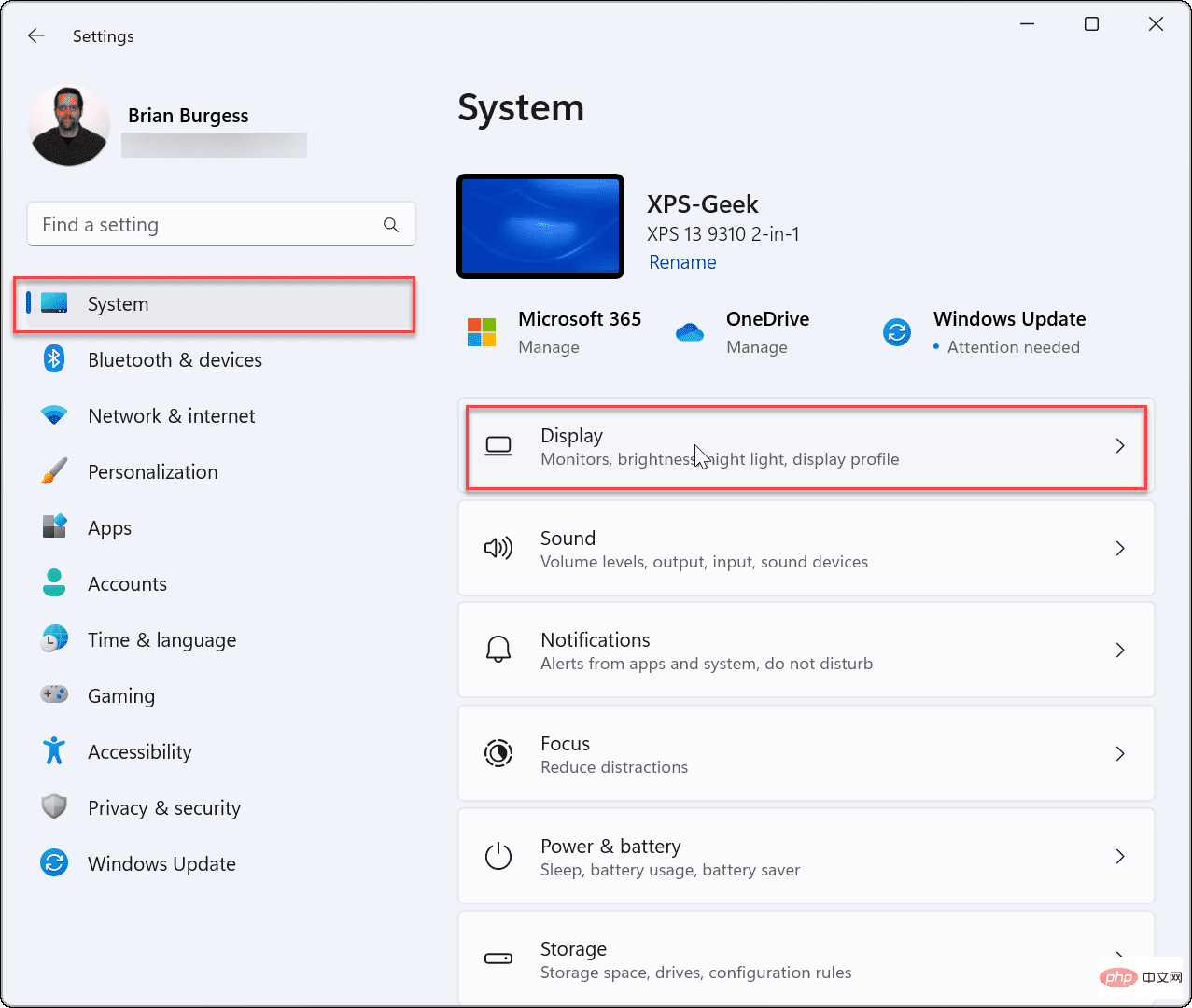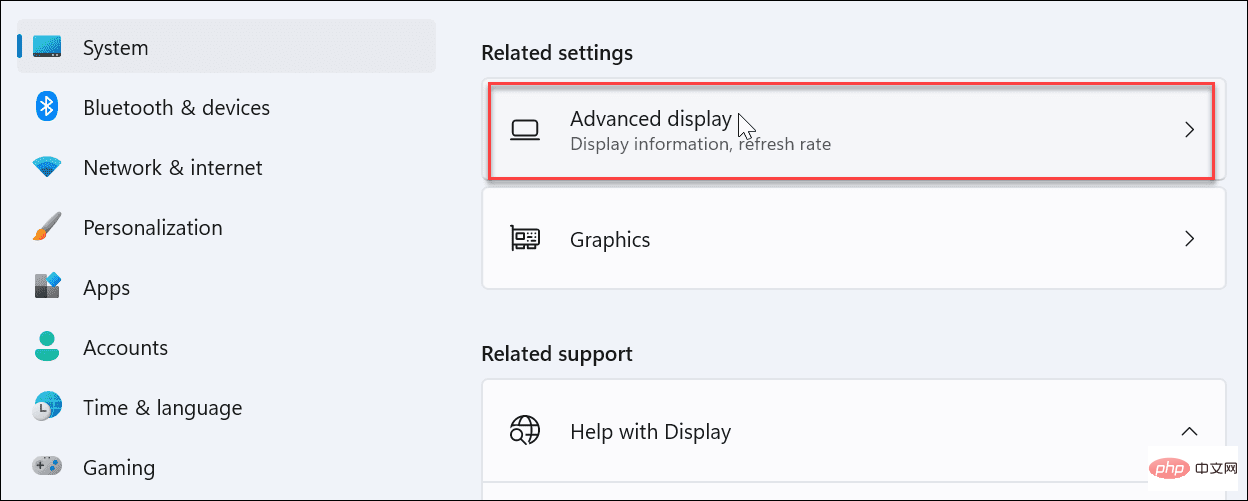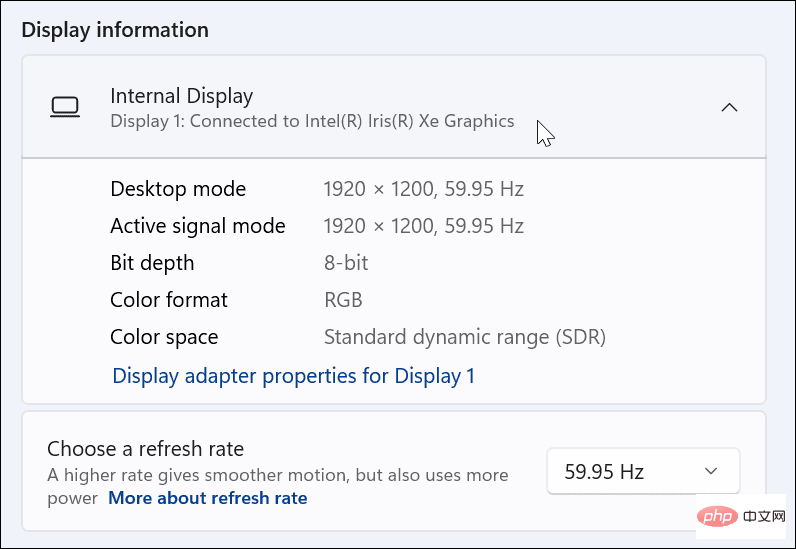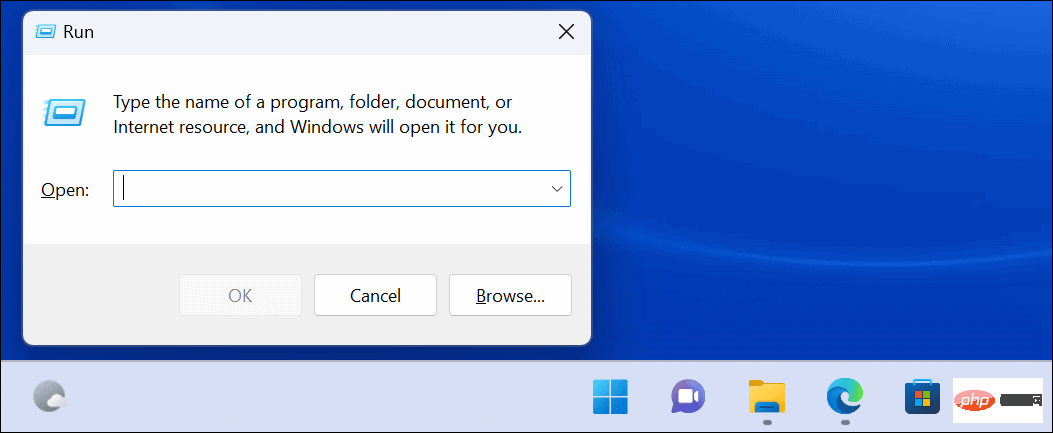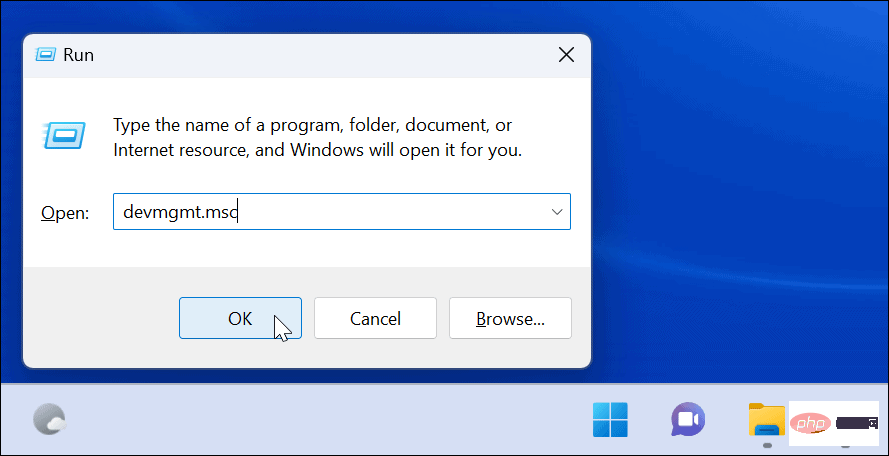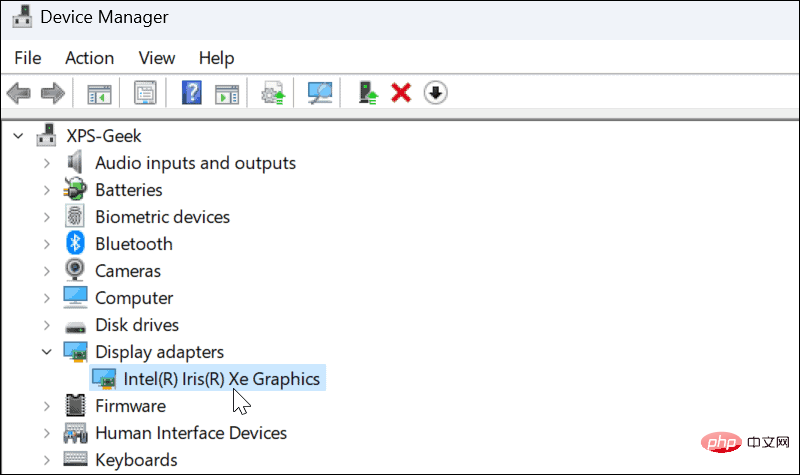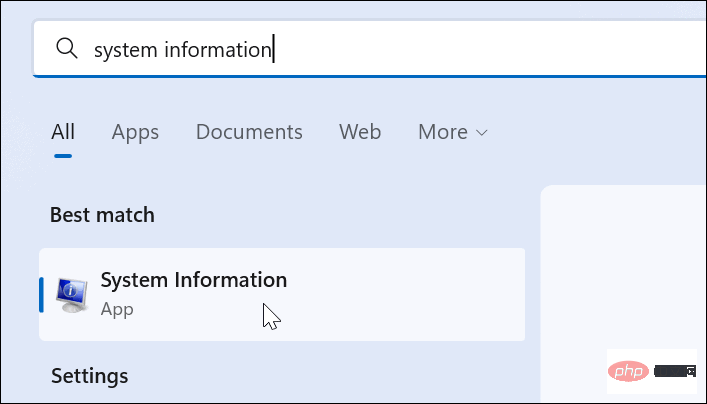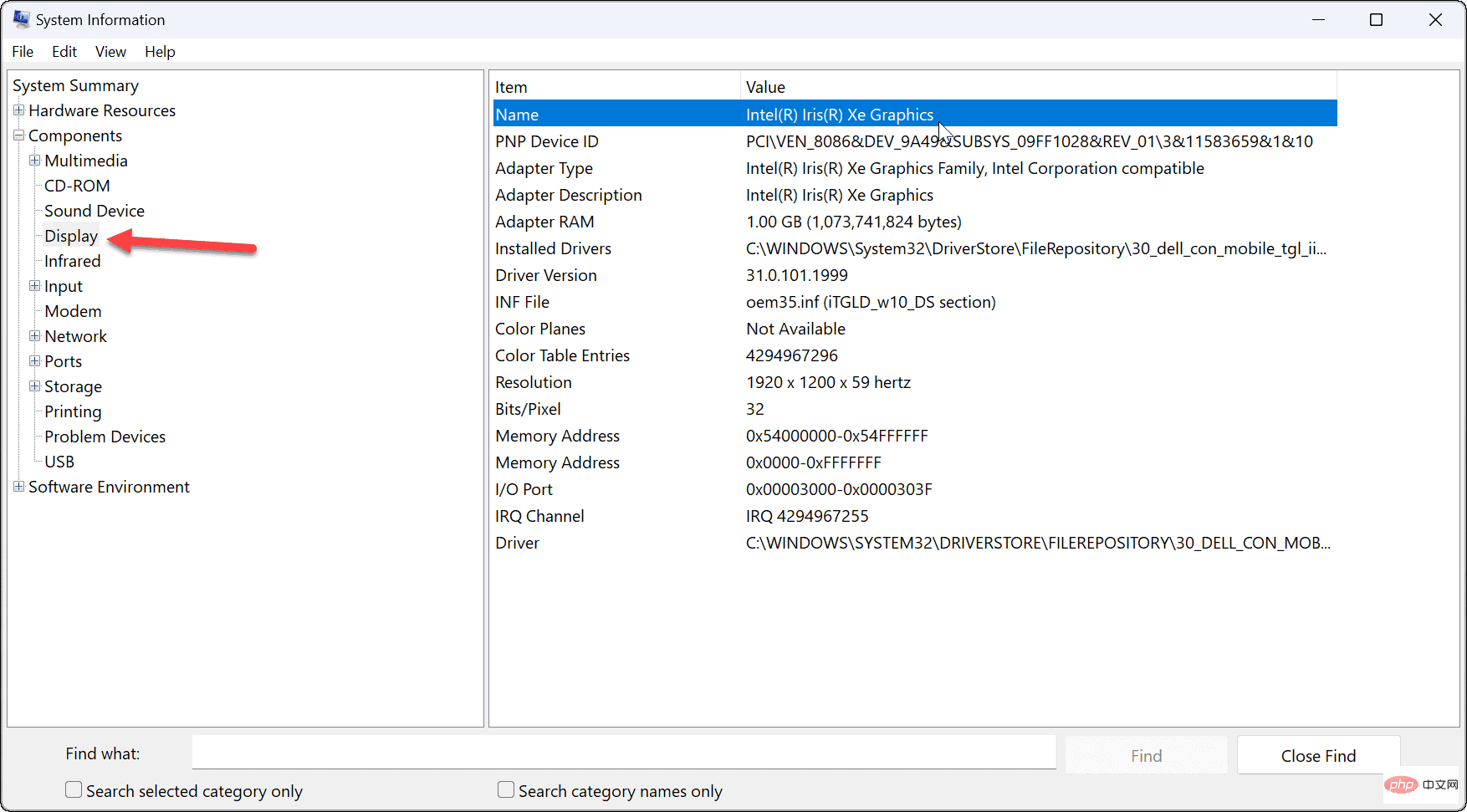Comment vérifier votre carte graphique sous Windows 11
Comment vérifier votre carte graphique sous Windows 11
Vérifier votre carte graphique sous Windows 11 est simple tant que vous savez où chercher.
Pour vérifier votre carte graphique à l'aide du Gestionnaire des tâches :
- Ouvrez le Gestionnaire des tâches en cliquant avec le bouton droit sur Démarrer et en sélectionnant Gestionnaire des tâches dans le menu.
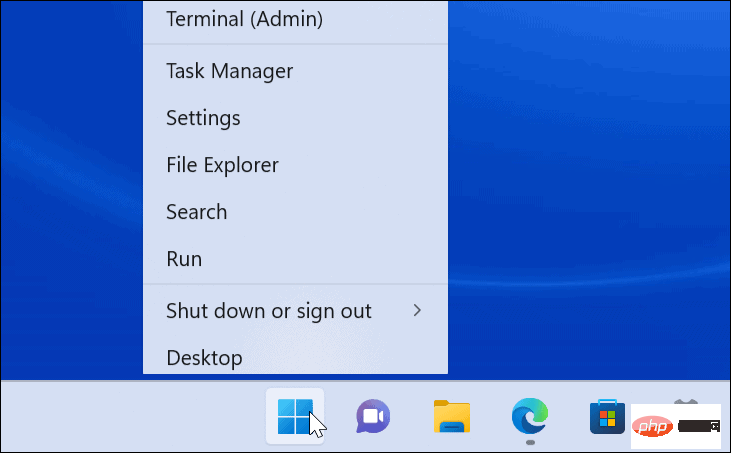 Lorsque le Gestionnaire des tâches démarre, cliquez sur l'onglet
Lorsque le Gestionnaire des tâches démarre, cliquez sur l'onglet - Performances .
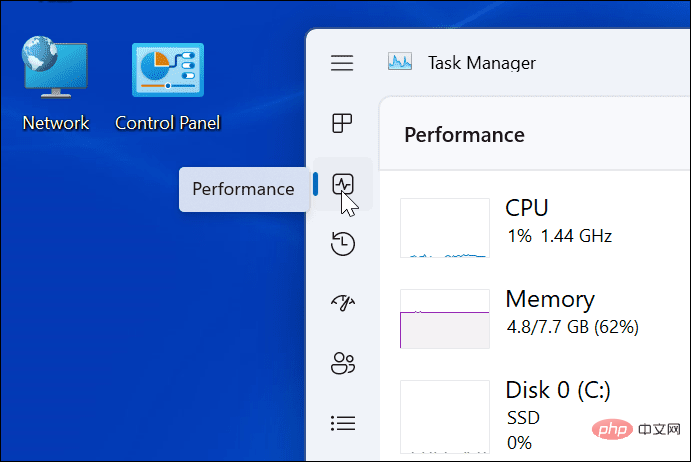 Cliquez sur votre
Cliquez sur votre - GPU dans la liste. Si vous en avez plusieurs, ils seront étiquetés GPU 0 et GPU 1.
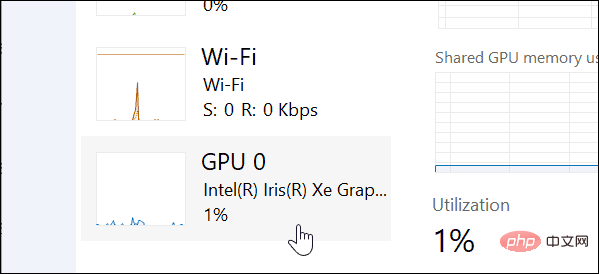 Vous pouvez trouver le nom de votre carte graphique dans le coin supérieur droit du panneau d'information.
Vous pouvez trouver le nom de votre carte graphique dans le coin supérieur droit du panneau d'information. - Dans la section
- GPU Task ManagerPanneau, vous trouverez des données supplémentaires en bas telles que la mémoire de la carte, la version du pilote, les données du pilote, la version DirectX et l'emplacement physique.

Pour vérifier votre carte graphique via les paramètres sous Windows 11 :
- Ouvrez
- Paramètres via le menu Démarrer.
 Lorsque
Lorsque - Paramètres est lancé, cliquez sur Système dans la liste de gauche et Afficher options à droite.
 Cliquez sur l'option
Cliquez sur l'option - Affichage avancé.
 Développez le menu
Développez le menu - Affichage interne – vous trouverez ici le nom de la carte graphique connectée.

Vérifiez votre carte graphique à l'aide du Gestionnaire de périphériques sous Windows 11 :
- Appuyez sur la touche
- Windows + R de votre clavier pour lancer la boîte de dialogue Exécuter .
 Tapez
Tapez - devmgmt.msc et cliquez sur OK.
 Lorsque le
Lorsque le - Gestionnaire de périphériques s'ouvre, faites défiler vers le bas et développez la section Adaptateurs d'affichage pour trouver votre carte graphique.

intégré sous Windows 11.
Comment vérifier votre carte graphique à l'aide des informations système :
- Cliquez sur
- Démarrer ou appuyez sur la touche Windows. Tapez
- Informations système et sélectionnez la meilleure option correspondante en haut.
 Développez l'arborescence des composants à droite et sélectionnez
Développez l'arborescence des composants à droite et sélectionnez -
Affichage. Dans le volet de droite, vous verrez le nom de votre carte graphique.
 Il convient de noter qu'il existe une tonne d'autres détails de composants que vous pouvez utiliser dans l'utilitaire d'informations système. N'oubliez pas l'utilitaire Informations système si vous devez rechercher des noms et d'autres détails de composants ultérieurement.
Il convient de noter qu'il existe une tonne d'autres détails de composants que vous pouvez utiliser dans l'utilitaire d'informations système. N'oubliez pas l'utilitaire Informations système si vous devez rechercher des noms et d'autres détails de composants ultérieurement.
Utilisez le logiciel du fabricant de GPU
Si vous avez une carte intégrée, il s'agit probablement d'une carte graphique Intel. Cependant, si vous disposez d'une carte dédiée, elle peut installer son propre logiciel sur votre PC. Par exemple, AMD dispose du logiciel Radeon et Nvidia du logiciel GeForce Experience.
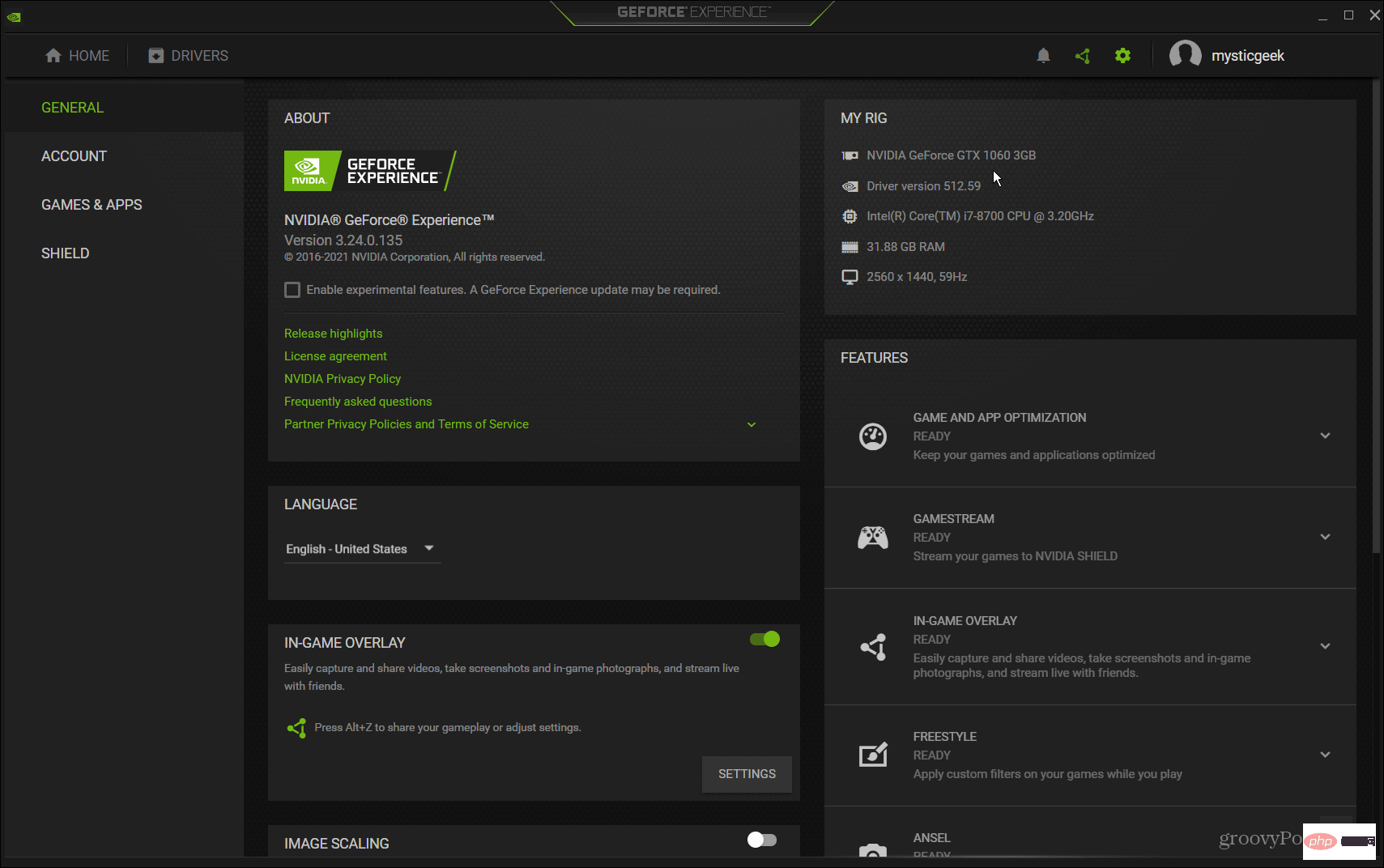 Recherchez le nom du fabricant sur votre PC et lancez son logiciel correspondant. Il vous donne le nom de votre carte graphique et constitue un moyen simple de mettre à jour le pilote. Il vous permet également de régler votre carte graphique pour des fonctionnalités telles que les pilotes Game Ready, les pilotes Studio, FreeSync ou G-Sync.
Recherchez le nom du fabricant sur votre PC et lancez son logiciel correspondant. Il vous donne le nom de votre carte graphique et constitue un moyen simple de mettre à jour le pilote. Il vous permet également de régler votre carte graphique pour des fonctionnalités telles que les pilotes Game Ready, les pilotes Studio, FreeSync ou G-Sync.
Vérifiez votre carte graphique sous Windows 11
Que vous essayiez de résoudre un problème ou de remplacer votre carte graphique, c'est une bonne idée de vérifier votre carte graphique sous Windows 11. Il existe de nombreuses façons différentes de procéder, comme indiqué ci-dessus. Utilisez la méthode qui vous convient le mieux
Ce qui précède est le contenu détaillé de. pour plus d'informations, suivez d'autres articles connexes sur le site Web de PHP en chinois!

Outils d'IA chauds

Undresser.AI Undress
Application basée sur l'IA pour créer des photos de nu réalistes

AI Clothes Remover
Outil d'IA en ligne pour supprimer les vêtements des photos.

Undress AI Tool
Images de déshabillage gratuites

Clothoff.io
Dissolvant de vêtements AI

Video Face Swap
Échangez les visages dans n'importe quelle vidéo sans effort grâce à notre outil d'échange de visage AI entièrement gratuit !

Article chaud

Outils chauds

Bloc-notes++7.3.1
Éditeur de code facile à utiliser et gratuit

SublimeText3 version chinoise
Version chinoise, très simple à utiliser

Envoyer Studio 13.0.1
Puissant environnement de développement intégré PHP

Dreamweaver CS6
Outils de développement Web visuel

SublimeText3 version Mac
Logiciel d'édition de code au niveau de Dieu (SublimeText3)

Sujets chauds
 1676
1676
 14
14
 1429
1429
 52
52
 1333
1333
 25
25
 1278
1278
 29
29
 1257
1257
 24
24
 FSP présente sa nouvelle alimentation Cannon Pro de 2 500 W et son châssis U700-B, qui peuvent contrôler quatre cartes graphiques RTX 4090 en même temps
Jun 10, 2024 pm 09:13 PM
FSP présente sa nouvelle alimentation Cannon Pro de 2 500 W et son châssis U700-B, qui peuvent contrôler quatre cartes graphiques RTX 4090 en même temps
Jun 10, 2024 pm 09:13 PM
Nouvelles de ce site le 8 juin FSP a présenté une variété d'accessoires pour PC au Computex 2024 Taipei International Computer Show, notamment des boîtiers PC de différentes tailles, de nouveaux radiateurs refroidis par air et par liquide et une variété de nouvelles alimentations. ▲ Source de l'image : Wccftech FSP présente cette année sa nouvelle alimentation CannonPro2500W, mise à niveau vers les normes ATX3.1 et Gen5.1 et a obtenu la certification platine 80PLUS230VEU. Cette alimentation est équipée de quatre connecteurs PCIe12V-2x6 et peut alimenter quatre cartes graphiques RTX4090 en même temps. En outre, FSP a également lancé une nouvelle alimentation de la série MEGATI, qui adopte la conception platine 80PLUS, est conforme à la norme ATX3.1, a une puissance nominale de 1650 W et est équipée de
 Refroidissement « passif » sans ventilateur, ASRock lance les cartes graphiques AMD Radeon RX 7900 Passive series
Jul 26, 2024 pm 10:52 PM
Refroidissement « passif » sans ventilateur, ASRock lance les cartes graphiques AMD Radeon RX 7900 Passive series
Jul 26, 2024 pm 10:52 PM
Selon les informations de ce site du 26 juillet, ASRock a lancé aujourd'hui deux cartes graphiques à refroidissement « passif » sans ventilateur, Radeon RX7900XTX Passive24GB et RadeonRX7900XTPassive20GB. Remarque tirée de ce site : compte tenu de la chaleur de fonctionnement réelle de ces deux cartes graphiques, des conduits d'air sont généralement nécessaires pour faciliter la dissipation thermique dans des scénarios d'utilisation réels, et non une véritable dissipation thermique passive. Comme la carte graphique fondatrice Radeon RX7900 précédemment publiée par ASRock, la carte graphique de la série Radeon RX7900 Passive est conçue pour les scénarios de calcul accéléré multi-cartes, elle présente donc bon nombre des mêmes éléments de conception que la première : la même épaisseur à double emplacement, le même refroidissement du noyau de la chambre à vapeur VC, même alimentation électrique 12 V-2 × 6 à orientation horizontale
 Zotac lance une carte graphique personnalisée co-marquée 'Jian Wang 3', construite sur la base de la carte graphique RTX 4070 Ti SUPER Yuebai
Apr 12, 2024 pm 09:25 PM
Zotac lance une carte graphique personnalisée co-marquée 'Jian Wang 3', construite sur la base de la carte graphique RTX 4070 Ti SUPER Yuebai
Apr 12, 2024 pm 09:25 PM
Selon les informations de ce site du 12 avril, Zotac, en tant que partenaire officiel du 9e Competitive Masters « Jian Wang 3 », a lancé une carte graphique personnalisée co-marquée pour « Jian Wang 3 » basée sur la carte graphique GeForce RTX4070 TiSUPERTRINITYOC Yuebai. La carte graphique originale RTX4070 TiSUPERTRINITYOC Moon White adopte un design aérodynamique avec un aspect incurvé, équipée de plusieurs caloducs composites Ice Vein 2.0, d'une grande surface de base en cuivre et de pales de ventilateur Bionic Shield Scale 2.0. L'avant de la carte graphique personnalisée adopte la couleur principale « bleu et blanc », et l'affiche visuelle principale de l'événement est imprimée sur le panneau arrière. Le dessus de la carte graphique est équipé d'une lumière de foi Hongqiao Phantom ARGB, qui. peut être personnalisé avec 16 millions de couleurs et une variété de modes d'effets d'éclairage. Ce Zotac RTX4070TiSUPER
 Onda lance la carte graphique RX 6600 LE AEGIS : double ventilateurs + double caloduc, fréquence de base 2495 MHz
Apr 27, 2024 am 10:35 AM
Onda lance la carte graphique RX 6600 LE AEGIS : double ventilateurs + double caloduc, fréquence de base 2495 MHz
Apr 27, 2024 am 10:35 AM
Selon les informations de ce site du 27 avril, Onda a récemment lancé une carte graphique Radeon RX6600 LEAEGIS. Cette carte graphique a presque les mêmes spécifications que la RX6600 (seule la fréquence de base est différente. Cependant, les informations officielles sur le prix de la carte ont). n'a pas été annoncé. La carte est probablement un composant OEM. Ce site a remarqué que cette carte graphique a une apparence d'un blanc pur, utilise une configuration double ventilateur de 9 cm + double caloduc, dispose de 1792 processeurs de flux, de 8 Go de mémoire vidéo GDDR6, de 132 WTBP et d'une fréquence centrale de 2495 MHz. De plus, cette carte graphique utilise une alimentation 8pinx1 et dispose de 1 interface HDMI2.1 et de 3 interfaces DP1.4a.
 La nouvelle carte graphique RX 7900 XTX d'ASRock crée deux fonctionnalités uniques : une interface d'alimentation 12V-2x6 et un refroidissement par air d'épaisseur 2.0 slots
Jun 11, 2024 pm 01:52 PM
La nouvelle carte graphique RX 7900 XTX d'ASRock crée deux fonctionnalités uniques : une interface d'alimentation 12V-2x6 et un refroidissement par air d'épaisseur 2.0 slots
Jun 11, 2024 pm 01:52 PM
Selon les informations de ce site du 6 juin, le média technologique TechPowerUp a suivi et rendu compte du Salon international de l'informatique de Taipei 2024 et a personnellement utilisé la carte graphique ASRock Radeon RX7900XTX. Cette carte graphique est actuellement la seule carte graphique RX7900XTX qui utilise nativement le 12V. 2x6, et c'est aussi le seul qui utilise strictement 2 emplacements de carte graphique RX7900XTX refroidis par air. Les images pertinentes jointes à ce site sont les suivantes : La source de l'image ci-dessus : TechPowerUp La source de l'image ci-dessus L'interface d'alimentation WccFtech12V-2x6 est courante dans les cartes graphiques NVIDIA, et la carte graphique RX7900XTX lancée par ASRock cette fois est principalement destinée aux multi- Dans les scénarios d'accélération de l'IA de la carte, 4 à 6 puces sont généralement placées côte à côte. La fréquence d'horloge de jeu de cette carte graphique est de 2 270 MHz et la mémoire vidéo
 Examen de la carte graphique personnalisée co-marquée iGame RTX 4070 Ti SUPER Wushan Five Elements : armure en peau d'or, cinq éléments complets
Apr 11, 2024 pm 02:49 PM
Examen de la carte graphique personnalisée co-marquée iGame RTX 4070 Ti SUPER Wushan Five Elements : armure en peau d'or, cinq éléments complets
Apr 11, 2024 pm 02:49 PM
En octobre de l'année dernière, Colorful a lancé la première série personnalisée de cartes graphiques liées à la bande dessinée chinoise IP « Five Elements of Wushan », comprenant les versions RTX4060 et RTX4060Ti 8 Go et 16 Go au choix. Après six mois, la série RTX40SUPER de cartes graphiques personnalisées pour « Five Elements of Wushan » est également disponible, notamment RTX4070SUPER/RTX4070TiSUPER. Ce site a reçu cette fois la version personnalisée conjointe iGameGeForceRTX4070TiSUPER Wushan Five Elements de la carte graphique OC16GB. Avec l'amélioration du positionnement, quel genre de surprises cette nouvelle carte personnalisée apportera-t-elle à chacun ? Nous allons jeter un coup d'oeil. Afin de garantir que le niveau de performances de la carte graphique soit mis en jeu, ce site
 Design mat 'Black Crystal', Tongde lance la carte graphique RTX 4070 Ti SUPER GameRock OmniBlack
Jun 14, 2024 pm 09:39 PM
Design mat 'Black Crystal', Tongde lance la carte graphique RTX 4070 Ti SUPER GameRock OmniBlack
Jun 14, 2024 pm 09:39 PM
Selon les informations de ce site du 14 juin, Tongde Palit a publié aujourd'hui le RTX4070TiSUPERGameRockOmniBlack. La carte graphique mesure 329,4 mm de long et 3,5 emplacements d'épaisseur. RTX4070TiSUPERGameRockOmniBlack poursuit le style de décoration en cristal des cartes graphiques de la série Tongde GameRock et adopte un design de couleur avant entièrement noir mat, mais le panneau arrière en métal est toujours dans la couleur métallique d'origine. Ce site a remarqué que la carte graphique de Tongde conserve la conception officielle de NVIDIA pour le RTX4070TiSUPER en termes de paramètres de fréquence, mais la consommation électrique a légèrement augmenté de 10 W à 295 W, et l'alimentation recommandée a également augmenté de 700 W à 750 W. Tongde RT
 Conforme à la spécification NVIDIA SFF-Ready, ASUS lance les cartes graphiques Prime GeForce RTX série 40
Jun 15, 2024 pm 04:38 PM
Conforme à la spécification NVIDIA SFF-Ready, ASUS lance les cartes graphiques Prime GeForce RTX série 40
Jun 15, 2024 pm 04:38 PM
Selon les informations de ce site du 15 juin, Asus a récemment lancé la carte graphique GeForce RTX40 "Ada" de la série Prime. Sa taille est conforme à la dernière spécification SFF-Ready de Nvidia, qui exige que la taille de la carte graphique ne dépasse pas 304. mm x 151 mm x 50 mm (longueur x hauteur x épaisseur). La série Prime GeForceRTX40 lancée par ASUS comprend cette fois RTX4060Ti, RTX4070 et RTX4070SUPER, mais elle n'inclut actuellement pas RTX4070TiSUPER ou RTX4080SUPER. Cette série de cartes graphiques RTX40 adopte une conception de circuit imprimé commune avec des dimensions de 269 mm x 120 mm x 50 mm. Les principales différences entre les trois cartes graphiques sont.