
Nous utilisons tous l'invite de commande dans notre travail quotidien pour exécuter des commandes, télécharger, installer des applications, etc. Peu de tâches nécessitent l'ouverture de l'invite de commande en mode administratif, car elle disposera de toutes les autorisations nécessaires pour exécuter la commande avec succès. Nous suivons donc le processus étape par étape comme saisir cmd dans la barre de recherche et une fois qu'il apparaît, faites un clic droit dessus et cliquez sur exécuter en tant qu'administrateur. Ce processus prend un peu de temps et peut également être frustrant si l'utilisateur doit utiliser l'invite de commande en mode administrateur plusieurs fois par jour. Normalement, lorsque nous utilisons le terminal, il sera ouvert dans le mode utilisateur actuel, qui a des autorisations restreintes pour certaines commandes d'exécution. Il existe une solution à ce problème, voyons donc dans cet article comment exécuter l'invite de commande en mode Administrateur par défaut.
Nous pouvons ouvrir l'invite de commande et exécuter en mode administrateur via différentes méthodes. Suivez l’une de ces méthodes.
Si vous utilisez toujours l'invite de commande en mode Administrateur, suivez cette méthode car nous configurerons l'invite de commande pour qu'elle s'exécute en mode Administrateur jusqu'à ce que nous restaurons la configuration.
Étape 1 : Ouvrez Explorateur de fichiers à l'aide des touches ( Windows + E), puis copiez et collez les lignes suivantes dans la barre d'adresse.
C:\Users\%username%\AppData\Roaming\Microsoft\Windows\Start Menu\Programs\Windows System
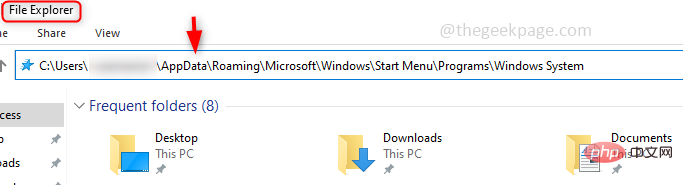
Étape 2 : Ceci répertorie les raccourcis pour toutes les applications, recherchez le raccourci Invite de commandes. Cliquez droit dessus et cliquez sur Propriétés. Si vous n'avez pas de raccourci vers cmd, vous devez en créer un.
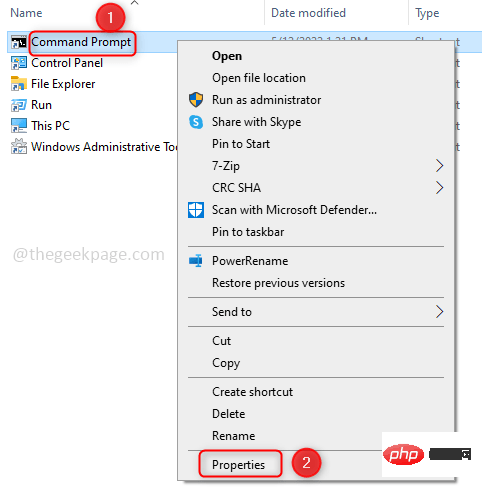
Étape 3 : Sous Commandes, invite Propriétés, cliquez sur l'onglet Raccourcis. Cliquez ensuite sur l'option Avancé ci-dessous.
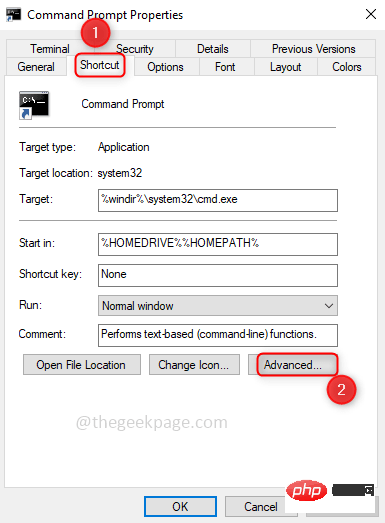
Étape 4 : Sous Propriétés avancées, cochez la case Exécuter en tant qu'administrateur. Cliquez ensuite sur OK.
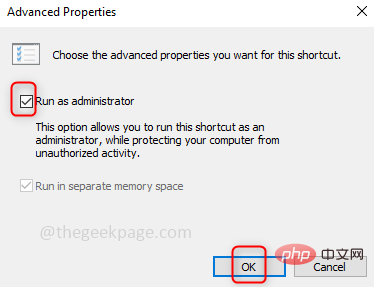
Étape 5 : Désormais, lorsque vous ouvrirez l'invite de commande, elle sera en mode Administrateur. Et avant d'ouvrir la fenêtre d'invite de commande, il vous demandera de confirmer pour apporter des modifications à l'application, alors cliquez sur Oui.
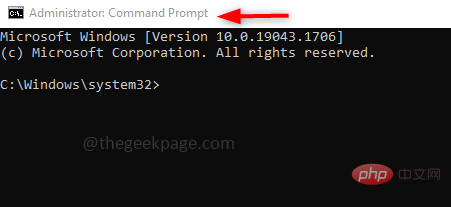
Étape 1 : Ouvrez regedit.exe en tapant regedit.exe dans la barre de recherche Windows et cliquez dessus. Une fenêtre contextuelle apparaîtra vous demandant si vous souhaitez autoriser les modifications, cliquez sur Oui.
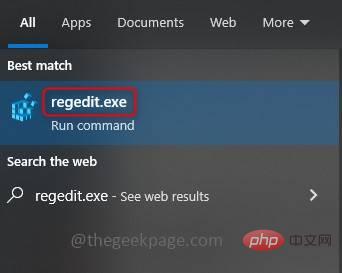
Étape 2 : Accédez au chemin ci-dessous ou copiez le chemin ci-dessous et collez-le dans la barre d'adresse de l'éditeur de registre. Vous trouverez le layersfolder
计算机\HKEY_CURRENT_USER\SOFTWARE\Microsoft\Windows NT\CurrentVersion\AppCompatFlags\Layers

Etape : Une fois dans le dossier layer, cliquez avec le bouton droit dessus et cliquez sur Nouveau dans la liste. Cliquez ensuite sur String value. Nommez-le C:WindowsSystem32cmd.exe, c'est le chemin où se trouve cmd.exe. Si vous le placez à un autre emplacement, veuillez indiquer son chemin complet.
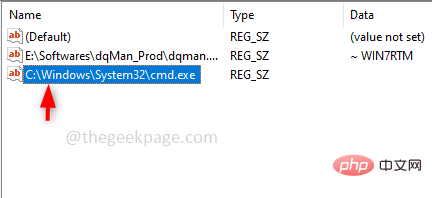
Étape 4 : Cliquez avec le bouton droit sur le nom que vous avez créé maintenant et cliquez sur Modifier pour ajouter la valeur. Entrez RUNASADMIN dans les données numériques et cliquez sur OK.
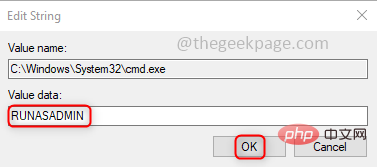
Une fois terminé, le nom et les données ressembleront à ci-dessous.
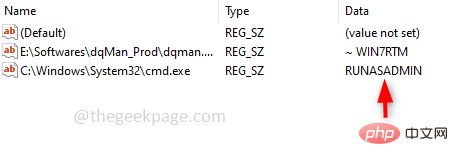
Étape 5 : Désormais, lorsque vous ouvrirez l'invite de commande, elle utilisera le mode administrateur.
Tapez cmd dans la barre de recherche de Windows et cliquez simultanément sur les touches Ctrl + Maj + Entrée. Cela fera apparaître une fenêtre vous demandant si vous avez besoin d'une autorisation pour apporter des modifications à l'application. Cliquez sur Oui. Maintenant, l'invite de commande s'ouvrira en mode administrateur.
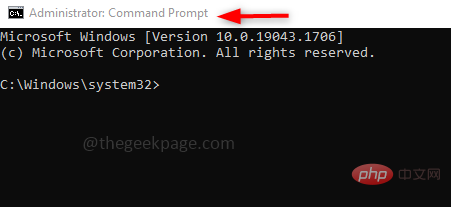
Ce qui précède est le contenu détaillé de. pour plus d'informations, suivez d'autres articles connexes sur le site Web de PHP en chinois!
 Qu'est-ce qu'une base de données relationnelle
Qu'est-ce qu'une base de données relationnelle
 Qu'est-ce que le réseau local
Qu'est-ce que le réseau local
 Que diriez-vous du processeur n5095
Que diriez-vous du processeur n5095
 Comment exécuter cmd en tant qu'administrateur
Comment exécuter cmd en tant qu'administrateur
 Quelle est la raison de l'échec de la résolution DNS ?
Quelle est la raison de l'échec de la résolution DNS ?
 Utilisation de la fonction qsort
Utilisation de la fonction qsort
 Comment annuler le compte Douyin sur Douyin
Comment annuler le compte Douyin sur Douyin
 Antivirus pour téléphone portable Apple
Antivirus pour téléphone portable Apple