
Windows Defender est une fonctionnalité qui protège votre système contre les attaques de virus. Lors de la tentative d'installation des dernières mises à jour de sécurité, certains utilisateurs ont reçu un message d'erreur indiquant « Le moteur de protection contre les virus et les menaces n'est pas disponible ». Cette erreur est principalement due à des fichiers système corrompus, à des mises à jour obsolètes du système ou à certains problèmes dans les mises à jour Windows, etc. Ce problème peut être résolu en installant les dernières mises à jour, en réinitialisant l'application Windows Security Center, en ajustant les clés de l'éditeur de registre, etc. Dans cet article, nous proposons quelques solutions pour vous aider à résoudre ce problème sur votre ordinateur Windows.
Étape 1 – Utilisez les touches Windows + I ensemble pour ouvrir les paramètres de la fenêtre
Étape 2 – Cliquez sur Mise à jour et sécurité

Étape 3 – À gauche, cliquez sur Dépannage

Étape 4 – À droite, cliquez sur Autres dépanneurs

Étape 5 –Rechercher Windows Update et sélectionnez-le. Cliquez ensuite sur le bouton Exécuter l'utilitaire de dépannage

Étape 6 –S'il y a un problème, il suggérera des correctifs et cliquez sur Appliquer.
Étape 7 – Redémarrez votre ordinateur et vérifiez si le problème est résolu.
Étape 1 – Accédez au site Web de Microsoft
Étape 2 – Faites défiler jusqu'à Télécharger les mises à jour manuellement section
Étape 3 – Cliquez Antivirus Microsoft Defender pour Windows 11, Windows 10, Windows 8.1 et Windows Server à côté de la version disponible pour votre PC. Ici, je choisis 64 bits

Étape 4 –Le fichier mpam-fe.exe sera téléchargé. Une fois le téléchargement terminé, double-cliquez sur le fichier et suivez les instructions à l'écran pour installer
Étape 5 – Après l'installation redémarrez votre ordinateur et vérifiez si le problème est résolu.
Étape 1 – Ouvrez Invite de Problème dindisponibilité du moteur de protection contre les virus et les menaces sous Windows 10/11es en tant qu'Administrateur. Pour ce faire, tapez cmd dans la fenêtre de recherche, puis maintenez enfoncées simultanément les touches Ctrl + Shift et appuyez sur la Touche Entrée
Étape 2 – Une fenêtre de contrôle de compte d'utilisateur apparaîtra. Cliquez sur Oui
Étape 3 – Dans l'invite de Problème dindisponibilité du moteur de protection contre les virus et les menaces sous Windows 10/11e copiez et collez les Problème dindisponibilité du moteur de protection contre les virus et les menaces sous Windows 10/11es suivantes et appuyez sur la touche Entrée une par une. Il faudra quelques minutes pour attendre la fin du processus d'exécution
sfc /scannow

DISM /Online /Cleanup-Image /RestoreHealth

Étape 4 – Redémarrezl'ordinateur et vérifiez si l'erreur est résolue
Étape 1 – Appuyez simultanément sur les touches Windows + X. Dans la liste qui apparaît, cliquez sur Windows PowerShell (Admin)

Étape 2 – Une fenêtre de contrôle de compte d'utilisateur s'ouvrira, cliquez sur « Oui »
Étape 3 – Dans Tapez la Problème dindisponibilité du moteur de protection contre les virus et les menaces sous Windows 10/11e suivante dans la fenêtre PowerShell et appuyez sur la touche Entrée
Problème dindisponibilité du moteur de protection contre les virus et les menaces sous Windows 10/11 ../..

Étape 4 – Copier et Coller les Problème dindisponibilité du moteur de protection contre les virus et les menaces sous Windows 10/11es requises suivantes dans PowerShell selon les besoins et appuyez sur la touche Entrée
Si vous devez mettre à jour l'anti- définitions de logiciels malveillants, veuillez utiliser la Problème dindisponibilité du moteur de protection contre les virus et les menaces sous Windows 10/11e suivanteUpdate-MpSignature

Update-MpSignature -UpdateSource MicrosoftUpdateServer
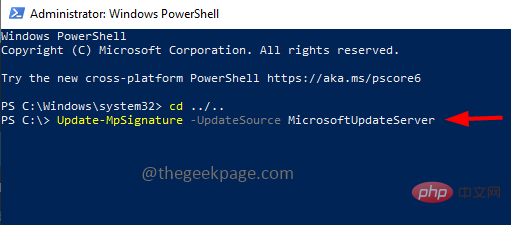
Update-MpSignature [-UpdateSource {InternalDefinitionUpdateServer | MicrosoftUpdateServer | MMPC | FileShares} ]Étape 5 –Exécuter la Problème dindisponibilité du moteur de protection contre les virus et les menaces sous Windows 10/11e Après cela, redémarrez le système et vérifiez si le problème est résolu.
步骤 1 –同时按下 Windows + X 键。从出现的列表中,单击Windows PowerShell(管理员)

步骤 2 –将打开一个用户帐户控制窗口,单击“是”
第 3 步 –在PowerShell窗口中键入以下命令,然后按回车键
Get-AppxPackage *Microsoft.Windows.SecHealthUI* | Reset-AppxPackage

第 4 步 –执行完成后,关闭终端并重新启动计算机。现在检查问题是否已解决。
步骤 1 –同时使用 Windows + R 键打开运行提示
步骤 2 –在运行提示符中键入注册表编辑器并按回车键

第 3 步 –用户帐户控制窗口将打开,单击是。这将打开注册表编辑器
第 4 步 –在注册表编辑器中导航到以下路径,或将以下路径复制并粘贴到注册表编辑器的地址栏中,然后按回车键
Computer\HKEY_LOCAL_MACHINE\SOFTWARE\Policies\Microsoft\Windows Defender

步骤 5 –在右侧,双击禁用反间谍软件键
步骤 6 –如果不存在,请创建它。要创建,请右键单击空白区域,然后单击新建。从出现的列表中单击 DWORD(32 位值)

步骤 7 –给它起个名字 禁用反间谍软件 然后双击它

步骤 8 –确保值数据为 0。然后点击确定

步骤 9 –同时双击禁用防病毒键。如果不存在,则按上述步骤[步骤6-步骤7]所示创建它

步骤 10 –将值数据定为 0,然后单击确定

步骤11 –重新启动计算机,然后检查问题是否已解决。
步骤 1 –一起使用Windows + I键打开窗口设置
步骤 2 –点击更新和安全

第 3 步 –在左侧单击恢复

第 4 步 –在右侧的“重置此电脑”下,单击“开始使用”按钮

步骤 5 –从出现的窗口中,选择保留我的文件。此选项将重置您的 PC,而不会删除您的个人文件。现在检查问题是否已解决。
Ce qui précède est le contenu détaillé de. pour plus d'informations, suivez d'autres articles connexes sur le site Web de PHP en chinois!
 Causes et solutions du délai d'expiration de la passerelle 504
Causes et solutions du délai d'expiration de la passerelle 504
 À quel point Dimensity 9000 équivaut-il à Snapdragon ?
À quel point Dimensity 9000 équivaut-il à Snapdragon ?
 vue instructions communes
vue instructions communes
 Comment trier dans Excel
Comment trier dans Excel
 Comment calculer les frais de traitement du remboursement du chemin de fer 12306
Comment calculer les frais de traitement du remboursement du chemin de fer 12306
 Comment résoudre le problème du nom d'objet de base de données invalide
Comment résoudre le problème du nom d'objet de base de données invalide
 Quels sont les avantages de la base de données MongoDB
Quels sont les avantages de la base de données MongoDB
 diablotin oracle
diablotin oracle