
La synchronisation de vos paramètres et préférences Windows 11 est un excellent moyen d'avoir tous les mêmes paramètres sur vos appareils Windows.
Cependant, les utilisateurs signalent que leurs thèmes Windows 11 ne se synchronisent pas entre leurs appareils.
Il existe de nombreuses raisons pour lesquelles votre thème Windows 11 peut être désynchronisé. L'un d'eux pourrait être que l'administrateur de votre PC a désactivé les paramètres de synchronisation. Votre compte Microsoft n'est peut-être pas vérifié ou certaines informations du compte peuvent être incorrectes.
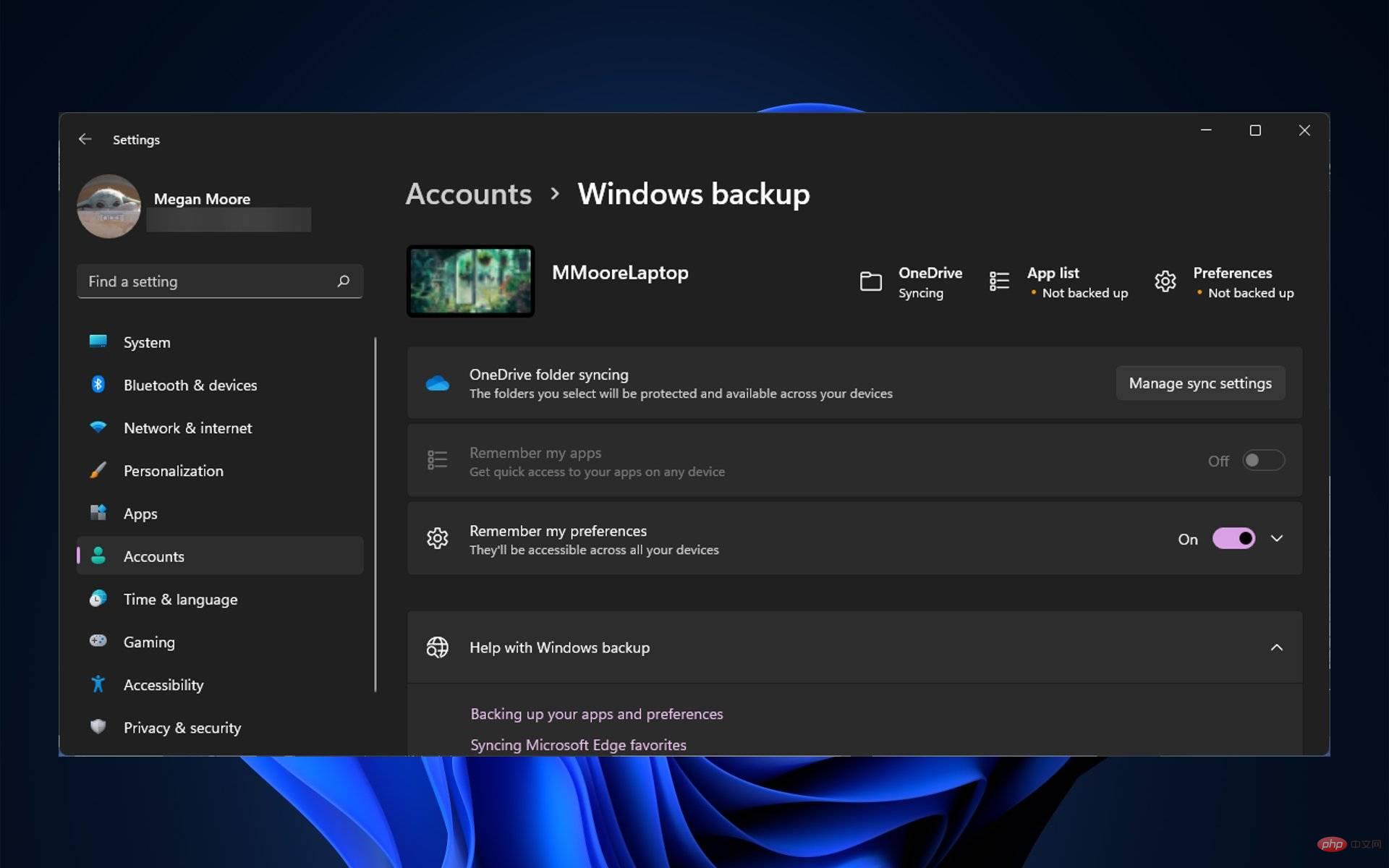
Des fichiers système corrompus peuvent également provoquer cette erreur. Essayez les solutions suivantes pour résoudre rapidement ce problème.
Cela peut sembler une solution évidente, mais vérifiez que votre compte Microsoft est vérifié. Vous pouvez le faire en vous connectant à votre compte Microsoft sur n'importe quel navigateur. S'il existe un lien vous demandant de vérifier votre compte, continuez à le faire.

Si votre compte Microsoft n'est pas vérifié, les préférences telles que la synchronisation des thèmes sur plusieurs appareils ne fonctionneront pas correctement. Après avoir vérifié votre compte, redémarrez votre appareil et activez la synchronisation dans les paramètres.



Parfois, une bonne réinitialisation de vos paramètres de synchronisation peut faire l'affaire. Vous devrez peut-être attendre un certain temps entre la réactivation de la synchronisation pour qu'elle fonctionne correctement.

<code><strong>sfc /scannow</strong>sfc /scannow
 Attendez la fin de l'analyse, puis redémarrez votre PC.
Attendez la fin de l'analyse, puis redémarrez votre PC.  et sélectionnez E-mail et comptes.
et sélectionnez E-mail et comptes.  et sélectionnez Gérer.
et sélectionnez Gérer.  .
. 




Cela devrait permettre la synchronisation à partir de l'éditeur de registre. Parce qu'il est crucial de ne commettre aucune erreur lors des modifications dans l'Éditeur du Registre, sauvegardez toujours les dossiers que vous modifiez.


Vos mots de passe, thèmes, préférences linguistiques et bien plus encore devraient désormais être synchronisés sur les appareils sur lesquels vous êtes connecté à votre compte Microsoft.
Ce qui précède est le contenu détaillé de. pour plus d'informations, suivez d'autres articles connexes sur le site Web de PHP en chinois!
 Les moments WeChat ne peuvent pas être actualisés
Les moments WeChat ne peuvent pas être actualisés
 Le rôle de l'enregistrement d'un serveur cloud
Le rôle de l'enregistrement d'un serveur cloud
 Comment créer un index dans Word
Comment créer un index dans Word
 Tri des tableaux JS : méthode sort()
Tri des tableaux JS : méthode sort()
 fonction utilisation de la fonction
fonction utilisation de la fonction
 Trouver des fichiers rapidement
Trouver des fichiers rapidement
 Utilisation de la fonction sprintf en php
Utilisation de la fonction sprintf en php
 Win10 ne prend pas en charge la solution de configuration de disque du micrologiciel Uefi
Win10 ne prend pas en charge la solution de configuration de disque du micrologiciel Uefi