
Depuis l'introduction du lanceur Minecraft dans la boutique, certains joueurs de Minecraft se sont plaints du fait que le processus de connexion ne fonctionne pas sur leurs systèmes. Cela semble être un problème uniquement avec les nouveaux lanceurs. Nous avons donc répertorié tous ces correctifs pour vous permettre de résoudre les problèmes de connexion à Minecraft.
La première chose que vous devriez essayer est de réparer Minecraft Launcher.
Étape 1 –Maintenez Touche Windows + Touche X en même temps. Le menu utilisateur avancé sera amélioré.
Étape 2 – Là, cliquez sur « Applications installées » pour l'ouvrir.
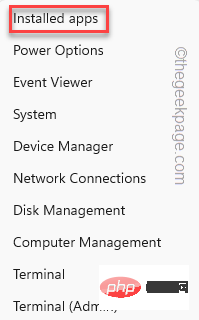
Étape 3 – Si vous faites défiler jusqu'à la page « Applications installées », vous trouverez « Minecraft Launcher ».
Étape 4 – Une fois que vous le voyez, cliquez sur le bouton à côté puis cliquez sur « Options avancées ».
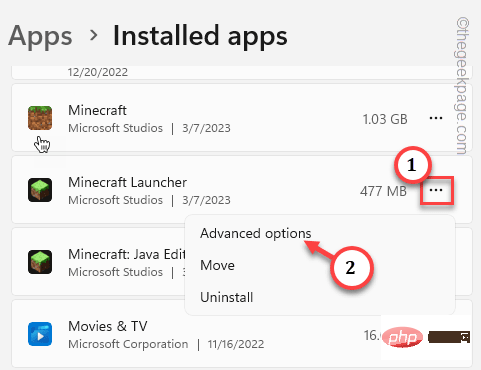
Étape 5 – Ici, descendez et cliquez sur « Réparer » pour réparer le lanceur.
Attendez que le lanceur Minecraft soit réparé.
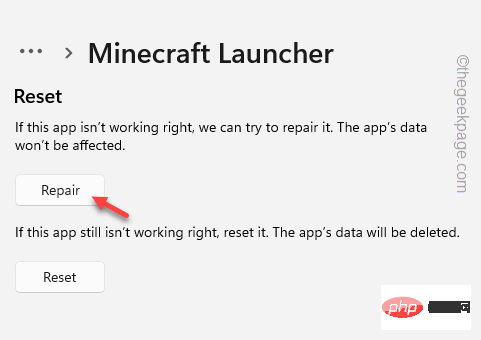
Vous pouvez maintenant fermer la page Applications installées.
Assurez-vous que vous êtes connecté au Store et à l'application Xbox en utilisant le même compte Microsoft.
Processus de connexion à l'application Xbox
Étape 1 – Lancez l'application Xbox.
Étape 2 – Cliquez sur le bouton « Connexion » puis cliquez sur « Connexion » en utilisant votre compte.
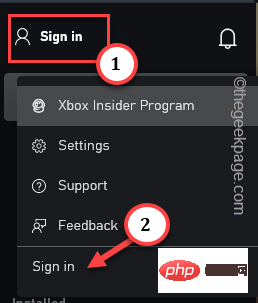
Ensuite, entrez simplement les informations d'identification de votre compte pour vous connecter avec votre compte Microsoft.
Étape 1 –Ouvrez le Microsoft Store.
Étape 2 –Si vous n'êtes pas encore connecté, cliquez sur l'icône de l'utilisateur.
Étape 3 – Ensuite, cliquez sur « Connexion » pour vous connecter au Store en utilisant votre compte Microsoft.
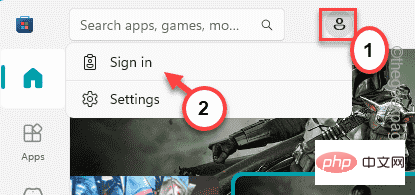
La console de sélection de compte s'affichera à l'étape suivante.
Étape 4 – Sélectionnez soigneusement le même compte Microsoft que vous avez utilisé pour vous connecter à Xbox auparavant (ce sera également le compte pour Minecraft).
Étape 5 –Ensuite, cliquez sur « Continuer » pour continuer.
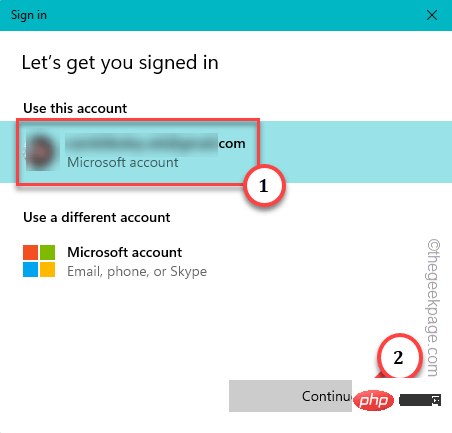
Attendez de vous connecter.
Maintenant, lancez le lanceur Minecraft et vérifiez si vous pouvez vous connecter.
Si vous ne parvenez toujours pas à vous connecter au lanceur Minecraft, déconnectez-vous de Xbox et essayez à nouveau de vous connecter à Minecraft.
Étapes pour se déconnecter de Xbox et de l'App Store –
Étape 1 –Lancez l'application Xbox.
Étape 2 – Dans le coin supérieur droit, vous trouverez l'Image du compte. Ensuite, cliquez sur le bouton et appuyez sur « Déconnexion » pour vous déconnecter de Xbox.
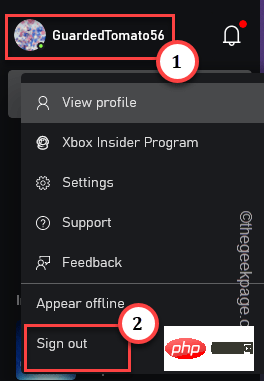
Il vous activera automatiquement depuis votre compte.
Étape 3 – Ouvrez le Microsoft Store.
Étape 4 – Cliquez sur l'image du compte à côté de la barre de recherche et cliquez sur « Se déconnecter » pour vous déconnecter de l'App Store.
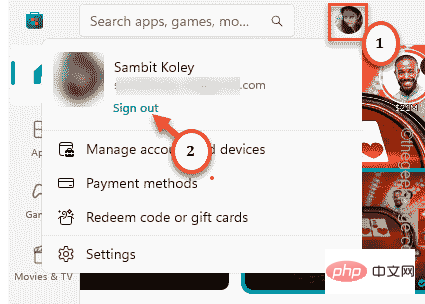
Étape 5 –Maintenant, lancez enfin le lanceur Minecraft.
J'attends son ouverture.Étape 6 –Ensuite, cliquez sur « MicrosoftConnexion » pour vous connecter avec votre compte Microsoft.
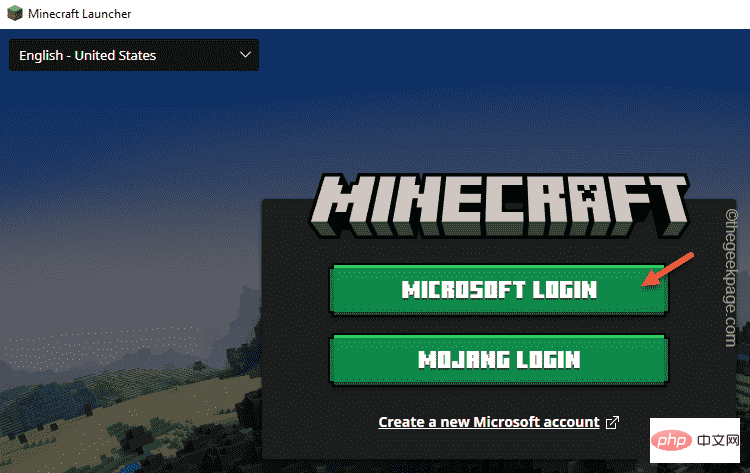
Étape 7 –Vous verrez votre compte sur la page de connexion Xbox.
Étape 8 – Vous pouvez cliquer sur « LET'S Go » pour continuer à utiliser ce compte, ou vous pouvez utiliser « Se connecter avec un autre compte » pour utiliser un autre compte.
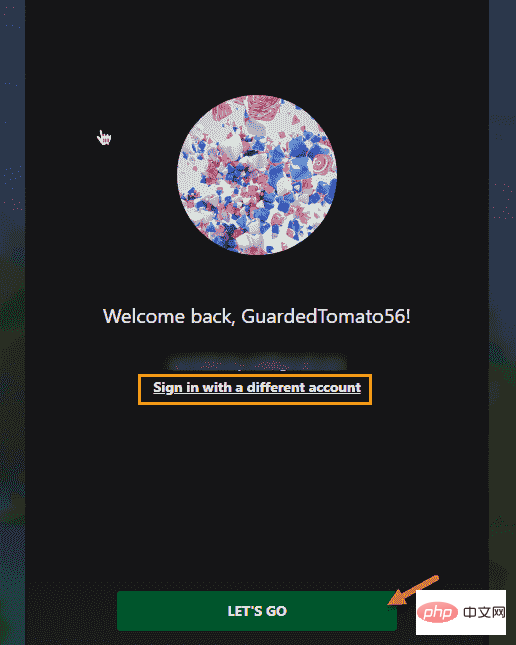
Si la déconnexion de l'App Store et de la Xboxb ne résout pas le problème, il se peut que certains dossiers de cache soient corrompus.
Étape 1 –Placez les touches Win+E ensemble.
Étape 2 –Puis, à ce stade –
C:\Users\%username%\AppData\Local\Packages\Microsoft.XboxIdentityProvider_cw5n1h2txyewy\AC\TokenBroker
[«%username%» est le nom d'utilisateur du système. Vous trouverez un dossier nommé.
Si le dossier Appdata est introuvable, il est masqué. Maintenant, faites ceci pour afficher les fichiers et dossiers cachés.
Un. Ouvrez la boîte "Exécuter".
b. Ensuite, tapez ceci ici et appuyez sur Entrée .
control folders
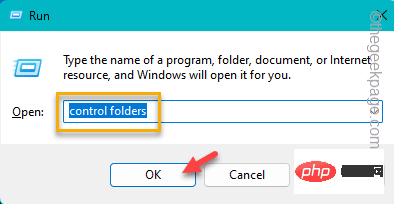
c. Allez dans "Voir".
d. Ensuite, cochez la case « Afficher les fichiers, dossiers et lecteurs cachés ».
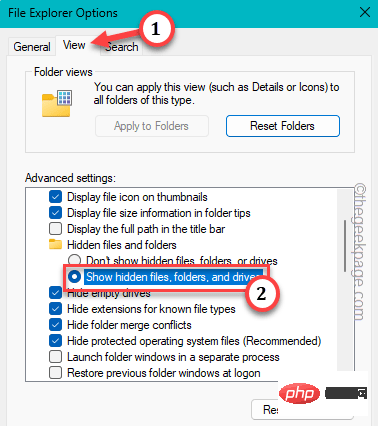
e. Enregistrez les paramètres en cliquant sur "Appliquer" et appuyez sur "OK".
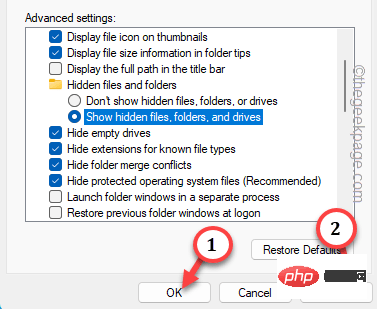
Étape 3 –Une fois sur place, vous trouverez les dossiers « Compte » et « Cache ».
Étape 4 – Sélectionnez deux dossiers à la fois et cliquez sur « Supprimer » pour les supprimer de votre système.
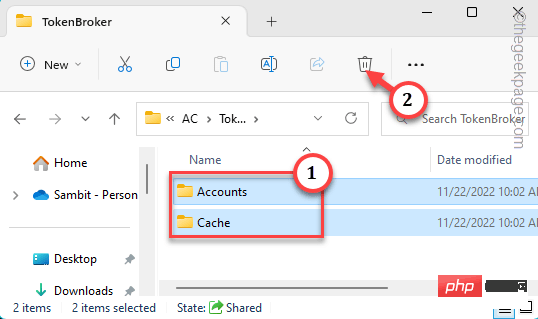
Après avoir supprimé ces dossiers, redémarrezvotre ordinateur.
Après le démarrage du système, lancez le lanceur Minecraft et testez-le vous-même.
Comme toute autre application, les informations d'authentification Xbox Live sont également enregistrées sur le système local. Leur suppression devrait donc vous aider à résoudre le problème.
Étape 1 –Vous devez ouvrir Credential Manager. Tapez donc « Credential Manager » après avoir appuyé sur la touche Windows.
Étape 2 – Ensuite, cliquez sur « Credential Manager » pour y accéder.
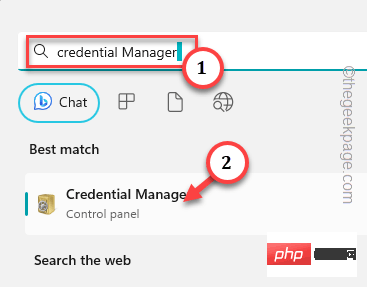
Étape 3 – Dans la page Credential Manager, accédez à Windows Credentials.
Vous verrez la liste complète des mots de passe enregistrés et leurs entrées sous forme de liste.
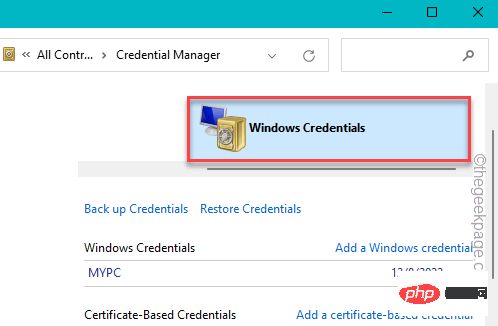
Étape 4 – Recherchez « XblGrtsDeviceKey » ou « XblDeviceKey », tout ce que vous trouvez sur la page. Développez-le.
Étape 5 – Ensuite, cliquez sur « Supprimer » pour supprimer les informations d'identification du système.
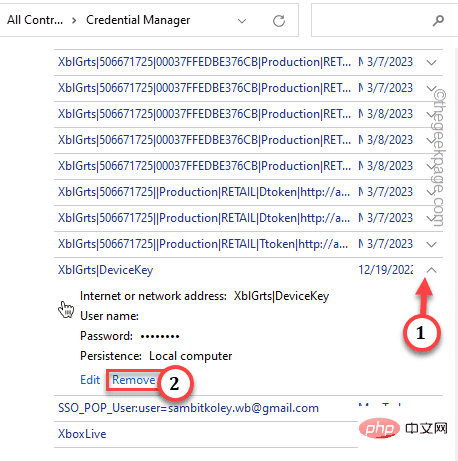
Étape 6 – Lorsque le message d'avertissement s'ouvre, cliquez sur « Oui » pour supprimer la clé.
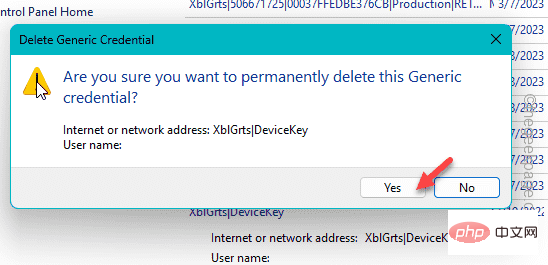
Fermez le gestionnaire d'informations d'identification. Ensuite, redémarrez le système. Après le redémarrage du système, lancez le lanceur Minecraft et testez-le.
Si Minecraft Launcher ne vous permet toujours pas de vous connecter, activez ces services Xbox et retestez.
Étape 1 –Commencez à taper ceci dans le champ de recherche.
services
Étape 2 –Ensuite, cliquez sur « Service » dans les résultats de recherche pour l'ouvrir.
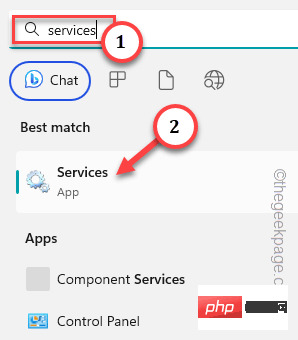
Étape 3 –Lorsque vous y arrivez, faites défiler vers le bas et trouvez le service « IP Assistant ».
Étape 4 – Là, double-cliquez sur le service pour l'ouvrir.
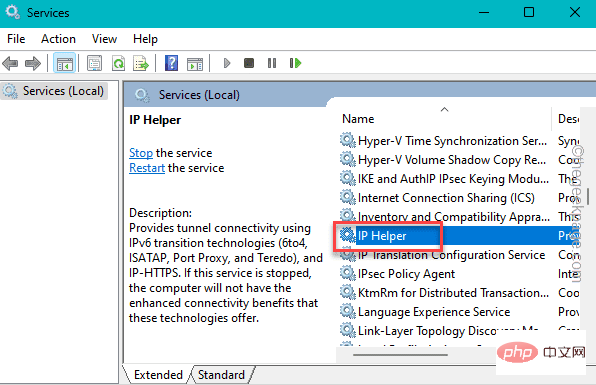
Étape 5 – Assurez-vous que le Type de démarrage est réglé sur le mode « Automatique ».
Étape 6 –Maintenant, cliquez sur « Postuler ».
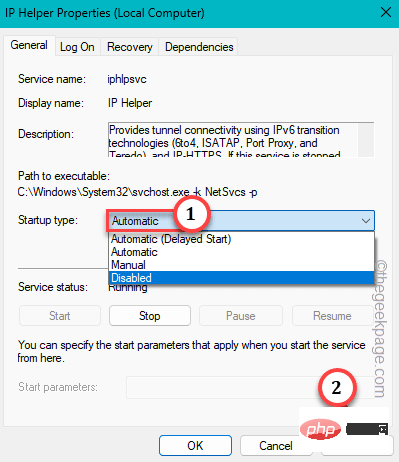
Étape 7 –Vérifiez si le service est en cours d'exécution. Ensuite, cliquez sur "Démarrer" pour démarrer le service s'il est arrêté.
Étape 8 –Ensuite, cliquez sur « OK ».
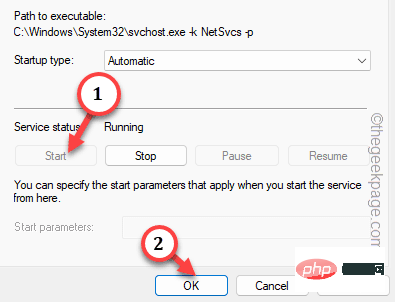
步骤 9 –在此之后,转到“Xbox Live 身份验证管理器”服务。
步骤 10 –然后,双击此服务。
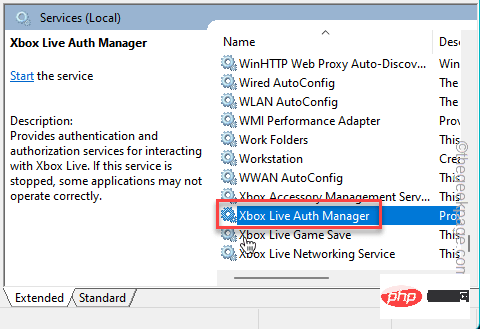
步骤 11 –就像以前的服务一样,将“启动类型”设置为“自动”。
步骤 11 –确保点击“应用”以应用更改。
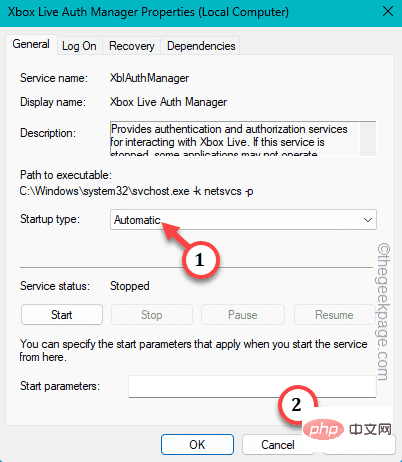
步骤 12 –就像以前一样,如果服务未运行,请单击“启动”以启动服务。然后,点击“确定”以完成该过程。
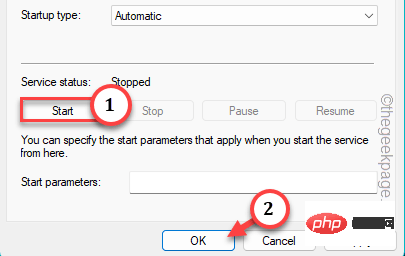
步骤 13 –现在,按照相同的步骤,自动化并启动这些服务 –
Xbox Live Game SaveXbox Live Networking SErvice Gaming Services Windows Update Microsoft Install Service
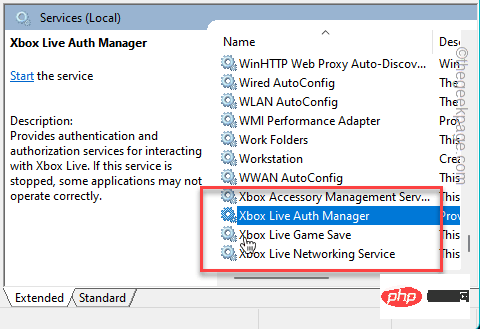
在此之后,您可以退出服务并重新启动计算机一次。
再试一次 Minecraft Launcher 登录。检查这是否有效。
您的帐户中有一个功能允许 Minecraft 自动登录。
步骤 1 –打开设置。
步骤 2 –然后,前往左侧窗格中的“帐户”点。
第 3 步 –在此之后,您可以访问“电子邮件和帐户”以打开它。
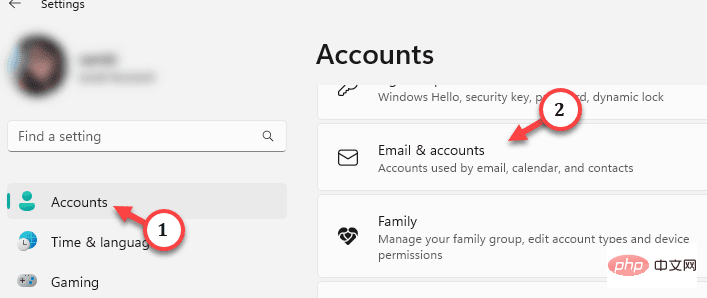
打开它时,您可以在一个位置找到所有Microsoft帐户。
第 4 步 –展开您与 Minecraft 关联的电子邮件帐户。
步骤 5 –现在,从下拉列表中将“登录”选项设置为“Microsoft 应用可以登录”。
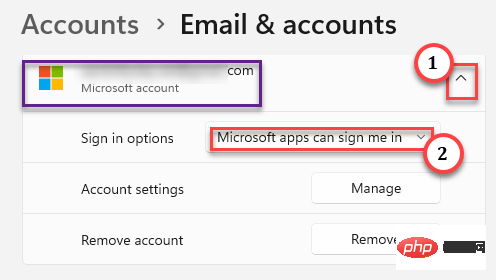
退出设置并在您的计算机上运行我的世界启动器。现在,尝试再次登录并进行测试。
如果您曾经安装过任何其他与Mojang无关的非官方Minecraft,这可能是问题的根本原因。卸载其他所有内容并仅使用官方启动器。
步骤 1 –打开设置。
步骤 2 –接下来,您要做的是前往“应用程序”部分。
第 3 步 –在页面的另一端,单击“已安装的应用程序”。打开它。
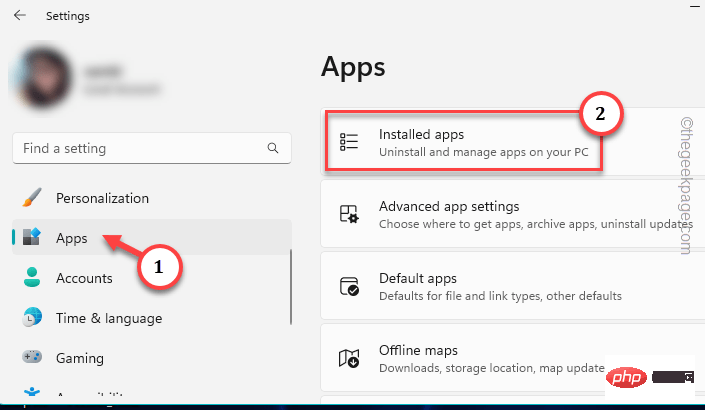
第 4 步 –您将在那里看到一个搜索框。只需在那个框中写上“我的世界”。
您会注意到系统上安装的所有 Minecraft 应用程序和启动器。
现在,官方将“微软工作室”列为应用程序开发人员。
步骤 5 –因此,单击旧启动器旁边的按钮,然后点击“卸载”。
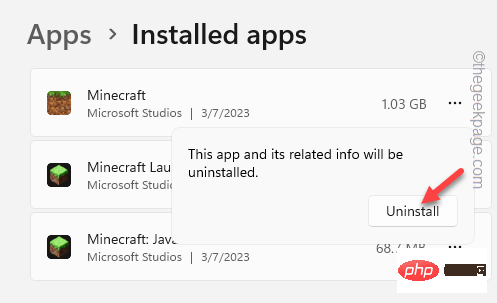
步骤 6 –将出现另一个提示。点击“卸载”将其从系统中卸载。
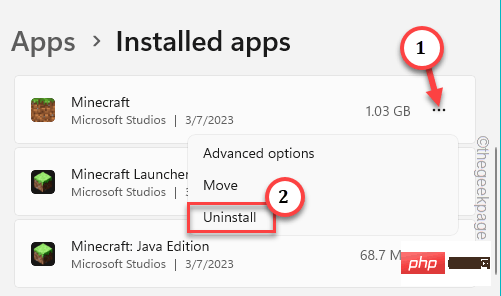
步骤 7 –这样,卸载与我的世界相关的所有启动器和应用程序。
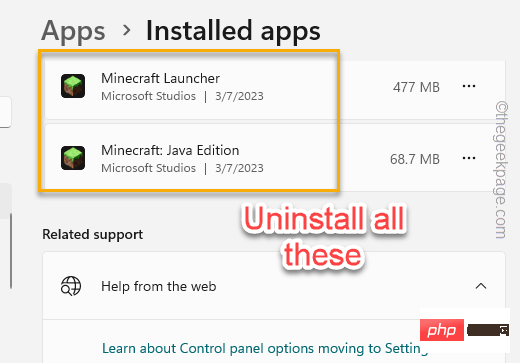
一旦您确定所有旧的我的世界启动器都是卸载的应用程序,请退出设置。
不要忘记重新启动系统。
步骤 1 –重新启动系统后,打开浏览器并转到此Minecraft官方网站。
步骤 2 –在那里,单击“下载我的世界启动器”以下载安装程序文件。
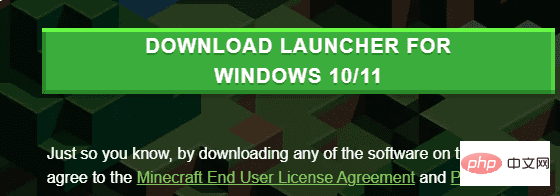
第 3 步 –下载安装文件后,双击“我的世界安装程序”以在您的系统上运行它。
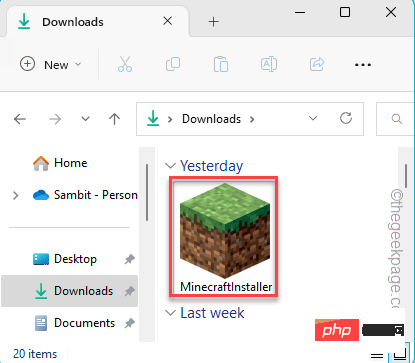
Suivez simplement les étapes à l'écran et Minecraft Launcher sera installé sur votre système en un rien de temps.
Ouvre un nouveau lanceur et vous pouvez facilement vous y connecter en utilisant vos informations d'identification Minecraft.
Si le nouveau lanceur Minecraft n'a aucun effet, vous pouvez télécharger et utiliser l'ancien exécutable.
Étape 1 –Tous les exécutables Minecraft ont une page dédiée. Vous pouvez y accéder à partir d'autres sources.
Étape 2 –Vous pouvez télécharger le fichier directement à partir de la liste. Même les fichiers exécutables .msi (pour les machines Windows 7, 8) fonctionnent correctement sous Windows 10 et 11. Vous pouvez donc les télécharger et les utiliser pour vous connecter.
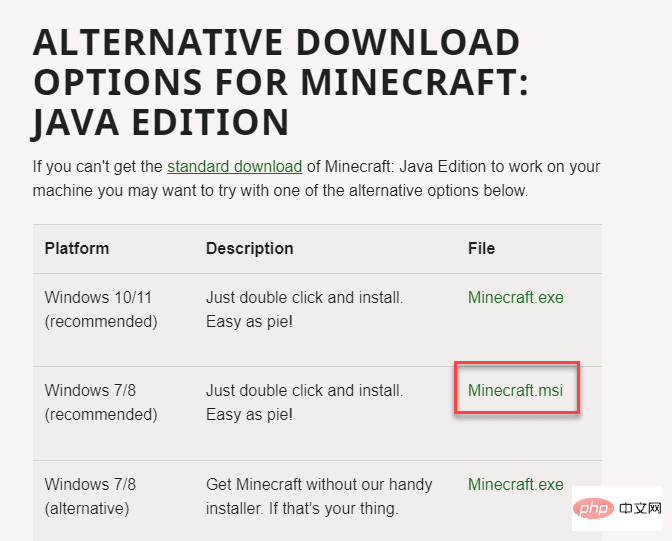
Ce qui précède est le contenu détaillé de. pour plus d'informations, suivez d'autres articles connexes sur le site Web de PHP en chinois!
 débogage node.js
débogage node.js
 Comment créer un index dans Word
Comment créer un index dans Word
 Collection complète de codes de couleurs CSS
Collection complète de codes de couleurs CSS
 L'utilisation de déclarer dans Oracle
L'utilisation de déclarer dans Oracle
 Comment commencer à acheter des crypto-monnaies
Comment commencer à acheter des crypto-monnaies
 Comment reprendre l'utilisation du gaz après le paiement
Comment reprendre l'utilisation du gaz après le paiement
 Comment revenir à la page d'accueil à partir d'une sous-page HTML
Comment revenir à la page d'accueil à partir d'une sous-page HTML
 Introduction à l'utilisation de la fonction axis dans Matlab
Introduction à l'utilisation de la fonction axis dans Matlab