Windows 11 propose une variété de services, dont vous ignoriez probablement l’existence pour la plupart. Les services sont de petits programmes conçus pour gérer des fonctionnalités très spécifiques. Contrairement aux logiciels plus conventionnels, ils s'exécutent en arrière-plan et ne nécessitent aucune intervention de l'utilisateur pour fonctionner.
Certains services sont plus importants que d'autres. La plupart des services logiciels tiers peuvent être désactivés en toute sécurité car ils n'affectent que les logiciels contre lesquels ils sont ciblés. Cependant, il existe certains services Windows auxquels vous ne devriez pas toucher. Vous pouvez utiliser les méthodes suivantes pour désactiver les services dans Windows 11.
Pourquoi devriez-vous désactiver les services dans Windows 11 ?
Les services consomment des ressources système, telles que la RAM (Random Access Memory), de la même manière que les logiciels de bureau classiques. La plupart des services consomment très peu de ressources système. Cependant, la combinaison de nombreux services peut s’empiler et gaspiller beaucoup de RAM.
Ainsi, la désactivation de nombreux services redondants peut libérer des ressources système pour le logiciel de bureau que vous devez utiliser. Vous disposez peut-être de nombreux services actifs sur votre PC dont vous n'avez pas besoin. Vous pouvez afficher les services en cours d'exécution et leur utilisation de la RAM dans l'onglet Processus du Gestionnaire des tâches.
Quels services Windows 11 dois-je désactiver ?
Il existe probablement de nombreux services qui activent des fonctionnalités de Windows 11 que vous n'utilisez jamais. Les services les plus sûrs à désactiver sont ceux dont peu d’utilisateurs ont besoin pour certaines des fonctionnalités les plus obscures. Voici quelques-unes des fonctionnalités les plus sécurisées que vous pouvez désactiver dans Windows 11 :
-
PhoneService : ce service est principalement destiné à l'application Votre téléphone.
- Service Windows Insider : seuls les utilisateurs du programme Windows Insider doivent activer ce service.
- Service d'assistance Bluetooth : Il s'agit d'un service nécessaire pour tous les utilisateurs qui associent un appareil Bluetooth à leur PC. Cependant, si vous ne le faites pas, vous pouvez désactiver cette fonctionnalité en toute sécurité.
- Fax : Le service Fax, quelque peu obsolète, n'est pas nécessaire à la plupart des utilisateurs.
-
Service Bureau à distance : Si vous n'avez pas besoin de vous connecter à un autre ordinateur à distance, veuillez désactiver ce service.
- Configuration du Bureau à distance : Il s'agit d'un autre service de connexion Remote Desktop que vous pouvez désactiver en toute sécurité.
- Windows Mobile Hotspot Service : Windows Mobile Hotspot Service est un service obligatoire pour les points d'accès mobiles, mais la plupart des utilisateurs n'ont peut-être pas besoin de l'activer.
- Service de rapport d'erreurs Windows : activez simplement ce service pour envoyer des rapports d'erreurs.
- Registre à distance : avez-vous besoin de modifier le Registre de votre PC à partir d'un ordinateur distant ? Sinon, continuez et désactivez ce service.
-
Retail Demo Service : ce service est requis pour le mode Windows Retail Demo et n'est pas requis par presque tous les utilisateurs à domicile.
- Service de portefeuille : si vous n'utilisez pas d'application de portefeuille, vous n'avez pas besoin de ce Service.
En plus de cela, vous pouvez désactiver en toute sécurité les services logiciels tiers. Consultez les instructions de ces services pour déterminer si vous devez les activer. Vous pouvez également désinstaller des logiciels tiers peu courants pour supprimer ses services.
La désactivation des services garantira qu'ils ne démarrent jamais automatiquement. Vous pouvez toujours réactiver les services désactivés si vous devez utiliser les fonctionnalités Windows requises. Assurez-vous simplement de revérifier les instructions du service avant de désactiver quoi que ce soit.
Comment arrêter les services inutiles dans Windows 11 ?
- cliquez avec le bouton droit sur le bouton du menu "Démarrer" et sélectionnez "Exécuter" dans le menu affiché directement en dessous.
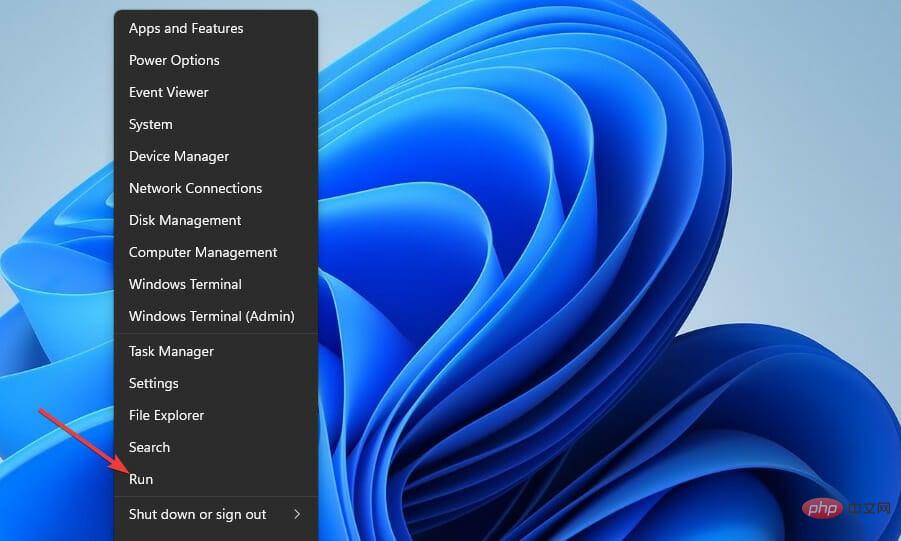
- Pour ouvrir la fenêtre Services, tapez services.msc et appuyez sur la touche Entrée.
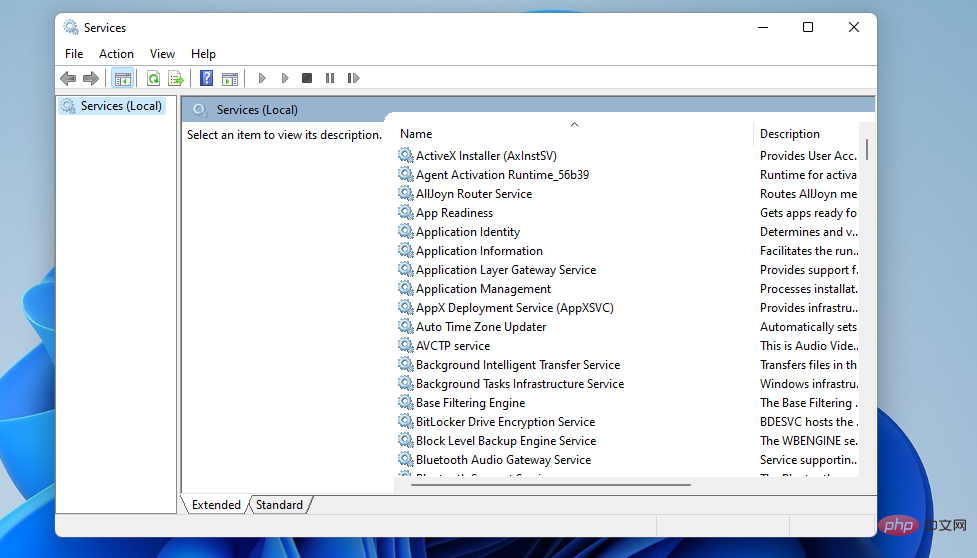
- Double-cliquez sur un service activé répertorié dans cette fenêtre pour ouvrir sa fenêtre de propriétés.

- Lisez la description du service dans la fenêtre des propriétés pour vous aider à déterminer si vous avez besoin du service.
- Appuyez sur le bouton Stop du service.
- Cliquez ensuite sur l'option Désactiver dans le menu déroulant Type de démarrage .
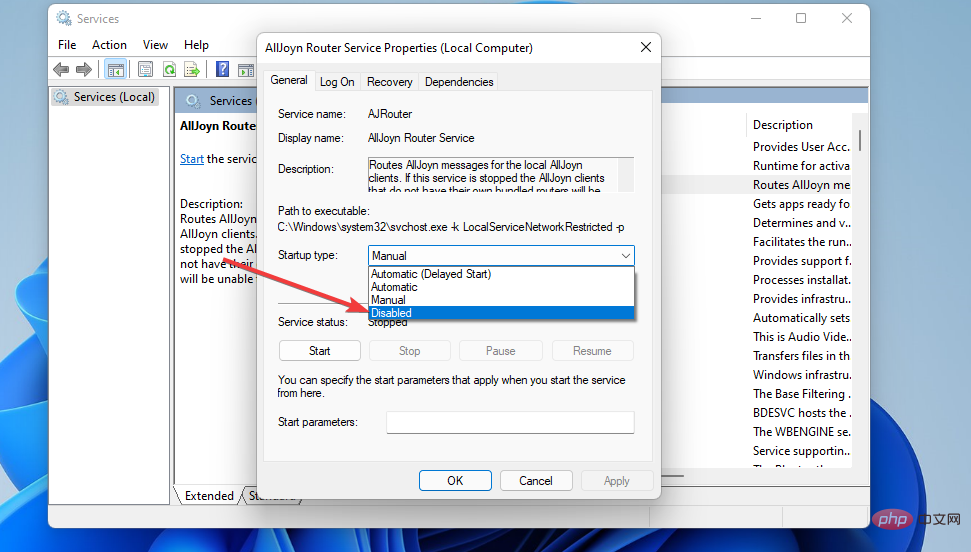
- Appuyez sur le bouton "Appliquer " pour désactiver le service.
- Cliquez sur "OK" pour fermer la fenêtre des propriétés.
Notez que vous avez besoin des droits d'administrateur pour désactiver et activer les services.
2. À l'aide de MSConfig
- , appuyez sur les touches Win+ X et sélectionnez Exécuter.
- Tapez msconfig et cliquez sur OK .
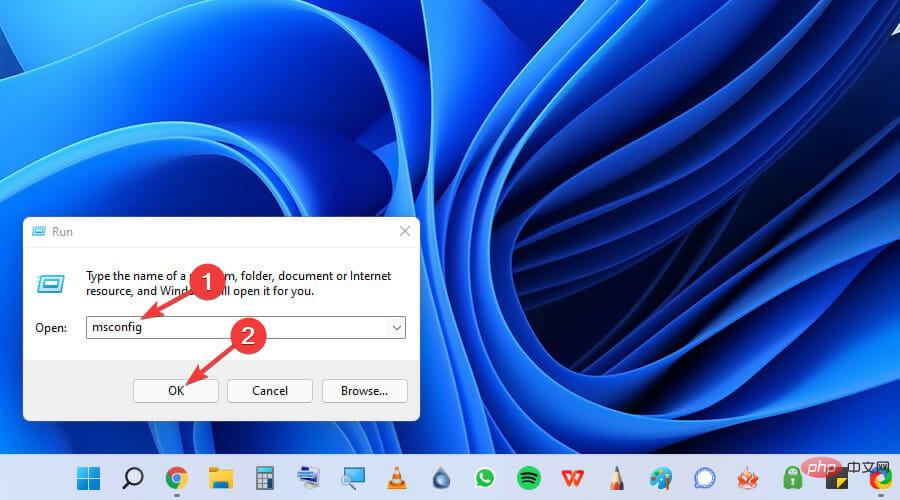
- Sélectionnez l'onglet "Services" dans la fenêtre "Configuration du système" affichée directement ci-dessous.
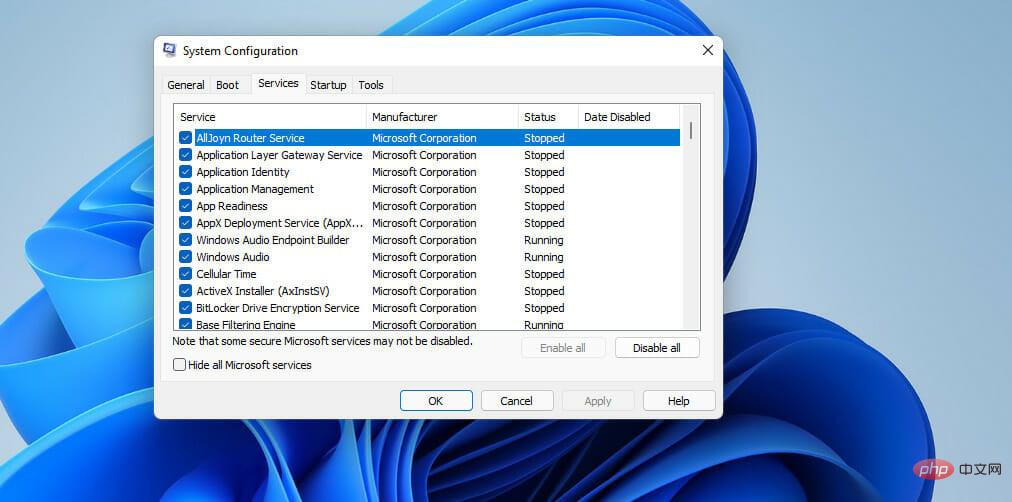
- Décochez les cases des services répertoriés ici.
- Cliquez sur Appliquer pour enregistrer les nouvelles options.
- Appuyez ensuite sur OK pour quitter la fenêtre.
- Après cela, vous serez invité à redémarrer Windows. Cliquez sur "Redémarrer" dans la boîte de dialogue pour appliquer les modifications.
Notez que vous pouvez sélectionner l'option « Masquer tous les services Microsoft » pour exclure ces services. Choisissez ensuite de désactiver les services logiciels tiers restants répertoriés. Cliquer sur Désactiver tout est un moyen rapide de désactiver tous les services non essentiels.
3. Désactivez le service via le terminal Windows
- Appuyez sur le bouton de la loupe de la barre des tâches pour ouvrir le champ de recherche.
- Tapez Windows Terminal dans la zone de recherche, faites un clic droit dessus et sélectionnez Exécuter en tant qu'administrateur.
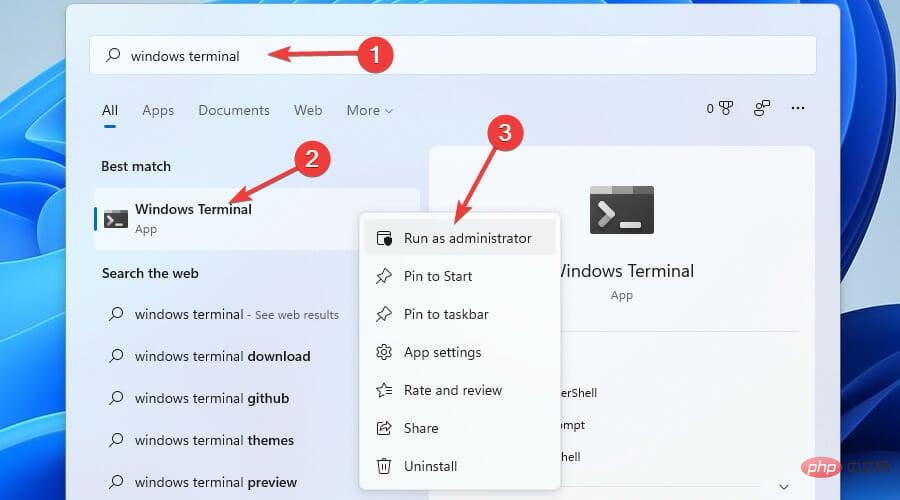
- Cliquez ensuite pour ouvrir un nouvel onglet et sélectionnez-y Invite de commandes.
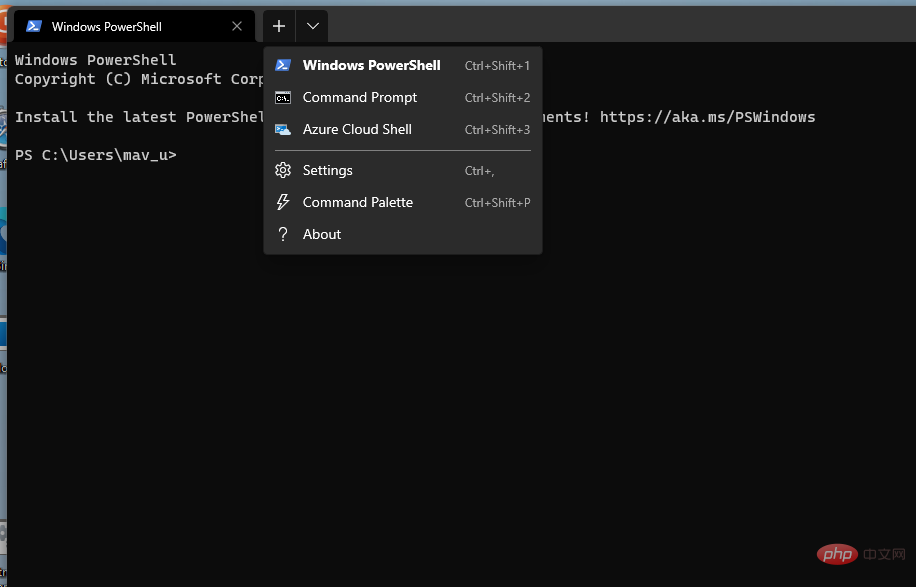
- Entrez la commande suivante dans l'onglet d'invite de commande :
<code><strong>sc stop "service name" && sc config "service name" start=disabled</strong>sc stop "service name" && sc config "service name" start=disabled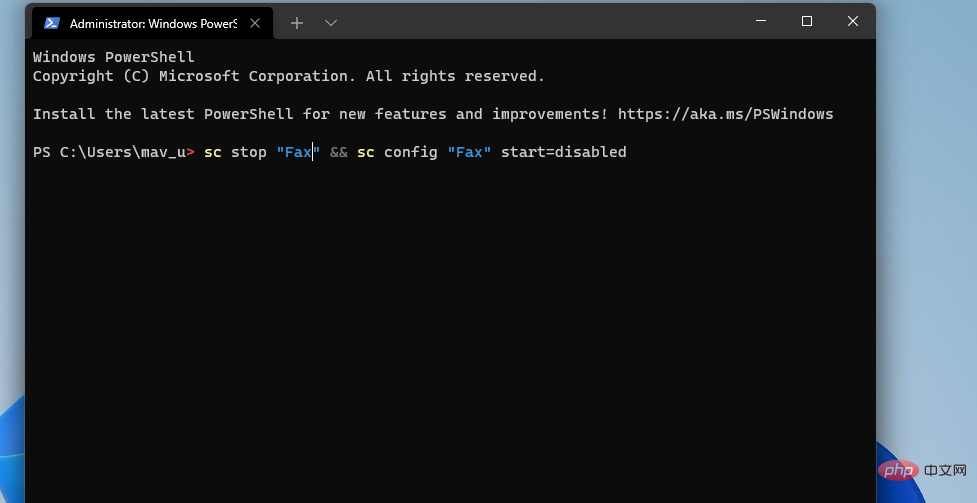
-
Appuyez ensuite sur la touche pour exécuter la commande . Retour
REMARQUE
Vous devez remplacer le nom du service dans cette commande par le nom
exact du service que vous souhaitez désactiver.
Si les services fonctionnent sans aucune utilisation réelle, modifier leur état rendra certainement Windows 11 plus rapide, même s'il ne faut pas s'attendre à une grande différence.
Un autre conseil utile est que vous pouvez également désactiver les widgets de votre nouveau système d'exploitation pour contribuer davantage à la vitesse de traitement.
Conseil d'expert :
Certains problèmes de PC sont difficiles à résoudre, surtout lorsqu'ils impliquent des référentiels corrompus ou des fichiers Windows manquants. Si vous rencontrez des difficultés pour corriger les erreurs, votre système est peut-être partiellement corrompu.
Nous vous recommandons d'installer Restoro, un outil qui analysera votre machine et déterminera quel est le problème.
Cliquez ici pour télécharger et commencer la réparation.
Bien que cela ne soit pas recommandé, vous pouvez également choisir de désactiver les mises à jour automatiques afin d'augmenter la vitesse de votre système, mais il convient de noter que manquer certaines mises à jour importantes peut mettre votre système en danger.
D'autres optimisations incluent la suppression de Teams du système, ce qui met également à rude épreuve les temps de démarrage, et la désactivation de la fonctionnalité de mise en page Snap améliore également légèrement les performances.
Il existe des services de logiciels Windows et tiers. Windows existe pour garantir le bon fonctionnement de la plateforme. Ces services sont requis pour la mise à jour de Windows, l'impression, le partage de fichiers, la numérisation, etc.
Les services tiers sont dédiés aux progiciels installés sur votre PC. Par exemple, le service Google Updater est un service qui met automatiquement à jour Chrome. Après avoir désactivé le service, vous devrez mettre à jour votre navigateur manuellement.
Vous pouvez désactiver les services redondants en utilisant l'une des méthodes ci-dessus. En faisant cela, vous pouvez améliorer les performances de votre PC en libérant des ressources pour les logiciels que vous utilisez fréquemment. Par conséquent, ne laissez pas les services inutiles gaspiller les ressources du système.
L'utilisation des applications de service intégrées à votre système est l'un des moyens les plus conviviaux d'obtenir ces résultats. La méthode utilisant MSConfig suit de près, tandis que la méthode la plus complexe consiste à utiliser le terminal Windows et à écrire des commandes spécifiques.
Si vous n'êtes pas sûr des services que vous devez désactiver ou de ce qu'ils font, la méthode de loin la plus sûre est la première méthode, car l'application Services est conçue pour vous aider en vous montrant des informations sur les services que vous êtes sur le point de désactiver. Prenez des décisions éclairées.
Vous pouvez aussi simplement utiliser la liste que nous avons mentionnée dans ce guide et trouver un service spécifique sur la liste. Cette méthode garantira également que vous pourrez toujours revenir au service dont vous avez besoin et l'activer si nécessaire à l'avenir. 🎜
Ce qui précède est le contenu détaillé de. pour plus d'informations, suivez d'autres articles connexes sur le site Web de PHP en chinois!

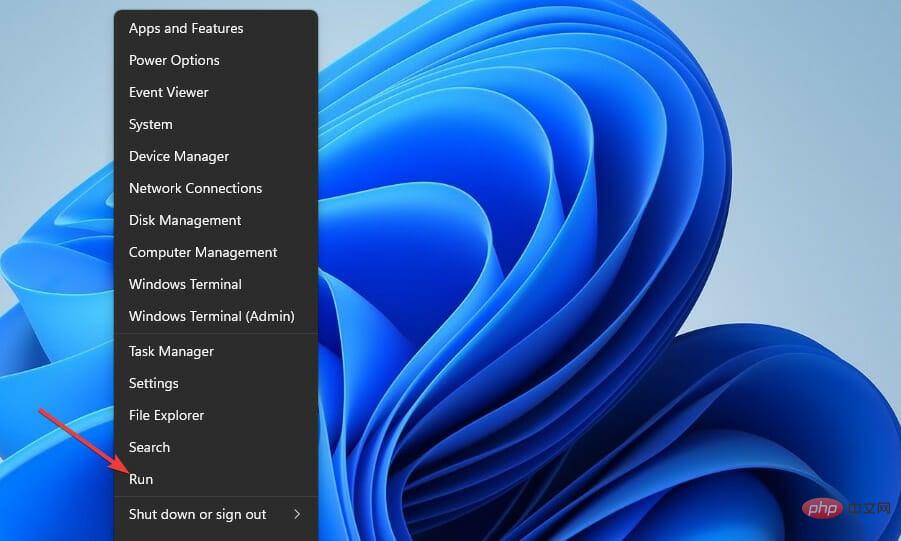
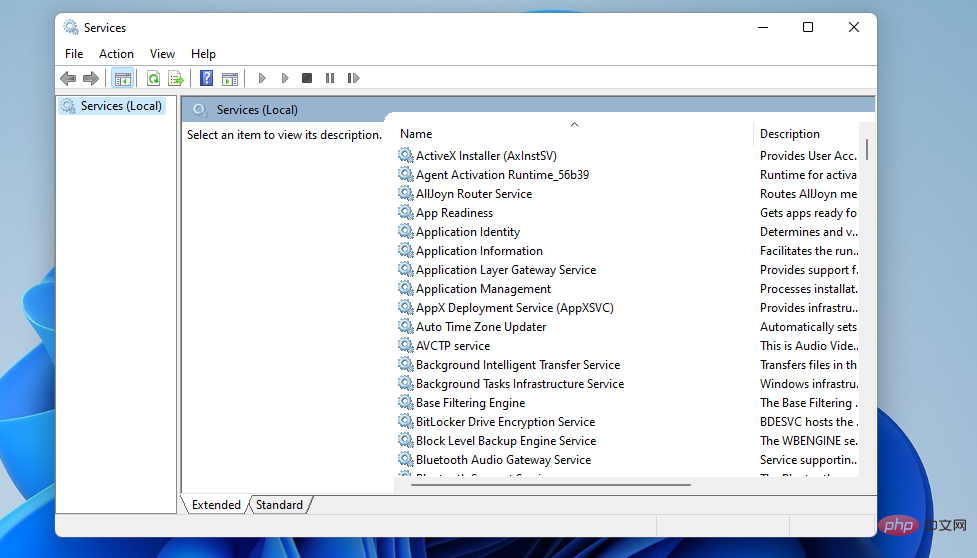

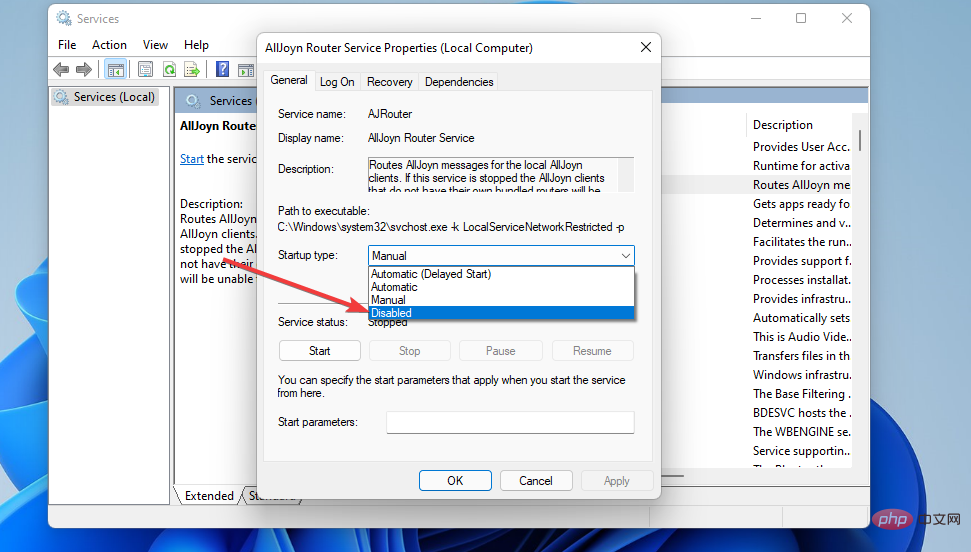
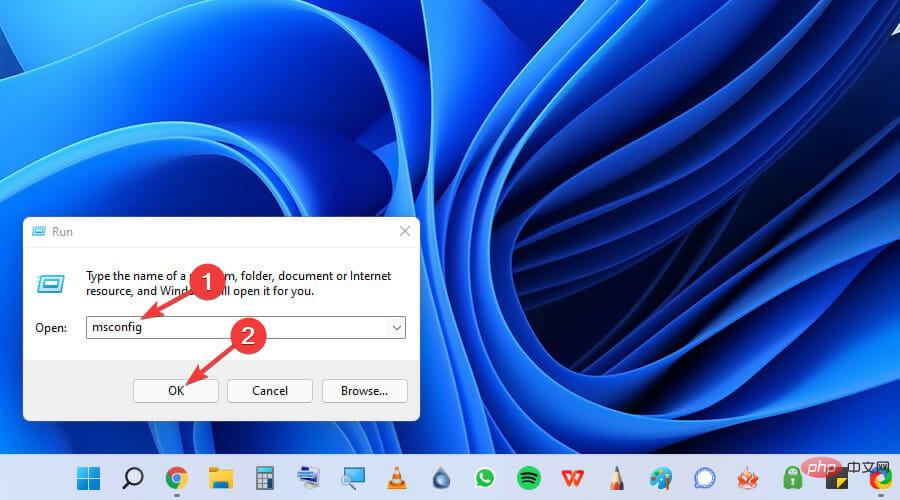
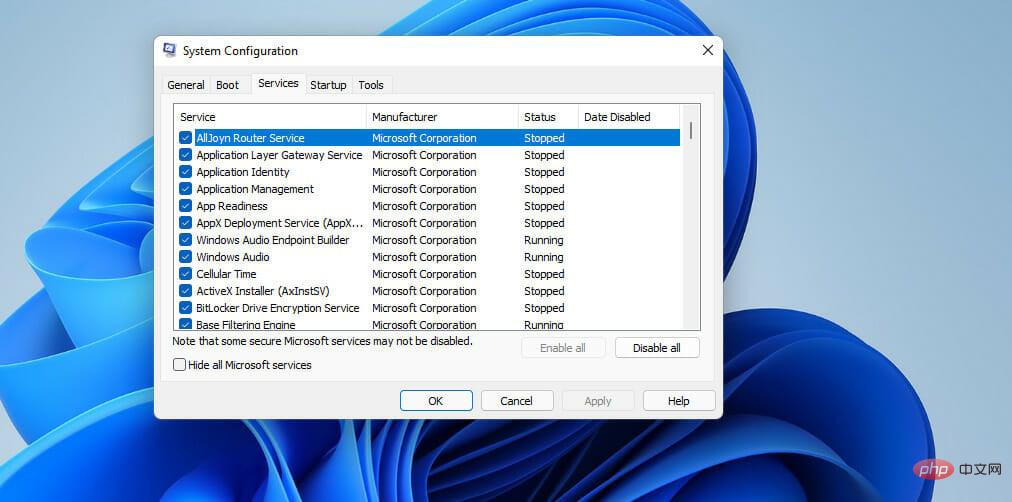
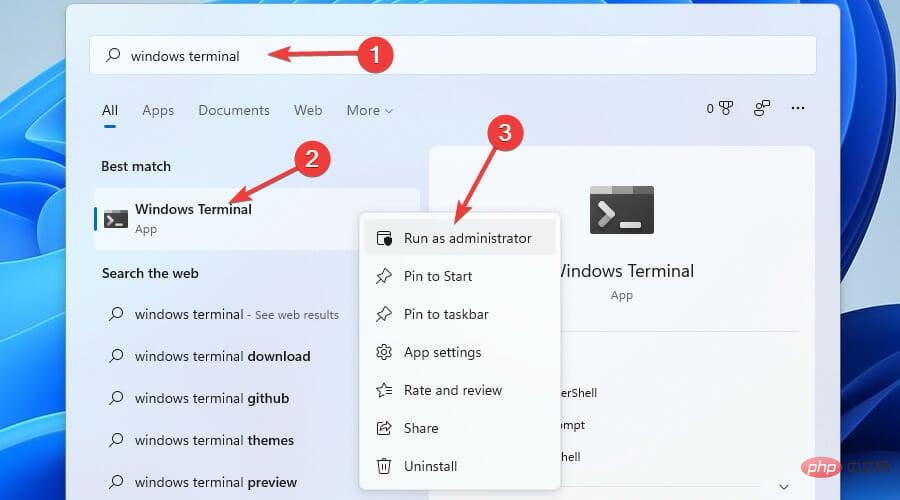
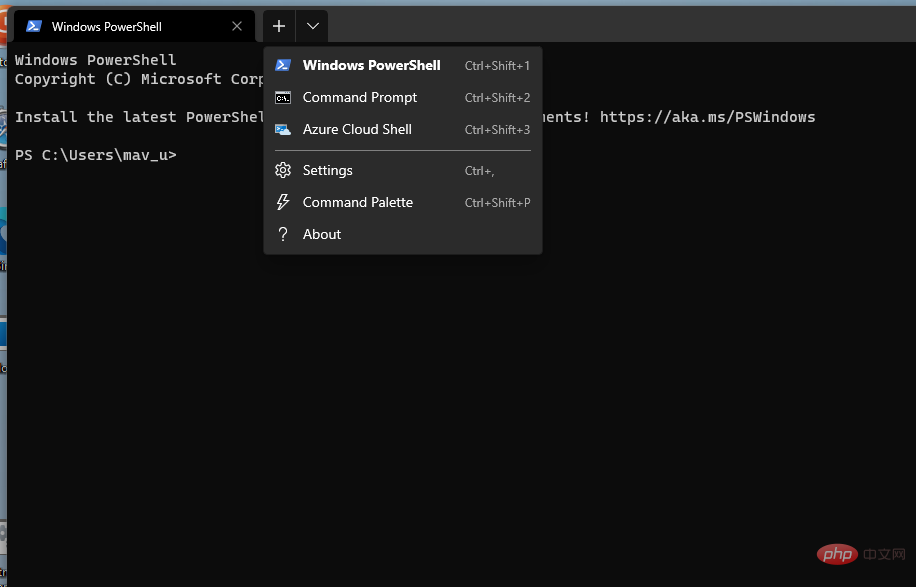
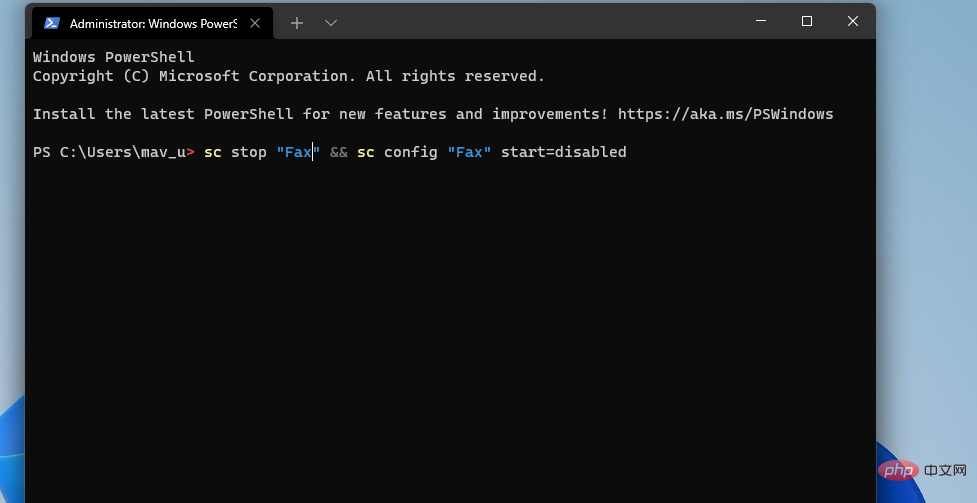
 Domaines d'application du DSP
Domaines d'application du DSP
 Comment se connecter à la base de données en VB
Comment se connecter à la base de données en VB
 Introduction à la commande de suppression Linux
Introduction à la commande de suppression Linux
 Utilisation de la fonction fgets
Utilisation de la fonction fgets
 Quelle est la différence entre un routeur et un chat ?
Quelle est la différence entre un routeur et un chat ?
 Qu'est-ce qu'un serveur de noms de domaine racine
Qu'est-ce qu'un serveur de noms de domaine racine
 Comment résoudre le problème de l'impossibilité d'ouvrir le gestionnaire de périphériques
Comment résoudre le problème de l'impossibilité d'ouvrir le gestionnaire de périphériques
 Introduction au contenu technologique de base Java
Introduction au contenu technologique de base Java