11 façons de modifier le délai d'expiration de l'écran dans Windows 5
L'écran de votre système Windows 11 s'éteint-il rapidement lorsque vous restez inactif ? Si tel est le cas, vous pouvez augmenter la durée d’expiration de l’écran de votre PC et éliminer les inconvénients. Ce guide explique les différentes manières de modifier le délai d'expiration de l'écran dans Windows 11.
Pourquoi mon écran s'éteint-il si rapidement sous Windows 11 ?
La raison la plus importante pour laquelle l'écran de l'ordinateur Windows 11 s'éteint rapidement est la courte durée allouée par le paramètre de délai d'expiration de l'écran. En dehors de cela, d'autres raisons pourraient être :
- Verrouillage dynamique activé – Avec le verrouillage dynamique activé, votre appareil se verrouille automatiquement chaque fois que vous vous éloignez.
- Activer l'économiseur d'écran vide – Si vous sélectionnez un économiseur d'écran vide, l'écran apparaîtra inactif chaque fois que l'économiseur d'écran est activé.
- Paramètre du délai d'attente de mise en veille défini sur une valeur inférieure - Si vous allouez un temps plus court ici, votre PC passera rapidement en mode veille après avoir été laissé sans surveillance.
Maintenant que nous savons comment cela se produit, voyons comment prolonger le délai d'expiration de l'écran.
Comment modifier les paramètres de délai d'expiration de l'écran dans Windows 11 ?
1. À l'aide de l'application Paramètres
- , cliquez avec le bouton droit sur l'icône Windows et cliquez sur "Paramètres" dans le menu "Liens rapides".

- Dans SystèmeParamètres, sélectionnez Alimentation et batterie dans la section de droite.

- Cliquez pour développer l'option Écran et veille située sous la section Alimentation.
- Attribuez une durée à l'option "Éteindre mon écran après ce délai une fois branché" . De même, si vous possédez un ordinateur portable, attribuez une durée appropriée à l'alimentation de la batterie et éteignez également mon écran par la suite.

Vous pouvez également accéder aux paramètres d'écran et de veille directement à l'aide de la commande ms-settings:powersleep dans la fenêtre Exécuter.
2. Utilisez la touche Panneau de configuration
- pour lancer le menu "Démarrer", tapez panneau de configuration dans la barre de recherche et sélectionnez les résultats pertinents. Windows

- Définissez "Afficher par" sur "Catégories", puis sélectionnez "Matériel et audio".

- Ensuite, sélectionnez Options d'alimentation pour accéder aux paramètres pertinents.
- Dans la fenêtre Sélectionner ou personnaliserle plan d'alimentation, cliquez sur l'option Modifier les paramètres du plan pour votre plan d'alimentation actuel.

- Attribuez une durée à l'option « Éteindre Affichage » pour les scénarios « Sur batterie » et « Brancher l'alimentation ».

- Après avoir apporté des modifications, appuyez sur le bouton Enregistrer les modifications dans le coin inférieur droit.
Conseil d'expert :
Certains problèmes de PC sont difficiles à résoudre, surtout lorsqu'ils impliquent des référentiels corrompus ou des fichiers Windows manquants. Si vous rencontrez des difficultés pour corriger les erreurs, votre système est peut-être partiellement corrompu.
Nous vous recommandons d'installer Restoro, un outil qui analysera votre machine et déterminera quel est le problème.
Cliquez ici pour télécharger et commencer la réparation.
L'utilisation du Panneau de configuration est une méthode à l'ancienne pour personnaliser les paramètres du plan d'alimentation et modifier les paramètres de délai d'expiration de l'écran dans Windows 11. Nous vous recommandons également de lire notre guide pour vérifier l’état de la batterie de votre ordinateur portable Windows 11.
3. Utiliser les options d'alimentation avancées
- Utilisez le raccourci + pour lancer la boîte de dialogue "Exécuter", tapez ou copiez-collez la commande suivante et appuyez sur "OK" pour l'exécuter. WindowsR
<code><strong>control.exe powercfg.cpl,,3</strong>
- 这将直接带您进入高级电源选项设置。展开“显示”类别,然后展开“在此时间后关闭显示”选项。

- 为“使用电池”和“插入电源”字段指定持续时间(以分钟为单位),然后按“确定”按钮保存设置。
4. 使用 Windows PowerShell 命令
- 按键,在搜索栏中键入 powershell,然后从搜索结果中选择“以管理员身份运行”。Windows
- 在“用户操作控件”弹出窗口中单击“是”。
- 键入或复制粘贴以下命令,然后按键在计算机接通电源时分配屏幕超时。将持续时间替换为持续时间(以秒为单位)。Enter
<strong>powercfg -change -monitor-timeout-ac 60</strong>
- 若要更改计算机由电池供电时的屏幕超时持续时间,请执行以下命令。在这里,再次将持续时间替换为以秒为单位的持续时间。
<strong>powercfg -change -monitor-timeout-dc 60</strong>control.exe powercfg.cpl,,3

- Cela vous mènera directement aux paramètres des
. Développez la catégorie « Affichage », puis développez l'option «
Désactiver l'affichage après cette période🎜 ». 🎜
🎜4. Utilisez la commande Windows PowerShell 🎜
- Appuyez sur 🎜powershell🎜 dans la barre de recherche et sélectionnez "Exécuter en tant qu'administrateur" dans les résultats de la recherche. 🎜Windows🎜🎜
- Cliquez 🎜 "Oui🎜" dans la fenêtre contextuelle "Contrôles d'action utilisateur". 🎜🎜Tapez ou copiez-collez la commande suivante et appuyez sur la touche pour attribuer un délai d'expiration de l'écran lorsque l'ordinateur est allumé. Remplacez la durée par la durée en secondes. 🎜Entrez🎜
🎜powercfg -change -monitor-timeout-ac 60🎜 🎜
🎜
- Pour modifier la durée d'expiration de l'écran lorsque votre ordinateur est alimenté par batterie, exécutez la commande suivante. Ici encore, remplacez la durée par la durée en secondes.
🎜powercfg -change -monitor-timeout-dc 60🎜🎜🎜🎜🎜La commande Powercfg vous permet de modifier les paramètres de délai d'attente dans Windows 11 et de spécifier la durée pendant laquelle l'écran système doit être actif. Cette commande fonctionne à la fois dans l'invite de commande et dans Windows PowerShell, vous pouvez donc choisir celui des deux que vous connaissez. 🎜5. Utilisez l'éditeur de registre
5.1 pour modifier le registre
- Appuyez sur la touche pour démarrer le menu "Démarrer", tapez regedit et sélectionnez "Exécuter en tant qu'administrateur". Windows

- Sélectionnez "Oui" à l'invite "Contrôles d'action utilisateur".
- Dans Éditeur de registre, accédez à l'emplacement suivant.
<code><strong>ComputerHKEY_LOCAL_MACHINESYSTEMCurrentControlSetControlPowerPowerSettings7516b95f-f776-4464-8c53-06167f40cc998EC4B3A5-6868-48c2-BE75-4F3044BE88A7</strong>ComputerHKEY_LOCAL_MACHINESYSTEMCurrentControlSetControlPowerPowerSettings7516b95f-f776-4464-8c53-06167f40cc998EC4B3A5-6868-48c2-BE75-4F3044BE88A7
- Ici, -cliquez sur la touche Propriétés
et sélectionnez Modifier dans le menu contextuel. -
Maintenant , entrez les Données de valeur et appuyez sur le bouton OK
 pour enregistrer les modifications.
pour enregistrer les modifications.
5.2 Modifier les paramètres d'alimentation avancés
-
Lancez à nouveau le Panneau de configuration, sélectionnez Grandes icônes dans la liste déroulante Afficher par, puis sélectionnez Options d'alimentation
 .
.
-
Ensuite, sélectionnez « Modifier les paramètres du forfait
». -
Cliquez pour modifier les paramètres avancés de Power
 en dehors de la fenêtre Propriétés des paramètres avancés.
en dehors de la fenêtre Propriétés des paramètres avancés.
-
 Développez la catégorie « Affichage », puis développez l'option « Délai d'expiration de l'affichage du verrouillage de la console ».
Développez la catégorie « Affichage », puis développez l'option « Délai d'expiration de l'affichage du verrouillage de la console ».
-
Remplacez l'heure par défaut par votre durée préférée en minutes et appuyez sur le bouton Appliquer
suivi de OK.
Modifiez le registre Windows pour déverrouiller l'option de délai d'arrêt de l'affichage du verrouillage de la console dans Windows 11, qui peut être configurée à partir de la fenêtre des paramètres des options d'alimentation avancées. 🎜
🎜powercfg -change -monitor-timeout-ac 60🎜 🎜
🎜🎜powercfg -change -monitor-timeout-dc 60🎜🎜🎜🎜🎜La commande Powercfg vous permet de modifier les paramètres de délai d'attente dans Windows 11 et de spécifier la durée pendant laquelle l'écran système doit être actif. Cette commande fonctionne à la fois dans l'invite de commande et dans Windows PowerShell, vous pouvez donc choisir celui des deux que vous connaissez. 🎜5. Utilisez l'éditeur de registre
5.1 pour modifier le registre
- Appuyez sur la touche pour démarrer le menu "Démarrer", tapez regedit et sélectionnez "Exécuter en tant qu'administrateur". Windows

- Sélectionnez "Oui" à l'invite "Contrôles d'action utilisateur".
- Dans Éditeur de registre, accédez à l'emplacement suivant.
<code><strong>ComputerHKEY_LOCAL_MACHINESYSTEMCurrentControlSetControlPowerPowerSettings7516b95f-f776-4464-8c53-06167f40cc998EC4B3A5-6868-48c2-BE75-4F3044BE88A7</strong>ComputerHKEY_LOCAL_MACHINESYSTEMCurrentControlSetControlPowerPowerSettings7516b95f-f776-4464-8c53-06167f40cc998EC4B3A5-6868-48c2-BE75-4F3044BE88A7
- Ici, -cliquez sur la touche Propriétés et sélectionnez Modifier dans le menu contextuel.
-
Maintenant , entrez les Données de valeur et appuyez sur le bouton OK
 pour enregistrer les modifications.
pour enregistrer les modifications.
-
Lancez à nouveau le Panneau de configuration, sélectionnez Grandes icônes dans la liste déroulante Afficher par, puis sélectionnez Options d'alimentation
 .
. - Ensuite, sélectionnez « Modifier les paramètres du forfait ».
-
Cliquez pour modifier les paramètres avancés de Power
 en dehors de la fenêtre Propriétés des paramètres avancés.
en dehors de la fenêtre Propriétés des paramètres avancés. -
 Développez la catégorie « Affichage », puis développez l'option « Délai d'expiration de l'affichage du verrouillage de la console ».
Développez la catégorie « Affichage », puis développez l'option « Délai d'expiration de l'affichage du verrouillage de la console ». - Remplacez l'heure par défaut par votre durée préférée en minutes et appuyez sur le bouton Appliquer suivi de OK.
Ce qui précède est le contenu détaillé de. pour plus d'informations, suivez d'autres articles connexes sur le site Web de PHP en chinois!

Outils d'IA chauds

Undresser.AI Undress
Application basée sur l'IA pour créer des photos de nu réalistes

AI Clothes Remover
Outil d'IA en ligne pour supprimer les vêtements des photos.

Undress AI Tool
Images de déshabillage gratuites

Clothoff.io
Dissolvant de vêtements AI

AI Hentai Generator
Générez AI Hentai gratuitement.

Article chaud

Outils chauds

Bloc-notes++7.3.1
Éditeur de code facile à utiliser et gratuit

SublimeText3 version chinoise
Version chinoise, très simple à utiliser

Envoyer Studio 13.0.1
Puissant environnement de développement intégré PHP

Dreamweaver CS6
Outils de développement Web visuel

SublimeText3 version Mac
Logiciel d'édition de code au niveau de Dieu (SublimeText3)
 Comment passer du plug-in Word au navigateur pour l'autorisation de connexion?
Apr 01, 2025 pm 08:27 PM
Comment passer du plug-in Word au navigateur pour l'autorisation de connexion?
Apr 01, 2025 pm 08:27 PM
Comment réaliser l'autorisation de connexion à partir de la demande à l'extérieur de l'application? Dans certaines applications, nous rencontrons souvent la nécessité de passer d'une application à une autre ...
 Comment convertir XML en PDF sur votre téléphone?
Apr 02, 2025 pm 10:18 PM
Comment convertir XML en PDF sur votre téléphone?
Apr 02, 2025 pm 10:18 PM
Il n'est pas facile de convertir XML en PDF directement sur votre téléphone, mais il peut être réalisé à l'aide des services cloud. Il est recommandé d'utiliser une application mobile légère pour télécharger des fichiers XML et recevoir des PDF générés, et de les convertir avec des API Cloud. Les API Cloud utilisent des services informatiques sans serveur et le choix de la bonne plate-forme est crucial. La complexité, la gestion des erreurs, la sécurité et les stratégies d'optimisation doivent être prises en compte lors de la gestion de l'analyse XML et de la génération de PDF. L'ensemble du processus nécessite que l'application frontale et l'API back-end fonctionnent ensemble, et il nécessite une certaine compréhension d'une variété de technologies.
 Comment implémenter un saut croisé pour l'autorisation de connexion du plug-in Word?
Apr 01, 2025 pm 11:27 PM
Comment implémenter un saut croisé pour l'autorisation de connexion du plug-in Word?
Apr 01, 2025 pm 11:27 PM
Comment implémenter un saut croisé pour l'autorisation de connexion du plug-in Word? Lorsque nous utilisons certains plugins de mots, nous rencontrons souvent ce scénario: cliquez sur la connexion dans le plugin ...
 Formatage en ligne XML
Apr 02, 2025 pm 10:06 PM
Formatage en ligne XML
Apr 02, 2025 pm 10:06 PM
Les outils de format en ligne XML organisent automatiquement le code XML désordonné en formats faciles à lire et à maintenir. En analysant l'arbre de syntaxe de XML et en appliquant des règles de formatage, ces outils optimisent la structure du code, améliorant sa maintenabilité et son efficacité de travail d'équipe.
 La production de pages H5 nécessite-t-elle une maintenance continue?
Apr 05, 2025 pm 11:27 PM
La production de pages H5 nécessite-t-elle une maintenance continue?
Apr 05, 2025 pm 11:27 PM
La page H5 doit être maintenue en continu, en raison de facteurs tels que les vulnérabilités du code, la compatibilité des navigateurs, l'optimisation des performances, les mises à jour de sécurité et les améliorations de l'expérience utilisateur. Des méthodes de maintenance efficaces comprennent l'établissement d'un système de test complet, à l'aide d'outils de contrôle de version, de surveiller régulièrement les performances de la page, de collecter les commentaires des utilisateurs et de formuler des plans de maintenance.
 Comment implémenter un rechargement chaud dans Debian
Apr 02, 2025 am 07:54 AM
Comment implémenter un rechargement chaud dans Debian
Apr 02, 2025 am 07:54 AM
Découvrez la commodité de Flutter Hot Recharger sur le système Debian, suivez simplement les étapes ci-dessous: Installez Fluttersdk: Tout d'abord, vous devez installer Fluttersdk sur le système Debian. Visitez le site officiel de Flutter pour télécharger la dernière version stable de SDK et décompresser dans le répertoire spécifié (par exemple, ~ / Flutter). Après cela, ajoutez le répertoire bac de Flutter à la variable d'environnement du chemin du système. Modifiez le fichier ~ / .bashrc ou ~ / .profile, ajoutez le code suivant: exportpath = "$ path: ~ / flutter / bin" Enregistrer le fichier et exécuter la source ~ / .bas
 Existe-t-il un outil gratuit XML à PDF pour les téléphones mobiles?
Apr 02, 2025 pm 09:12 PM
Existe-t-il un outil gratuit XML à PDF pour les téléphones mobiles?
Apr 02, 2025 pm 09:12 PM
Il n'y a pas d'outil XML à PDF simple et direct sur mobile. Le processus de visualisation des données requis implique une compréhension et un rendu complexes des données, et la plupart des outils dits "gratuits" sur le marché ont une mauvaise expérience. Il est recommandé d'utiliser des outils côté informatique ou d'utiliser des services cloud, ou de développer vous-même des applications pour obtenir des effets de conversion plus fiables.
 Quelle est la raison pour laquelle PS continue de montrer le chargement?
Apr 06, 2025 pm 06:39 PM
Quelle est la raison pour laquelle PS continue de montrer le chargement?
Apr 06, 2025 pm 06:39 PM
Les problèmes de «chargement» PS sont causés par des problèmes d'accès aux ressources ou de traitement: la vitesse de lecture du disque dur est lente ou mauvaise: utilisez Crystaldiskinfo pour vérifier la santé du disque dur et remplacer le disque dur problématique. Mémoire insuffisante: améliorez la mémoire pour répondre aux besoins de PS pour les images à haute résolution et le traitement complexe de couche. Les pilotes de la carte graphique sont obsolètes ou corrompues: mettez à jour les pilotes pour optimiser la communication entre le PS et la carte graphique. Les chemins de fichier sont trop longs ou les noms de fichiers ont des caractères spéciaux: utilisez des chemins courts et évitez les caractères spéciaux. Problème du PS: réinstaller ou réparer le programme d'installation PS.



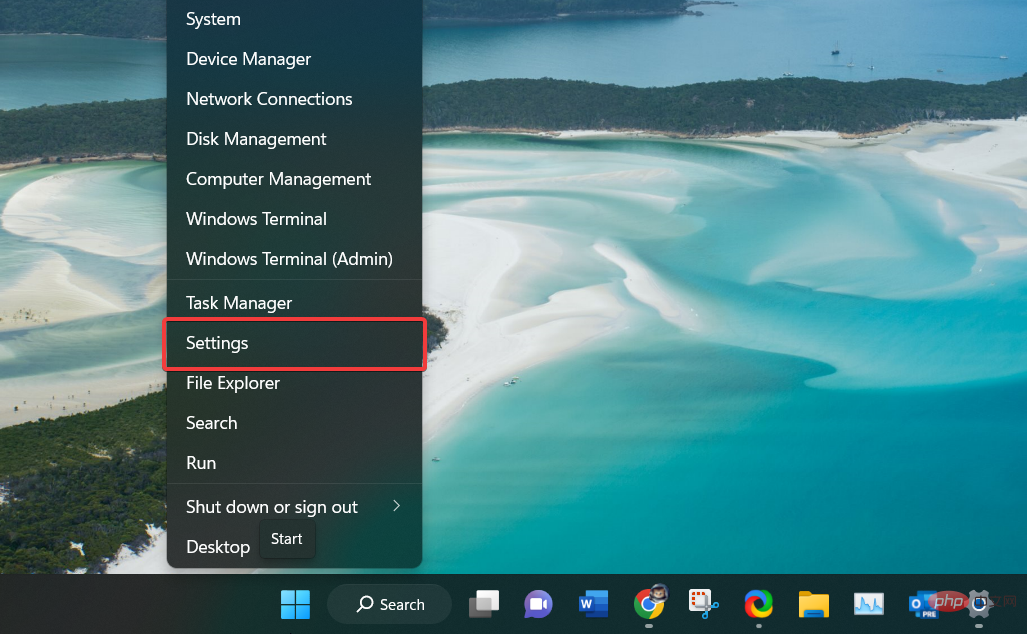
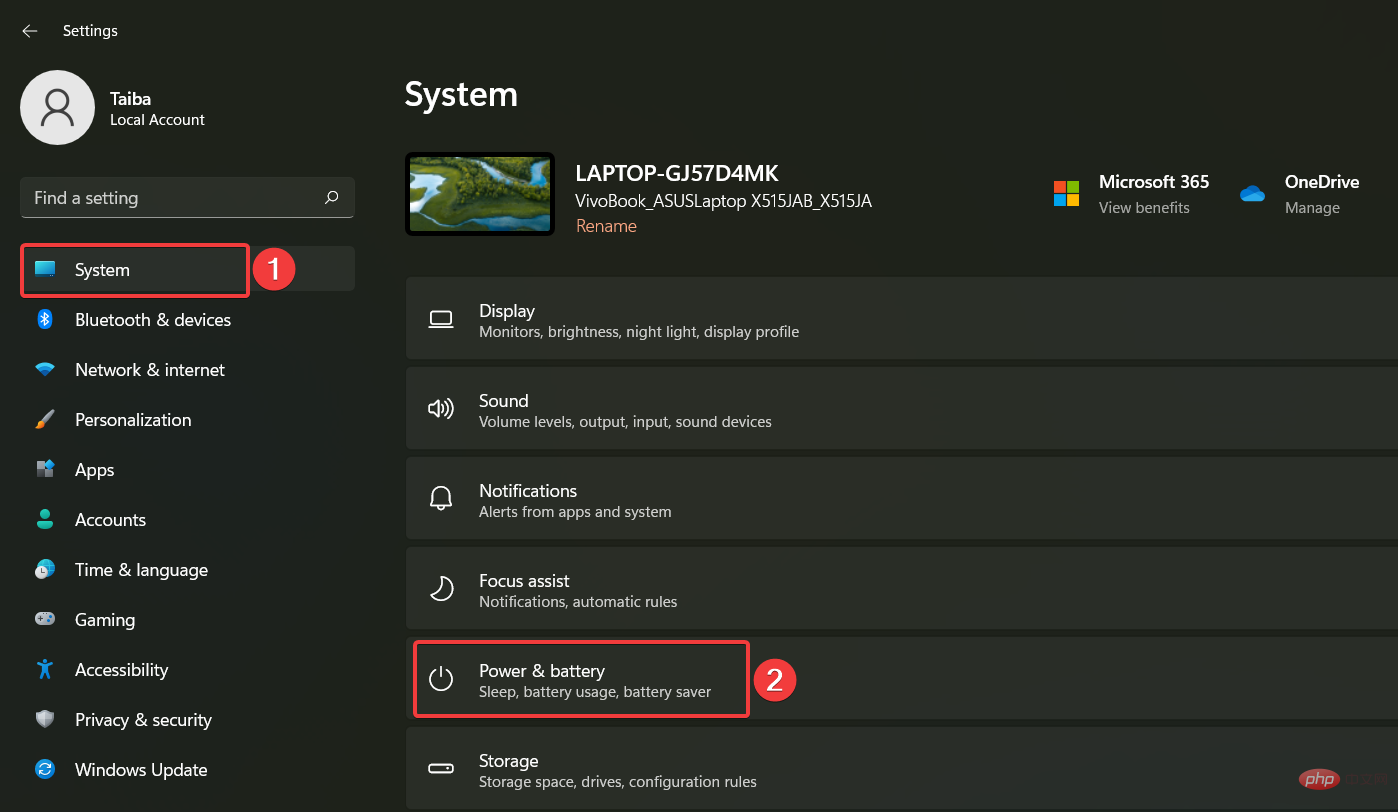
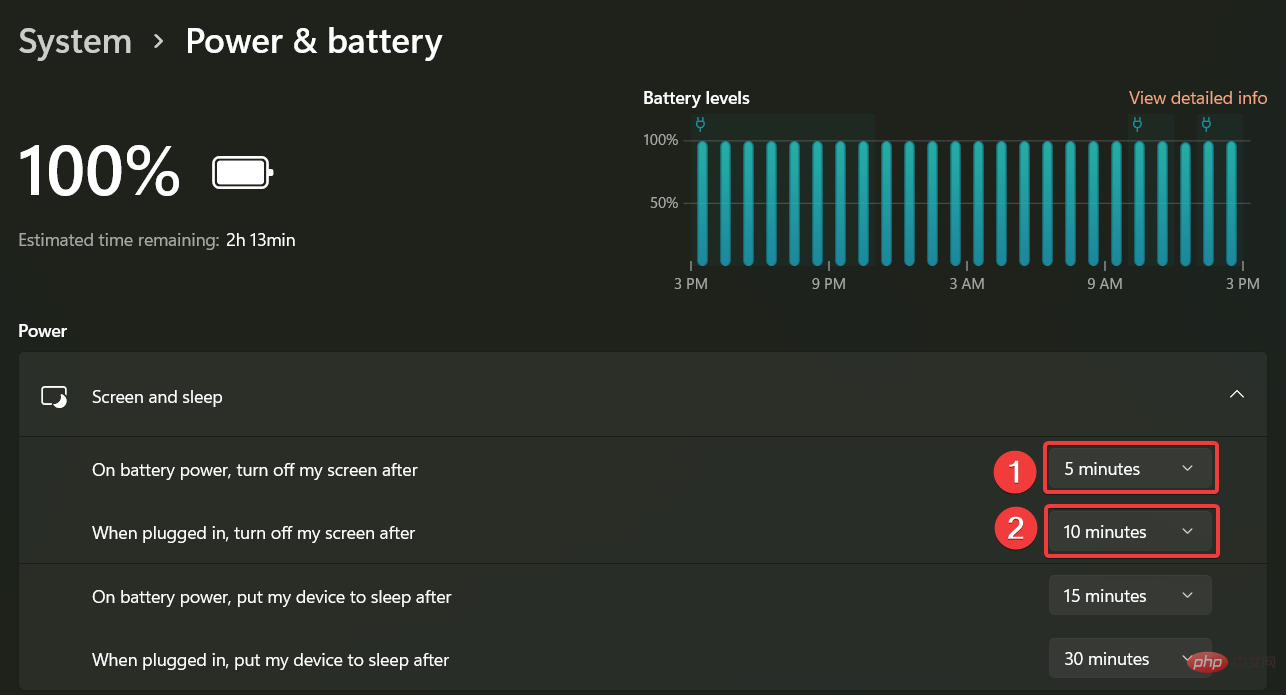
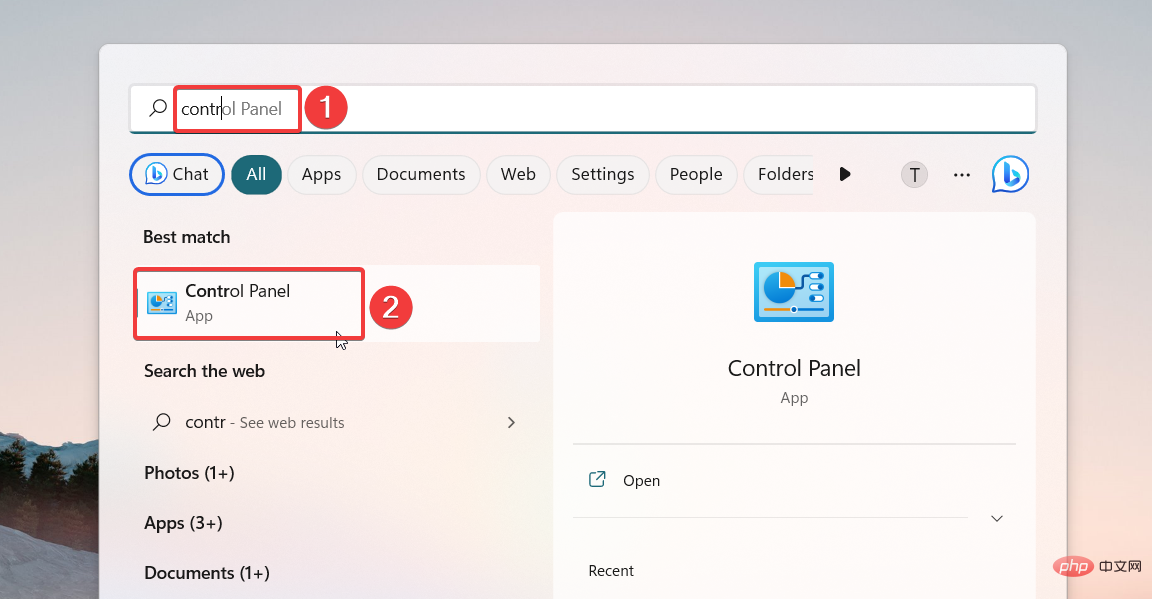
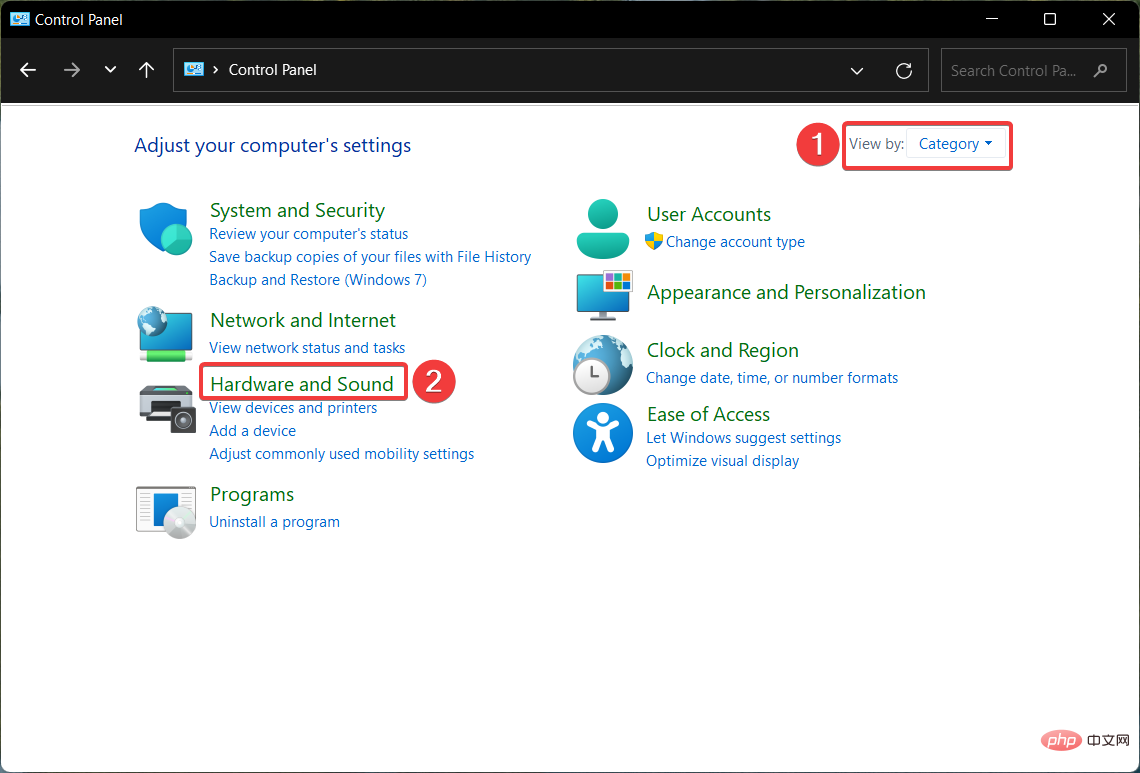
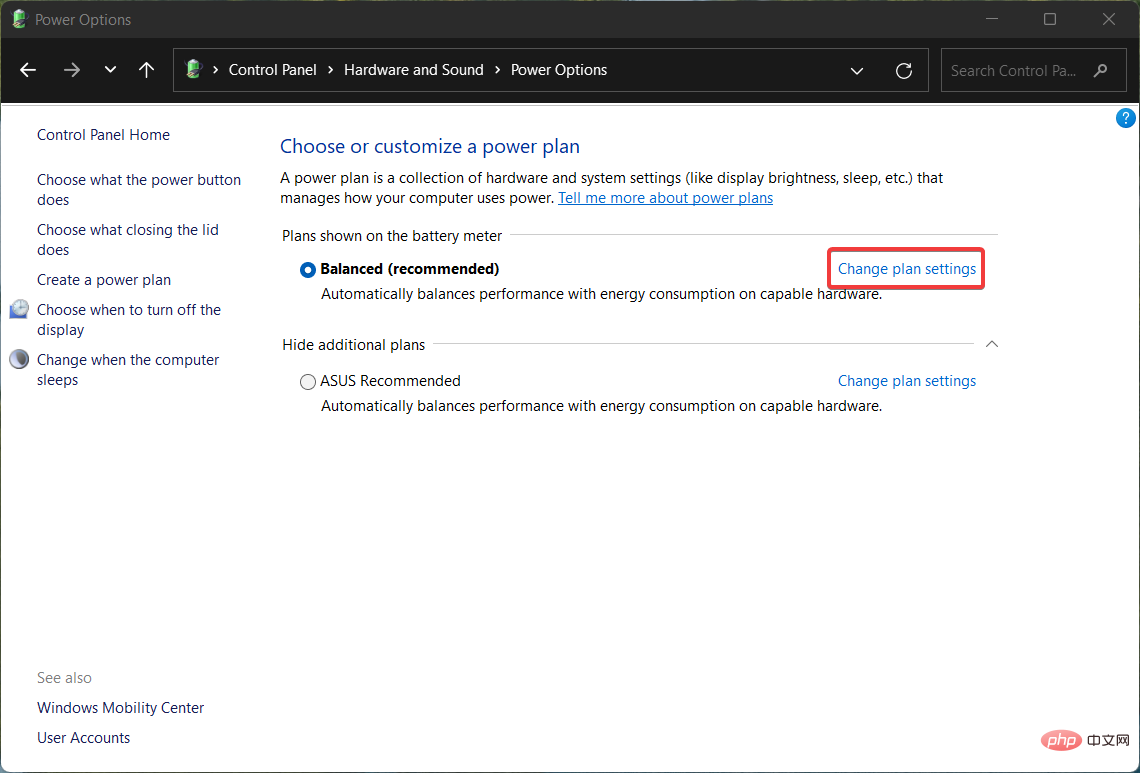
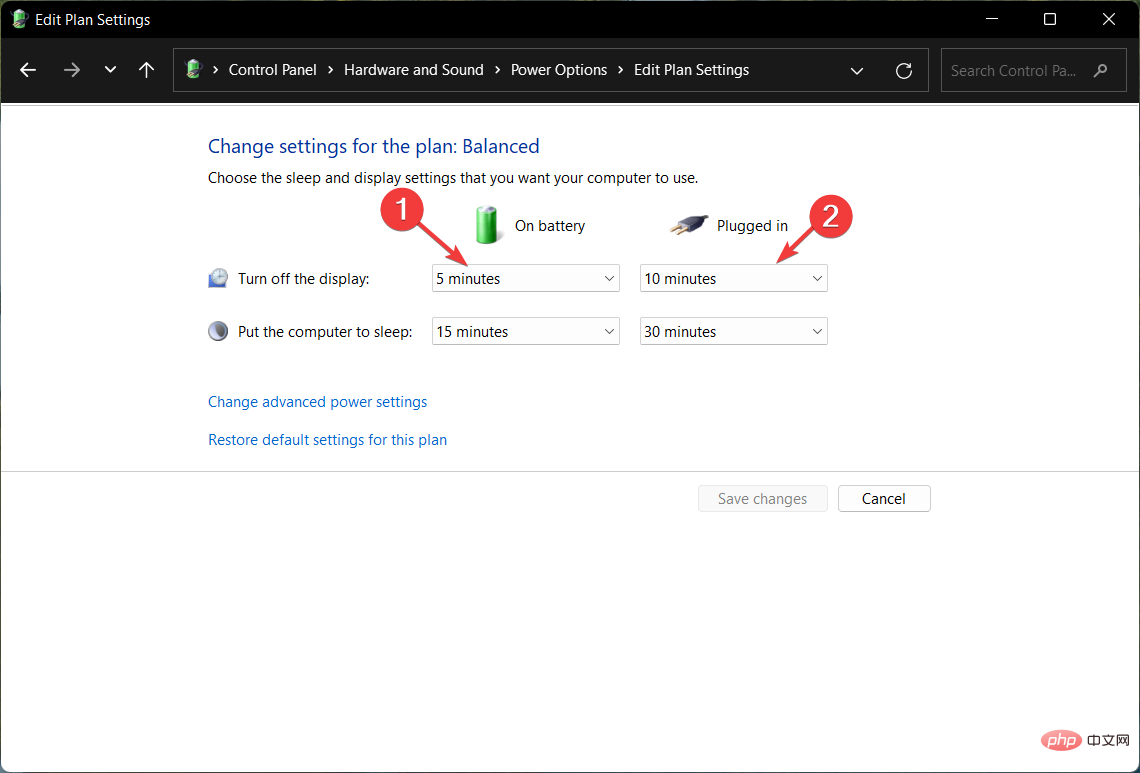
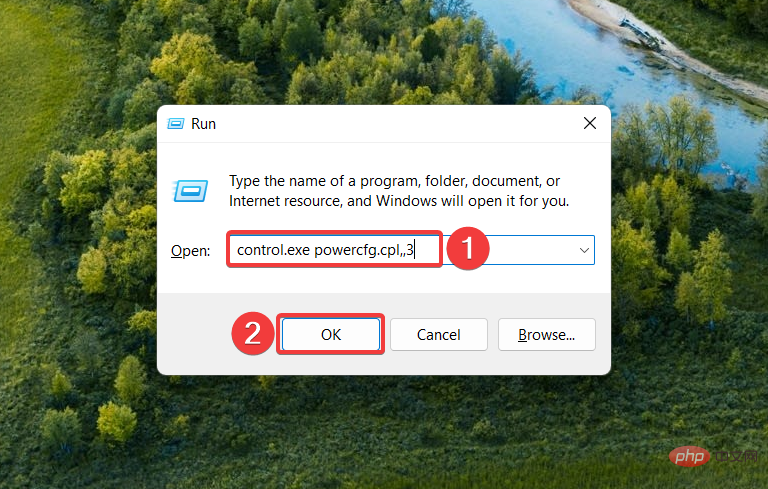
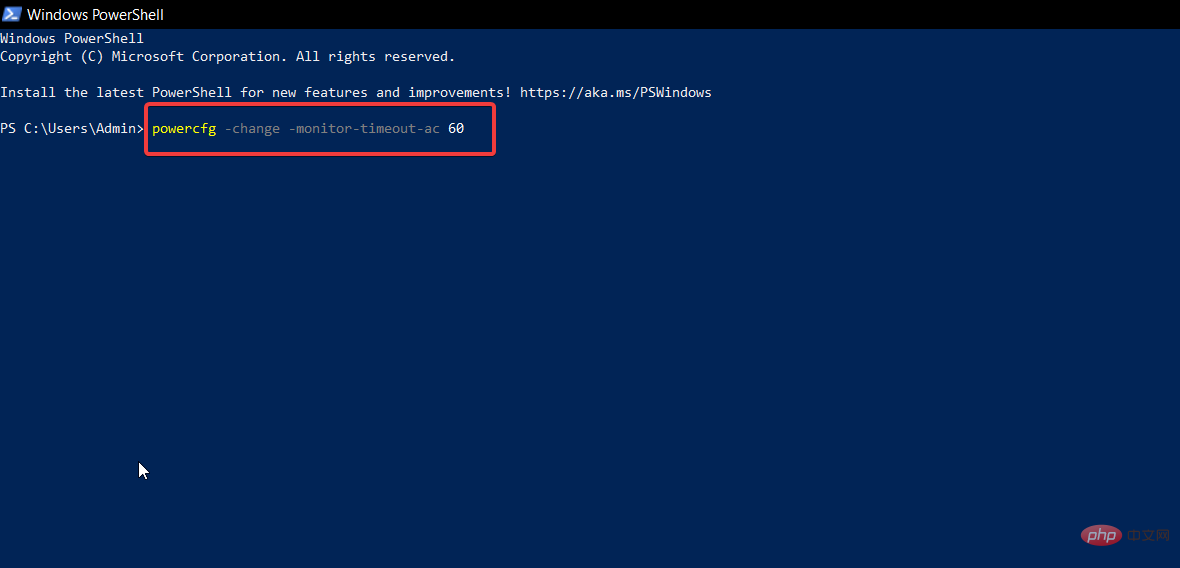
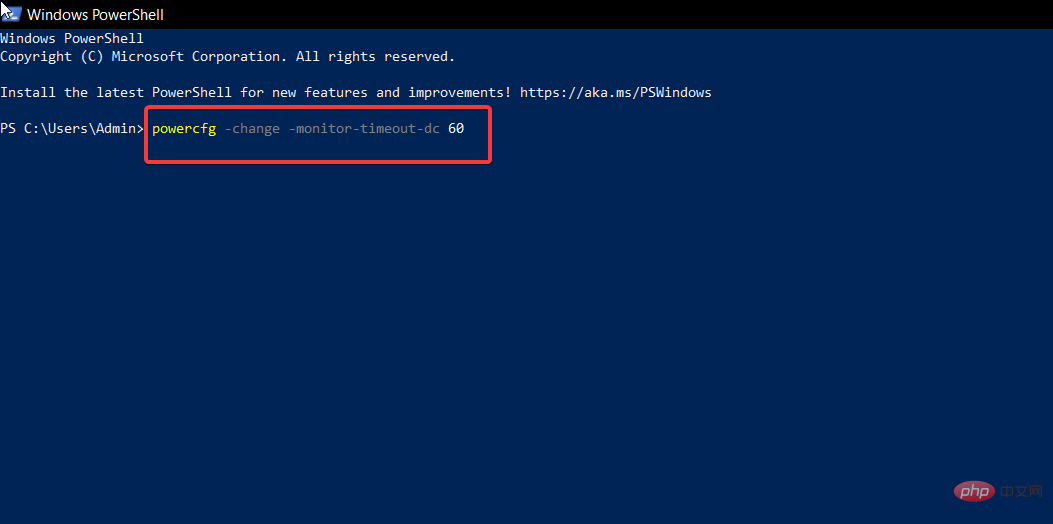

 pour enregistrer les modifications.
pour enregistrer les modifications.  .
.  en dehors de la fenêtre Propriétés des paramètres avancés.
en dehors de la fenêtre Propriétés des paramètres avancés. 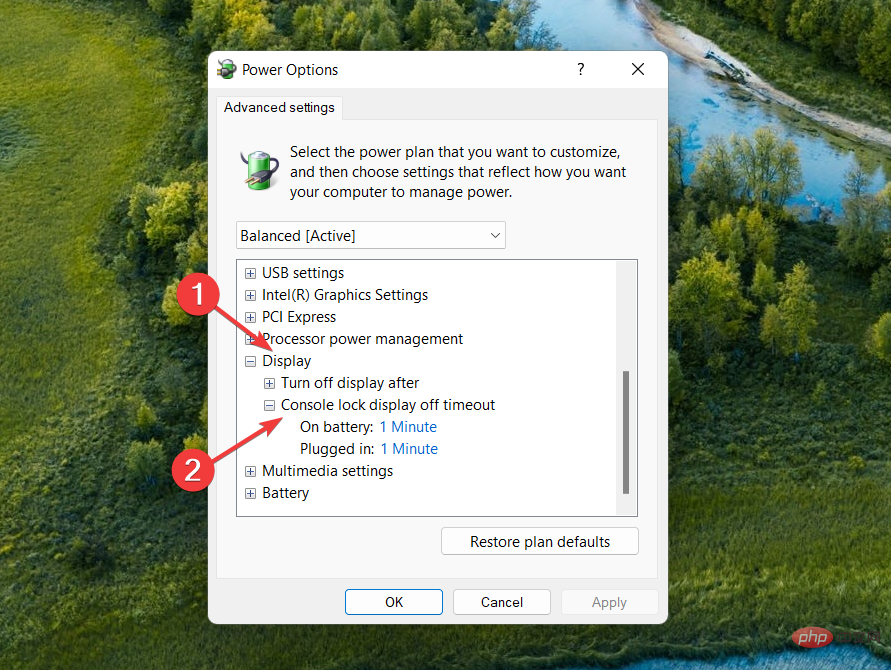 Développez la catégorie « Affichage », puis développez l'option « Délai d'expiration de l'affichage du verrouillage de la console ».
Développez la catégorie « Affichage », puis développez l'option « Délai d'expiration de l'affichage du verrouillage de la console ». 

