 Problème commun
Problème commun
 Correctif : la caméra Microsoft Teams n'est pas détectée et ne fonctionne pas correctement
Correctif : la caméra Microsoft Teams n'est pas détectée et ne fonctionne pas correctement
Correctif : la caméra Microsoft Teams n'est pas détectée et ne fonctionne pas correctement
Microsoft Teams est un outil de collaboration fourni par Microsoft, fournissant une plate-forme de communication entre les utilisateurs telle que le chat et la vidéo, le partage de fichiers et les conférences. De nombreux utilisateurs ont remarqué que la caméra a soudainement cessé de fonctionner avec Microsoft Teams, ce qui ne leur a pas permis de participer à des visioconférences.
Si vous êtes confronté au problème des équipes qui ne détectent pas la caméra, alors vous avez trouvé le bon article. Dans cet article, nous avons répertorié quelques méthodes de dépannage qui peuvent vous aider à résoudre ce problème de non-fonctionnement de la caméra dans MS Teams sur un PC Windows 11/10. Avant de procéder aux correctifs de cet article, nous vous recommandons d'essayer les solutions de contournement pour voir si elles résolvent le problème pour vous.
Solution
1.Redémarrezle système et vérifiez si le problème est résolu.
2. Utilisez l'icône dans la barre d'état système sur le côté droit de la barre des tâches pour quitter complètement Microsoft Teams . Redémarrez et vérifiez si le problème de la caméra est résolu.

3. Si vous utilisez une caméra externe connectée via USB, veuillez la débrancher du système, puis réinsérer . Vérifiez si cela résout le problème de caméra avec Teams.
4. Ouvrez l'application Camera par défaut et vérifiez si elle fonctionne pour vous assurer que la caméra fonctionne correctement. Si cela ne fonctionne pas, cela signifie qu'il y a autre chose qui doit être réparé.
4. Si un logiciel de sécurité tiers est installé sur votre PC, essayez de le désactiver temporairement pour vérifier s'il aide à résoudre le problème.
5. Vérifiez si d'autres applications sur votre système (telles que Skype, Discord ou Zoom) contrôlent la caméra. Essayez de fermer ces applications et vérifiez si la caméra fonctionne avec Teams.
Fix 1 – Réinstaller le pilote de la caméra 1. Cliquez sur la toucheWindows et tapez Gestionnaire de périphériques dans la zone de recherche.
2. SélectionnezGestionnaire de périphériques dans les résultats de recherche affichés.

Caméra dans le Gestionnaire de périphériques pour voir les différentes caméras disponibles. Notez qu'il peut se trouver dans n'importe quelle section, continuez simplement, développez et vérifiez l'appareil photo pour savoir où il se trouve.
4. Une fois que vous l'avez trouvé,faites un clic droit sur le Appareil photo et sélectionnez l'option Désinstaller l'appareil.

cochez la case à côté de Essayez de supprimer le pilote de cet appareil .
6. Ensuite, cliquez surDésinstaller pour supprimer le pilote de votre système.

Menu Action en haut du Gestionnaire de périphériques.
8. SélectionnezRechercher les modifications matérielles.

Windows et R simultanément pour ouvrir la boîte de dialogue Exécuter.
2. Entrezms-settings:privacy et cliquez sur OK pour ouvrir les paramètres privacy et sécurité.

Autorisations de l'application.
4. Ici, cliquez surCaméra pour ouvrir les paramètres liés à la caméra.

Activez la bascule liée à l'accès à la caméra.
6. Dans la section « Autoriser les applications à accéder à votre appareil photo », recherchez Microsoft Teams.
7. Assurez-vous que la bascule associée àMicrosoft Teams est activée.
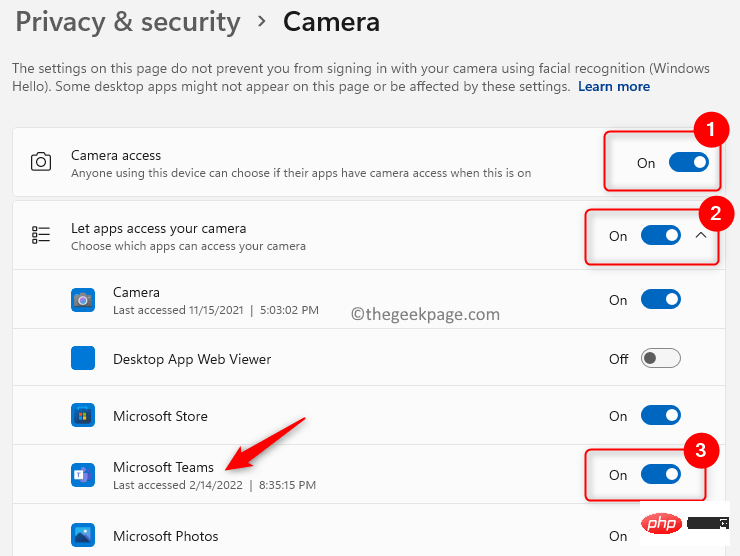
activez le commutateur à côté de Autoriser les applications de bureau à accéder à votre appareil photo .
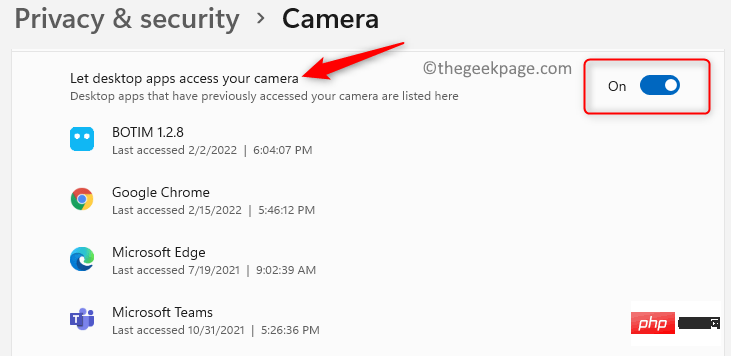
Modifiez les paramètres pour autoriser l'accès au microphone
1 Suivez les étapes 1 à 3 ci-dessus.
2. Cliquez sur Microphone dans la section Autorisations de l'application.

3. Vérifiez si le commutateur à côté de Microphone Access est allumé .
4. Dans la section Autoriser les applications à accéder à votre microphone, activez la bascule associée à Microsoft Teams.

5. Activez le commutateur à côté de Autoriser les applications de bureau à accéder à votre microphone .

6. Vérifiez si le problème de la caméra Teams a été résolu.
Fix 3 – Configurez les paramètres de la caméra dans Microsoft Teams
1 Ouvrez Microsoft Teams.
2. Démarrez une réunion avec le contact sélectionné.
3. Dans la fenêtre Teams Meetings, cliquez sur les trois points verticaux dans le coin supérieur droit et sélectionnez AppareilsParamètres.

4. Dans le volet Paramètres de l'appareil qui s'ouvre, assurez-vous que le bon appareil est sélectionné dans la section Caméra.

5. Passez un appel test et vérifiez si la caméra fonctionne avec Teams.
Fix 4 – Désactivez les autres appareils
Si votre système dispose de plusieurs caméras, essayez de désactiver la caméra USB pour vérifier si Teams fonctionne avec la caméra intégrée du système. Si vous souhaitez utiliser une caméra USB, vous pouvez désactiver la caméra intégrée et vérifier si le problème est résolu.
1. Pour ouvrir la boîte de dialogue Exécuter, utilisez la combinaison de touches Windows et R.
2. Entrez devmgmt.msc pour ouvrir le Gestionnaire de périphériques.

3. Développez la branche Caméra.
4.Faites un clic droit sur l'appareil que vous souhaitez désactiver et sélectionnez Désactiver l'appareil.

Oui pour confirmer la désactivation de l'appareil.

Exécuter (Windows + R) et tapez devmgmt.msc pour ouvrir le Gestionnaire de périphériques.

flèche à côté de la Caméra pour la développer.
3.Faites un clic droit sur la caméra et sélectionnez Mettre à jour le pilote.

Mettre à jour le pilote de la caméra ouverte, cliquez sur Rechercher automatiquement les pilotes.

Microsoft Teams.
2. Cliquez sur lestrois points horizontaux à côté de l'icône de votre profil.
3. SélectionnezParamètres dans le menu qui apparaît.
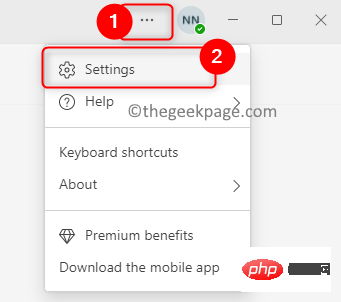
Paramètres et À propos de l'équipe dans le coin inférieur gauche de l'écran.
5. Une fois cliqué, vous verrez qu'il commencera à vérifierTeams pour les mises à jour. Si des mises à jour sont disponibles, elles seront installées.
6.Relancez l'application Teams et vérifiez si le problème de caméra est résolu.
Fix 7 – Réinstallez Teams
1. Appuyez sur Windows + R et tapez ms-settings:appsfeatures pour ouvrir les Paramètres des applications et des fonctionnalités.

2. Recherchez Microsoft Teams dans la liste des applications.
3. Cliquez sur les trois points verticaux associés à Microsoft Teams et sélectionnez Désinstaller.

4. Dans la confirmation, cliquez à nouveau sur Désinstaller.

5. Attendez que l'application soit complètement désinstallée.
6.Redémarrezvotre système.
7.Téléchargez la dernière version de Microsoft Teams.
8. Utilisez le programme d'installation et suivez les instructions à l'écran pour terminer l'installation de Teams.
9. Lancez Teams et connectez-vous avec vos identifiants. Vérifiez si la caméra fonctionne correctement.
Fix 8 – Exécutez l'utilitaire de résolution des problèmes de matériel et de périphériques
1. Appuyez sur la touche Windows et tapez Invite de commandes dans la zone de recherche.
2.Faites un clic droit sur la commande Invite dans les résultats et sélectionnez Exécuter en tant qu'administrateur.

3. Lorsque Contrôle de compte d'utilisateur vous y invite, cliquez sur Ouipour accorder les autorisations.
4. Tapez la commande ci-dessous et appuyez sur Entrée.
msdt.exe -id DeviceDiagnostic

5.Dépanneur de matériel et de périphériqueOuvrir. Ici, cliquez sur Suivant pour démarrer le processus de dépannage.

6. Attendez que l'utilitaire de résolution des problèmes recherche et résolve les problèmes de périphérique et de matériel. S'il y a des problèmes, ils seront résolus automatiquement une fois le dépannage terminé.
7. Ouvrez Teams et vérifiez si la caméra gère l'appel vidéo.
Fix 9 – Rechercher les mises à jour Windows
1. Appuyez sur Windows + R pour ouvrir Exécuter.
2. Tapez ms-settings:windowsupdate et appuyez sur Entrée pour ouvrir Windows Update dans Paramètres.

3. Ici, cliquez sur le bouton Vérifier les mises à jour.

4. Windows recherchera les nouvelles mises à jour disponibles. S'ils sont disponibles, ils seront téléchargés et installés sur votre PC.
5. Après avoir mis à jour Windows vers la dernière versionRedémarrez votre PC.
6. Ouvrez Teams et vérifiez si la caméra fonctionne correctement pendant l'appel vidéo.
Fix 10 – Utilisez un navigateur
Si aucun des correctifs ci-dessus ne vous aide, utilisez la version Web de Teams pour rejoindre les réunions.
1. Utilisez votre navigateur pour accéder à Teams sur le Web.
2. Connectez-vous en utilisant vos identifiants utilisateur .
3. Cliquez sur le lien pour utiliser l'application web à la place .

4. Maintenant, sélectionnez Chat dans le volet de gauche.
5. Sélectionnez un contact dans la liste et démarrez un appel vidéo à l'aide du bouton Appel vidéo.

6. Vous verrez une notification Autoriser l'accès de la caméra au navigateur. Cliquez sur le bouton Autoriser.

7. La caméra doit désormais être utilisée avec les appels Teams sur le web.
Si le navigateur ne demande pas d'autorisation, vous devrez configurer les paramètres de votre navigateur spécifique.
Google Chrome
1. Saisissez chrome://settings/privacy dans la barre d'adresse de Chrome.
2. Cliquez sur Paramètres du site dans la section Sécurité et confidentialité à droite.

3. Accédez à la section Autorisations. Sélectionnez Caméra pour modifier les autorisations de la caméra.

4. Ici, cliquez sur le lien Microsoft Teams Site.
5. Utilisez le menu déroulant à côté de Caméra et sélectionnez Autoriser.
6. Assurez-vous que le Microphone est également autorisé à accéder. Les caméras avec microphones intégrés nécessitent un accès.

Microsoft Edge
1. Entrez edge://settings/content dans les paramètres Cookies et autorisations du site dans la barre d'adresse du navigateur Edge.
2. Sur la droite, sélectionnez Tous les sites dans la section Autorisations du site.

3. Sélectionnez le site Microsoft Teams dans la liste des sites.

4. Assurez-vous que Autoriser est sélectionné dans les listes déroulantes à côté de Caméra et Microphone .
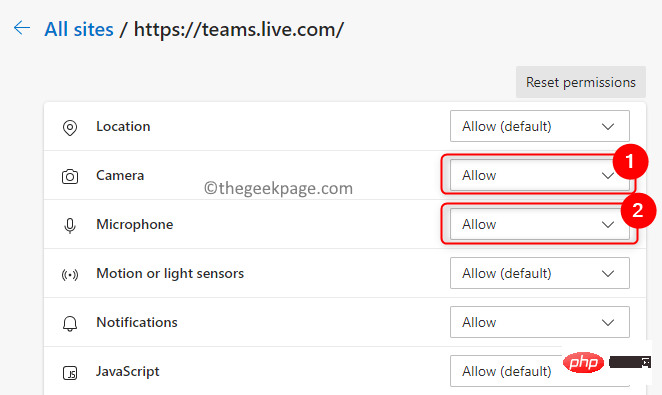
Ça y est !
La caméra fonctionne désormais avec les appels vidéo Teams sans aucun problème. Nous espérons que cet article vous a fourni suffisamment d’informations pour résoudre les problèmes de caméra Teams. Faites-nous savoir quel correctif a fonctionné pour vous dans les commentaires ci-dessous.
Ce qui précède est le contenu détaillé de. pour plus d'informations, suivez d'autres articles connexes sur le site Web de PHP en chinois!

Outils d'IA chauds

Undresser.AI Undress
Application basée sur l'IA pour créer des photos de nu réalistes

AI Clothes Remover
Outil d'IA en ligne pour supprimer les vêtements des photos.

Undress AI Tool
Images de déshabillage gratuites

Clothoff.io
Dissolvant de vêtements AI

AI Hentai Generator
Générez AI Hentai gratuitement.

Article chaud

Outils chauds

Bloc-notes++7.3.1
Éditeur de code facile à utiliser et gratuit

SublimeText3 version chinoise
Version chinoise, très simple à utiliser

Envoyer Studio 13.0.1
Puissant environnement de développement intégré PHP

Dreamweaver CS6
Outils de développement Web visuel

SublimeText3 version Mac
Logiciel d'édition de code au niveau de Dieu (SublimeText3)
 Le microphone du casque Hyperx n'a pas de son
Feb 16, 2024 am 09:12 AM
Le microphone du casque Hyperx n'a pas de son
Feb 16, 2024 am 09:12 AM
La qualité des écouteurs hyperx a toujours été très bonne, mais certains utilisateurs constatent que le microphone du casque n'émet aucun son lors de son utilisation. Il existe de nombreuses raisons possibles pour cette situation. En voici quelques-unes. Il n'y a aucun son provenant du microphone du casque hyperx. 1. Connectez et vérifiez si le microphone est entièrement inséré dans la prise casque. Vous pouvez essayer de le brancher et de le débrancher plusieurs fois. 2. Si d'autres conditions d'équipement le permettent, vous pouvez brancher le casque sur un autre équipement fonctionnant normalement pour voir s'il peut être utilisé normalement et si la liaison audio est normale. 3. Paramètres audio Vérifiez les paramètres audio pour vous assurer que les haut-parleurs et le microphone sont activés normalement et non coupés ou à faible volume. 4. Pour désactiver le logiciel, vous pouvez essayer de désactiver l'adaptateur audio.
 Comment activer l'autorisation de la caméra Douyin ? Que dois-je faire si l'écran de la caméra TikTok est noir ?
Mar 22, 2024 am 10:42 AM
Comment activer l'autorisation de la caméra Douyin ? Que dois-je faire si l'écran de la caméra TikTok est noir ?
Mar 22, 2024 am 10:42 AM
En tant que l'une des plateformes de vidéos courtes les plus populaires au monde, Douyin permet à de nombreux utilisateurs d'enregistrer leur vie et de présenter ici leurs talents. Lorsque vous utilisez Douyin pour filmer des œuvres, nous devons activer les autorisations de la caméra pour garantir une utilisation normale de la fonction de prise de vue de Douyin. Alors, comment ouvrir l'autorisation de la caméra Douyin ? Cet article présentera en détail comment ouvrir les autorisations de Douyin Camera et résoudre le problème d'écran noir rencontré lors de l'ouverture de Douyin Camera. 1. Comment activer l'autorisation de la caméra Douyin ? 1. Ouvrez les paramètres du téléphone et recherchez l'option « Confidentialité » ou « Gestion des autorisations ». 2. Dans les paramètres de confidentialité, recherchez « Autorisations des applications » ou « Gestion des applications ». 3. Recherchez l'application Douyin et cliquez pour accéder à l'interface de configuration des autorisations de Douyin. 4. Dans l'interface de configuration des autorisations, recherchez l'autorisation « Caméra » et assurez-vous qu'elle est activée. 5. Si nécessaire, vous pouvez également
 Comment définir le filigrane de l'appareil photo Apple
Feb 25, 2024 pm 04:37 PM
Comment définir le filigrane de l'appareil photo Apple
Feb 25, 2024 pm 04:37 PM
Comment définir un filigrane d'appareil photo Apple ? Vous pouvez également avoir un filigrane exclusif lors de la prise de vue avec l'appareil photo d'un téléphone Apple, mais la plupart des utilisateurs ne savent pas comment définir le filigrane de l'appareil photo. Ensuite, l'éditeur vous propose un didacticiel graphique sur la façon de procéder. pour définir le filigrane de l'appareil photo Apple, les utilisateurs intéressés viennent y jeter un œil ! Tutoriel sur le téléphone mobile Apple : Comment définir le filigrane de l'appareil photo Apple 1. Ouvrez d'abord la commande de raccourci sur le téléphone mobile Apple et sélectionnez l'icône [Filigrane de l'appareil photo iPhone] dans le coin inférieur gauche. 2. Accédez ensuite à l'album pour sélectionner la photo ; qui doit être ajouté avec un filigrane, puis cliquez sur l'icône [iPhone Camera Watermark] dans le coin supérieur droit Ajouter] ; 3. Sélectionnez ensuite le modèle de téléphone Apple requis. 4. Enfin, accédez à la page ci-dessous et sélectionnez celui requis ; style de filigrane pour compléter le décor.
 Le microphone du casque Logitech est silencieux, veuillez le réparer
Jan 18, 2024 am 08:03 AM
Le microphone du casque Logitech est silencieux, veuillez le réparer
Jan 18, 2024 am 08:03 AM
Certains utilisateurs peuvent rencontrer le problème de l'absence de son provenant du microphone du casque lors de l'utilisation des pilotes Logitech. Vérifiez si le câble du microphone du casque est correctement branché ou si le casque est mis en sourdine. Cela peut être résolu en l'activant dans les paramètres. Il n'y a aucun son provenant du microphone du casque piloté par Logitech : 1. Les utilisateurs doivent d'abord vérifier si le microphone du casque est branché sur le mauvais fil. 2. Si c'est faux, rebranchez-le simplement. Sinon, vous devez vérifier si le microphone du casque est cassé. 3. Ouvrez « Paramètres » et recherchez « Panneau de configuration » dans « Paramètres ». 4. Sélectionnez « Matériel et audio ». 5. Cliquez sur « Gérer les périphériques audio ». 6. Après être entré dans l'interface, cliquez sur l'option « Enregistrement » et double-cliquez sur « Microphone ». 7. Après avoir entré, cliquez sur « Niveau » pour augmenter le volume du microphone au maximum. S'il n'est pas assez fort, vous pouvez renforcer les paramètres du microphone. 8. Dernier regard
 Comment résoudre le problème de sourdine du microphone dans Windows 10 Knives Out
Jan 11, 2024 am 10:24 AM
Comment résoudre le problème de sourdine du microphone dans Windows 10 Knives Out
Jan 11, 2024 am 10:24 AM
Knives Out est un jeu très populaire sur les ordinateurs Windows 10. De nombreux amis aiment y jouer avec leurs amis, mais beaucoup d'entre eux se retrouvent dans une situation où le microphone n'a pas de son, alors que dois-je faire ? Jetons un coup d'œil à la solution ci-dessous. Que faire s'il n'y a aucun son provenant du microphone Knives Out dans Windows 10 : 1. Accédez à l'interface de jeu Knives Out et activez l'interrupteur du microphone. 2. Entrez les paramètres du jeu et cochez « Mon microphone » dans les paramètres sonores. 3. Si cela ne fonctionne toujours pas, cliquez sur Démarrer dans le coin inférieur gauche et ouvrez le « Panneau de configuration ». 4. Après ouverture, cliquez sur « Matériel et audio » puis sur « Gérer les périphériques audio ». 5. Sélectionnez l'onglet « Enregistrement » et double-cliquez sur « Microphone ». 6. Cliquez sur "Utiliser cet appareil". 7. Montez ensuite le volume.
 Résoudre le problème du microphone connecté mais non reconnu dans Win11
Jan 29, 2024 pm 06:57 PM
Résoudre le problème du microphone connecté mais non reconnu dans Win11
Jan 29, 2024 pm 06:57 PM
De nos jours, lorsque de nombreux utilisateurs utilisent le système Win11, ils peuvent rencontrer le problème que le microphone est connecté à l'ordinateur mais indique qu'il n'est pas branché, ce qui empêche l'appareil de fonctionner correctement. Pour cette situation, je partagerai avec vous deux solutions. Si vous avez besoin d'étapes de fonctionnement détaillées, veuillez visiter ce site. Que faire si le microphone Win11 est connecté mais qu'il indique qu'il n'est pas branché : Méthode 1 : 1. Cliquez sur le menu Démarrer ou sur le bouton de recherche ci-dessous. 3. Ouvrez Matériel et audio dans le Panneau de configuration. 5. Après l'ouverture, cliquez sur Paramètres avancés de l'appareil dans le coin supérieur droit. Méthode 2 : 1. Il existe également des cas où votre microphone n'est pas correctement connecté. 2. Vous pouvez essayer de rebrancher et débrancher le câble du microphone pour voir si le problème peut être résolu.
 Cette fois, le pistolet de Xiaomi est dirigé vers Polaroid
Jul 24, 2024 pm 12:10 PM
Cette fois, le pistolet de Xiaomi est dirigé vers Polaroid
Jul 24, 2024 pm 12:10 PM
Le 19 juillet, Xiaomi a organisé une conférence de lancement de nouveaux produits à Pékin. Lors de la réunion, Lei Jun a non seulement parlé de son parcours dans la construction d'une voiture, mais a également présenté un certain nombre de nouveaux produits à succès tels que XiaomiMIX Flip, XiaomiMIX Fold4 et Xiaomi Band. 9 et Redmi K70 édition extrême. Dans l'attente de Xiaolei, le Xiaomi MIX Flip, en tant que premier téléphone mobile à petit écran pliable de Xiaomi, est un événement à forte probabilité qui attire beaucoup d'attention. De manière inattendue, la première chose qui est devenue populaire a été l'accessoire qui a fait ses débuts en même temps que MIXFlip - l'ensemble de caméra portable MIXFlip, qui a l'impression d'"inverser le ciel". Récemment, les plateformes sociales ont été remplies d'un grand nombre de publications liées au Xiaomi Polaroid. Si vous ne suivez pas le cercle numérique, vous vous demandez peut-être : quand Xiaomi commencera-t-il également à le faire ?
 Impossible d'autoriser l'accès à la caméra et au microphone sur iPhone
Apr 23, 2024 am 11:13 AM
Impossible d'autoriser l'accès à la caméra et au microphone sur iPhone
Apr 23, 2024 am 11:13 AM
Le message « Impossible d'autoriser l'accès à la caméra et au microphone » s'affiche-t-il lorsque vous essayez d'utiliser l'application ? En règle générale, vous accordez des autorisations de caméra et de microphone à des personnes spécifiques en fonction de leurs besoins. Cependant, si vous refusez l'autorisation, la caméra et le microphone ne fonctionneront pas et afficheront ce message d'erreur à la place. Résoudre ce problème est très simple et vous pouvez le faire en une minute ou deux. Correctif 1 – Fournir les autorisations de caméra et de microphone Vous pouvez fournir les autorisations de caméra et de microphone nécessaires directement dans les paramètres. Étape 1 – Accédez à l'onglet Paramètres. Étape 2 – Ouvrez le panneau Confidentialité et sécurité. Étape 3 – Activez-y l’autorisation « Caméra ». Étape 4 – À l’intérieur, vous trouverez une liste des applications qui ont demandé l’autorisation d’accéder à l’appareil photo de votre téléphone. Étape 5 – Ouvrez la « Appareil photo » de l'application spécifiée




