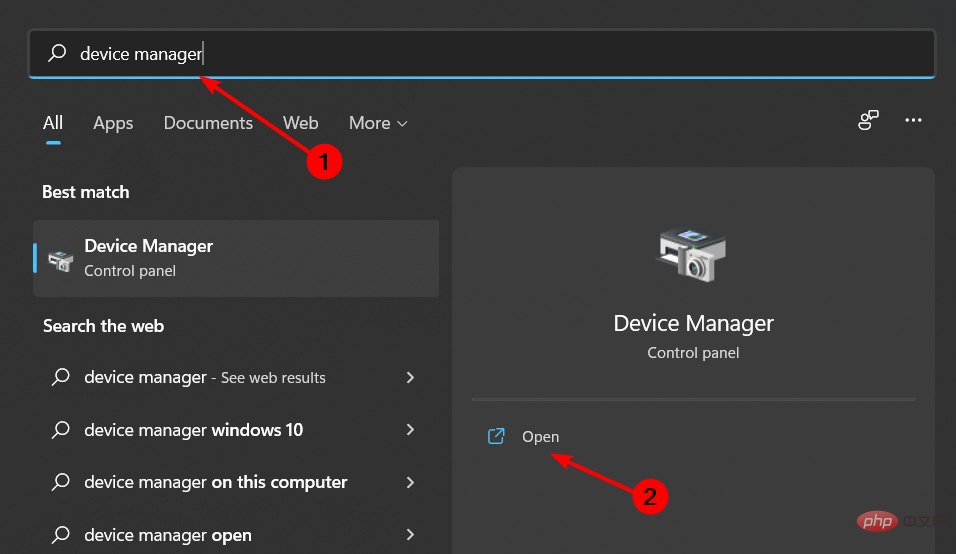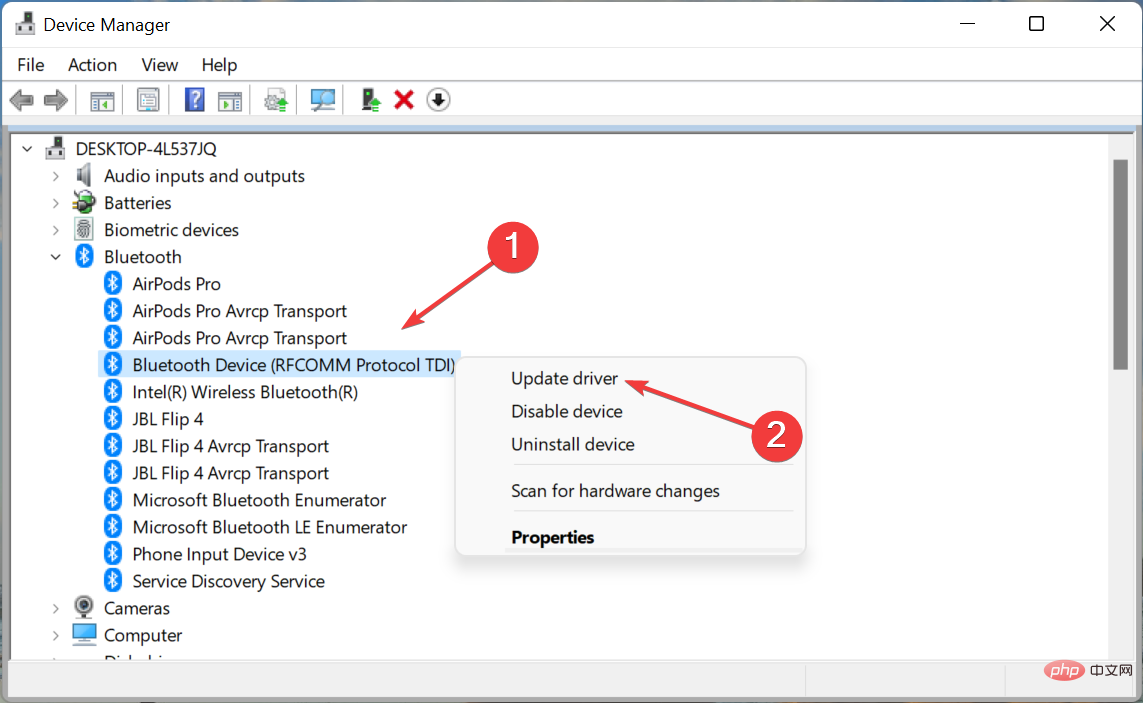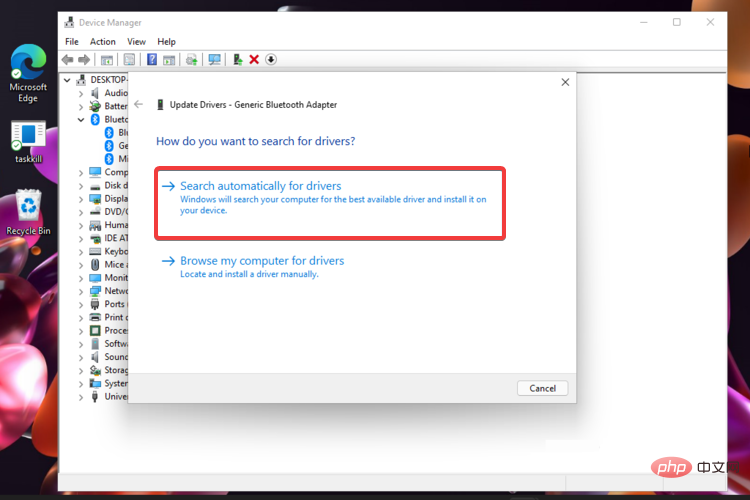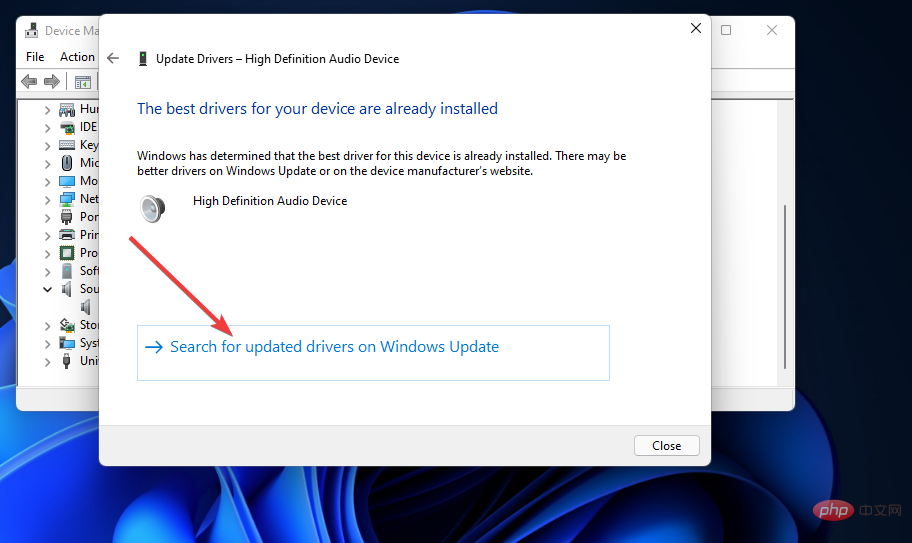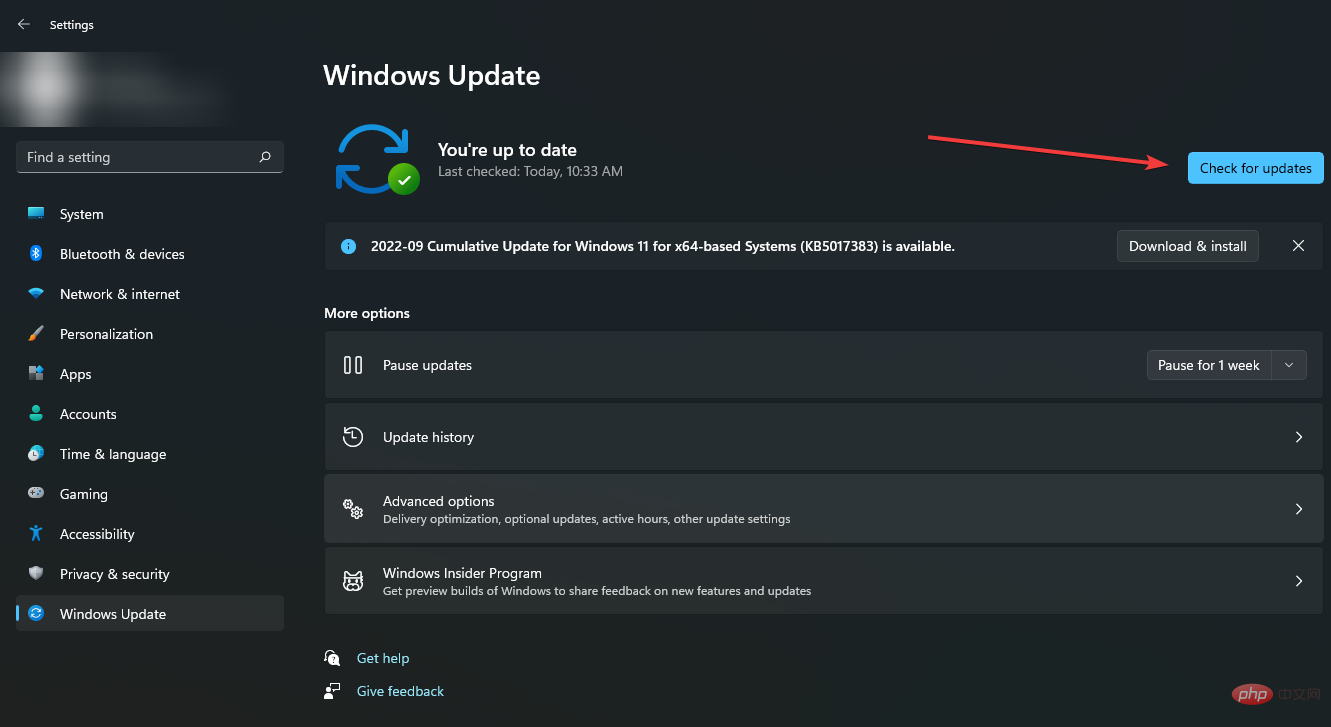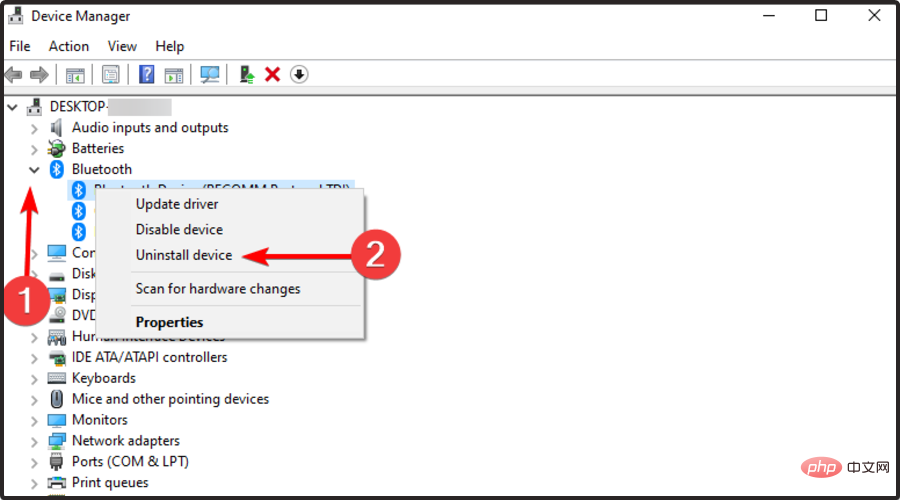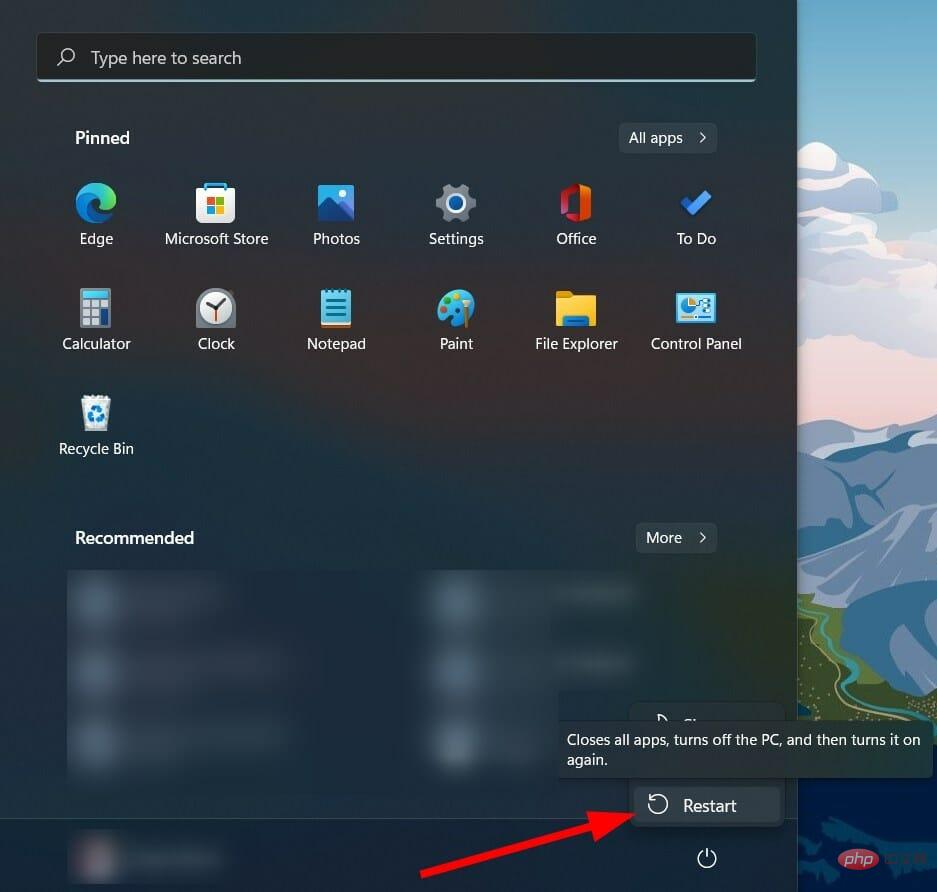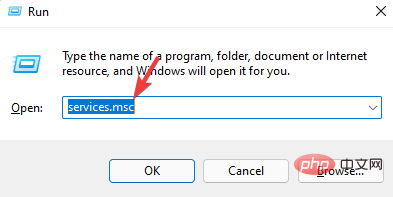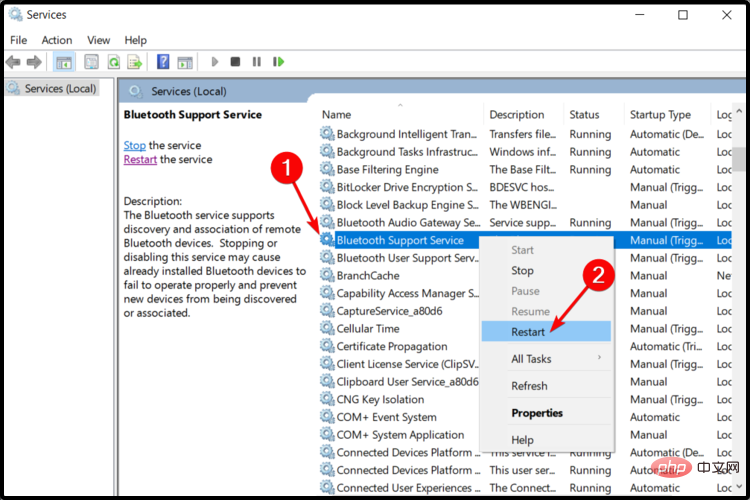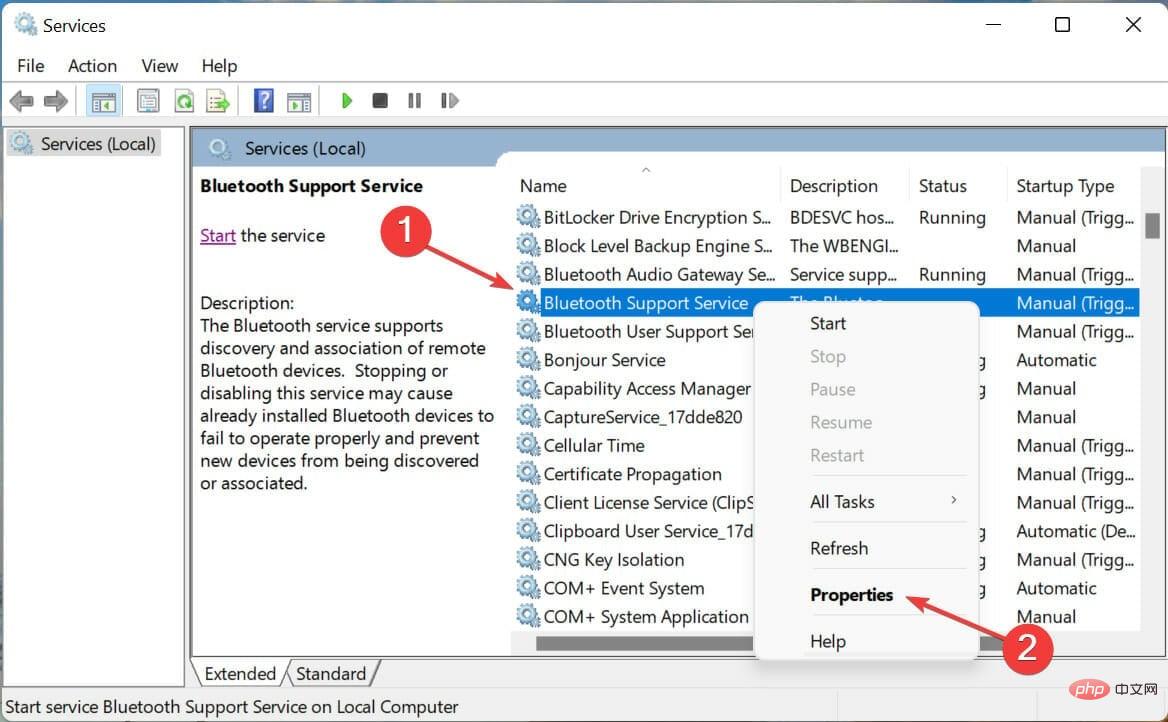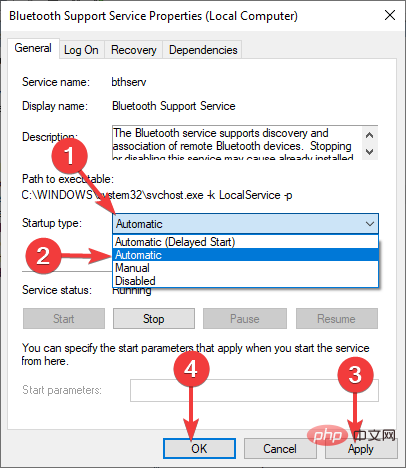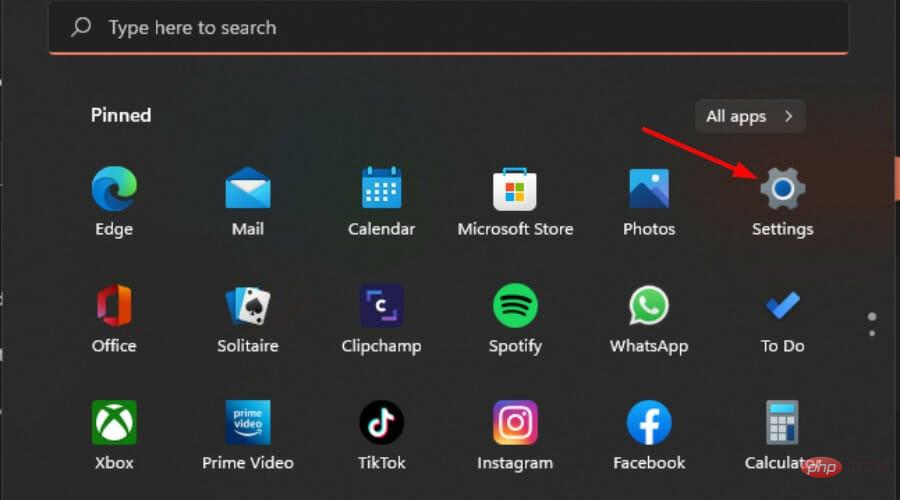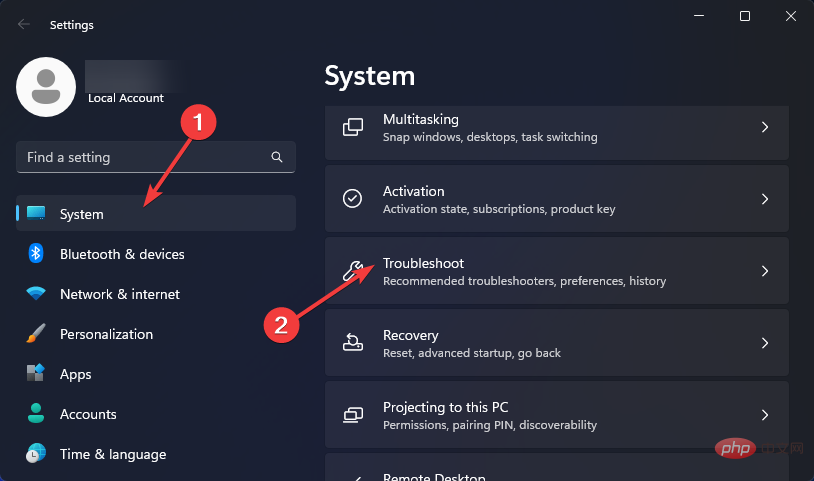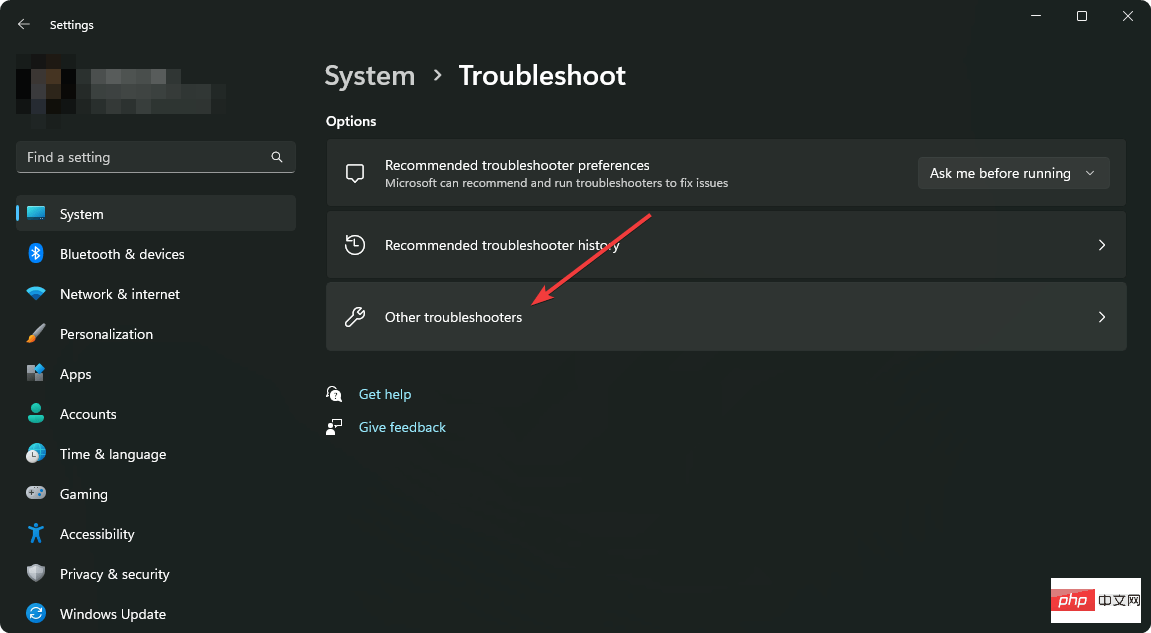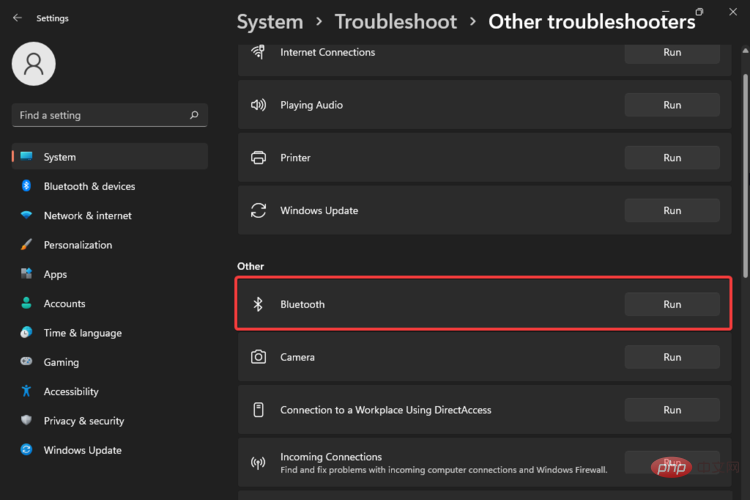Correctif : appareil Bluetooth Windows 11 couplé mais non connecté
Dans certains cas, vous souhaitez connecter un appareil Bluetooth (peut-être une souris, des écouteurs ou des haut-parleurs) à votre appareil Windows 11, mais vous ne le pouvez pas. En effet, même s'il semble être connecté, l'appareil ne l'est pas.
Essentiellement, l'objectif principal du Bluetooth est de pouvoir connecter sans fil des appareils secondaires à votre PC.
Pourquoi mon Bluetooth ne fonctionne-t-il pas sous Windows 11 ?
Si vous rencontrez un problème de couplage Bluetooth avec Windows 11 mais pas de connexion, plusieurs raisons légitimes peuvent y être attribuées :
- Pilote corrompu – Un pilote Bluetooth manquant ou corrompu peut être la raison pour laquelle vous recevez Windows 11 Raisons du couplage Bluetooth mais erreur de non-connexion. Cela peut être résolu en les installant.
- Panne de périphérique - Dans certains cas, le périphérique que vous essayez de connecter à votre PC peut être à l'origine du problème.
- Problème Mises à jour Windows – Les mises à jour de Windows 11 sont essentielles, mais des problèmes peuvent parfois survenir. Vous pouvez désinstaller la mise à jour pour corriger ce problème avant qu'un correctif permanent ne soit déployé.
- Interférences des appareils à proximité – Un autre appareil peut être connecté à votre Bluetooth Windows 11.
Que dois-je faire si mon appareil Bluetooth couplé ne se connecte pas à mon PC Windows 11 ?
Avant de vous précipiter vers des solutions plus techniques, voici quelques solutions rapides par lesquelles vous devriez commencer :
- Assurez-vous que le Bluetooth est activé sur votre appareil. Parfois, votre Bluetooth ne s'allume pas.
- Assurez-vous que le mode avion est désactivé.
- Assurez-vous que votre appareil est complètement chargé.
- Utilisez la connectivité Bluetooth pour déconnecter tout autre périphérique afin d'éviter les interférences.
- Essayez de connecter l'appareil secondaire à un autre appareil Bluetooth (si disponible) pour vous assurer qu'il ne fonctionne pas mal.
- Redémarrez votre appareil Windows 11.
1. Mettez à jour le pilote Bluetooth
- , tapez Gestionnaire de périphériques dans la barre de recherche et cliquez sur Ouvrir. Windows

- Développez la section Bluetooth, faites un clic droit sur la section dont vous avez besoin et sélectionnez Mettre à jour le pilote.

- Choisissez de rechercher automatiquement les pilotes.

- Si le système ne parvient pas à trouver le nouveau pilote, vous pouvez cliquer sur « Rechercher dans Windows Update un pilote mis à jour ».

- Maintenant, cliquez sur le bouton « Vérifier les mises à jour » . Si des mises à jour sont disponibles, le système les téléchargera et les installera.

Bien que cette méthode de mise à jour manuelle des pilotes fonctionne bien, ce n'est peut-être pas la méthode la plus appropriée, en particulier pour ceux qui n'aiment pas les étapes multiples. C'est là qu'interviennent les outils tiers.
DriverFix est l'outil incroyable dont vous avez besoin pour mettre à jour automatiquement vos pilotes. Il fait le travail en un seul clic en recherchant, téléchargeant et installant les pilotes appropriés pour vous.
2. Désinstallez et réinstallez la clé du pilote Bluetooth
- , tapez Gestionnaire de périphériques dans la barre de recherche et cliquez sur Ouvrir. Windows

- Développez la section Bluetooth, faites un clic droit sur la section dont vous avez besoin et sélectionnez Désinstaller l'appareil.

- Cliquez sur le bouton "Démarrer", puis sélectionnez l'icône "Alimentation" et sélectionnez "Redémarrer".

- Après le redémarrage, votre PC installera automatiquement les nouveaux pilotes pertinents et effacera le cache Bluetooth dans Windows 11.
3. Redémarrez le service d'assistance Bluetooth
- Appuyez simultanément sur la touche + pour ouvrir la fenêtre "Exécuter". WindowsR
- Tapez services.msc dans la boîte de dialogue Exécuter.

- Recherchez la section Services d'assistance Bluetooth, puis faites un clic droit dessus et sélectionnez Redémarrer.

- Cliquez à nouveau avec le bouton droit et sélectionnez Propriétés.

- Cliquez sur la section Type de démarrage, sélectionnez Automatique dans le menu déroulant, puis cliquez sur Appliquer et appuyez sur OK.

Conseil d'expert :
Certains problèmes de PC sont difficiles à résoudre, notamment lorsqu'ils impliquent des référentiels corrompus ou des fichiers Windows manquants. Si vous rencontrez des difficultés pour corriger les erreurs, votre système est peut-être partiellement corrompu.
Nous vous recommandons d'installer Restoro, un outil qui analysera votre machine et déterminera quel est le problème.
Cliquez ici pour télécharger et commencer la réparation.
Cette solution vous aidera à résoudre tout problème affectant le fonctionnement normal des services d'assistance Bluetooth. Dans la plupart des cas, si vous le désactivez, le périphérique Bluetooth installé risque à son tour de mal fonctionner.
3. Exécutez l'utilitaire de résolution des problèmes Bluetooth de Windows
- Cliquez sur le bouton et sélectionnez "Paramètres". Windows

- Dans le volet de gauche, sélectionnez Système, puis regardez à droite et cliquez sur Dépanner.

- Sélectionnez autres dépanneurs.

- Faites défiler jusqu'à Bluetooth et cliquez sur le bouton Exécuter.

Si vous rencontrez toujours ce problème après avoir appliqué le correctif ci-dessus, il peut s'agir d'un problème de détection de proximité. Votre ordinateur peut ne pas détecter le périphérique Bluetooth. Il est important de se rappeler que vous devez être aussi proche que possible de votre appareil Windows 11 pour que l’appareil Bluetooth se couple correctement.
Comment réinitialiser le Bluetooth sur Windows 11 ?
Bien que vous ne puissiez pas réinitialiser explicitement Bluetooth dans Windows 11, vous pouvez réactiver l'adaptateur Bluetooth à partir de la fenêtre Connexions réseau. Pour certaines personnes, le redémarrage du service de gestion radio peut également résoudre le problème.
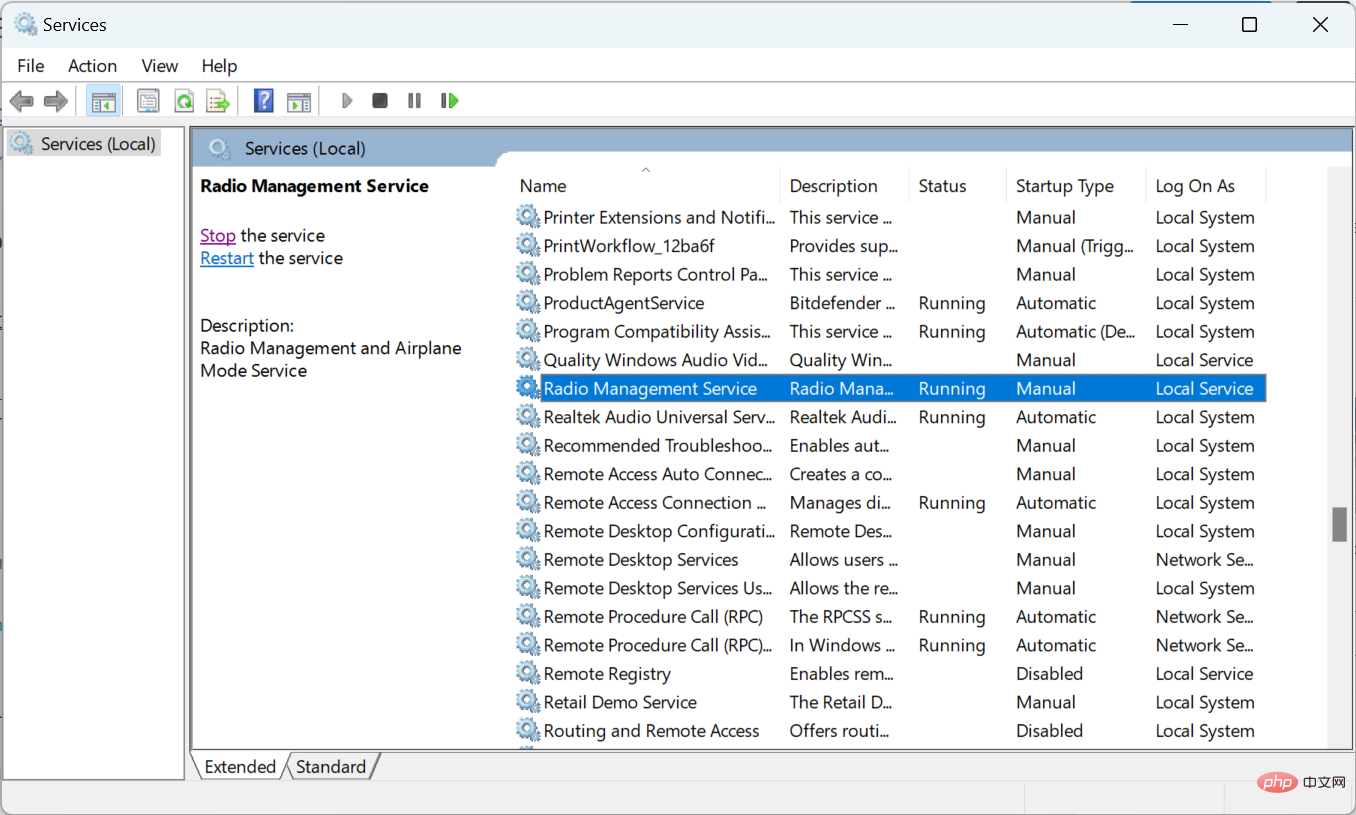
Si vous rencontrez des problèmes de connexion à un appareil, une solution simple consiste à supprimer l'appareil de votre liste d'appareils enregistrés et à vous y reconnecter. Assurez-vous que votre appareil est en mode couplage lorsqu'il y est connecté.
Ailleurs, les utilisateurs se sont plaints de difficultés à supprimer les appareils Bluetooth, mais ne vous inquiétez pas car notre guide expert a résolu le problème.
Ce qui précède est le contenu détaillé de. pour plus d'informations, suivez d'autres articles connexes sur le site Web de PHP en chinois!

Outils d'IA chauds

Undresser.AI Undress
Application basée sur l'IA pour créer des photos de nu réalistes

AI Clothes Remover
Outil d'IA en ligne pour supprimer les vêtements des photos.

Undress AI Tool
Images de déshabillage gratuites

Clothoff.io
Dissolvant de vêtements AI

AI Hentai Generator
Générez AI Hentai gratuitement.

Article chaud

Outils chauds

Bloc-notes++7.3.1
Éditeur de code facile à utiliser et gratuit

SublimeText3 version chinoise
Version chinoise, très simple à utiliser

Envoyer Studio 13.0.1
Puissant environnement de développement intégré PHP

Dreamweaver CS6
Outils de développement Web visuel

SublimeText3 version Mac
Logiciel d'édition de code au niveau de Dieu (SublimeText3)
 Quel logiciel est CrystalDiskmark ? -Comment utiliser crystaldiskmark ?
Mar 18, 2024 pm 02:58 PM
Quel logiciel est CrystalDiskmark ? -Comment utiliser crystaldiskmark ?
Mar 18, 2024 pm 02:58 PM
CrystalDiskMark est un petit outil de référence pour disques durs qui mesure rapidement les vitesses de lecture/écriture séquentielles et aléatoires. Ensuite, laissez l'éditeur vous présenter CrystalDiskMark et comment utiliser crystaldiskmark~ 1. Introduction à CrystalDiskMark CrystalDiskMark est un outil de test de performances de disque largement utilisé pour évaluer la vitesse et les performances de lecture et d'écriture des disques durs mécaniques et des disques SSD (SSD). ). Performances d’E/S aléatoires. Il s'agit d'une application Windows gratuite qui fournit une interface conviviale et divers modes de test pour évaluer différents aspects des performances du disque dur. Elle est largement utilisée dans les revues de matériel.
 La multiplication matricielle universelle de CUDA : de l'entrée à la maîtrise !
Mar 25, 2024 pm 12:30 PM
La multiplication matricielle universelle de CUDA : de l'entrée à la maîtrise !
Mar 25, 2024 pm 12:30 PM
La multiplication matricielle générale (GEMM) est un élément essentiel de nombreuses applications et algorithmes, et constitue également l'un des indicateurs importants pour évaluer les performances du matériel informatique. Une recherche approfondie et l'optimisation de la mise en œuvre de GEMM peuvent nous aider à mieux comprendre le calcul haute performance et la relation entre les systèmes logiciels et matériels. En informatique, une optimisation efficace de GEMM peut augmenter la vitesse de calcul et économiser des ressources, ce qui est crucial pour améliorer les performances globales d’un système informatique. Une compréhension approfondie du principe de fonctionnement et de la méthode d'optimisation de GEMM nous aidera à mieux utiliser le potentiel du matériel informatique moderne et à fournir des solutions plus efficaces pour diverses tâches informatiques complexes. En optimisant les performances de GEMM
 Le système de conduite intelligent Qiankun ADS3.0 de Huawei sera lancé en août et sera lancé pour la première fois sur Xiangjie S9
Jul 30, 2024 pm 02:17 PM
Le système de conduite intelligent Qiankun ADS3.0 de Huawei sera lancé en août et sera lancé pour la première fois sur Xiangjie S9
Jul 30, 2024 pm 02:17 PM
Le 29 juillet, lors de la cérémonie de lancement de la 400 000e nouvelle voiture d'AITO Wenjie, Yu Chengdong, directeur général de Huawei, président de Terminal BG et président de la BU Smart Car Solutions, a assisté et prononcé un discours et a annoncé que les modèles de la série Wenjie seraient sera lancé cette année En août, la version Huawei Qiankun ADS 3.0 a été lancée et il est prévu de pousser successivement les mises à niveau d'août à septembre. Le Xiangjie S9, qui sortira le 6 août, lancera le système de conduite intelligent ADS3.0 de Huawei. Avec l'aide du lidar, la version Huawei Qiankun ADS3.0 améliorera considérablement ses capacités de conduite intelligente, disposera de capacités intégrées de bout en bout et adoptera une nouvelle architecture de bout en bout de GOD (identification générale des obstacles)/PDP (prédictive prise de décision et contrôle), fournissant la fonction NCA de conduite intelligente d'une place de stationnement à l'autre et mettant à niveau CAS3.0
 Comment activer le téléphone Bluetooth in vivo
Mar 23, 2024 pm 04:26 PM
Comment activer le téléphone Bluetooth in vivo
Mar 23, 2024 pm 04:26 PM
1. Faites glisser votre doigt vers le haut en bas de l'écran pour afficher le centre de contrôle, comme indiqué ci-dessous. Cliquez sur le commutateur Bluetooth pour activer Bluetooth. 2. Nous pouvons nous connecter à d'autres appareils Bluetooth couplés ou cliquer sur [Rechercher un appareil Bluetooth] pour nous connecter à un nouvel appareil Bluetooth. N'oubliez pas d'activer [Détectabilité] lorsque vous souhaitez que d'autres amis recherchent votre téléphone et se connectent au commutateur Bluetooth. Méthode 2. 1. Accédez au bureau du téléphone mobile, recherchez et ouvrez les paramètres. 2. Déroulez le répertoire [Paramètres] pour trouver [Plus de paramètres] et cliquez pour entrer. 3. Cliquez pour ouvrir [Bluetooth] et activez le commutateur Bluetooth pour activer Bluetooth.
 Tutoriel d'utilisation de CrystalDiskinfo – Quel logiciel est CrystalDiskinfo ?
Mar 18, 2024 pm 04:50 PM
Tutoriel d'utilisation de CrystalDiskinfo – Quel logiciel est CrystalDiskinfo ?
Mar 18, 2024 pm 04:50 PM
CrystalDiskInfo est un logiciel utilisé pour vérifier les périphériques matériels informatiques. Dans ce logiciel, nous pouvons vérifier notre propre matériel informatique, tel que la vitesse de lecture, le mode de transmission, l'interface, etc. ! Alors en plus de ces fonctions, comment utiliser CrystalDiskInfo et qu'est-ce que CrystalDiskInfo exactement ? Laissez-moi faire le tri pour vous ! 1. L'origine de CrystalDiskInfo En tant que l'un des trois composants principaux d'un ordinateur hôte, un disque SSD est le support de stockage d'un ordinateur et est responsable du stockage des données informatiques. Un bon disque SSD peut accélérer la lecture et la lecture des fichiers. affecter l’expérience du consommateur. Lorsque les consommateurs reçoivent de nouveaux appareils, ils peuvent utiliser des logiciels tiers ou d'autres disques SSD pour
 Comment résoudre le problème de l'échange de malédictions de Harry Potter n'utilisant pas Bluetooth
Mar 21, 2024 pm 04:30 PM
Comment résoudre le problème de l'échange de malédictions de Harry Potter n'utilisant pas Bluetooth
Mar 21, 2024 pm 04:30 PM
Harry Potter : Magic Awakening a récemment ajouté une fonction d'échange de sorts, qui oblige les joueurs à utiliser Bluetooth ou WiFi pour échanger des sorts. Certains joueurs découvrent qu'ils ne peuvent pas utiliser l'échange Bluetooth, alors comment peuvent-ils utiliser Bluetooth pour échanger des sorts ? Ensuite, l'éditeur vous apportera une solution au problème selon lequel les sorts d'Harry Potter ne peuvent pas être échangés via Bluetooth. J'espère que cela pourra vous aider. Solution à l'échange de sorts Harry Potter n'utilisant pas Bluetooth 1. Tout d'abord, les joueurs doivent trouver l'échange de sorts dans la bibliothèque, puis ils peuvent utiliser Bluetooth ou WiFi pour échanger. 2. Cliquez sur Utiliser Bluetooth, et il vous demandera de télécharger un nouveau package d'installation, mais il a déjà été téléchargé et certains joueurs sont confus. 3. En fait, les joueurs peuvent télécharger le nouveau package d'installation en se rendant dans la boutique. Pour iOS, ils peuvent se rendre sur l'Apple Store pour mettre à jour. Pour Android, ils peuvent le télécharger.
 Quelle version du système Apple 16 est la meilleure ?
Mar 08, 2024 pm 05:16 PM
Quelle version du système Apple 16 est la meilleure ?
Mar 08, 2024 pm 05:16 PM
La meilleure version du système Apple 16 est iOS16.1.4. La meilleure version du système iOS16 peut varier d'une personne à l'autre. Les ajouts et améliorations de l'expérience d'utilisation quotidienne ont également été salués par de nombreux utilisateurs. Quelle version du système Apple 16 est la meilleure ? Réponse : iOS16.1.4 La meilleure version du système iOS 16 peut varier d'une personne à l'autre. Selon les informations publiques, iOS16, lancé en 2022, est considéré comme une version très stable et performante, et les utilisateurs sont plutôt satisfaits de son expérience globale. De plus, l'ajout de nouvelles fonctionnalités et les améliorations de l'expérience d'utilisation quotidienne dans iOS16 ont également été bien accueillies par de nombreux utilisateurs. Surtout en termes de durée de vie de la batterie mise à jour, de performances du signal et de contrôle du chauffage, les retours des utilisateurs ont été relativement positifs. Cependant, compte tenu de l'iPhone14
 Comment résoudre une tentative de chargement d'un logiciel incompatible avec Edge ?
Mar 15, 2024 pm 01:34 PM
Comment résoudre une tentative de chargement d'un logiciel incompatible avec Edge ?
Mar 15, 2024 pm 01:34 PM
Lorsque nous utilisons le navigateur Edge, il arrive parfois que des logiciels incompatibles tentent d'être chargés ensemble, alors que se passe-t-il ? Laissez ce site présenter soigneusement aux utilisateurs comment résoudre le problème lié à la tentative de chargement de logiciels incompatibles avec Edge. Comment résoudre le problème de la tentative de chargement d'un logiciel incompatible avec Edge Solution 1 : Recherchez IE dans le menu Démarrer et accédez-y directement avec IE. Solution 2 : Remarque : La modification du registre peut entraîner une panne du système, alors soyez prudent. Modifiez les paramètres du registre. 1. Entrez regedit pendant le fonctionnement. 2. Recherchez le chemin\HKEY_LOCAL_MACHINE\SOFTWARE\Policies\Micros