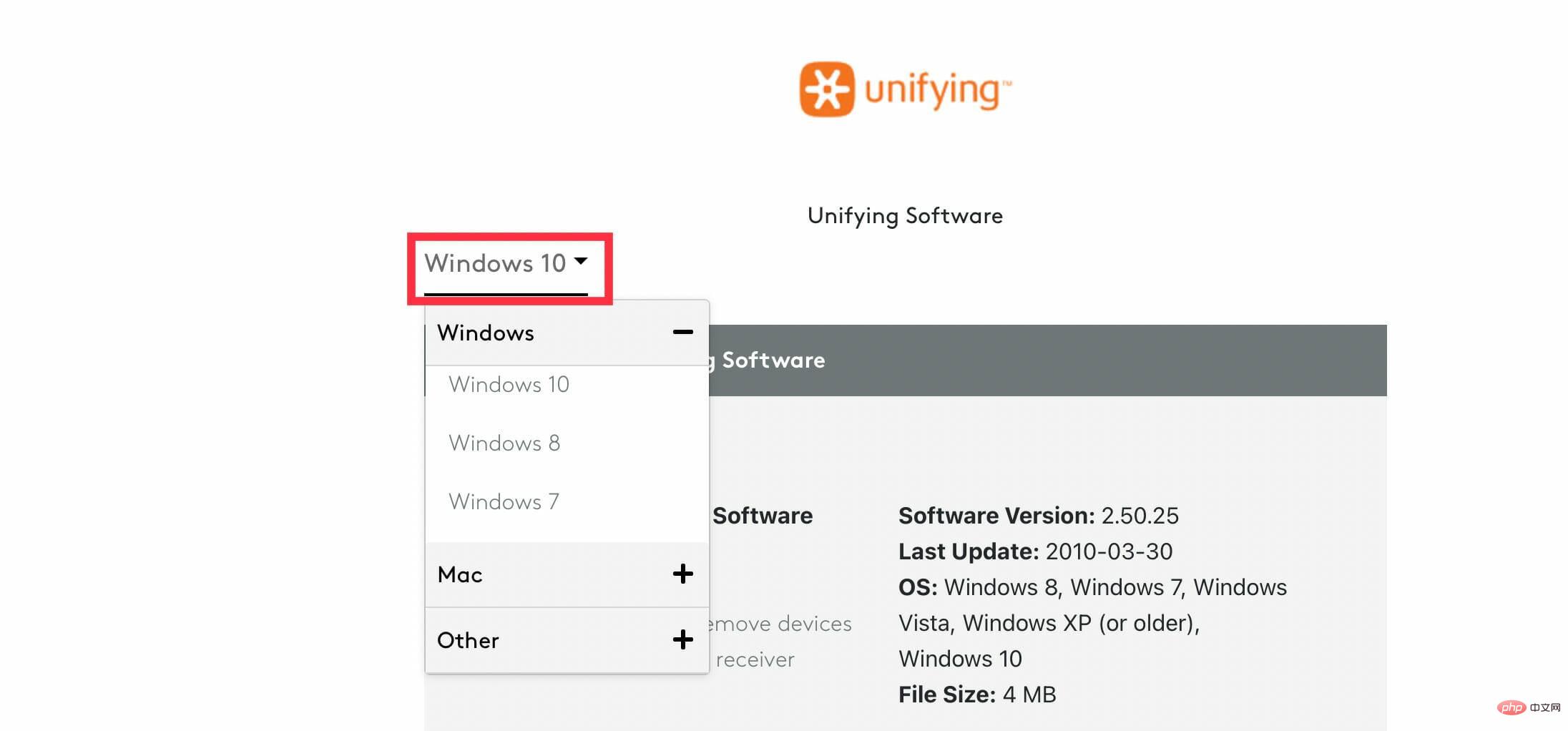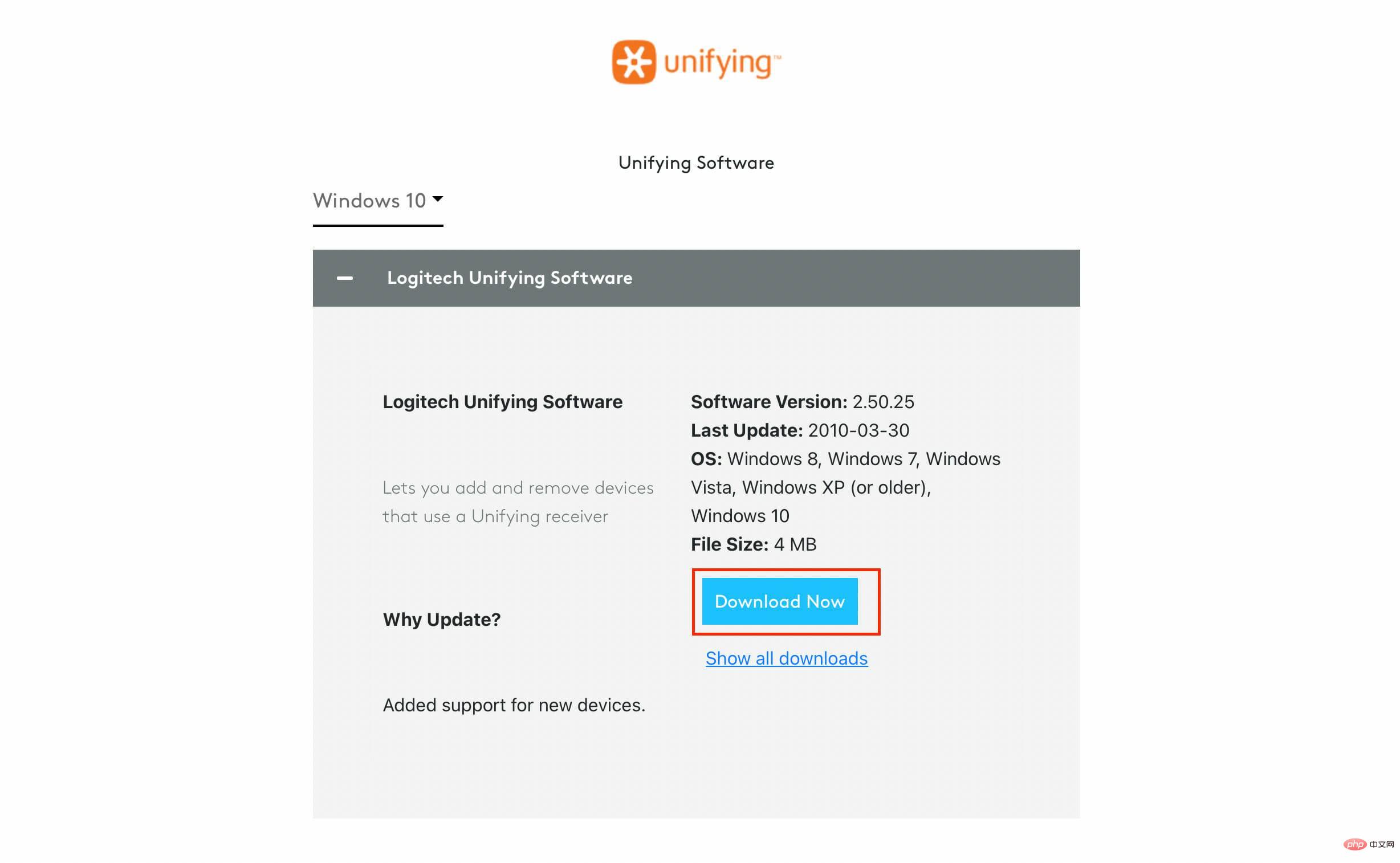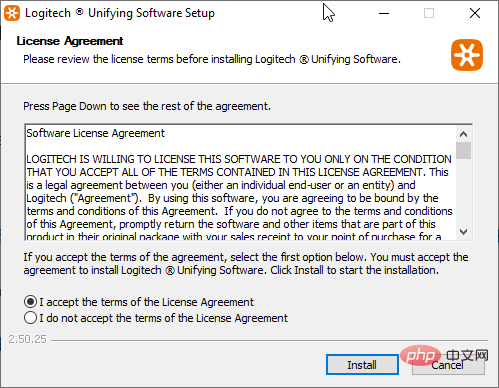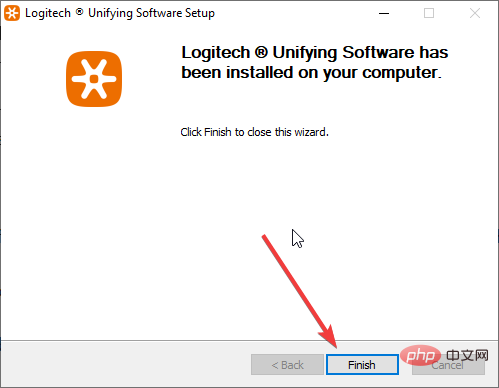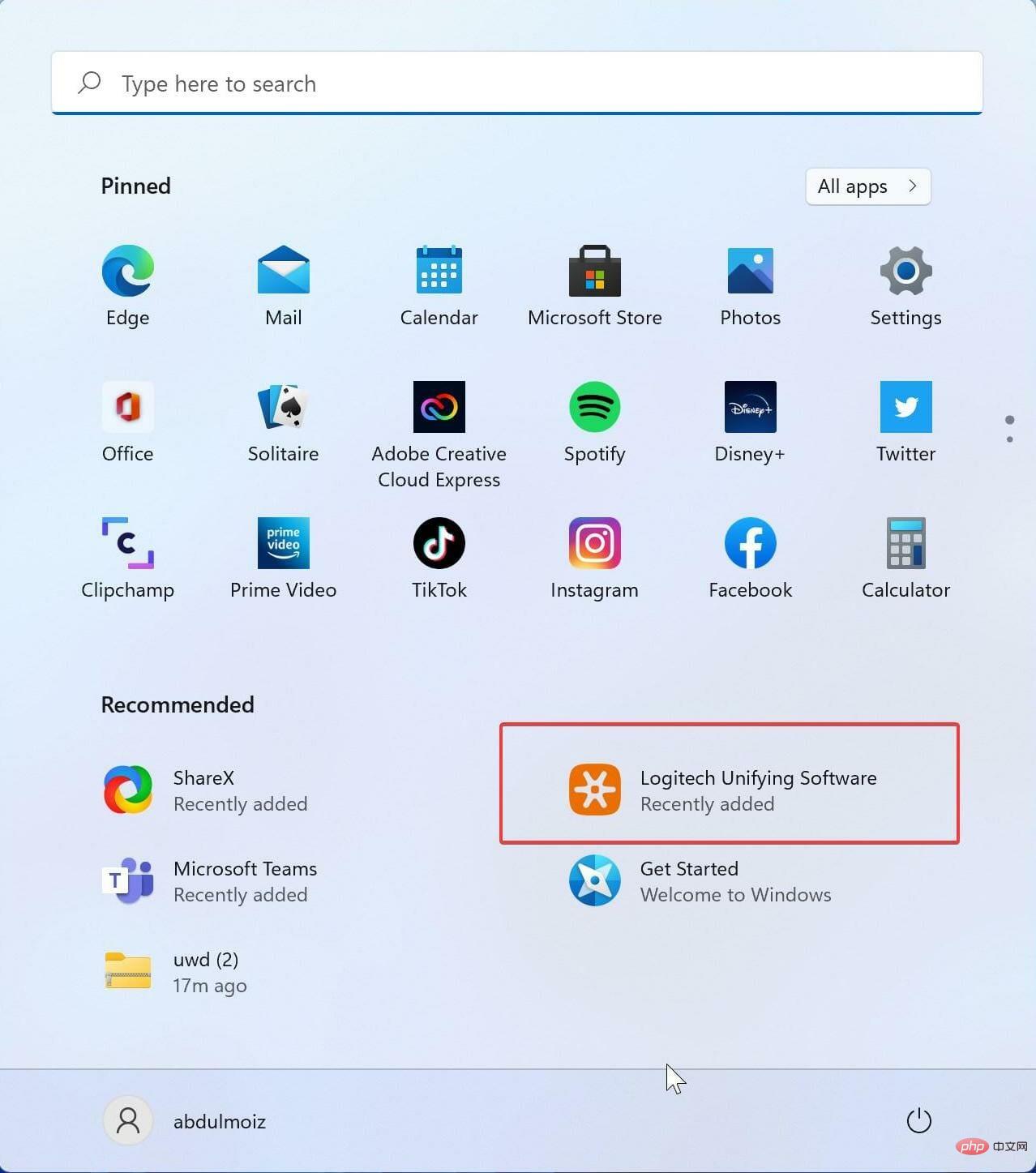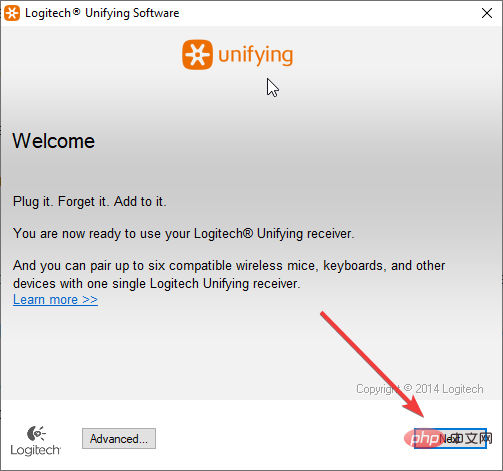Comment télécharger le logiciel Logitech Unifying sur Windows 11
Logitech dispose d'une fonctionnalité folle qui nous aide à réduire l'encombrement en éliminant le besoin de transporter plusieurs dongles USB pour chaque appareil Logitech (clavier, souris, pavé tactile, trackpad, etc.).
Vous pouvez enregistrer jusqu'à 6 appareils Logitech avec un seul récepteur. Pour ce faire, Logitech utilise un programme appelé Logitech Unifying Software.
L'application vous permet de connecter plusieurs produits certifiés Logitech Unifying à un récepteur Logitech Unifying, et vous pouvez utiliser jusqu'à 6 produits simultanément avec ce récepteur.
Le logiciel est gratuit à télécharger et à utiliser, mais le problème ici est qu'il n'a pas été mis à jour depuis un certain temps et que la configuration et le couplage peuvent être un peu compliqués.
Poursuivez votre lecture pour savoir comment télécharger et installer le logiciel Logitech Unifying pour Windows 11.
Comment télécharger le programme d'installation du logiciel Logitech Unifying et l'utiliser ?
1. Téléchargez le logiciel
- Accédez à la page de téléchargement officielle de Logitech.
- Logitech n'a pas encore d'installateur officiel pour Windows 11. Choisissez donc la version Windows 10. Ceci est également pris en charge et fonctionne sur Windows 11.

- Cliquez sur Télécharger.

Une fois terminé, suivez les étapes ci-dessous pour installer et coupler votre appareil.
2. Installez l'application
- Après avoir téléchargé le logiciel depuis le site Web de Logitech, ouvrez l'application pour installer le programme.
- Après avoir ouvert le programme, sélectionnez J'accepte les termes du contrat de licence, et cliquez sur Installer.

- Attendez la fin du processus d'installation.
- Une fois l'installation terminée, cliquez sur Terminé pour coupler votre appareil Logitech.

3. Associez votre appareil Logitech
- Branchez le récepteur unifié sur le port USB de votre ordinateur.
- Cliquez sur le menu Démarrer puis cliquez sur l'icône Logitech Unifying.

- Cliquez sur Suivant sur l'écran d'accueil.

- Redémarrez maintenant vos appareils Logitech en les éteignant et en les rallumant.
- Attendez que le programme détecte votre appareil. Une fois détecté, pour confirmer que votre appareil Logitech fonctionne correctement, sélectionnez Oui et cliquez sur Suivant.
- Votre appareil est maintenant prêt à être utilisé.
Répétez ces étapes pour chaque appareil afin de les connecter à l'application, vous pouvez connecter jusqu'à 6 appareils.
Logitech Gsuite prend-il en charge Logitech Unifying ?
Les appareils Logitech G Suite comme le G Hub sont conçus pour les joueurs. Cela leur permet de personnaliser considérablement leur expérience de jeu. Logitech Unifying n'est pas pris en charge sur les produits Logitech G. Avec Logitech G Suite (G Hub et G Devices), les joueurs peuvent améliorer considérablement leur expérience de jeu en intégrant leurs appareils G avec G Hub.
Si vous possédez un appareil Logitech G, vous pouvez installer Ghub, qui est livré avec plus d'effets de foudre que le logiciel de jeu précédent Le logiciel de jeu de Logitech. G Hub inclut désormais les effets Screen Sampler et Audio Visualizer.
Vous pouvez également créer des macros et les attribuer aux touches du clavier, aux boutons de la souris ou à d'autres périphériques d'entrée. Vous pouvez télécharger les profils d'autres joueurs et partager le vôtre.
Mais parfois, le logiciel G Hub cesse de fonctionner sur votre système Windows 11 et 10, cela peut être dû à plusieurs raisons. Si votre G Hub ne fonctionne pas correctement, essayez de désinstaller et de réinstaller le logiciel (G Hub).
Logitech Unifying est une idée brillante exécutée par l'équipe Logitech pour les utilisateurs réguliers et professionnels. Alors que de plus en plus de personnes achètent des appareils Bluetooth pour s'affranchir des contraintes liées aux câbles, des appareils sans fil apparaissent également, tels que les récepteurs fournis avec chaque appareil.
Ce qui précède est le contenu détaillé de. pour plus d'informations, suivez d'autres articles connexes sur le site Web de PHP en chinois!

Outils d'IA chauds

Undresser.AI Undress
Application basée sur l'IA pour créer des photos de nu réalistes

AI Clothes Remover
Outil d'IA en ligne pour supprimer les vêtements des photos.

Undress AI Tool
Images de déshabillage gratuites

Clothoff.io
Dissolvant de vêtements AI

AI Hentai Generator
Générez AI Hentai gratuitement.

Article chaud

Outils chauds

Bloc-notes++7.3.1
Éditeur de code facile à utiliser et gratuit

SublimeText3 version chinoise
Version chinoise, très simple à utiliser

Envoyer Studio 13.0.1
Puissant environnement de développement intégré PHP

Dreamweaver CS6
Outils de développement Web visuel

SublimeText3 version Mac
Logiciel d'édition de code au niveau de Dieu (SublimeText3)
 Comment configurer la macro cf Logitech en un clic ? cf paramètres de macro de la souris Logitech
Mar 14, 2024 pm 10:50 PM
Comment configurer la macro cf Logitech en un clic ? cf paramètres de macro de la souris Logitech
Mar 14, 2024 pm 10:50 PM
Les macros de la souris attribuent une série d'opérations complexes aux boutons de la souris, qui peuvent être simplement comprises comme des paramètres de touches de raccourci de la souris. Après avoir cliqué sur le bouton pour définir la macro de la souris, vous pouvez effectuer certaines opérations qui sont généralement impossibles à effectuer. Alors, comment définir les macros de la souris lors de la lecture de CF ? Jetons un coup d'œil au tutoriel de paramétrage des macros de la souris Logitech cf. 1. Tout d'abord, installez le logiciel de jeu Logitech sur votre ordinateur, puis cliquez comme indiqué par la flèche dans l'image pour ouvrir l'interface de configuration des boutons personnalisés. Ensuite, vous devez sélectionner une touche, telle que la touche gauche, cliquer sur la petite flèche, puis sélectionner « Modifier la commande » dans le menu contextuel, afin de pouvoir ouvrir l'interface de configuration des macros de la touche gauche. 3. Cliquez ensuite sur le bouton, comme indiqué par la flèche rouge dans l'image, cliquez sur la zone de texte et entrez n'importe quelle clé. Notez que par exemple, A.
 Que faire si WPS Office ne peut pas ouvrir le fichier PPT - Que faire si WPS Office ne peut pas ouvrir le fichier PPT
Mar 04, 2024 am 11:40 AM
Que faire si WPS Office ne peut pas ouvrir le fichier PPT - Que faire si WPS Office ne peut pas ouvrir le fichier PPT
Mar 04, 2024 am 11:40 AM
Récemment, de nombreux amis m'ont demandé quoi faire si WPSOffice ne pouvait pas ouvrir les fichiers PPT. Ensuite, apprenons comment résoudre le problème de l'incapacité de WPSOffice à ouvrir les fichiers PPT. J'espère que cela pourra aider tout le monde. 1. Ouvrez d'abord WPSOffice et accédez à la page d'accueil, comme indiqué dans la figure ci-dessous. 2. Saisissez ensuite le mot-clé « réparation de documents » dans la barre de recherche ci-dessus, puis cliquez pour ouvrir l'outil de réparation de documents, comme indiqué dans la figure ci-dessous. 3. Importez ensuite le fichier PPT pour réparation, comme indiqué dans la figure ci-dessous.
 Quel logiciel est CrystalDiskmark ? -Comment utiliser crystaldiskmark ?
Mar 18, 2024 pm 02:58 PM
Quel logiciel est CrystalDiskmark ? -Comment utiliser crystaldiskmark ?
Mar 18, 2024 pm 02:58 PM
CrystalDiskMark est un petit outil de référence pour disques durs qui mesure rapidement les vitesses de lecture/écriture séquentielles et aléatoires. Ensuite, laissez l'éditeur vous présenter CrystalDiskMark et comment utiliser crystaldiskmark~ 1. Introduction à CrystalDiskMark CrystalDiskMark est un outil de test de performances de disque largement utilisé pour évaluer la vitesse et les performances de lecture et d'écriture des disques durs mécaniques et des disques SSD (SSD). ). Performances d’E/S aléatoires. Il s'agit d'une application Windows gratuite qui fournit une interface conviviale et divers modes de test pour évaluer différents aspects des performances du disque dur. Elle est largement utilisée dans les revues de matériel.
 Étapes pour restaurer le pilote Logitech à la configuration par défaut
Feb 28, 2024 am 11:04 AM
Étapes pour restaurer le pilote Logitech à la configuration par défaut
Feb 28, 2024 am 11:04 AM
Face au pilote Logitech qui ne peut pas être utilisé normalement, cela ne peut être résolu qu'en restaurant les paramètres d'usine. Cependant, de nombreux amis ne savent pas comment restaurer les paramètres d'usine. Ce qui suit vous fournira des étapes détaillées pour restaurer les paramètres d'usine. Espérons que cela peut vous aider. Étapes pour restaurer le pilote Logitech à la configuration par défaut : 1. Téléchargez d'abord le logiciel pilote dédié Logitech GHub et ouvrez-le une fois le téléchargement terminé. 2. Ouvrez ensuite la souris pour la configurer et cliquez sur les paramètres (engrenage) dans le. coin supérieur droit. 3. En bas, cliquez sur « Restaurer les paramètres par défaut », cliquez directement et rouvrez le logiciel pour restaurer les paramètres d'usine. Comment connecter le pilote Logitech à l'appareil 1. Ouvrez le capot arrière de la souris et retirez la prise de la souris sans fil 2. Sélectionnez la prise de la souris à côté de l'ordinateur 3. Définissez les informations de paramètre correspondantes pour la souris. Associez Bluetooth à l'appareil et appuyez longuement sur Bluetooth.
 Tutoriel d'utilisation de CrystalDiskinfo – Quel logiciel est CrystalDiskinfo ?
Mar 18, 2024 pm 04:50 PM
Tutoriel d'utilisation de CrystalDiskinfo – Quel logiciel est CrystalDiskinfo ?
Mar 18, 2024 pm 04:50 PM
CrystalDiskInfo est un logiciel utilisé pour vérifier les périphériques matériels informatiques. Dans ce logiciel, nous pouvons vérifier notre propre matériel informatique, tel que la vitesse de lecture, le mode de transmission, l'interface, etc. ! Alors en plus de ces fonctions, comment utiliser CrystalDiskInfo et qu'est-ce que CrystalDiskInfo exactement ? Laissez-moi faire le tri pour vous ! 1. L'origine de CrystalDiskInfo En tant que l'un des trois composants principaux d'un ordinateur hôte, un disque SSD est le support de stockage d'un ordinateur et est responsable du stockage des données informatiques. Un bon disque SSD peut accélérer la lecture et la lecture des fichiers. affecter l’expérience du consommateur. Lorsque les consommateurs reçoivent de nouveaux appareils, ils peuvent utiliser des logiciels tiers ou d'autres disques SSD pour
 Comment définir l'incrément du clavier dans Adobe Illustrator CS6 - Comment définir l'incrément du clavier dans Adobe Illustrator CS6
Mar 04, 2024 pm 06:04 PM
Comment définir l'incrément du clavier dans Adobe Illustrator CS6 - Comment définir l'incrément du clavier dans Adobe Illustrator CS6
Mar 04, 2024 pm 06:04 PM
De nombreux utilisateurs utilisent le logiciel Adobe Illustrator CS6 dans leurs bureaux, alors savez-vous comment définir l'incrément du clavier dans Adobe Illustrator CS6. Ensuite, l'éditeur vous proposera la méthode de définition de l'incrément du clavier dans Adobe Illustrator CS6. jetez un oeil ci-dessous. Étape 1 : Démarrez le logiciel Adobe Illustrator CS6, comme indiqué dans la figure ci-dessous. Étape 2 : Dans la barre de menu, cliquez successivement sur la commande [Modifier] → [Préférences] → [Général]. Étape 3 : La boîte de dialogue [Incrément du clavier] apparaît, entrez le nombre requis dans la zone de texte [Incrément du clavier] et enfin cliquez sur le bouton [OK]. Étape 4 : utilisez la touche de raccourci [Ctrl]
 Dans quel dossier se trouvent les pilotes de la souris Logitech ? Où se trouvent les fichiers du pilote Logitech ?
Mar 13, 2024 pm 08:30 PM
Dans quel dossier se trouvent les pilotes de la souris Logitech ? Où se trouvent les fichiers du pilote Logitech ?
Mar 13, 2024 pm 08:30 PM
Je pense que le dossier dans lequel se trouve le pilote de la souris Logitech est une question que de nombreux utilisateurs souhaitent savoir. Les utilisateurs peuvent cliquer avec le bouton droit pour personnaliser et accéder à l'interface de la souris sous l'appareil pour effectuer des opérations pour la voir. Laissez l'éditeur présenter soigneusement les méthodes de fonctionnement spécifiques aux utilisateurs. Dans quel dossier se trouve le pilote de la souris Logitech ? 1. Tout d'abord, faites un clic droit sur l'ordinateur et sélectionnez « Personnaliser ». 2. Cliquez ensuite sur « Accueil » en haut à gauche. 3. Après avoir accédé à la page d'accueil, cliquez sur « Appareils ». 4. Cliquez ensuite sur "Souris". 5. Recherchez « Autres options de la souris » sous les paramètres pertinents à droite.
 Quel type de logiciel est bonjour ?
Feb 22, 2024 pm 08:39 PM
Quel type de logiciel est bonjour ?
Feb 22, 2024 pm 08:39 PM
Bonjour est un protocole réseau et un logiciel lancé par Apple pour découvrir et configurer les services réseau au sein d'un réseau local. Son rôle principal est de découvrir et de communiquer automatiquement entre les appareils connectés au même réseau. Bonjour a été introduit pour la première fois dans la version MacOSX10.2 en 2002 et est désormais installé et activé par défaut dans le système d'exploitation d'Apple. Depuis lors, Apple a ouvert la technologie Bonjour à d'autres fabricants, de sorte que de nombreux autres systèmes d'exploitation et appareils peuvent également prendre en charge Bonjour.