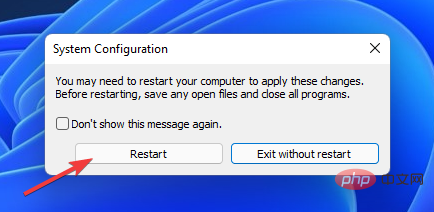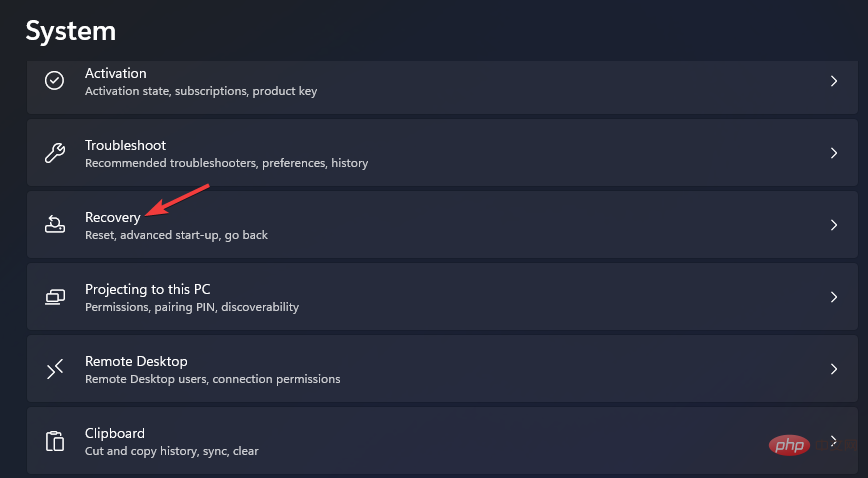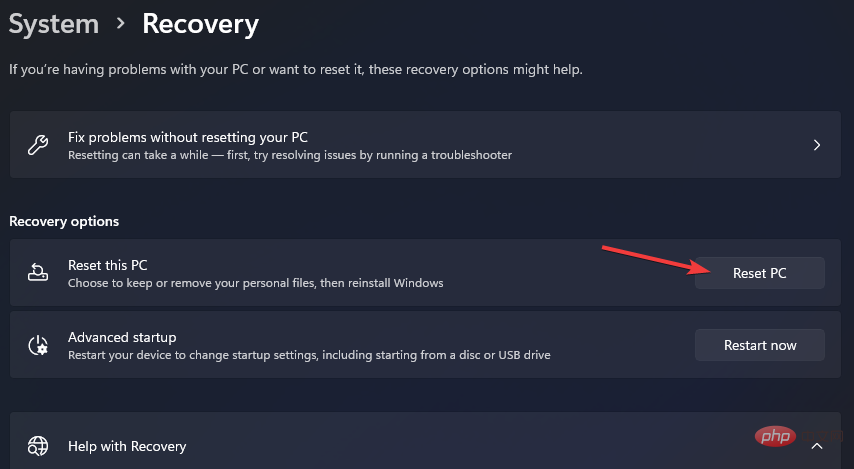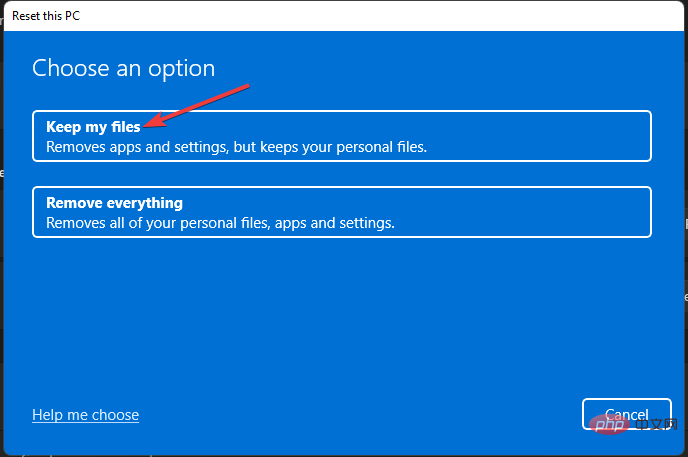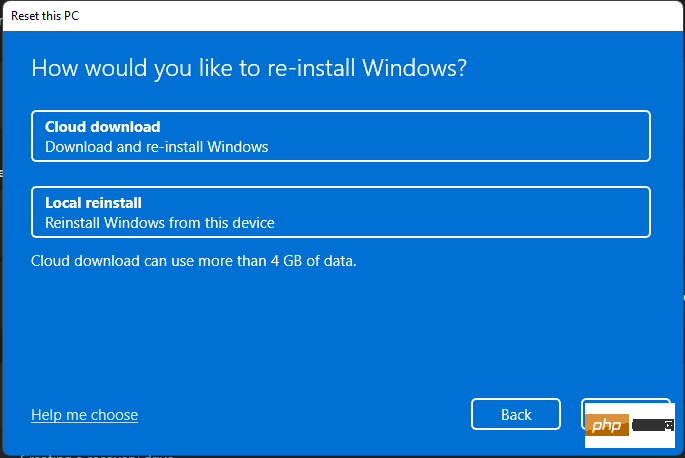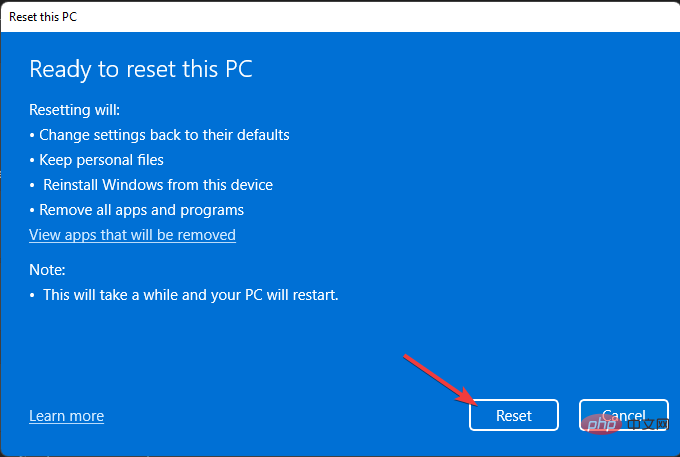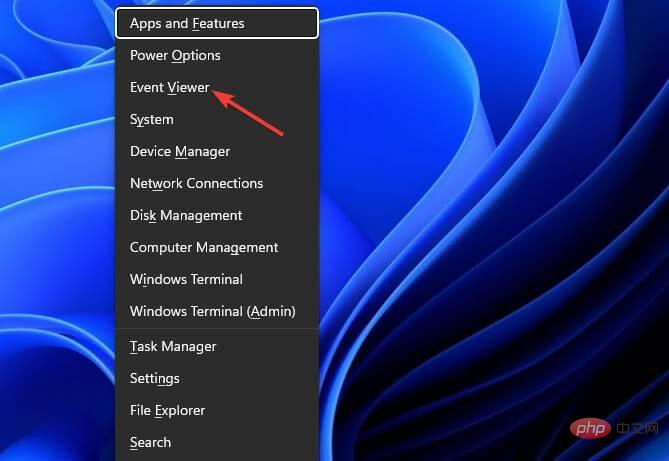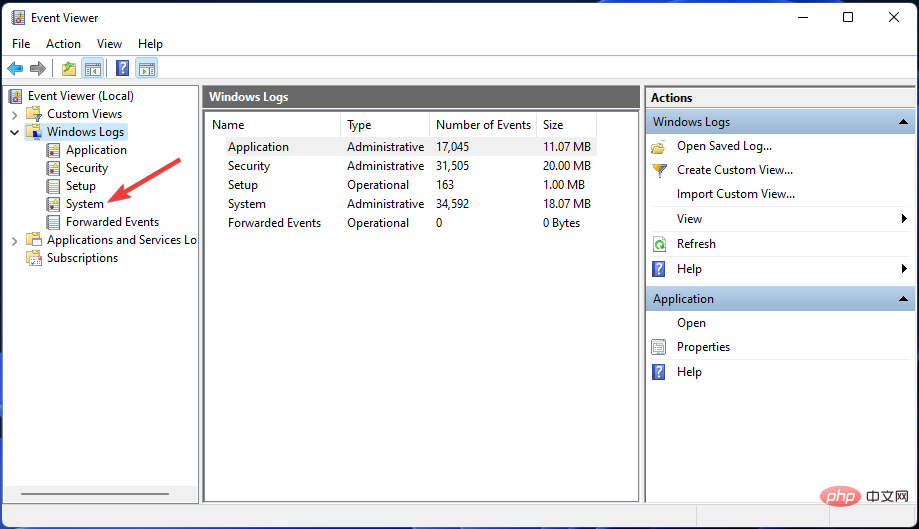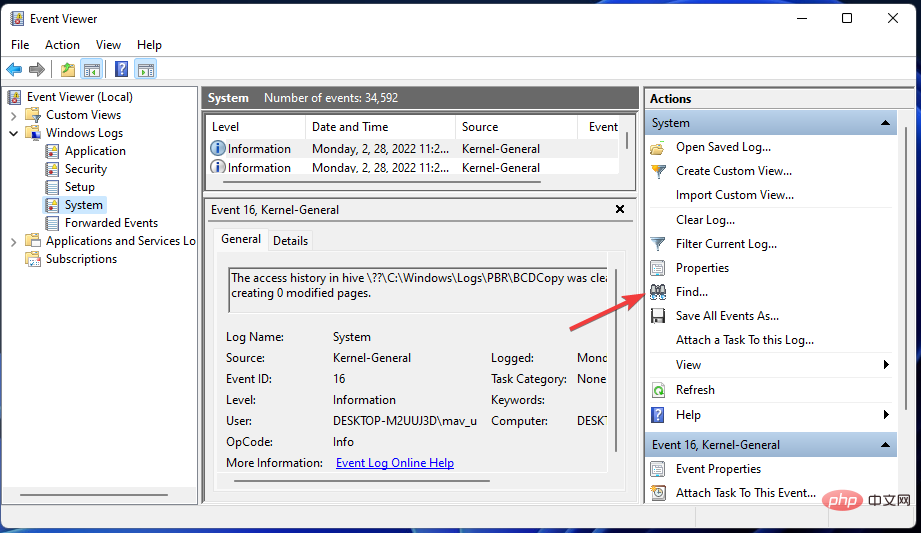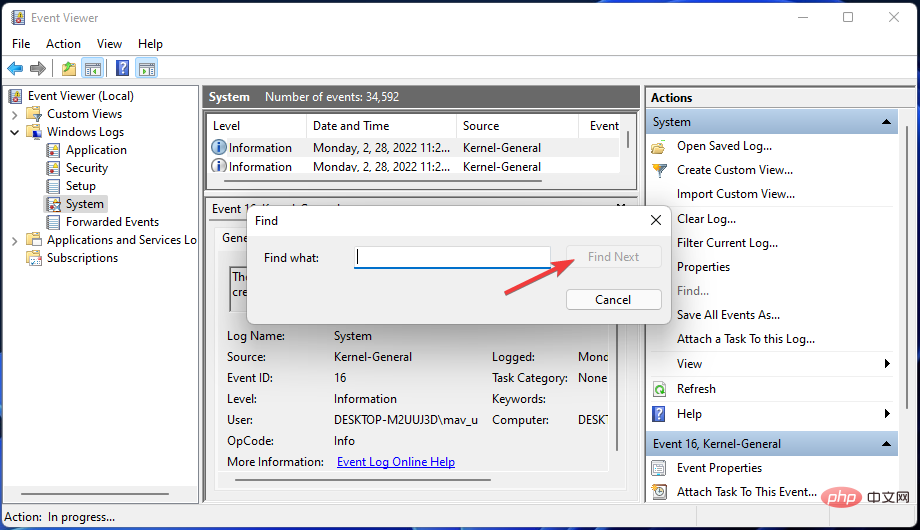Comment corriger l'erreur Event ID 41 dans Windows 11
Event ID 41 est une erreur PC signalée par les utilisateurs pour Windows 11 et 10. Ce problème est également connu sous le nom d’erreur Kernel-Power 41. Lorsque cette erreur se produit, Windows redémarre de manière aléatoire sans s'arrêter correctement au préalable. Le message d'un utilisateur sur le forum décrit le problème comme suit :
Depuis que j'ai reçu mon PC le 2 janvier, j'ai eu entre 5 et 10 pannes système. Le PC a complètement redémarré, aucun avertissement, aucun BSOD et était de nouveau opérationnel en 5 secondes environ. Cela ne se produit que lorsque vous jouez à des jeux (une fois pendant Madden 22 alors que quelqu'un d'autre jouait à Minecraft).
L'Observateur d'événements a enregistré cette erreur comme une erreur critique avec un ID de 41 et une description de "Le système a été redémarré sans s'arrêter proprement au préalable". Il existe des alternatives où l'erreur peut se produire, que certains utilisateurs ont également signalée comme des erreurs d'écran bleu (code d'arrêt).
Avez-vous besoin de résoudre l’erreur Windows 11 ID d’événement 41 ? Si tel est le cas, vous pouvez résoudre le problème en appliquant certaines des solutions potentielles décrites ci-dessous.
Qu'est-ce qui cause l'ID d'événement 41 dans Windows 11 ?
Étant donné que l'erreur Event ID 41 peut apparaître dans diverses situations, elle a de nombreuses causes potentielles. Cela peut être dû à certains paramètres d'alimentation de Windows 11. L'ajustement de ces paramètres peut résoudre les erreurs dans de tels cas.
Des logiciels tiers en conflit pourraient être un autre facteur derrière l'ID d'événement 41 Windows 11. L'antivirus Windows ou les applications personnalisées peuvent avoir un certain impact sur une alimentation incorrecte du noyau. La suppression ou au moins la désactivation de ces logiciels en conflit peuvent résoudre le problème pour certains utilisateurs.
Ce problème peut survenir en raison de fichiers système corrompus. Dans ce cas, le vérificateur de fichiers système et l’outil de récupération de Windows 11 peuvent résoudre le problème.
L'erreur Event ID 41 peut également être un problème lié au matériel. Par exemple, l'erreur peut être liée au bloc d'alimentation de votre PC. Ou votre PC peut avoir un module RAM défectueux.
Comment corriger l’erreur Event ID 41 sur Windows 11 ?
1. Recherchez les mises à jour de Windows 11
- Ouvrez le menu Démarrer de Windows 11 et cliquez sur le raccourci Paramètres.

- Sélectionnez Windows Update dans Paramètres.

- Cliquez sur l'option Vérifier les mises à jour.

- Si une mise à jour est disponible, appuyez sur le bouton Installer maintenant.
- Il est également recommandé de consulter la section Mises à jour facultatives. Pour ce faire, cliquez sur Options avancées dans l'onglet Windows Update.

- Sélectionnez Mises à jour facultativesOptions de navigation.

- Cliquez sur la case de mise à jour facultative ici. Appuyez ensuite sur le bouton Télécharger et installer.

2. Exécutez l'utilitaire de résolution des problèmes d'alimentation
- Ouvrez les paramètres dans le menu Démarrer.
- Sélectionnez Dépannage, puis choisissez un autre dépanneur dans les paramètres.

- Cliquez sur le bouton Exécuter de l'utilitaire de résolution des problèmes d'alimentation.

- Si l'utilitaire de résolution des problèmes d'alimentation suggère une solution, cliquez sur Appliquercette option de correctif.
3. Ajustez les paramètres d'alimentation
- Affichez le menu Démarrer et cliquez dans sa zone de recherche.
- Entrez Modifier le plan d'alimentation dans la zone de texte de recherche.
- Sélectionnez Modifier le plan d'alimentation pour ouvrir l'applet du Panneau de configuration.

- Cliquez sur l'option Modifier les paramètres d'alimentation avancés affichée directement ci-dessous.

- Double-cliquez sur Disque dur dans la fenêtre Options d'alimentation pour développer le paramètre.
- Sélectionnez Jamais dans la zone Paramètres (minutes).

- Ensuite, double-cliquez sur l'option Veille. Cliquez ensuite sur Veille après pour développer le paramètre.
- Cliquez sur la flèche vers le bas de la case Paramètres (minutes) pour sélectionner Jamais.
- Appuyez sur le bouton Appliquer pour enregistrer la nouvelle option d'alimentation.

- Cliquez sur Power dans le menu Démarrer. Sélectionnez ensuite l'option Redémarrer.

4. Désactivez la fonctionnalité de démarrage rapide
- Cliquez avec le bouton droit sur l'icône de la barre des tâches du bouton Démarrer et sélectionnez Exécuter dans le menu Utilisateur expérimenté.
- Tapez cette commande d'exécution dans la zone ouverte et cliquez sur OK :
<code><strong>Control Panel</strong>Panneau de configuration
-
Cliquez sur le menu déroulant Afficher par
du Panneau de configuration pour sélectionner le petit icônes.
- Sélectionnez Options d'alimentation pour afficher l'applet.
-
Cliquez sur Sélectionnez la fonction du bouton d'alimentation
pour ouvrir plus d'options.
-
Cliquez ensuite sur l'option Modifier les paramètres actuellement indisponibles
.
-
Décochez la case de l'option Activer le démarrage rapide
. 🎜
- Appuyez sur le bouton Enregistrer Modifications pour appliquer.
5. Exécutez l'analyse des fichiers système
- Entrez le mot-clé Invite de commandes dans la zone de recherche du menu Démarrer.
- Sélectionnez l'option Exécuter en tant qu'administrateur de l'invite de commande pour l'ouvrir avec des privilèges élevés.

- Tapez la commande de déploiement d'image suivante et appuyez sur Entrée :
<code><strong>DISM.exe /Online /Cleanup-image /Restorehealth</strong>
- 输入此系统文件扫描命令并按回车键:
<strong>sfc /scannow</strong>
- 等待 SFC 工具完成扫描并显示结果。
6.撤销超频
您是否在 PC 上进行过任何类型的超频?如果是这样,那么超频可能是您需要修复 Event ID 41 Windows 11 错误的原因。撤消您应用的超频可以解决问题。

您可以通过 BIOS 中的 UEFI 固件设置撤消超频。选择Performance,然后选择Overclocking将超频值重置为其默认值。
然后保存 BIOS 更改,然后重新启动您的 PC。如果您不确定,请随时了解如何进入 BIOS。
7.干净启动Windows 11
- 打开运行命令窗口。
- 要打开系统配置窗口,请在 Run 中键入此文本并单击OK:
<strong>msconfig</strong>DISM.exe /Online /Cleanup-image /Restorehealth -
 Entrez cette commande d'analyse de fichiers système et appuyez sur la touche
Entrez cette commande d'analyse de fichiers système et appuyez sur la touche
Entrée : sfc /scannow
: sfc /scannow -
 Attendez que l'outil SFC termine l'analyse et affiche les résultats.
Attendez que l'outil SFC termine l'analyse et affiche les résultats. -
6. Annuler l'overclocking
 Avez-vous effectué un type d'overclocking sur votre PC ? Si tel est le cas, l'overclocking peut être la raison pour laquelle vous devez corriger l'erreur Event ID 41 Windows 11. Annuler l'overclocking de votre application peut résoudre le problème.
Avez-vous effectué un type d'overclocking sur votre PC ? Si tel est le cas, l'overclocking peut être la raison pour laquelle vous devez corriger l'erreur Event ID 41 Windows 11. Annuler l'overclocking de votre application peut résoudre le problème. - Vous pouvez annuler l'overclocking via les paramètres du micrologiciel UEFI dans le BIOS. Sélectionnez Performance puis Overclocking pour réinitialiser les valeurs d'overclocking à leurs valeurs par défaut.
 Ensuite, enregistrez les modifications du BIOS et redémarrez votre PC. Si vous n'êtes pas sûr, apprenez toujours à accéder au BIOS.
Ensuite, enregistrez les modifications du BIOS et redémarrez votre PC. Si vous n'êtes pas sûr, apprenez toujours à accéder au BIOS. - 7. Démarrage minimal de Windows 11
Ouvrez la fenêtre de commande Exécuter. Pour ouvrir la fenêtre de configuration du système, tapez ce texte dans Exécuter et cliquez sur
Pour ouvrir la fenêtre de configuration du système, tapez ce texte dans Exécuter et cliquez sur
 figure>
figure>Cliquez sur le bouton radio
Démarrage sélectifet décochez Charger les éléments de démarrage. Définir les cases à cocher.
🎜🎜🎜Sélectionnez 🎜Masquer tous les services Microsoft dans l'onglet Services. 🎜🎜🎜 Appuyez sur le bouton 🎜Désactiver tout🎜 pour décocher les cases des services restants. 🎜🎜🎜🎜 Cliquez sur l'option 🎜Appliquer🎜 pour enregistrer les nouveaux paramètres de démarrage. 🎜🎜🎜🎜Sélectionnez 🎜OK🎜 pour quitter la configuration du système et cliquez sur Redémarrer dans la boîte de dialogue qui s'ouvre. 🎜🎜🎜🎜Si cette solution résout l'erreur Event ID 41, lors de la restauration de la configuration de démarrage d'origine, vous devrez identifier le programme ou le service de démarrage désactivé à l'origine du problème. 🎜Vous pouvez restaurer les paramètres de démarrage standard en sélectionnant Charger les éléments de démarrage🎜 et en activant toutes les options dans MSConfig. 🎜8. Mettre à jour le BIOS🎜🎜Si votre PC dispose d'une ancienne version du BIOS (Basic Input Output System), sa mise à jour peut corriger l'erreur Event ID 41. 🎜🎜Nous vous recommandons de lire le manuel d’instructions de votre carte mère pour obtenir des didacticiels spécifiques sur la façon de mettre à niveau son BIOS. Consultez également Comment mettre à jour facilement le BIOS pour plus de détails. 🎜
9. Réinitialiser Windows 11
- Ouvrez la fenêtre Paramètres et cliquez sur Récupération dans l'onglet Système.

- Cliquez sur Réinitialiser le PCOption de récupération.

- Sélectionnez l'option Conserver mes fichiers pour conserver les fichiers utilisateur.

- Choisissez réinstallation locale ou téléchargement cloud selon vos préférences.

- Cliquez sur Suivant>Réinitialiser pour démarrer l'installation de réparation.

Comment vérifier si une erreur Event ID 41 s'est produite ?
Après le redémarrage aléatoire de Windows, vérifiez dans l'Observateur d'événements pour voir s'il enregistre une erreur Event ID 41. L'Observateur d'événements est un utilitaire Windows 11 qui enregistre les événements système.
Lorsqu'une erreur Kernel-Power 41 se produit, l'utilitaire contiendra un journal des erreurs Event 41. Vous pouvez vérifier l'observateur d'événements comme suit.
- Appuyez sur la touche Windows + Xtouche de raccourci dans le menu Power User.
- Sélectionnez Observateur d'événements dans le menu.

- Cliquez ensuite sur Journaux Windows et sélectionnez Système dans l'Observateur d'événements.

- Sélectionnez l'option Rechercher.

- Tapez événement 41 dans la zone de recherche.
- Appuyez sur le bouton Rechercher le suivant.

- Vous pouvez également faire défiler le journal système Event ID dans l'Observateur d'événements pour trouver l'événement 41.
Si l'Observateur d'événements indique qu'une erreur d'événement 41 s'est produite sur votre PC, essayez de la résoudre à l'aide des solutions potentielles ci-dessus. Ils font partie des correctifs Windows 11 les plus susceptibles de résoudre le problème.
Si ces correctifs potentiels ne suffisent pas, il se peut qu'il y ait un problème matériel sur votre PC. Dans ce cas, vous devrez peut-être inspecter le matériel défectueux ou même remplacer certains composants. Pour appliquer des correctifs matériels potentiels, envisagez de contacter un service de réparation de PC réputé pour obtenir des conseils supplémentaires.
Vous pouvez discuter de l'erreur de l'événement 41 dans la section commentaires ci-dessous. Si vous avez résolu le même problème en utilisant une méthode non spécifiée ci-dessus, n'hésitez pas à le partager ici. Vous pouvez également ajouter des questions sur l'erreur événement 41 ci-dessous.
Ce qui précède est le contenu détaillé de. pour plus d'informations, suivez d'autres articles connexes sur le site Web de PHP en chinois!

Outils d'IA chauds

Undresser.AI Undress
Application basée sur l'IA pour créer des photos de nu réalistes

AI Clothes Remover
Outil d'IA en ligne pour supprimer les vêtements des photos.

Undress AI Tool
Images de déshabillage gratuites

Clothoff.io
Dissolvant de vêtements AI

AI Hentai Generator
Générez AI Hentai gratuitement.

Article chaud

Outils chauds

Bloc-notes++7.3.1
Éditeur de code facile à utiliser et gratuit

SublimeText3 version chinoise
Version chinoise, très simple à utiliser

Envoyer Studio 13.0.1
Puissant environnement de développement intégré PHP

Dreamweaver CS6
Outils de développement Web visuel

SublimeText3 version Mac
Logiciel d'édition de code au niveau de Dieu (SublimeText3)
 8 façons simples de démarrer Windows 11 en mode sans échec
Apr 25, 2023 pm 12:37 PM
8 façons simples de démarrer Windows 11 en mode sans échec
Apr 25, 2023 pm 12:37 PM
Si vous rencontrez un bug dans le système d’exploitation et devez démarrer Windows 11 en mode sans échec, nous avons ce qu’il vous faut. Il existe plusieurs méthodes éprouvées qui peuvent vous aider à démarrer votre PC et à corriger les erreurs. Windows est l’un des systèmes d’exploitation les plus populaires du marché, et ce depuis un certain temps. Pourquoi devrais-je démarrer en mode sans échec sous Windows 11 ? Bien que Microsoft travaille toujours dur pour optimiser et améliorer l'expérience avec chaque nouvelle version (et vous savez déjà qu'il existe des fonctionnalités intéressantes dans Windows 11 vers lesquelles mettre à niveau), il existe encore de nombreux problèmes avec ce système d'exploitation. Par exemple, il arrive parfois que le menu Démarrer de Windows 11 ne fonctionne pas correctement. Les utilisateurs se sont également plaints des micros récurrents
 FSP présente sa nouvelle alimentation Cannon Pro de 2 500 W et son châssis U700-B, qui peuvent contrôler quatre cartes graphiques RTX 4090 en même temps
Jun 10, 2024 pm 09:13 PM
FSP présente sa nouvelle alimentation Cannon Pro de 2 500 W et son châssis U700-B, qui peuvent contrôler quatre cartes graphiques RTX 4090 en même temps
Jun 10, 2024 pm 09:13 PM
Nouvelles de ce site le 8 juin FSP a présenté une variété d'accessoires pour PC au Computex 2024 Taipei International Computer Show, notamment des boîtiers PC de différentes tailles, de nouveaux radiateurs refroidis par air et par liquide et une variété de nouvelles alimentations. ▲ Source de l'image : Wccftech FSP présente cette année sa nouvelle alimentation CannonPro2500W, mise à niveau vers les normes ATX3.1 et Gen5.1 et a obtenu la certification platine 80PLUS230VEU. Cette alimentation est équipée de quatre connecteurs PCIe12V-2x6 et peut alimenter quatre cartes graphiques RTX4090 en même temps. En outre, FSP a également lancé une nouvelle alimentation de la série MEGATI, qui adopte la conception platine 80PLUS, est conforme à la norme ATX3.1, a une puissance nominale de 1650 W et est équipée de
 Comment redémarrer, forcer le redémarrage et éteindre l'iPad Mini 6
Apr 29, 2023 pm 12:19 PM
Comment redémarrer, forcer le redémarrage et éteindre l'iPad Mini 6
Apr 29, 2023 pm 12:19 PM
Comment forcer le redémarrage de l'iPad Mini 6 Forcer le redémarrage de l'iPad Mini 6 se fait avec une série de pressions sur des boutons, et cela fonctionne comme ceci : Appuyez et relâchez pour augmenter le volume Appuyez et relâchez pour diminuer le volume Appuyez et relâchez le bouton d'alimentation/verrouillage jusqu'à ce que vous voyiez Logo Apple, indiquant que l'iPad Mini a été redémarré de force. Ça y est, vous avez redémarré de force l'iPad Mini 6 ! Un redémarrage forcé est généralement utilisé pour des raisons de dépannage, par exemple lorsque votre iPad Mini se bloque, que les applications se bloquent ou qu'un autre problème général se produit. Une chose à noter concernant la procédure de redémarrage forcé de l'iPad Mini de 6e génération est que pour tous les autres appareils dotés de cadres ultra-fins et utilisant
 Étapes pour redémarrer votre iPhone
Aug 29, 2023 am 10:53 AM
Étapes pour redémarrer votre iPhone
Aug 29, 2023 am 10:53 AM
Bien que cela semble être une tâche basique, de nombreuses personnes se demandent souvent comment redémarrer leur iPhone. Cet article vous donnera un guide complet avec tout ce que vous devez savoir sur le processus de redémarrage efficace de votre iPhone. Il peut y avoir d'innombrables raisons pour lesquelles vous souhaitez redémarrer votre iPhone. Souvent, vous pouvez être confronté à des problèmes inattendus sur votre appareil, auquel cas un simple redémarrage peut être la solution magique pour résoudre le problème. Les problèmes techniques, les mauvaises performances et les applications qui ne répondent pas ne sont que quelques exemples de problèmes qu'un redémarrage peut corriger. L'une des premières étapes de dépannage que je prends face à un problème concernant mon iPhone consiste à effectuer un redémarrage rapide de l'appareil. Cette action apparemment simple peut résoudre une variété de petits problèmes rapidement et facilement.
![Modifier l'action du bouton d'alimentation sous Windows 11 [5 conseils]](https://img.php.cn/upload/article/000/887/227/169600135086895.png?x-oss-process=image/resize,m_fill,h_207,w_330) Modifier l'action du bouton d'alimentation sous Windows 11 [5 conseils]
Sep 29, 2023 pm 11:29 PM
Modifier l'action du bouton d'alimentation sous Windows 11 [5 conseils]
Sep 29, 2023 pm 11:29 PM
Le bouton d'alimentation peut faire plus que simplement éteindre votre PC, bien qu'il s'agisse de l'action par défaut pour les utilisateurs d'ordinateurs de bureau. Si vous souhaitez modifier l’action du bouton d’alimentation dans Windows 11, c’est plus simple que vous ne le pensez ! Gardez à l'esprit que le bouton d'alimentation physique est différent du bouton du menu Démarrer et que les modifications ci-dessous n'affecteront pas le fonctionnement de ce dernier. De plus, vous trouverez des options d'alimentation légèrement différentes selon qu'il s'agit d'un ordinateur de bureau ou d'un ordinateur portable. Pourquoi devriez-vous modifier l’action du bouton d’alimentation dans Windows 11 ? Si vous mettez votre ordinateur en veille plus souvent que vous ne l'éteignez, modifier le comportement de votre bouton d'alimentation matériel (c'est-à-dire le bouton d'alimentation physique de votre PC) fera l'affaire. La même idée s'applique au mode veille ou simplement à la désactivation de l'écran. Changer Windows 11
 Assassin 4 est à nouveau mis à niveau, Kyushu Fengshen lance le radiateur refroidi par air LCD Assassin 4 VC et d'autres nouveaux produits
Jun 12, 2024 pm 09:39 PM
Assassin 4 est à nouveau mis à niveau, Kyushu Fengshen lance le radiateur refroidi par air LCD Assassin 4 VC et d'autres nouveaux produits
Jun 12, 2024 pm 09:39 PM
Selon les informations de ce site le 5 juin, Kyushu Fengshen a publié la version améliorée d'Assassin 4VLCD, le radiateur refroidi par air phare d'Assassin 4, au Salon international de l'informatique de Taipei 2024. Assassin 4VCLCD conserve la structure de base des doubles tours Assassin 4 d'origine, des doubles ventilateurs et 7 caloducs, et met à niveau la base de cuivre traditionnelle en une chambre à vapeur VC, ce qui améliore considérablement l'efficacité de la conductivité thermique et augmente encore la capacité de dissipation thermique de 280 W à 300W. Dans le même temps, Assassin 4VCLCD est équipé d'un écran LCD supérieur qui peut afficher les paramètres d'état du processeur en temps réel. Comme pour les autres radiateurs tour refroidis par air, Kyushu Fengshen a lancé une version PRO à affichage numérique pour ses produits AK400/620. Le nouveau produit dispose d'une plus grande surface d'écran, peut afficher plus de données en même temps et prend en charge l'imagerie couleur qui peut détecter l'état du système en temps réel.
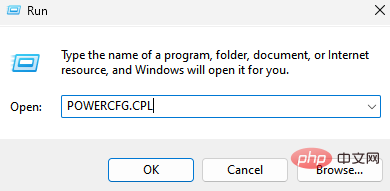 Comment modifier l'arrêt du disque dur après un temps d'inactivité dans Windows 11
May 16, 2023 am 08:58 AM
Comment modifier l'arrêt du disque dur après un temps d'inactivité dans Windows 11
May 16, 2023 am 08:58 AM
Bien que les disques durs soient plus facilement disponibles et plus rapides de nos jours, ils finissent toujours par consommer beaucoup d'énergie, en particulier sur les ordinateurs portables. Le disque dur consomme plus d'énergie et finit par vider la batterie de l'ordinateur portable plus rapidement qu'il ne le devrait. Les utilisateurs préfèrent donc éteindre le disque dur après une période d'inactivité. Cette fonctionnalité a été introduite dans les options de gestion de l’alimentation de Windows 10 et permet de prolonger la durée de vie de la batterie de votre ordinateur portable. Bien qu'elle puisse être activée automatiquement sur les systèmes dotés d'un plan d'alimentation équilibré ou d'un plan d'économie d'énergie, vous pouvez également activer cette fonctionnalité manuellement. Cela éteindra le disque dur chaque fois que votre PC sera inactif pendant la période sélectionnée. Ceci, à son tour, consommera automatiquement moins d’énergie, économisant ainsi la durée de vie de la batterie de votre ordinateur portable. Cependant, lorsque vous souhaitez réutiliser votre PC,
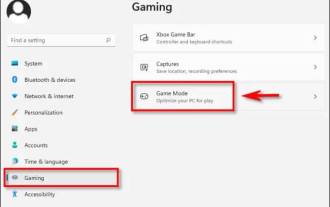 Tutoriel 7 paramètres pour optimiser les performances de jeu sous Windows 11
May 18, 2023 pm 09:23 PM
Tutoriel 7 paramètres pour optimiser les performances de jeu sous Windows 11
May 18, 2023 pm 09:23 PM
Les joueurs veulent toujours les meilleures performances de leur ordinateur, qu'il s'agisse des derniers pilotes ou de gadgets élégants. De même, Windows 11 suscite également l’enthousiasme des gens pour les jeux grâce à de nouvelles fonctionnalités qui améliorent votre expérience de jeu. Voici quelques ajustements que vous pouvez apporter pour faire passer votre jeu au niveau supérieur. Activer le mode jeu Lorsque vous activez le mode jeu dans Windows 11, il consacre un maximum de ressources à vos applications de jeu. Cela signifie qu'il désactivera l'activité en arrière-plan, désactivera les notifications et améliorera les performances globales. Pour activer le mode jeu, vous devez accéder au menu des paramètres et sélectionner Jeux sur la gauche. Dans le volet de navigation, vous verrez le mode Jeu. Tournez l'interrupteur sur "On". Prioriser le GPU dans l'écran du mode jeu



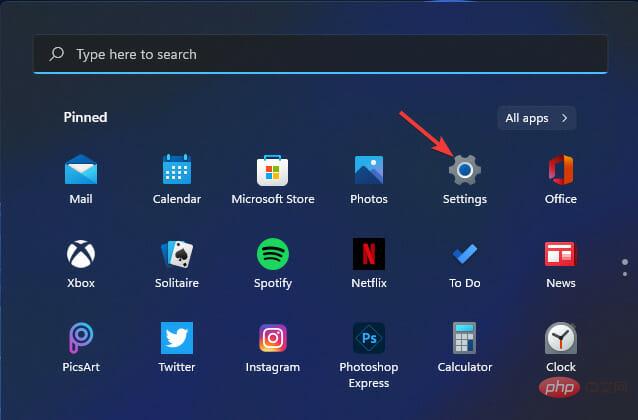
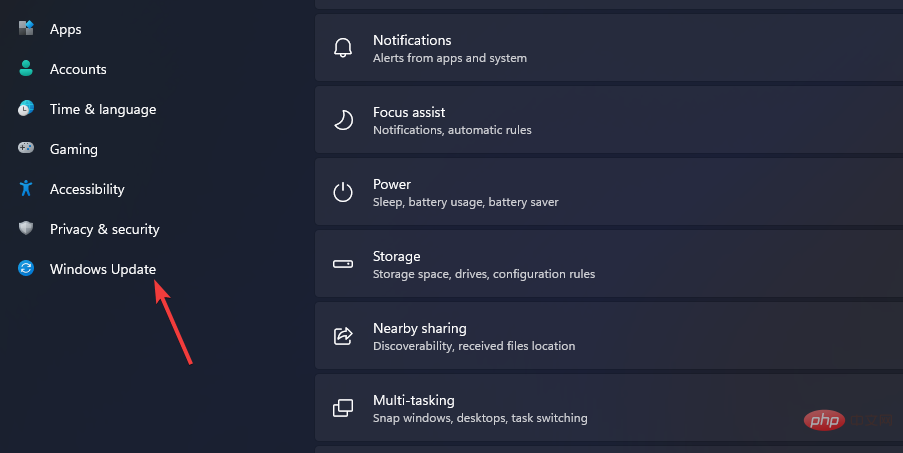
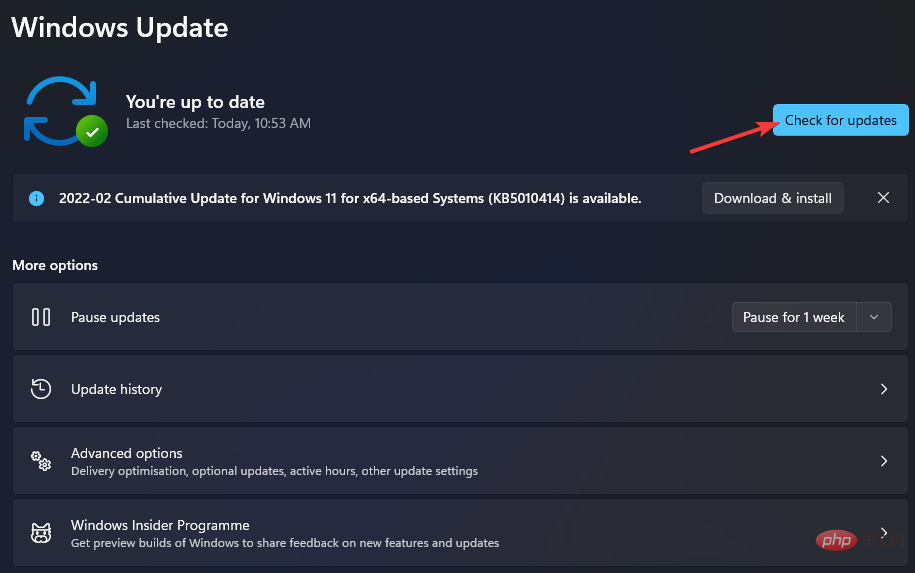
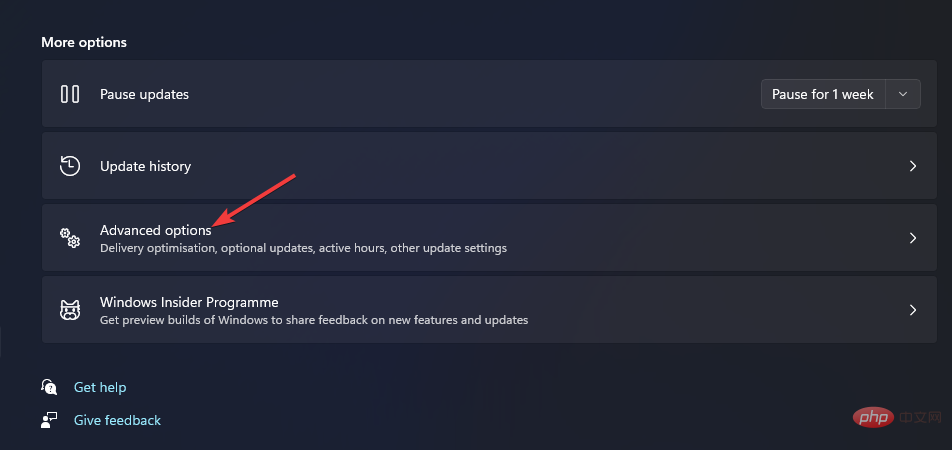
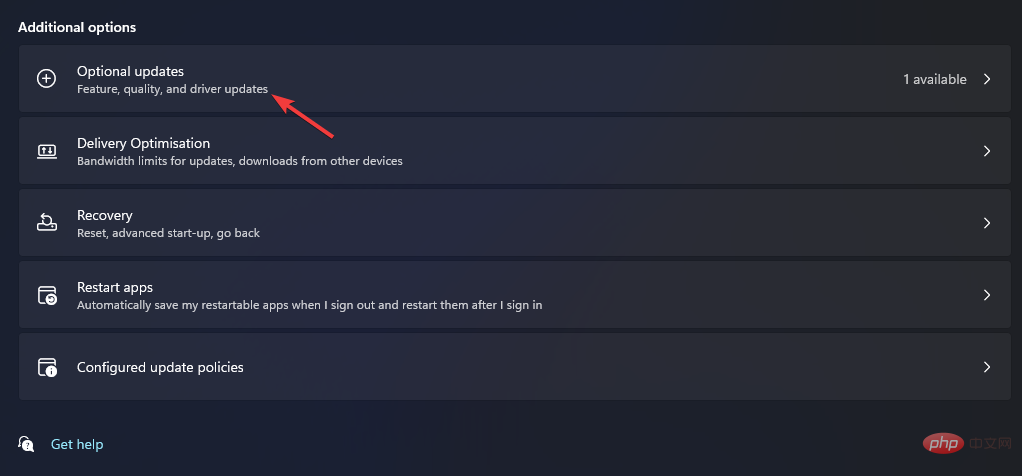
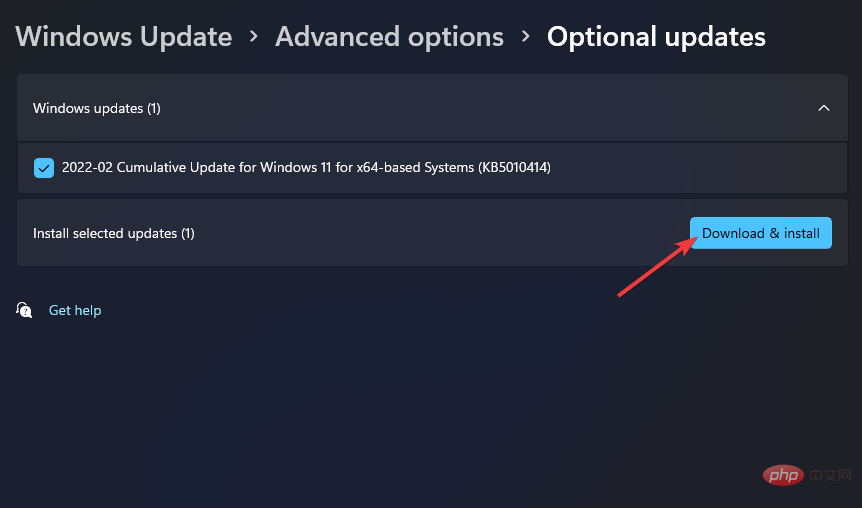
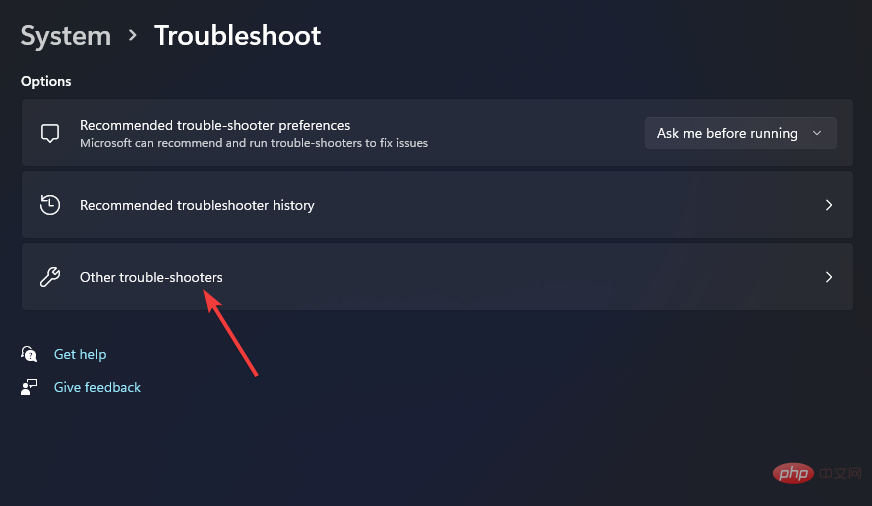
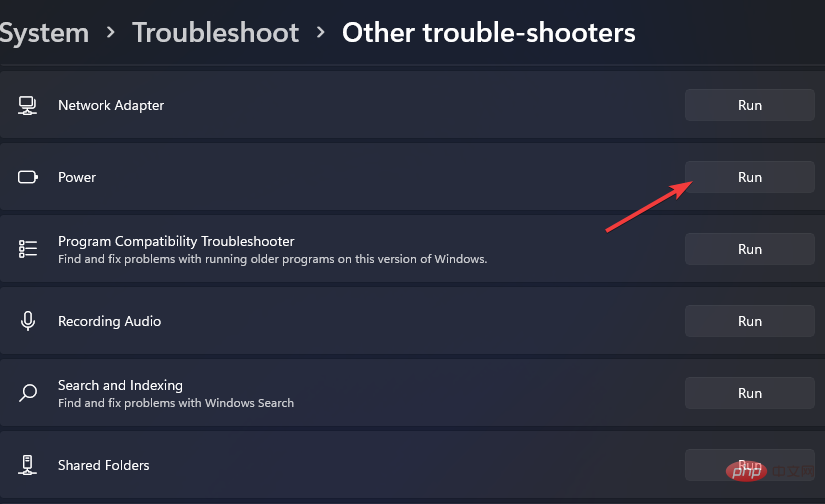
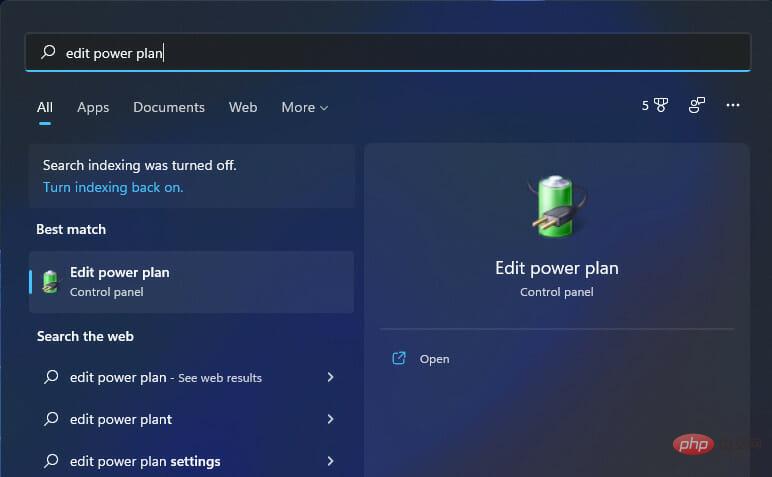
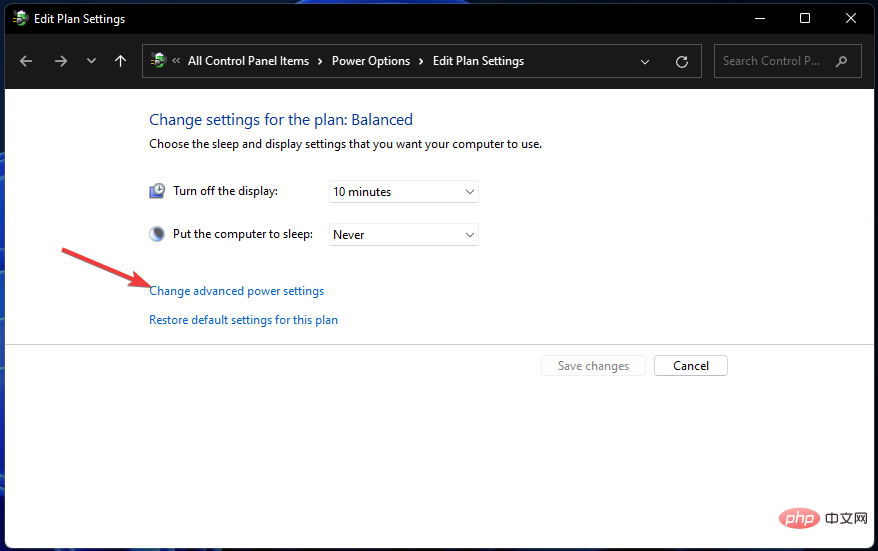
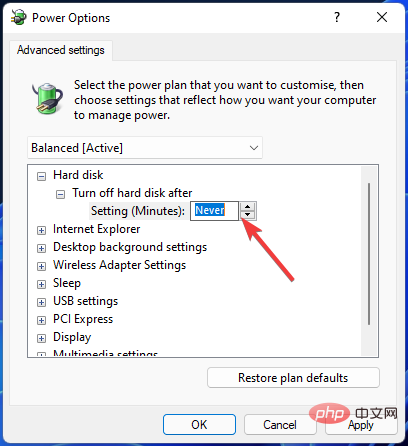
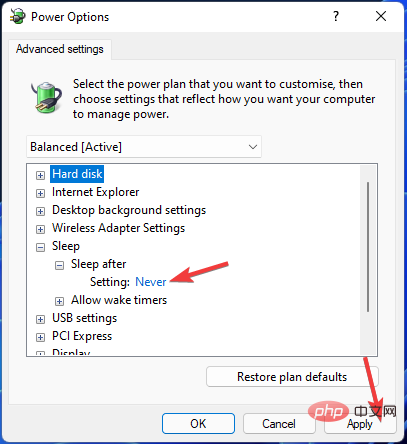
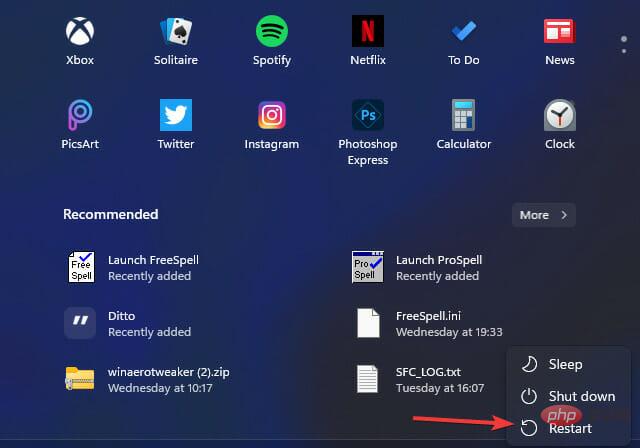
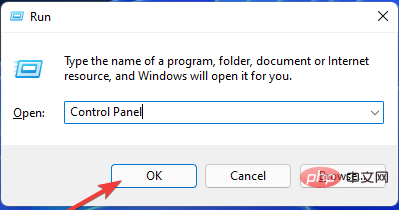
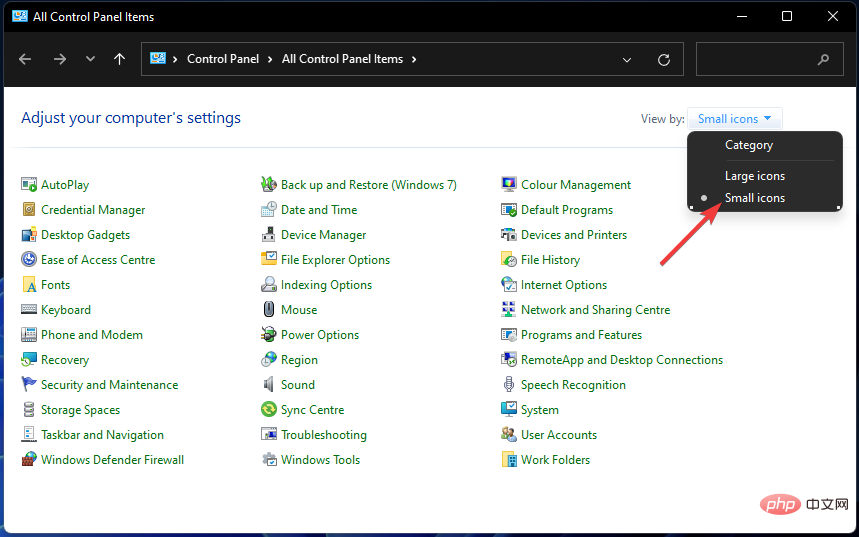
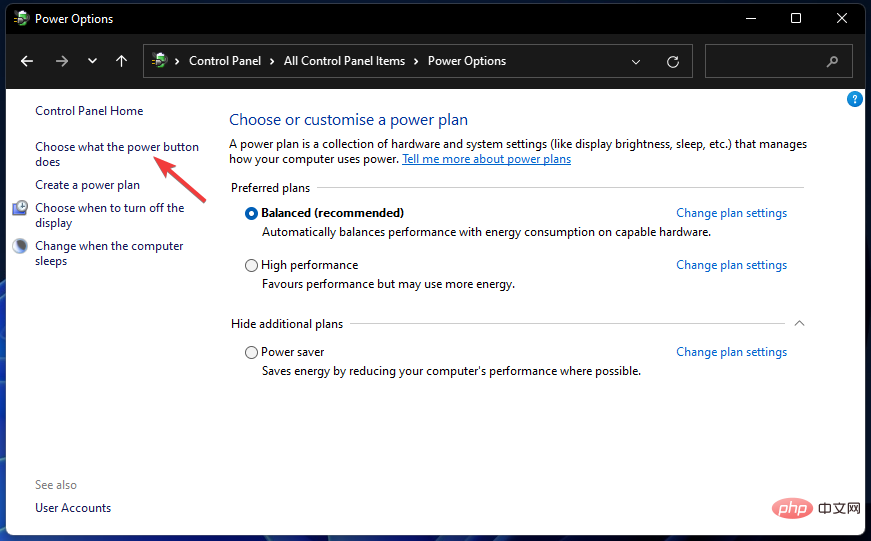
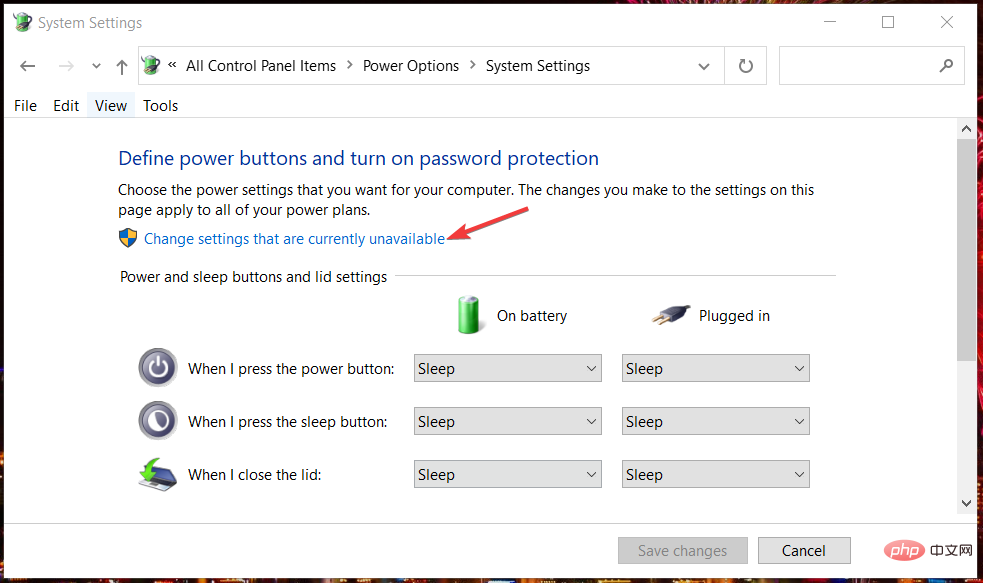
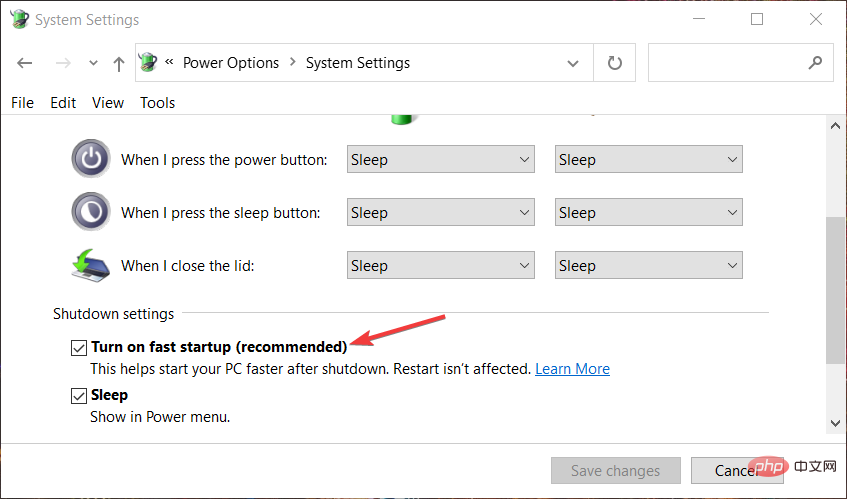
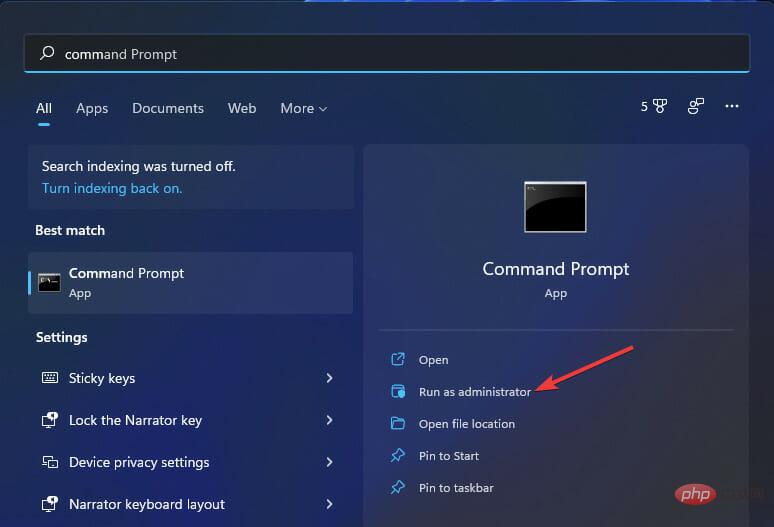
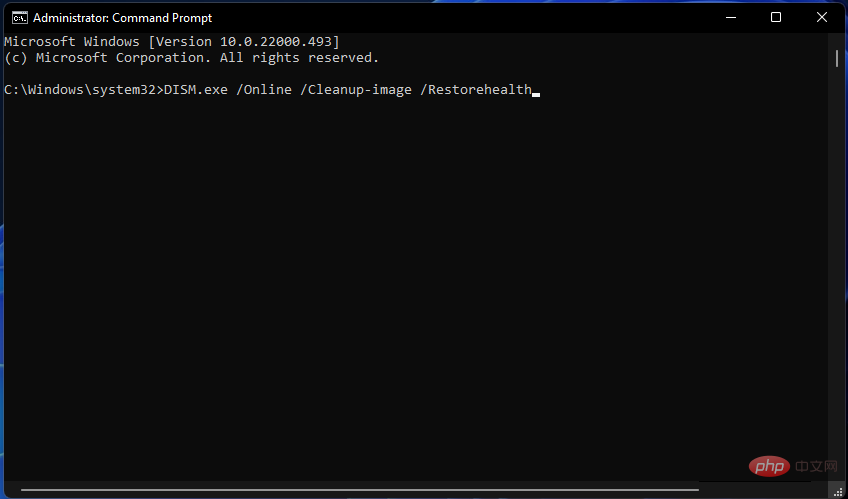
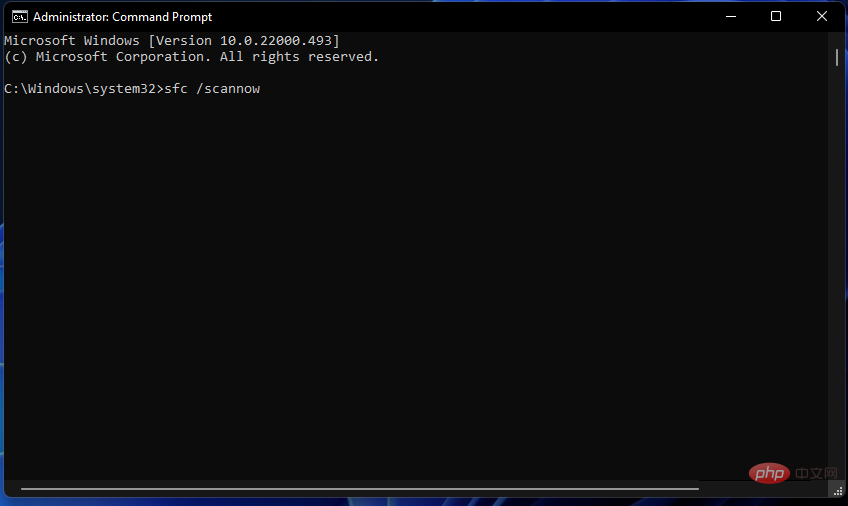
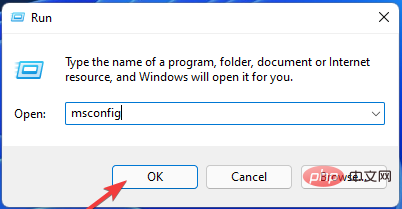 Entrez cette commande d'analyse de fichiers système et appuyez sur la touche
Entrez cette commande d'analyse de fichiers système et appuyez sur la touche 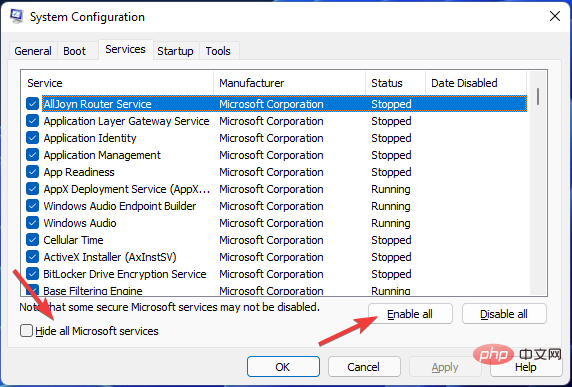 Avez-vous effectué un type d'overclocking sur votre PC ? Si tel est le cas, l'overclocking peut être la raison pour laquelle vous devez corriger l'erreur Event ID 41 Windows 11. Annuler l'overclocking de votre application peut résoudre le problème.
Avez-vous effectué un type d'overclocking sur votre PC ? Si tel est le cas, l'overclocking peut être la raison pour laquelle vous devez corriger l'erreur Event ID 41 Windows 11. Annuler l'overclocking de votre application peut résoudre le problème. 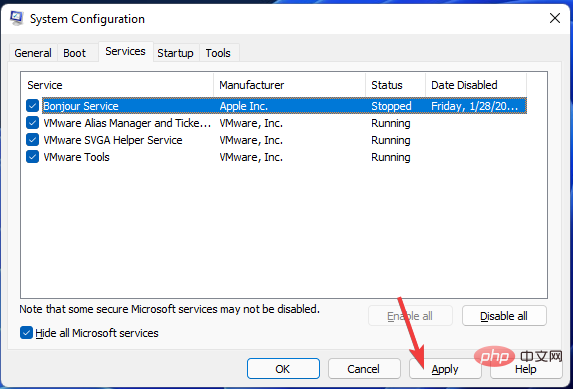 Ensuite, enregistrez les modifications du BIOS et redémarrez votre PC. Si vous n'êtes pas sûr, apprenez toujours à accéder au BIOS.
Ensuite, enregistrez les modifications du BIOS et redémarrez votre PC. Si vous n'êtes pas sûr, apprenez toujours à accéder au BIOS.