
Discord est l'application VOIP la plus populaire préférée des joueurs pour communiquer avec d'autres utilisateurs. Il dispose d'une fonction de détection de jeu intégrée qui permet à l'utilisateur de diffuser le nom du jeu en cours auquel il joue à d'autres. Cependant, de nombreux utilisateurs ont signalé que Discord ne pouvait pas détecter le jeu en cours auquel ils jouent.
Craignez-vous que la fonction de détection de jeu dans Discord cesse de fonctionner ? Alors vous êtes au bon poste. Ici, nous avons répertorié quelques stratégies de dépannage qui peuvent vous aider à résoudre ce problème sur votre PC Windows.
1 Cliquez sur le bouton WindowsDémarrer dans la barre des tâches.
Dans la barre de recherche Windows, tapez discord pour rechercher l'application.
Cliquez sur Discord dans les résultats de recherche pour l'ouvrir.
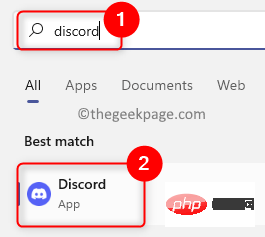
2. Dans la fenêtre principale de Discord qui s'ouvre, cliquez sur l'icône d'engrenage Paramètres à côté du nom du profil utilisateur dans le coin inférieur gauche.
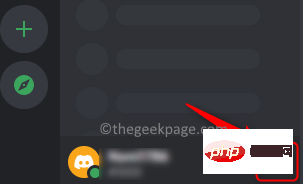
Vous verrez la fenêtre "Paramètres utilisateur".
3. Dans la fenêtre Paramètres, faites défiler et recherchez l'onglet ActivitésStatut dans les Paramètres d'activité sur le panneau de gauche.
Après avoir sélectionné Statut d'activité, déplacez-vous vers la droite et activez le commutateur à côté de Afficher Activité actuelle comme message d'état.
Vous verrez une coche à côté de l'option.
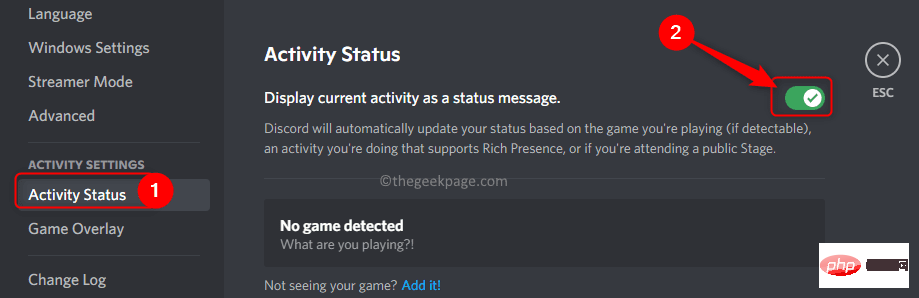
4. Fermez la fenêtre des paramètres et l'application Discord.
Ouvrez à nouveau Discord et voyez si Discord peut détecter le jeu actuel auquel vous jouez.
1 Suivez l'étape 1 ci-dessus pour ouvrir l'application Discord.
2. Vous devez ouvrir la fenêtre « Paramètres utilisateur » en cliquant sur l'icône engrenage dans le coin inférieur gauche à côté de votre nom d'utilisateur.
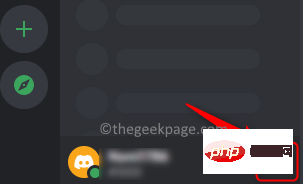
Dans la fenêtre Paramètres, sélectionnez l'onglet Statut d'activité sur la gauche.
3. Sur le côté droit, cliquez sur « Ajoutez-le ! » envoyez le texte « Vous ne voyez pas votre jeu ? » à côté du lien .
Dans le champ de recherche qui s'ouvre, saisissezle nom de votre jeu en cours et sélectionnez-le dans la liste.
Après avoir sélectionné votre jeu, cliquez sur le boutonAjouter un jeu pour voir votre jeu sur Discord.
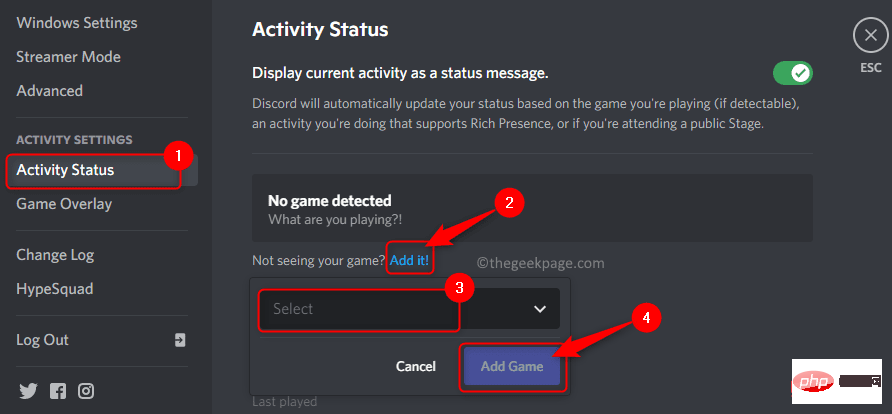
petite flèche vers le haut (^) pour la développer.
Ici,faites un clic droit sur l'icône Discord.
Dans le menu qui s'ouvre, sélectionnez l'optionVérifier les mises à jour...
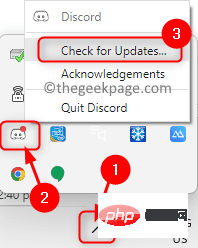
redémarrez le client Discord. Vérifiez si le problème de détection du jeu Discord qui ne fonctionne pas a été résolu.
Normalement, tous les jeux authentiques seront automatiquement détectés par Discord. Si vous jouez à des jeux non vérifiés, Discord ne les détectera pas. Par conséquent, assurez-vous toujours d’installer des jeux authentiques sur votre PC. Fix 4 – Désinstaller et réinstaller Discord1. Appuyez sur la toucheWindows et tapez Applications et fonctionnalités dans la barre de recherche Windows.
Cliquez surApplications et fonctionnalités parmi les meilleurs résultats de recherche correspondants en bas.
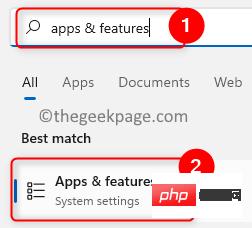
Applications et fonctionnalités dans l'application Paramètres Windows.
Sur cette page, recherchez la section intituléeListe d'applications et saisissez discord dans le champ de recherche en dessous.
3. Dans les résultats de recherche, vous verrez l'applicationDiscord.
Cliquez sur lestrois points verticaux qui lui sont associés et sélectionnez Désinstaller dans le menu.
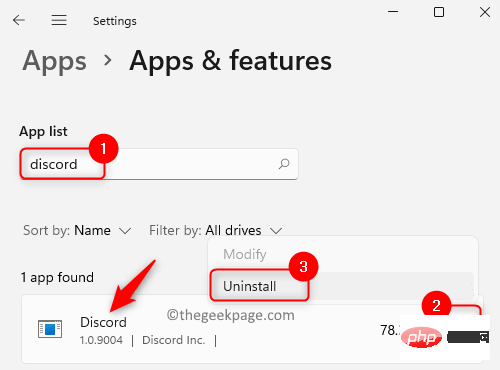
Dans la fenêtre contextuelle de confirmation, cliquez à nouveau sur Désinstaller.
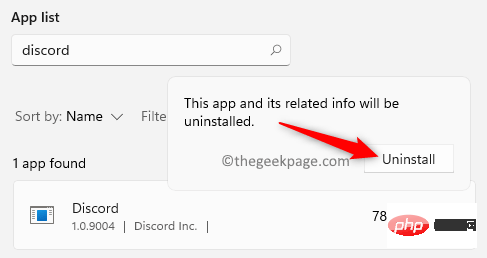
4. Attendez que Discord soit désinstallé de votre PC.
Après le processus de désinstallationRedémarrez le système.
5. Accédez à la page de téléchargement officielle de Discord.
Téléchargez la dernière version de l'application pour Windows.
Ouvrez le fichier d'installation et terminez l'installation de l'application.
6. Après avoir réinstallé Discord sur votre PC, lancez-le et vérifiez si votre problème de détection de jeu est résolu.
Ce qui précède est le contenu détaillé de. pour plus d'informations, suivez d'autres articles connexes sur le site Web de PHP en chinois!
 Windows vérifie l'état d'occupation des ports
Windows vérifie l'état d'occupation des ports
 Vérifier les fenêtres d'occupation du port
Vérifier les fenêtres d'occupation du port
 Les photos Windows ne peuvent pas être affichées
Les photos Windows ne peuvent pas être affichées
 Vérifiez l'état du port occupé dans Windows
Vérifiez l'état du port occupé dans Windows
 Windows ne peut pas accéder à l'ordinateur partagé
Windows ne peut pas accéder à l'ordinateur partagé
 mise à jour automatique de Windows
mise à jour automatique de Windows
 gestionnaire de démarrage de Windows
gestionnaire de démarrage de Windows
 Touches de raccourci de l'écran de verrouillage Windows
Touches de raccourci de l'écran de verrouillage Windows