Comment insérer et supprimer des lignes horizontales dans Microsoft Word
Pour Microsoft Word, l'insertion de lignes horizontales est très utile. Vous pouvez l'utiliser pour séparer différentes sections. Mais de nombreux utilisateurs ne savent pas comment insérer des lignes horizontales dans Microsoft Word. Beaucoup de gens ne savent toujours pas s’il s’agit d’une forme ou d’autre chose. Eh bien, la ligne horizontale qui sépare les différentes sections dans Word est en fait un saut de section.
Dans cet article, voyons comment insérer facilement des lignes horizontales et comment les supprimer. J'espère que vous avez apprécié la lecture de cet article.
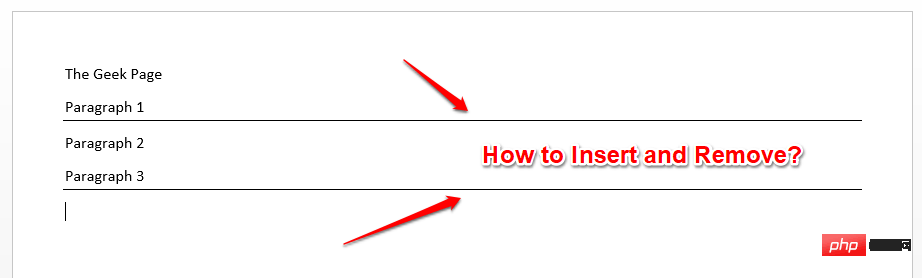
Section 1 : Comment insérer une ligne horizontale dans Microsoft Word
L'insertion d'une ligne horizontale dans Microsoft Word est très simple et peut être effectuée en seulement 2 étapes. Voyons quelles sont ces deux étapes !
Étape : Tout d'abord, cliquez à l'endroit où vous souhaitez insérer la ligne horizontale et appuyez sur la touche Trait d'union de votre clavier 3 fois (—).
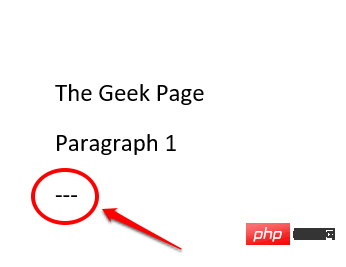
Étape 2 : Après avoir appuyé sur la touche Entrée, vous verrez une belle ligne horizontale insérée dans votre document Word. apprécier!
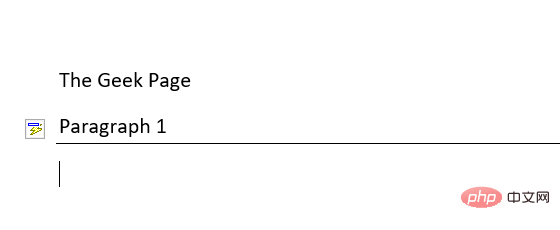
Partie 2 : Comment supprimer des lignes horizontales dans Microsoft Word
Bien qu'insérer une ligne horizontale soit une bonne chose, vous constaterez peut-être que supprimer la partie de la ligne n'est pas si simple. Vous pouvez définitivement annuler l'insertion de ligne en appuyant simultanément sur les touches C TRL + Z. Cependant, cela n'est possible que si vous n'avez pas apporté beaucoup de modifications au document après avoir inséré les lignes. Si vous apportez beaucoup de changements, CTRL+Z pourrait ne pas être abordable pour vous. Eh bien, ne vous inquiétez pas, nous sommes là pour vous proposer la solution parfaite.
Dans Microsoft Word, lorsque vous insérez une ligne horizontale, elle n'est pas réellement considérée comme une ligne horizontale. En fait, c'est un séparateur de paragraphe. Donc, si vous pouviez d’une manière ou d’une autre supprimer la bordure du paragraphe, vous pourriez vous débarrasser de la ligne horizontale insérée. Vous voulez savoir comment ? Alors, lisez la suite.
Étape 1 : Commencez par sélectionner le texte directement au-dessus de la ligne horizontale . Si vous souhaitez supprimer plusieurs lignes horizontales à la fois, appuyez simplement sur la touche CTRL et continuez à sélectionner du texte.
Après avoir fait votre sélection, cliquez sur l'onglet ACCUEIL en haut.
Recherchez maintenant la section intitulée Paragraphe.
Sous l'option Paragraphe, cliquez sur l'icône des paramètres Bordures.
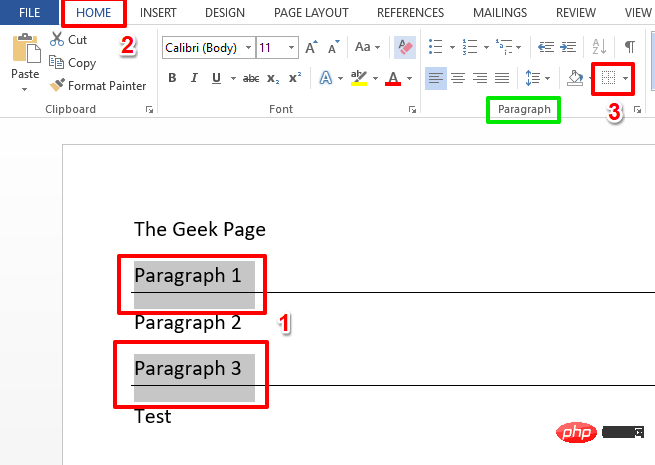
Étape 2 : Maintenant, dans la liste étendue des options, cliquez sur l'option qui dit Borderless.
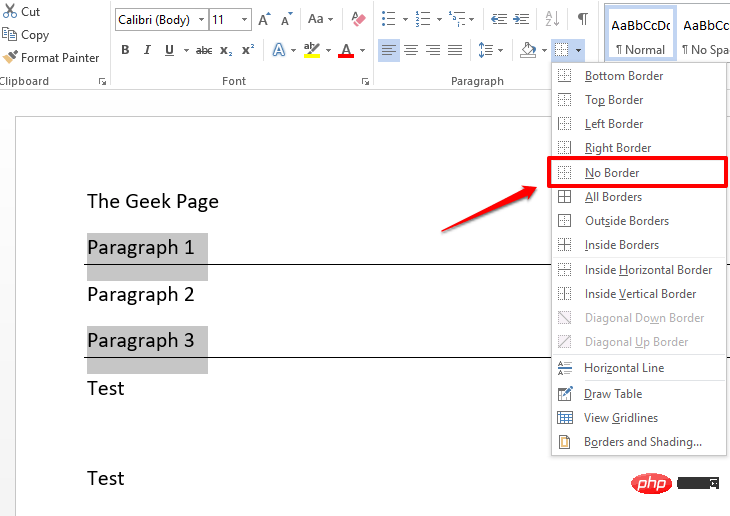
Étape 3 : C'est tout. Si vous regardez votre document Word maintenant, vous verrez que tous les sauts de ligne ont disparu ! Oui, on ne peut pas faire plus simple et nous sommes d’accord !
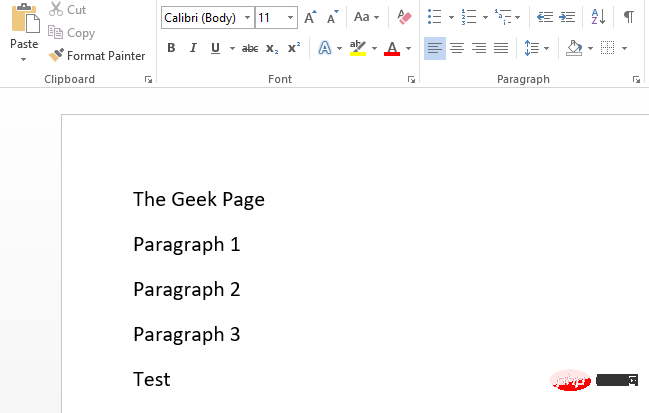
Ce qui précède est le contenu détaillé de. pour plus d'informations, suivez d'autres articles connexes sur le site Web de PHP en chinois!

Outils d'IA chauds

Undresser.AI Undress
Application basée sur l'IA pour créer des photos de nu réalistes

AI Clothes Remover
Outil d'IA en ligne pour supprimer les vêtements des photos.

Undress AI Tool
Images de déshabillage gratuites

Clothoff.io
Dissolvant de vêtements AI

AI Hentai Generator
Générez AI Hentai gratuitement.

Article chaud

Outils chauds

Bloc-notes++7.3.1
Éditeur de code facile à utiliser et gratuit

SublimeText3 version chinoise
Version chinoise, très simple à utiliser

Envoyer Studio 13.0.1
Puissant environnement de développement intégré PHP

Dreamweaver CS6
Outils de développement Web visuel

SublimeText3 version Mac
Logiciel d'édition de code au niveau de Dieu (SublimeText3)
 Comment supprimer les informations sur l'auteur et la dernière modification dans Microsoft Word
Apr 15, 2023 am 11:43 AM
Comment supprimer les informations sur l'auteur et la dernière modification dans Microsoft Word
Apr 15, 2023 am 11:43 AM
Les documents Microsoft Word contiennent certaines métadonnées lors de leur enregistrement. Ces détails sont utilisés pour l'identification du document, comme la date de création, l'auteur, la date de modification, etc. Il contient également d'autres informations telles que le nombre de caractères, le nombre de mots, le nombre de paragraphes, etc. Si vous souhaitez supprimer l'auteur ou les dernières informations modifiées ou toute autre information afin que d'autres personnes ne connaissent pas les valeurs, il existe un moyen. Dans cet article, voyons comment supprimer les informations sur l'auteur et la dernière modification d'un document. Supprimer les informations sur l'auteur et la dernière modification du document Microsoft Word Étape 1 – Accédez à
 Comment écrire des fractions dans Microsoft Word
Apr 13, 2023 pm 02:04 PM
Comment écrire des fractions dans Microsoft Word
Apr 13, 2023 pm 02:04 PM
Nous savons tous que Microsoft Word est très flexible et possède de nombreuses fonctionnalités. Le plus important est que nous sachions tirer le meilleur parti de ce que Microsoft Word a à offrir. L'une des fonctionnalités étonnantes consiste à insérer une valeur fractionnaire dans votre document Word. Les fractions sont utilisées dans de nombreux endroits. Mais lorsque nous insérons une fraction dans un document Word, elle ne se formate pas toujours comme une fraction. Dans cet article, nous expliquons comment insérer facilement des nombres fractionnaires bien formatés dans un document Microsoft Word en quelques étapes très simples. Lisez la suite pour apprendre à maîtriser facilement cette astuce Word très pratique. Dans Microsoft W
 Comment rendre une image transparente dans Microsoft Word
May 29, 2023 pm 02:01 PM
Comment rendre une image transparente dans Microsoft Word
May 29, 2023 pm 02:01 PM
Changer la transparence d'une image ou fondre une image en arrière-plan peut également être effectué à l'aide de Microsoft Word. Il vous permet d'ajuster la couleur et la transparence, d'appliquer des effets d'arrière-plan, etc. Dans cet article, nous verrons à quel point il est facile et simple de rendre une image transparente dans Word. Comment rendre une image transparente Étape 1 : Ouvrez Microsoft Word et cliquez sur l'option Insérer en haut Étape 2 : Cliquez sur le menu déroulant Forme et sélectionnez la forme de votre choix. Ici, je vais sélectionner le rectangle. Étape 3 : Dessinez un rectangle pour sélectionner une zone sur la page de mots, puis cliquez dessus avec le bouton droit. Étape 4 : Cliquez sur le menu déroulant « Remplir » parmi les options qui apparaissent et sélectionnez « Image » pour ajouter une image. Étape 5 : Cliquez sur Stock
 Comment créer des invites de saisie utilisateur dans Microsoft Word
Apr 14, 2023 pm 04:40 PM
Comment créer des invites de saisie utilisateur dans Microsoft Word
Apr 14, 2023 pm 04:40 PM
Disons que vous avez besoin de collecter les données de 50 personnes. Vous pouvez leur envoyer un fichier Word et ils pourront le remplir facilement. Mais vous avez besoin que le formatage, l’alignement et tout le reste soient les mêmes dans les 50 documents. Eh bien, si vous donniez le fichier Word original à ces 50 personnes, au lieu de 50 documents identiques, vous obtiendriez 50 documents complètement différents, il va sans dire. Alors, y a-t-il une solution ? Bien sûr, vous savez que nous avons une solution pour vous ! Parlons des modèles ! Les modèles Word sont la solution parfaite pour vos tâches. En utilisant un modèle Word, vous pouvez inviter les utilisateurs à saisir certaines données lorsqu'ils ouvrent le document modèle. Ils peuvent être fournis par l'utilisateur
 Comment insérer et supprimer des lignes horizontales dans Microsoft Word
Apr 13, 2023 pm 03:46 PM
Comment insérer et supprimer des lignes horizontales dans Microsoft Word
Apr 13, 2023 pm 03:46 PM
Pour Microsoft Word, l'insertion de lignes horizontales est très utile. Vous pouvez l'utiliser pour séparer différentes sections. Mais de nombreux utilisateurs ne savent pas comment insérer des lignes horizontales dans Microsoft Word. Beaucoup de gens ne savent toujours pas s’il s’agit d’une forme ou d’autre chose. Eh bien, la ligne horizontale qui sépare les différentes sections dans Word est en fait un saut de section. Dans cet article, voyons comment insérer facilement des lignes horizontales et comment les supprimer. J'espère que vous avez apprécié la lecture de cet article. Section 1 : Comment insérer une ligne horizontale dans Microsoft Word L'insertion d'une ligne horizontale dans Microsoft Word est très simple et peut être effectuée en seulement 2 étapes. Regardons ces deux étapes
 Comment générer du texte d'espace réservé dans Microsoft Word ?
Apr 26, 2023 pm 03:58 PM
Comment générer du texte d'espace réservé dans Microsoft Word ?
Apr 26, 2023 pm 03:58 PM
Vous vous demandez comment générer rapidement et facilement du texte aléatoire dans un document Word à diverses fins ? Fatigué de copier et coller du texte ailleurs tout le temps ? Et si vous appuyiez sur Entrée et que Word génère instantanément un texte aléatoire pour vous ? Ça a l'air cool ? Alors préparez-vous aux surprises de votre vie. Lisez la suite pour apprendre une astuce intéressante dans Word qui peut vous faire gagner beaucoup de temps. J'espère que vous avez apprécié la lecture de cet article ! Section 1 : Générer du texte aléatoire à l'aide de la formule Rand() La fonction de formule rand() peut être utilisée pour générer facilement du texte aléatoire dans des documents Word. Voyons comment procéder. La fonction Rand() sans aucun paramètre Si la fonction rand() est appelée sans aucun paramètre entre les accolades,
 Comment verrouiller un document Microsoft Word pour empêcher toute modification
Apr 14, 2023 pm 09:52 PM
Comment verrouiller un document Microsoft Word pour empêcher toute modification
Apr 14, 2023 pm 09:52 PM
Si vous ne verrouillez pas et ne protégez pas votre document Word, la possibilité que quelqu'un d'autre ouvre votre document Word et l'écrase est très élevée. Eh bien, une façon de vous assurer que personne d’autre ne modifie votre document Word est de l’imprimer. Mais certes, cette option n’est pas toujours pratique puisqu’elle implique des copies physiques. Une autre option consiste à convertir votre document Word en PDF, puis à partager le PDF. Mais il existe effectivement des éditeurs PDF disponibles, et l'édition de PDF est simple. Alors y a-t-il d'autres solutions ? Comment verrouiller votre document et définir un mot de passe afin que toute personne souhaitant modifier votre document doive saisir ce mot de passe ? Ça a l'air cool ? Alors, lisez la suite. Comment verrouiller et sécuriser Microsoft W
 Dans Microsoft Word, utilisez la touche Inser pour coller du texte au lieu de Ctrl-V.
May 09, 2023 am 08:37 AM
Dans Microsoft Word, utilisez la touche Inser pour coller du texte au lieu de Ctrl-V.
May 09, 2023 am 08:37 AM
Nous savons tous que CtrlV est utilisé pour coller le contenu copié. Mais vous pouvez également utiliser la touche Insérer au lieu de CtrlV ou au lieu de cliquer avec le bouton droit et de coller le contenu copié. Cette option n'est pas disponible par défaut et ceux qui souhaitent l'utiliser doivent apporter quelques modifications aux paramètres. Cela peut être fait par diverses méthodes. Dans cet article, nous verrons comment activer la touche d'insertion pour coller du contenu dans Microsoft Word. Méthode 1 : Modifier les paramètres dans Microsoft Word Étape 1 : Ouvrez Microsoft Word Étape 2 : Cliquez sur Options de fichier dans le coin supérieur gauche du document Word Étape 3 : Faites défiler vers le bas et cliquez sur Options dans le coin inférieur gauche Étape 4 : Dans la fenêtre qui s'ouvre,





