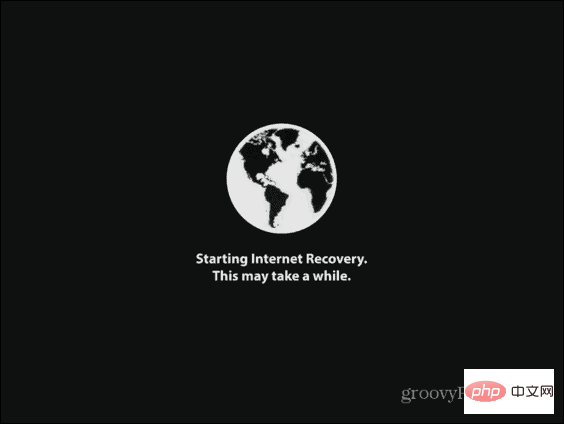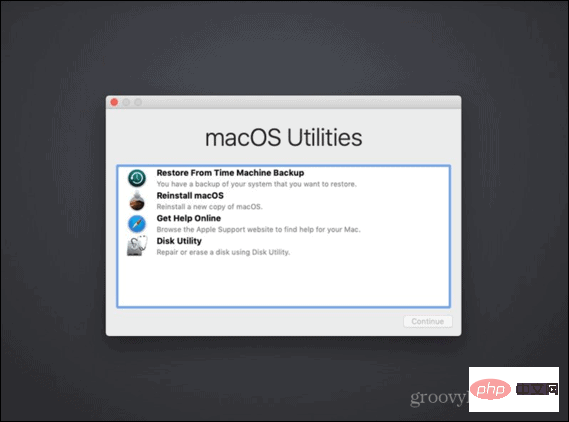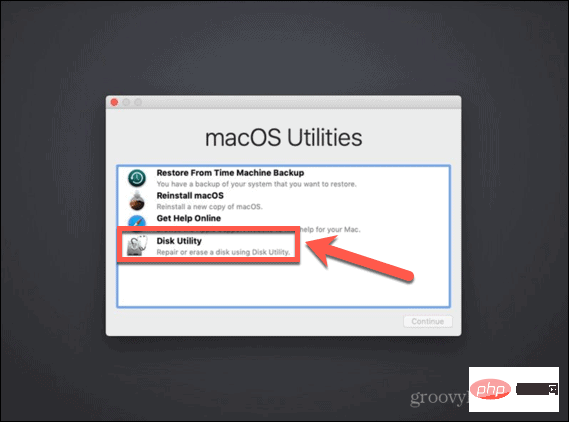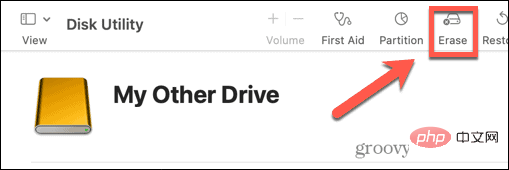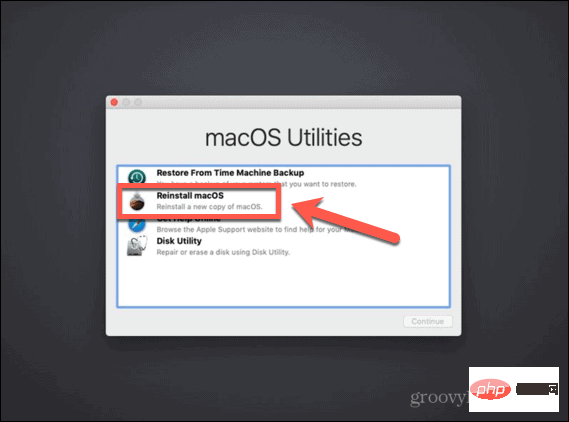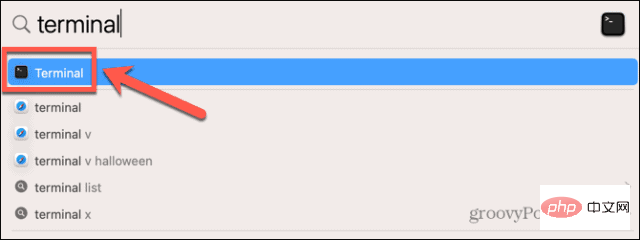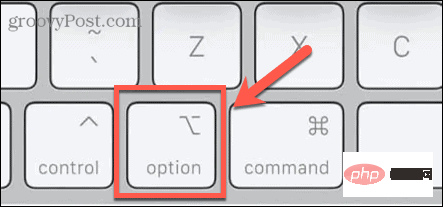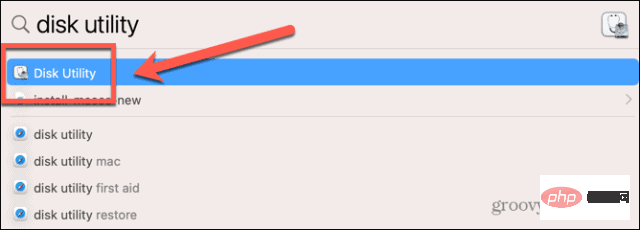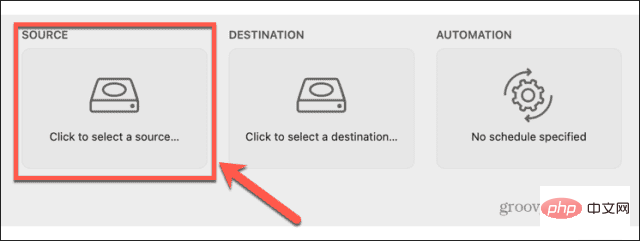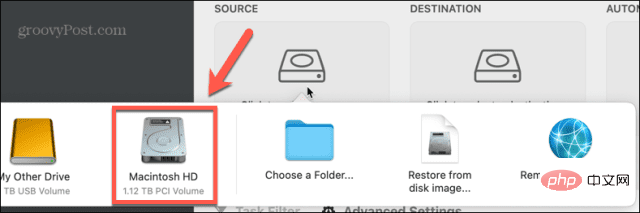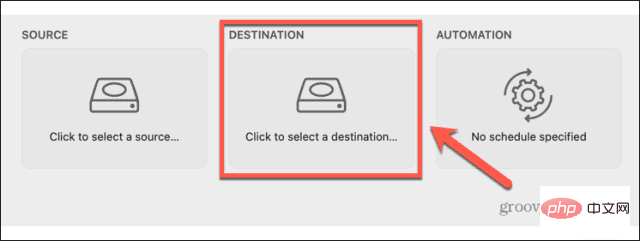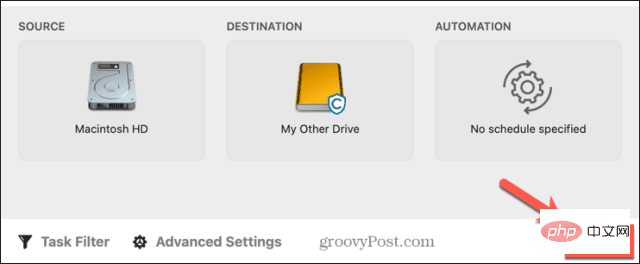Comment installer macOS sur un nouveau SSD
Comment installer macOS sur un nouveau SSD à l'aide de macOS Recovery
Sur tout Mac construit après 2009, il existe un système de récupération intégré. Cela vous permet de démarrer votre Mac en mode de récupération. Dans ce mode, vous pouvez réparer le disque interne, restaurer des fichiers à partir d'une sauvegarde Time Machine, obtenir de l'aide en ligne ou réinstaller macOS.
Vous devez pouvoir vous connecter à Internet pour utiliser ces outils. Vous pouvez utiliser l'outil d'installation de macOS pour installer macOS sur un nouveau SSD installé sur votre ordinateur.
Pour installer macOS sur un SSD à l'aide d'Internet Recovery :
- Suivez les instructions du fabricant correspondant à votre modèle spécifique de Mac pour installer le nouveau SSD sur votre ordinateur.
- Si vous utilisez un Mac Intel, appuyez sur le bouton d'alimentation pour démarrer votre ordinateur, puis maintenez immédiatement la touche Cmd+Option+R enfoncée.
- Pour les Mac M1, maintenez le bouton d'alimentation enfoncé jusqu'à ce qu'un message vous informant que si vous maintenez le bouton enfoncé, vous accéderez aux options de démarrage. Appuyez et maintenez jusqu'à ce que les options apparaissent, puis sélectionnez Options > Restaurer.
- Une fois que vous voyez le message indiquant que la récupération commence, vous pouvez libérer les clés.

- Une fois le chargement de la récupération terminé, vous verrez les utilitaires macOS disponibles.

- Avant d'installer macOS, vous devez formater votre nouveau SSD. Sélectionnez Utilitaire de disque.

- Sélectionnez votre nouveau SSD dans le menu de gauche et cliquez sur Effacer.

- Remplissez les informations requises pour votre nouveau lecteur, telles que le nom et le format. Pour les SSD, APFS est le meilleur choix pour le format, mais si vous possédez un Mac plus ancien, vous souhaiterez peut-être sélectionner Mac OS Extended car APFS n'est pas disponible sur macOS Sierra ou version antérieure.
- S'il existe une option pour choisir le plan, veuillez sélectionner GUID Partition Map.
- Attendez que le formatage du disque soit terminé, puis appuyez sur Cmd+Q pour revenir au menu principal.
- Cliquez sur pour réinstaller macOS.

- Suivez les instructions à l'écran, en veillant à sélectionner votre nouveau disque SSD comme destination.
- Une fois l'installation de macOS terminée, essayez-le sur votre Mac.
Comment installer macOS sur un nouveau SSD à l'aide d'un programme d'installation amorçable
Une autre option pour installer macOS sur un nouveau SSD consiste à créer un programme d'installation amorçable. Ceci est particulièrement utile si vous souhaitez installer macOS sur plusieurs ordinateurs, car cela vous évite de télécharger le programme d'installation à chaque fois. Vous aurez besoin d'un lecteur flash ou d'un lecteur de disque externe avec au moins 15 Go d'espace libre. Il doit être au format Mac OS étendu.
Comment créer un programme d'installation macOS amorçable
La première étape pour utiliser le programme d'installation pour installer macOS sur un nouveau SSD consiste à créer le programme d'installation lui-même. Vous aurez besoin d'un lecteur flash ou d'un disque dur externe approprié et d'une copie du programme d'installation de macOS pour la version de macOS souhaitée.
Pour créer un programme d'installation macOS bootable :
- Téléchargez le programme d'installation de macOS pour la version de macOS que vous souhaitez installer sur votre SSD et enregistrez-le dans votre dossier Applications .
- Branchez le disque externe sur votre ordinateur.
- Appuyez sur Cmd+Espace et tapez Terminal pour ouvrir Spotlight Search.
- Double-cliquez sur l'application Terminal dans les résultats.

- Entrez l'une des commandes suivantes, en fonction du système d'exploitation pour lequel vous créez un programme d'installation amorçable. Remplacez MyDrive par le nom de votre clé USB ou de votre disque dur externe.
- Ventura : sudo /Applications/Install macOS Ventura.app/Contents/Resources/createinstallmedia –volume /Volumes/MyDrive
- Monterey : sudo /Applications/Install macOS Monterey.app/Contents/ Resources/createinstallmedia –volume /Volumes/MyDrive
- Big Sur : sudo /Applications/Installer macOS Big Sur.app/Contents/Resources/createinstallmedia –volume /Volumes/MyDrive
- Catalina : sudo /Applications/Installer macOS Catalina.app /Contents/Resources/createinstallmedia –volume /Volumes/MyDrive
- Mojave : sudo /Applications/Install macOS Mojave.app/Contents/Resources/createinstallmedia –volume /Volumes/MyDrive
- High Sierra : sudo /Applications/ Installez macOS High Sierra.app/Contents/Resources/createinstallmedia –volume /Volumes/MyDrive
- Sierra: sudo /Applications/Install macOS Sierra.app/Contents/Resources/createinstallmedia –volume /Volumes/MyDrive – chemin d'application /Applications/ Installez macOS Sierra.app
- El Capitan : sudo /Applications/Install OS X El Capitan.app/Contents/Resources/createinstallmedia –volume /Volumes/MyDrive –applicationpath /Applications/Installez l'application OS X El Capitan
- .
- Appuyez sur Entrée.
- Entrez votre mot de passe administrateur lorsque vous y êtes invité et appuyez sur Entrée.
- Tapez Y pour confirmer l'effacement du volume cible.
- Cliquez sur OK pour autoriser le Terminal à accéder aux fichiers sur le disque de démarrage.
- Une fois le processus terminé, quittez Terminal et éjectez le disque amorçable. Il est prêt à être utilisé maintenant.
Comment installer macOS à l'aide du programme d'installation amorçable
La façon dont vous utilisez le programme d'installation sera légèrement différente selon que vous possédez un Mac Intel ou un Mac plus récent avec Apple Silicon.
Pour installer macOS sur un Mac Intel à l'aide du programme d'installation amorçable :
- Suivez les instructions du fabricant correspondant au modèle de votre ordinateur pour installer le SSD sur votre ordinateur.
- Insérez le programme d'installation amorçable que vous avez créé dans votre Mac.
- Allumez votre Mac et maintenez immédiatement la touche Option enfoncée.

- Lorsque vous voyez l'écran affichant le volume de démarrage, vous pouvez relâcher la touche Option .
- Sélectionnez le lecteur contenant le programme d'installation amorçable et appuyez sur la touche Entrée.
- Il vous sera peut-être demandé de sélectionner une langue.
- Sélectionnez Installer macOS et cliquez sur Continuer.
- Suivez les instructions pour terminer l'installation de macOS.
Pour installer macOS sur un Mac Apple Silicon à l'aide du programme d'installation amorçable :
- Suivez les instructions du fabricant correspondant au modèle de votre ordinateur pour installer le SSD sur votre ordinateur.
- Insérez le programme d'installation amorçable que vous avez créé dans votre Mac.
- Maintenez enfoncé le bouton d'alimentation de votre Mac.
- Lorsque vous voyez l'option de démarrage, vous pouvez relâcher le bouton d'alimentation.
- Sélectionnez le lecteur contenant le programme d'installation amorçable et cliquez sur "Continuer".
- Suivez les instructions pour terminer l'installation de macOS.
Comment installer macOS sur un nouveau SSD à l'aide de Carbon Copy Cloner
L'installation de n'importe quel système d'exploitation sur votre ordinateur peut mal se passer, c'est donc toujours une bonne idée de le sauvegarder avant d'apporter des modifications à votre Mac. Si vous souhaitez vous assurer que macOS est correctement installé sur votre SSD avant de l'installer, vous pouvez l'installer dans un boîtier de disque dur externe. Vous pouvez ensuite utiliser Carbon Copy Cloner pour installer macOS sur le SSD comme s'il s'agissait d'un disque externe.
Cela vous permet de tester l'installation de macOS avant d'installer le SSD sur votre ordinateur. Cela signifie que vous pouvez être assuré que l'installation se déroule comme prévu avant même de commencer à allumer votre Mac.
Qu'est-ce que Carbon Copy Cloner ?
Carbon Copy Cloner est une application qui vous permet de cloner une copie de votre disque dur sur un disque externe ou une clé USB. Bien qu'il s'agisse d'une application payante, il existe un essai gratuit de 30 jours qui vous permet d'utiliser toutes les fonctionnalités de l'application.
Pour installer macOS sur SSD à l'aide de Carbon Copy Cloner :
- Téléchargez et installez Carbon Copy Cloner. Si vous utilisez Catalina ou une version ultérieure, vous devez utiliser Carbon Copy Cloner 6. Pour les versions antérieures de macOS, utilisez Carbon Copy Cloner 5.
- Placez le SSD dans votre boîtier en suivant les instructions du fabricant.
- Connectez le lecteur à votre Mac.
- Appuyez sur Cmd+Espace et tapez Utilitaire de disque pour ouvrir Recherche Spotlight.

- Double-cliquez sur l'application "Disk Utility" dans les résultats.
- Sélectionnez le SSD et cliquez sur Effacer.

- Remplissez les informations requises pour votre nouveau lecteur, telles que le nom et le format. Pour les SSD, APFS est le meilleur choix pour le format, mais si vous possédez un Mac plus ancien, vous souhaiterez peut-être sélectionner Mac OS Extended car APFS n'est pas disponible sur macOS Sierra ou version antérieure.
- Si vous pouvez choisir Partition GUID Map, veuillez sélectionner
- SSD Après le formatage, quittez Utilitaire de disque.
- Ouvrir le cloneur de copie carbone.
- Cliquez sur le bouton Source .

- Sélectionnez le disque interne de votre Mac.

- Cliquez sur le bouton Cible et sélectionnez votre SSD.

- Cliquez sur Démarrer et votre disque dur sera cloné sur le nouveau SSD. Cela prendra du temps.

- Une fois le clonage terminé, redémarrez votre ordinateur et maintenez immédiatement la touche Option enfoncée.

- Lorsque Startup Manager apparaît, vous pouvez relâcher la touche Option.
- Sélectionnez votre SSD dans Boot Manager et appuyez sur Entrée .
- Votre ordinateur devrait démarrer à partir du SSD. Jouez pour vous assurer que tout est comme il se doit.
- Lorsque vous êtes satisfait de l'installation, éteignez votre Mac.
- Suivez les instructions du fabricant de votre ordinateur pour retirer le SSD de son boîtier et l'installer sur votre Mac.
- Allumez votre Mac et il devrait démarrer à partir de votre nouveau SSD.
Obtenez plus de votre Mac
Apprendre à installer macOS sur un nouveau SSD peut vous aider à donner une nouvelle vie à votre ancien Mac ou vous permettre de mettre à niveau votre SSD actuel. Il existe de nombreuses façons de tirer le meilleur parti de votre Mac.
Ce qui précède est le contenu détaillé de. pour plus d'informations, suivez d'autres articles connexes sur le site Web de PHP en chinois!

Outils d'IA chauds

Undresser.AI Undress
Application basée sur l'IA pour créer des photos de nu réalistes

AI Clothes Remover
Outil d'IA en ligne pour supprimer les vêtements des photos.

Undress AI Tool
Images de déshabillage gratuites

Clothoff.io
Dissolvant de vêtements AI

Video Face Swap
Échangez les visages dans n'importe quelle vidéo sans effort grâce à notre outil d'échange de visage AI entièrement gratuit !

Article chaud

Outils chauds

Bloc-notes++7.3.1
Éditeur de code facile à utiliser et gratuit

SublimeText3 version chinoise
Version chinoise, très simple à utiliser

Envoyer Studio 13.0.1
Puissant environnement de développement intégré PHP

Dreamweaver CS6
Outils de développement Web visuel

SublimeText3 version Mac
Logiciel d'édition de code au niveau de Dieu (SublimeText3)

Sujets chauds
 1657
1657
 14
14
 1415
1415
 52
52
 1309
1309
 25
25
 1257
1257
 29
29
 1231
1231
 24
24
 Samsung va lancer le SSD PM1753 de qualité centre de données : 14,8 Go/s en lecture séquentielle, 3,4 millions d'IOPS en lecture aléatoire
Aug 08, 2024 pm 04:40 PM
Samsung va lancer le SSD PM1753 de qualité centre de données : 14,8 Go/s en lecture séquentielle, 3,4 millions d'IOPS en lecture aléatoire
Aug 08, 2024 pm 04:40 PM
Selon les informations de ce site du 8 août, Samsung a présenté un certain nombre de nouveaux produits SSD lors du Flash Memory Summit (FMS) 2024 - PM1753, BM1743, PM9D3a, PM9E1, et a également testé les QLCV-NAND, TLCV-NAND et TLCV-NAND de neuvième génération. Les technologies CMM-D –DRAM, CMM-HTM, CMM-HPM et CMM-BCXL ont été introduites. Le BM1743 utilise une mémoire flash QLC d'une capacité allant jusqu'à 128 To, une vitesse de lecture continue de 7,5 Go/s, une vitesse d'écriture de 3,5 Go/s, une lecture aléatoire de 1,6 million d'IOPS et une écriture de 45 000 IOPS. Facteur de forme de 2,5 pouces et une interface U.2, et est inactif La consommation d'énergie est réduite à 4 W, et après les mises à jour OTA ultérieures, seulement
 Comment configurer WeChat Mac pour convertir automatiquement les messages vocaux en texte - Comment configurer la conversion voix en texte
Mar 19, 2024 am 08:28 AM
Comment configurer WeChat Mac pour convertir automatiquement les messages vocaux en texte - Comment configurer la conversion voix en texte
Mar 19, 2024 am 08:28 AM
Récemment, certains amis ont demandé à l'éditeur comment configurer WeChat Mac pour convertir automatiquement les messages vocaux en texte ? Voici une méthode pour configurer WeChat Mac pour convertir automatiquement les messages vocaux en texte. Les amis dans le besoin peuvent venir en savoir plus. Étape 1 : Tout d’abord, ouvrez la version Mac de WeChat. Comme le montre l'image : Étape 2 : Ensuite, cliquez sur « Paramètres ». Comme le montre l'image : Étape 3 : Ensuite, cliquez sur « Général ». Comme le montre l'image : Étape 4 : Cochez ensuite l'option « Convertir automatiquement les messages vocaux du chat en texte ». Comme le montre l'image : Étape 5 : Enfin, fermez la fenêtre. Comme le montre l'image :
 Esidak lance le boîtier de disque SSD M.2 à quatre baies MB204MP-B : prend en charge PCIe 5.0, 2 399 yuans
Jul 22, 2024 am 11:55 AM
Esidak lance le boîtier de disque SSD M.2 à quatre baies MB204MP-B : prend en charge PCIe 5.0, 2 399 yuans
Jul 22, 2024 am 11:55 AM
Ce site Web a rapporté le 22 juillet qu'ICEDOCK avait lancé le 19 de ce mois le boîtier d'extraction de disque SSD M.2 à quatre baies ExpressSlotMB204MP-B. Le boîtier d'extraction adopte la forme d'une carte d'extension PCIeAIC, nécessite une alimentation auxiliaire PCIe6Pin, a une dimension tridimensionnelle de 204,5 × 21,59 × 126,9 (mm), prend en charge le protocole PCIe5.0 et peut fournir 16 Go/s PCIe5. Bande passante pleine vitesse de 0,0 × 4 pour chaque disque SSD. Le boîtier d'extraction SSD Esidak ExpressSlotMB204MP-B est compatible avec les SSD M.22230/2242/2260/2280. Toutefois, l'épaisseur de chaque face de ces SSD ne doit pas dépasser 1,5 mm.
 Samsung présente le SSD de qualité centre de données BM1743 : équipé de v7 QLC V-NAND et prend en charge PCIe 5.0
Jun 18, 2024 pm 04:15 PM
Samsung présente le SSD de qualité centre de données BM1743 : équipé de v7 QLC V-NAND et prend en charge PCIe 5.0
Jun 18, 2024 pm 04:15 PM
Selon des informations publiées sur ce site Web le 18 juin, Samsung Semiconductor a récemment présenté sur son blog technologique son disque SSD de nouvelle génération de qualité centre de données BM1743, équipé de sa dernière mémoire flash QLC (v7). ▲Disque SSD de qualité centre de données Samsung QLC BM1743 Selon TrendForce en avril, dans le domaine des disques SSD de qualité centre de données QLC, seuls Samsung et Solidigm, une filiale de SK Hynix, avaient réussi la vérification du client d'entreprise à ce temps. Par rapport à la génération précédente v5QLCV-NAND (remarque sur ce site : Samsung v6V-NAND n'a pas de produits QLC), la mémoire flash Samsung v7QLCV-NAND a presque doublé le nombre de couches d'empilement et la densité de stockage a également été considérablement améliorée. Dans le même temps, la fluidité de v7QLCV-NAND
 Phison présente de manière exhaustive les produits SSD Pascari de classe entreprise, y compris le modèle 100DWPD ultra-haute endurance
Aug 07, 2024 pm 06:58 PM
Phison présente de manière exhaustive les produits SSD Pascari de classe entreprise, y compris le modèle 100DWPD ultra-haute endurance
Aug 07, 2024 pm 06:58 PM
Selon les informations de ce site du 7 août, Phison a présenté pleinement sa gamme de produits de disques SSD de classe entreprise Pascari lors du sommet FMS2024. Cette gamme de produits couvre 5 catégories principales et est destinée à diverses applications au niveau de l'entreprise et des centres de données. Voici une brève introduction sur ce site : Série X – Meilleures performances Les SSD de classe entreprise de la série X de Phison sont « conçus pour des exigences d'écriture extrêmes ». En plus de la première famille X200, Phison a également lancé deux produits PCIe 4.0, X100P et X100E, respectivement 1DWPD et 3DWPD, avec des capacités maximales de 32 To Note 1. X100P et
 SK Hynix présente le SSD Platinum P51 : pic de lecture séquentielle à 13 500 Mo/s
Mar 20, 2024 pm 02:36 PM
SK Hynix présente le SSD Platinum P51 : pic de lecture séquentielle à 13 500 Mo/s
Mar 20, 2024 pm 02:36 PM
Selon les informations de ce site le 20 mars, SK Hynix a récemment assisté à la conférence NVIDIA GTC2024 et a présenté la première série de disques SSD Gen5NVMe destinée au marché grand public - PlatinumP51M.22280NVMeSSD. PlatinumP51 est similaire à GoldP31 et PlatinumP41. Il utilise un contrôle principal SSD auto-conçu, mais le principal point fort est l'utilisation de PCIeGen5 et de mémoire flash TLCNAND à 238 couches. Remarque tirée de ce site : Hynix a acquis le fabricant de commandes principales SSD LAMD en 2012, lui donnant ainsi la possibilité de concevoir sa propre commande principale. SK Hynix a déclaré sur le stand que Platinum P51 serait lancé en 500 Go, 1 To et 2
 MacBook Pro et iMac bénéficieront de la mise à niveau M4 plus tard cette année, suivis du MacBook Air au printemps 2025, selon un informateur fiable
Jun 25, 2024 am 06:35 AM
MacBook Pro et iMac bénéficieront de la mise à niveau M4 plus tard cette année, suivis du MacBook Air au printemps 2025, selon un informateur fiable
Jun 25, 2024 am 06:35 AM
Depuis l'arrivée de la gamme iPad Pro OLED alimentée par Apple M4, les aficionados d'Apple Silicon attendent avec impatience l'arrivée du SoC M4 sur la gamme Mac. Le M4 a indéniablement constitué un bond en avant majeur en termes de performances de calcul et graphiques - leapfr
 Comment formater un lecteur à l'aide du GUID sur Mac
Apr 12, 2024 am 09:13 AM
Comment formater un lecteur à l'aide du GUID sur Mac
Apr 12, 2024 am 09:13 AM
Le formatage du disque de votre système Mac est crucial pour son bon fonctionnement. Il permet d’éviter divers problèmes système et rend votre Mac globalement plus stable. Bien que Mac prenne naturellement en charge divers schémas de partitionnement, GUID offre des fonctionnalités plus modernes et polyvalentes par rapport aux autres options. Également essentiel pour les Mac les plus récents et prend en charge les disques plus grands, vous offrant la meilleure compatibilité et stabilité. Ce guide examinera en profondeur comment formater un disque à l'aide d'un GUID sur macOS. Cela dit, commençons. Pourquoi le GUID est important pour l'installation de macOS Un GUID (forme complète de Globally Unique Identifier) est un schéma de partitionnement qui permet d'installer et d'exécuter le système d'exploitation macOS. C'est mieux que le MBR traditionnel (principal