
Avez-vous cherché un moyen d'exécuter l'Explorateur de fichiers en tant qu'administrateur dans Windows 11, mais vous ne savez toujours pas comment configurer les paramètres de l'Explorateur de fichiers ?
Dans cet article, vous trouverez des étapes simplifiées pour exécuter l'Explorateur de fichiers en tant qu'administrateur dans Windows 11. Vous pouvez appliquer toutes les étapes avec lesquelles vous vous sentez à l'aise.
Pour certains de nos lecteurs qui demandent s'ils peuvent configurer les paramètres de l'Explorateur de fichiers, oui, c'est possible et il existe plusieurs façons d'accéder aux paramètres de l'Explorateur de fichiers sur Windows 11.
Voici quelques façons d'ajuster les paramètres de l'Explorateur de fichiers :
En utilisant l'une des méthodes ci-dessus, les utilisateurs de Windows peuvent modifier les paramètres et options par défaut de leur Explorateur de fichiers.
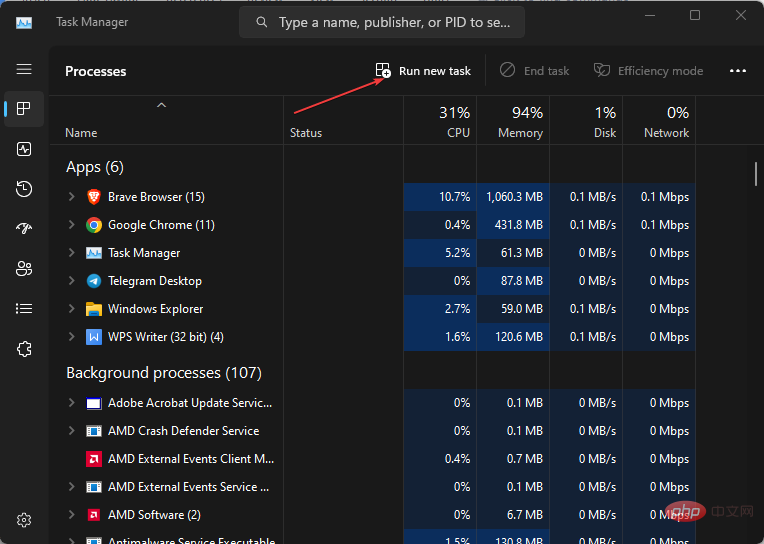
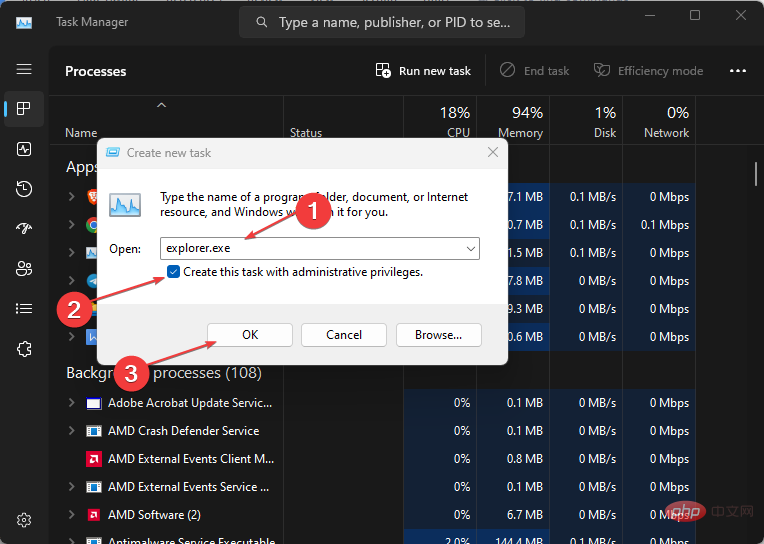
L'Explorateur de fichiers Windows devrait maintenant s'ouvrir avec un accès administrateur.
<code><strong>C:Windowsexplorer.exe</strong>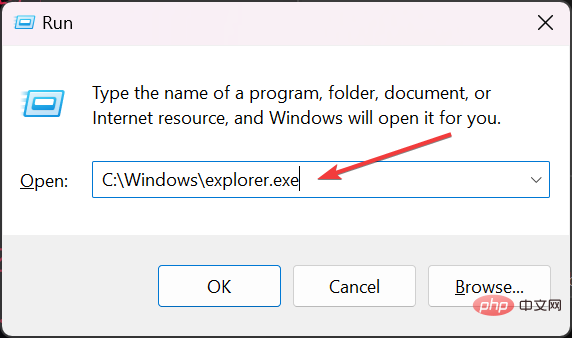
这就是使用“运行”对话框与管理员一起运行文件资源管理器。下一个方法讨论如何使用 PowerShell 以管理员身份运行文件资源管理器。
<strong>C:windowsexplorer.exe /nouaccheck</strong>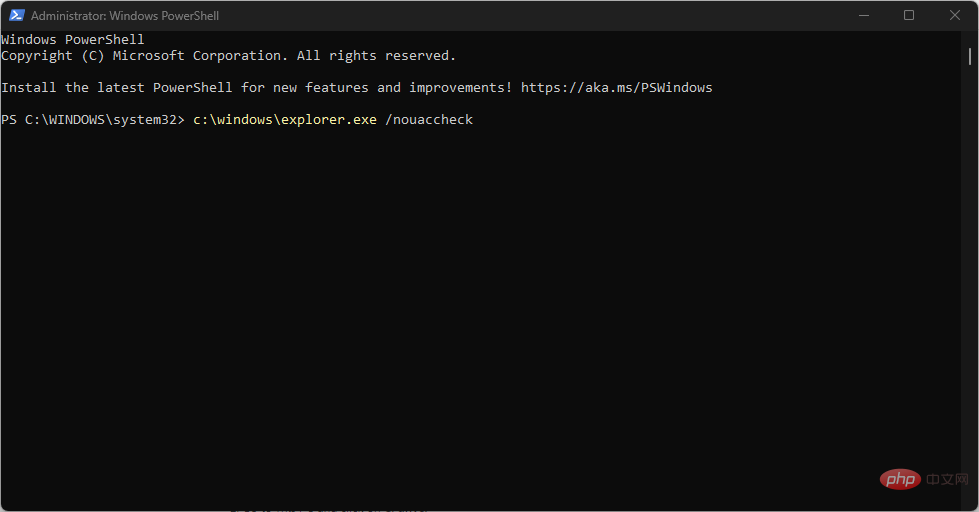
如果您遇到Windows PowerShell错误,请查看本文以了解如何解决此问题。
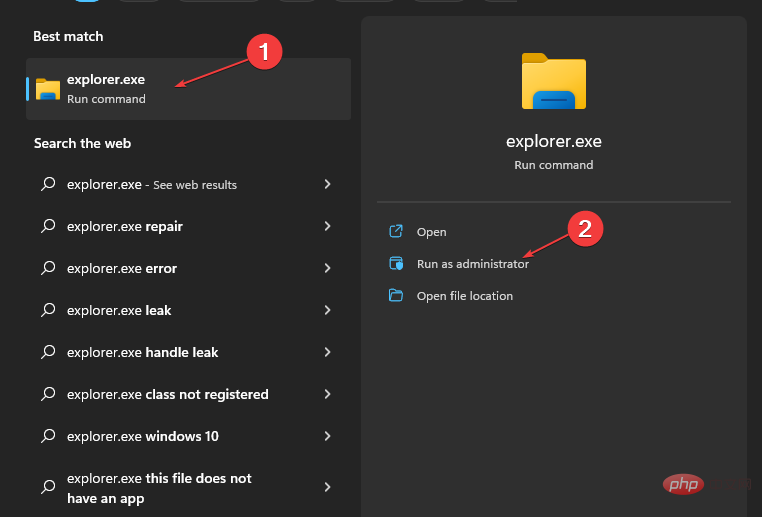
<strong>C:Windows</strong>C :Windowsexplorer. exe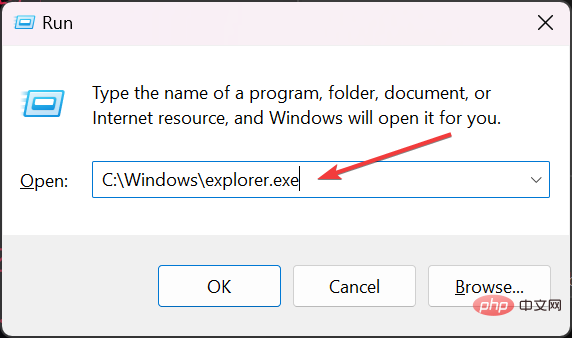
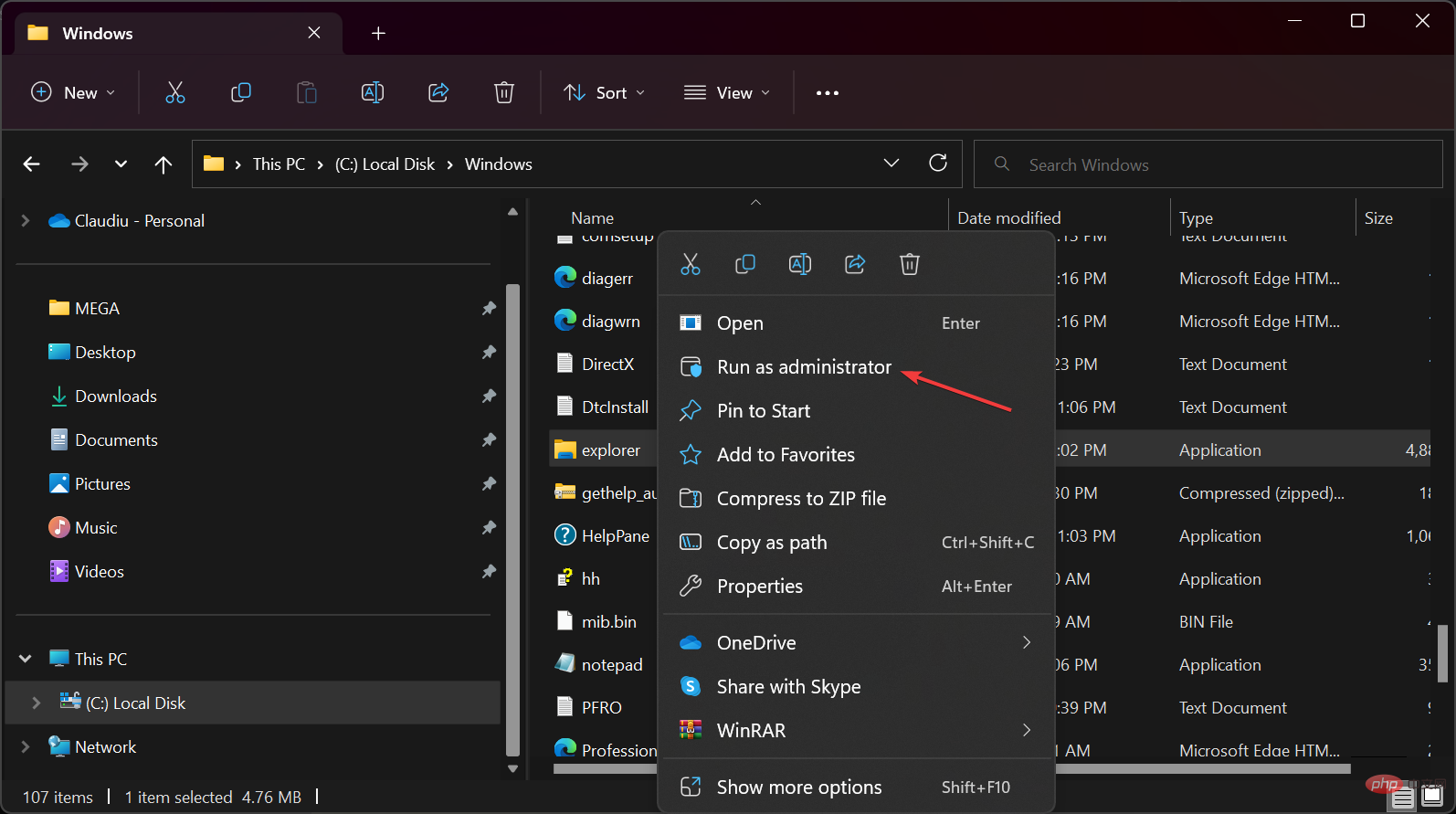
", tapez Windows PowerShell dans la case
"Rechercher" et cliquez sur "Exécuter en tant qu'administrateur". .
🎜Tapez ou collez la commande suivante et appuyez sur : 🎜Entrée🎜🎜C:windowsexplorer.exe /nouaccheck🎜 🎜🎜🎜Si vous rencontrez une erreur Windows PowerShell, consultez cet article pour savoir comment résoudre le problème. 🎜
🎜🎜🎜Si vous rencontrez une erreur Windows PowerShell, consultez cet article pour savoir comment résoudre le problème. 🎜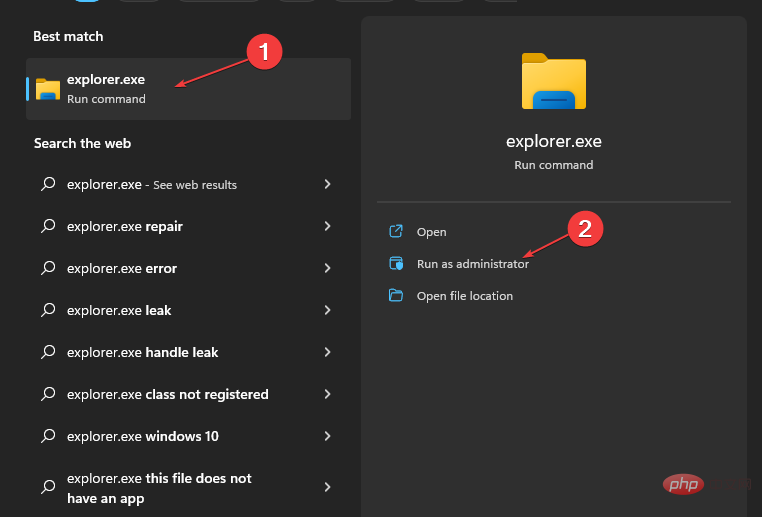 🎜🎜
🎜🎜🎜C:Windows🎜🎜🎜Faites défiler vers le bas pour trouver 🎜Explorer🎜, cliquez dessus avec le bouton droit et sélectionnez Exécuter en tant qu'administrateur. 🎜🎜🎜Après avoir cliqué sur l'invite UAC, une nouvelle fenêtre de l'Explorateur de fichiers élevée s'ouvrira. 🎜🎜🎜Avec les étapes ci-dessus, vous pouvez désormais accéder à n'importe quel programme ou fichier via l'Explorateur de fichiers. Assurez-vous cependant que le fichier ou le programme que vous recherchez n'est pas masqué. 🎜🎜Si nécessaire, vous pouvez facilement réparer l'Explorateur de fichiers de 7 manières s'il ne s'ouvre pas sous Windows 11 en parcourant ce guide. 🎜Alternativement, si vous choisissez de choisir un autre gestionnaire de fichiers offrant plus de fonctionnalités que l'Explorateur de fichiers, vous pouvez parcourir notre guide dédié.
Ce qui précède est le contenu détaillé de. pour plus d'informations, suivez d'autres articles connexes sur le site Web de PHP en chinois!
 Promotion d'annonces
Promotion d'annonces
 Quel est le format du nom de compte de Steam
Quel est le format du nom de compte de Steam
 vim sauvegarder et quitter la commande
vim sauvegarder et quitter la commande
 Cinq raisons pour lesquelles votre ordinateur ne s'allume pas
Cinq raisons pour lesquelles votre ordinateur ne s'allume pas
 heure du système Linux
heure du système Linux
 Comment résoudre l'erreur 443
Comment résoudre l'erreur 443
 Où est le bouton d'impression ?
Où est le bouton d'impression ?
 Le rôle de la fonction parseint
Le rôle de la fonction parseint
 Que faire si l'installation du pilote de la carte son échoue
Que faire si l'installation du pilote de la carte son échoue