
Non, Windows ne vous permet pas de désactiver les widgets à l'aide d'une simple option sous Paramètres. Cependant, il existe quelques astuces qui vous permettent de désactiver très facilement les widgets sur votre ordinateur Windows 11.
Avant d'examiner ces conseils geek, sachez que Windows 11 vous permet de masquer très facilement les widgets de la barre des tâches, mais il continuera à exécuter le service de widgets en arrière-plan et attendra que vous appuyiez sur Windows + W. Les raccourcis clavier sont utilisé lors de l’ouverture des fenêtres de widgets, intentionnellement ou non.
Pour nous, c’est ce dernier. C'est pourquoi nous avons également inclus un didacticiel sur la désactivation du raccourci clavier afin qu'il ne vous rencontre pas à moins que vous ne le remettiez vous-même dans la barre des tâches.
Utilisez cette option pour masquer les raccourcis des widgets dans la barre des tâches de votre PC. Vous pouvez toujours utiliser le raccourci clavier pour accéder au widget Windows + W en cas de besoin. Windows + W。
右键单击任务栏并选择 任务栏设置。

现在关闭 小部件的切换。

就这样。现在将从任务栏中删除小部件。它仍在后台运行,但已隐藏。
按 Windows + i,然后单击个性化。

单击 任务栏。

现在关闭小部件的切换。

现在将从任务栏中删除小部件。它仍在后台运行,但已隐藏。
您现在可以使用该教程禁用小部件快捷方式 (Windows + W),以确保即使按该键盘组合意外也不会遇到小部件窗口。如何禁用 Windows 默认快捷方式真是令人讨厌和厚颜无耻。试试吧!
以下是在 Windows 11 上禁用小部件的方法。根据最适合您偏好的选项,遵循以下任一选项。
您可以使用注册表编辑器完全禁用 PC 上的小部件。此方法适用于 Windows 11 家庭版和 Windows 11 专业版用户。
按 Windows + R,输入以下内容,然后按 Enter。
regedit

现在导航到以下路径。您也可以在顶部的地址栏中复制粘贴相同的内容。
HKEY_LOCAL_MACHINESOFTWAREPoliciesMicrosoft
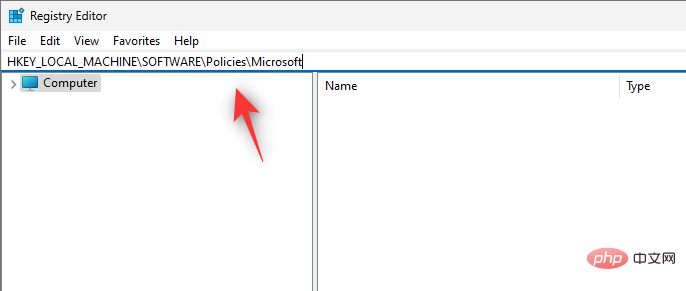
在 左侧选择Microsoft 后,右键单击空白区域并选择 新建。

选择 键。

现在将创建一个新密钥。将其命名如下。
Dsh

在选中Dsh 的情况下再次右键单击空白区域, 然后选择 新建。

单击 DWORD(32 位)值。

将您的新值命名为以下。
AllowNewsAndInterests
Paramètres de la barre des tâches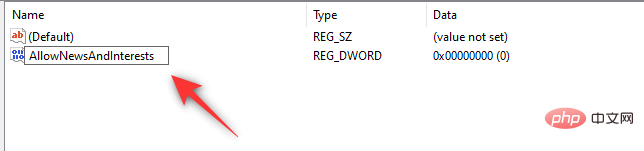 .
.
 Fermez maintenant la bascule du widget.
Fermez maintenant la bascule du widget.
 🎜🎜C'est tout. Le widget sera désormais supprimé de la barre des tâches. Il fonctionne toujours en arrière-plan, mais caché. 🎜
🎜🎜C'est tout. Le widget sera désormais supprimé de la barre des tâches. Il fonctionne toujours en arrière-plan, mais caché. 🎜
Windows + i et cliquez sur 🎜Personnaliser🎜. 🎜🎜 🎜🎜Cliquez sur la 🎜barre des tâches🎜. 🎜🎜
🎜🎜Cliquez sur la 🎜barre des tâches🎜. 🎜🎜 🎜🎜Désactivez maintenant le changement de widget. 🎜
🎜🎜Désactivez maintenant le changement de widget. 🎜 🎜🎜Le widget sera désormais supprimé de la barre des tâches. Il fonctionne toujours en arrière-plan, mais caché. 🎜🎜Vous pouvez maintenant utiliser ce didacticiel pour désactiver les raccourcis des widgets (Windows + W) afin de vous assurer de ne pas rencontrer la fenêtre du widget même si vous appuyez accidentellement sur cette combinaison de touches. Comment désactiver les raccourcis par défaut de Windows est vraiment ennuyeux et éhonté. Essayez-le ! 🎜🎜Comment désactiver les widgets sur Windows 11🎜🎜Voici comment désactiver les widgets sur Windows 11. Suivez l’une des options ci-dessous en fonction de celle qui correspond le mieux à vos préférences. 🎜
🎜🎜Le widget sera désormais supprimé de la barre des tâches. Il fonctionne toujours en arrière-plan, mais caché. 🎜🎜Vous pouvez maintenant utiliser ce didacticiel pour désactiver les raccourcis des widgets (Windows + W) afin de vous assurer de ne pas rencontrer la fenêtre du widget même si vous appuyez accidentellement sur cette combinaison de touches. Comment désactiver les raccourcis par défaut de Windows est vraiment ennuyeux et éhonté. Essayez-le ! 🎜🎜Comment désactiver les widgets sur Windows 11🎜🎜Voici comment désactiver les widgets sur Windows 11. Suivez l’une des options ci-dessous en fonction de celle qui correspond le mieux à vos préférences. 🎜
Windows + R, saisissez le contenu suivant, puis appuyez sur Entrée. 🎜🎜regedit🎜🎜 🎜🎜Maintenant, accédez au chemin suivant. Vous pouvez également copier-coller le même contenu dans la barre d'adresse en haut. 🎜🎜
🎜🎜Maintenant, accédez au chemin suivant. Vous pouvez également copier-coller le même contenu dans la barre d'adresse en haut. 🎜🎜HKEY_LOCAL_MACHINESOFTWAREPoliciesMicrosoft🎜 🎜🎜Après avoir sélectionné 🎜Microsoft 🎜 à gauche, faites un clic droit sur la zone vide et sélectionnez 🎜Nouveau. 🎜🎜🎜
🎜🎜Après avoir sélectionné 🎜Microsoft 🎜 à gauche, faites un clic droit sur la zone vide et sélectionnez 🎜Nouveau. 🎜🎜🎜 🎜🎜Sélectionnez la touche 🎜. 🎜🎜🎜
🎜🎜Sélectionnez la touche 🎜. 🎜🎜🎜 🎜🎜Une nouvelle clé va maintenant être créée. Nommez-le comme suit. 🎜🎜
🎜🎜Une nouvelle clé va maintenant être créée. Nommez-le comme suit. 🎜🎜Dsh🎜🎜 🎜🎜🎜Cliquez à nouveau avec le bouton droit sur la zone vide avec Dsh sélectionné 🎜 et sélectionnez 🎜Nouveau. 🎜🎜🎜
🎜🎜🎜Cliquez à nouveau avec le bouton droit sur la zone vide avec Dsh sélectionné 🎜 et sélectionnez 🎜Nouveau. 🎜🎜🎜 🎜🎜Cliquez sur la 🎜Valeur DWORD (32 bits)🎜. 🎜
🎜🎜Cliquez sur la 🎜Valeur DWORD (32 bits)🎜. 🎜
 🎜🎜Nommez votre nouvelle valeur ci-dessous. 🎜🎜
🎜🎜Nommez votre nouvelle valeur ci-dessous. 🎜🎜AllowNewsAndInterests🎜🎜🎜🎜🎜Double-cliquez sur la nouvelle valeur et définissez ses 🎜données de valeur 🎜 sur 🎜0. 🎜🎜
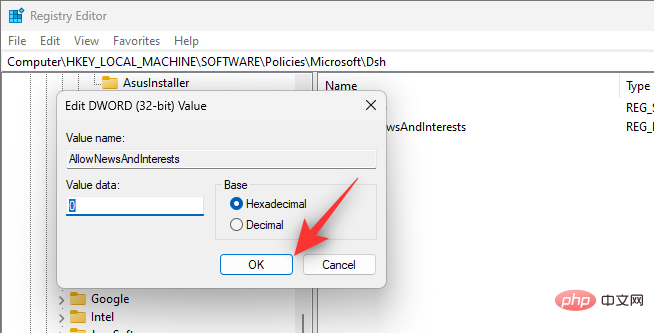
Fermez l'Éditeur du Registre et redémarrez votre PC. Une fois votre PC redémarré, le widget devrait maintenant être désactivé sur votre système.
Vous pouvez utiliser cette méthode pour désactiver les widgets en tant que fonctionnalités au niveau de l'entreprise. Cela fonctionne très bien, mais uniquement pour les utilisateurs exécutant Windows 11 Professionnel ou version ultérieure. Utilisez les étapes suivantes pour vous aider tout au long du processus.
Appuyez sur Windows + R, saisissez le contenu suivant, puis appuyez sur Entrée. Windows + R,输入以下内容,然后按 Enter。
gpedit.msc
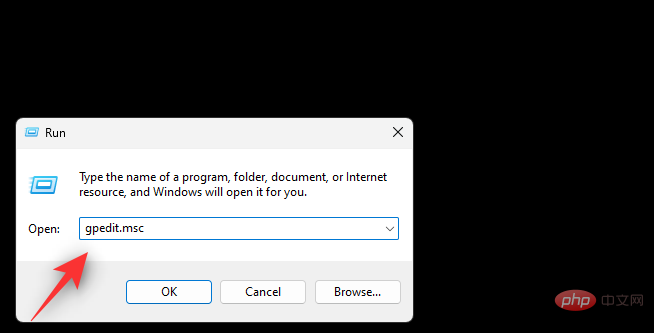
使用左侧边栏导航到以下路径。
Computer Configuration > Administrative Templates > Windows Components > Widgets
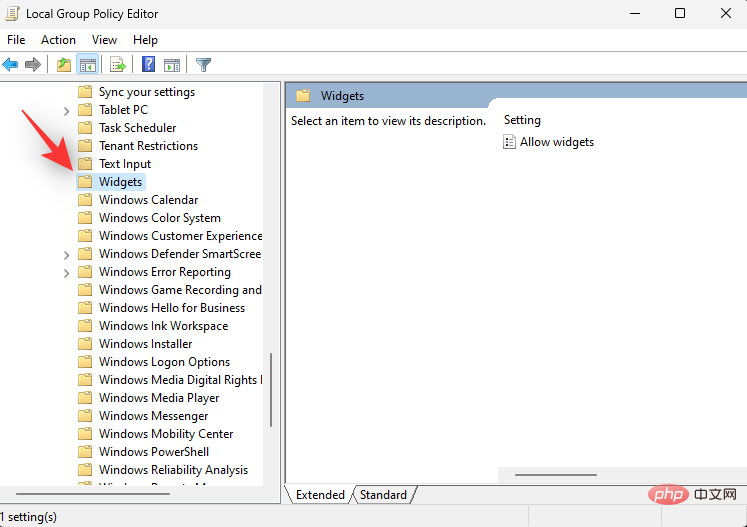
双击 允许小部件。

单击 禁用。

单击 确定。

现在关闭组策略编辑器并重新启动您的 PC。一旦重新启动,小部件现在将在您的系统上被禁用。
您还可以选择完全卸载小部件。这是为资源苦苦挣扎的系统推荐的解决方案。使用以下任一方法来帮助您从系统中完全卸载小部件。
按 Windows + R,输入以下内容,然后按 Enter。
Powershell
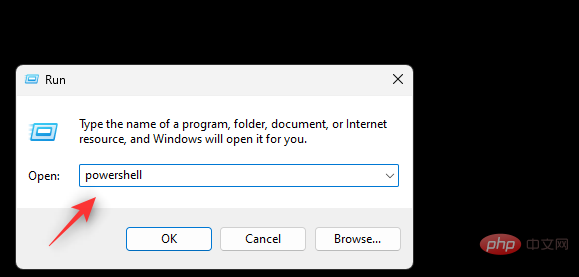
现在输入此命令并按 Enter 执行它。
winget uninstall "Windows web experience pack"

等待该过程完成并重新启动系统。小部件现在应该已从您的系统中完全删除。
按Windows键盘上的键(或单击任务栏上的 Windows 图标)打开开始菜单。键入cmd。然后选择“以管理员身份运行”。

将打开一个命令窗口。

现在使用以下命令卸载小部件。
winget uninstall "Windows web experience pack"

完成后,将从您的 PC 中卸载这些小部件。
重新启动您的系统,小部件应该不再出现在您的系统上。要重新启动,请按Windows + X,然后选择关闭或注销,然后选择重新启动。

您可以禁用Windows + W
gpedit.msc

Utilisez la barre latérale gauche pour accéder au chemin suivant.
Configuration ordinateur > Modèles d'administration > Composants Windows > Widgets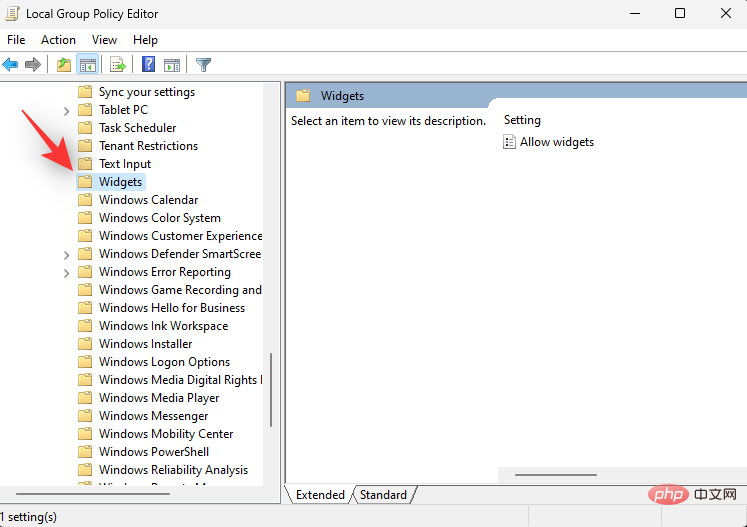
Double-cliquez sur
Autoriser les widgets. Cliquez sur
Cliquez sur
 🎜🎜Cliquez sur 🎜OK. 🎜🎜🎜
🎜🎜Cliquez sur 🎜OK. 🎜🎜🎜 🎜🎜Fermez maintenant l'éditeur de stratégie de groupe et redémarrez votre PC. Une fois redémarré, le widget sera désormais désactivé sur votre système. 🎜
🎜🎜Fermez maintenant l'éditeur de stratégie de groupe et redémarrez votre PC. Une fois redémarré, le widget sera désormais désactivé sur votre système. 🎜
Windows + R, saisissez ce qui suit, puis appuyez sur Entrée. 🎜🎜Powershell🎜 🎜🎜Entrez maintenant cette commande et appuyez sur
🎜🎜Entrez maintenant cette commande et appuyez sur Entrée pour l'exécuter. 🎜🎜winget désinstaller "Windows web experience pack"🎜🎜 🎜🎜Attendez la fin du processus et redémarrez le système. Le widget devrait maintenant être complètement supprimé de votre système. 🎜🎜Méthode 2 : Désinstaller les widgets à l'aide de l'invite de commande (cmd) 🎜🎜Appuyez sur les touches
🎜🎜Attendez la fin du processus et redémarrez le système. Le widget devrait maintenant être complètement supprimé de votre système. 🎜🎜Méthode 2 : Désinstaller les widgets à l'aide de l'invite de commande (cmd) 🎜🎜Appuyez sur les touches Windows de votre clavier (ou cliquez sur l'icône Windows dans la barre des tâches) pour ouvrir le menu Démarrer. Tapez cmd. Sélectionnez ensuite "Exécuter en tant qu'administrateur". 🎜🎜 🎜🎜 ouvrira une commande fenêtre. 🎜
🎜🎜 ouvrira une commande fenêtre. 🎜
 🎜🎜Utilisez maintenant la commande suivante pour désinstaller le widget. 🎜🎜
🎜🎜Utilisez maintenant la commande suivante pour désinstaller le widget. 🎜🎜winget désinstaller "Windows web experience pack"🎜🎜 🎜🎜Une fois terminé, les widgets seront désinstallés de votre PC. 🎜🎜Redémarrez votre système et le widget ne devrait plus apparaître sur votre système. Pour redémarrer, appuyez sur
🎜🎜Une fois terminé, les widgets seront désinstallés de votre PC. 🎜🎜Redémarrez votre système et le widget ne devrait plus apparaître sur votre système. Pour redémarrer, appuyez sur Windows + X et sélectionnez 🎜Arrêter ou déconnecter🎜, puis sélectionnez 🎜Redémarrer🎜. 🎜🎜 🎜
🎜
Vous pouvez désactiver les raccourcis sur le PC Windows + W pour éviter l'activation inattendue du widget pendant le flux de travail . Cela vous permettra également de remapper les raccourcis vers les macros souhaitées afin de pouvoir effectuer diverses tâches sur votre PC. Cependant, gardez à l’esprit que si vous utilisez la méthode officielle pour désactiver les tâches en arrière-plan exécutées par les widgets, cela ne les désactivera pas. Suivez le didacticiel ci-dessous pour vous aider à désactiver les raccourcis clavier. 🎜🎜Méthode 1 : Utiliser l'application Microsoft PowerToys 🎜🎜Utilisez le lien ci-dessous pour télécharger et installer PowerToys sur votre système. 🎜🎜🎜Application PowerToys pour Microsoft : lien de téléchargement🎜🎜🎜Après l'installation, PowerToys se lancera automatiquement et vous accueillera avec une page de bienvenue. Fermez ça. 🎜🎜Maintenant, cliquez sur la 🎜flèche vers le haut🎜 dans la barre des tâches comme indiqué dans l'image ci-dessous, recherchez l'icône cachée et faites un clic droit sur l'icône 🎜PowerToys🎜. 🎜
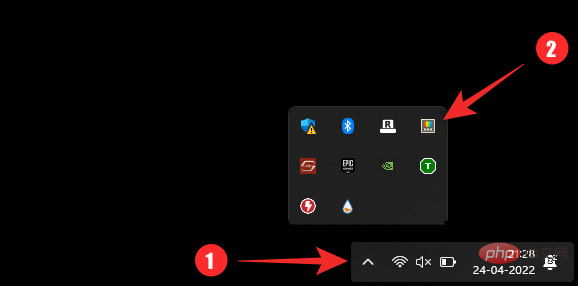
Sélectionnez Paramètres dans la fenêtre contextuelle.
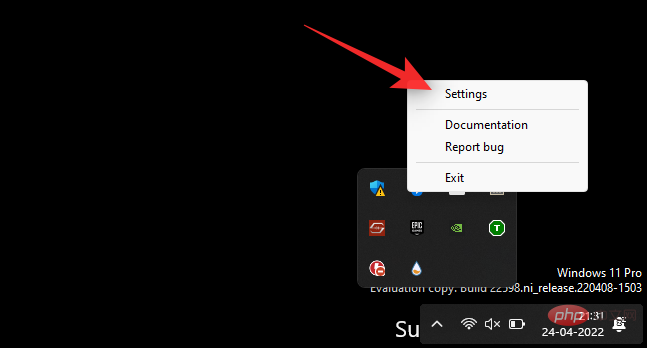
Sélectionnez maintenant Gestionnaire de clavier sur la gauche.
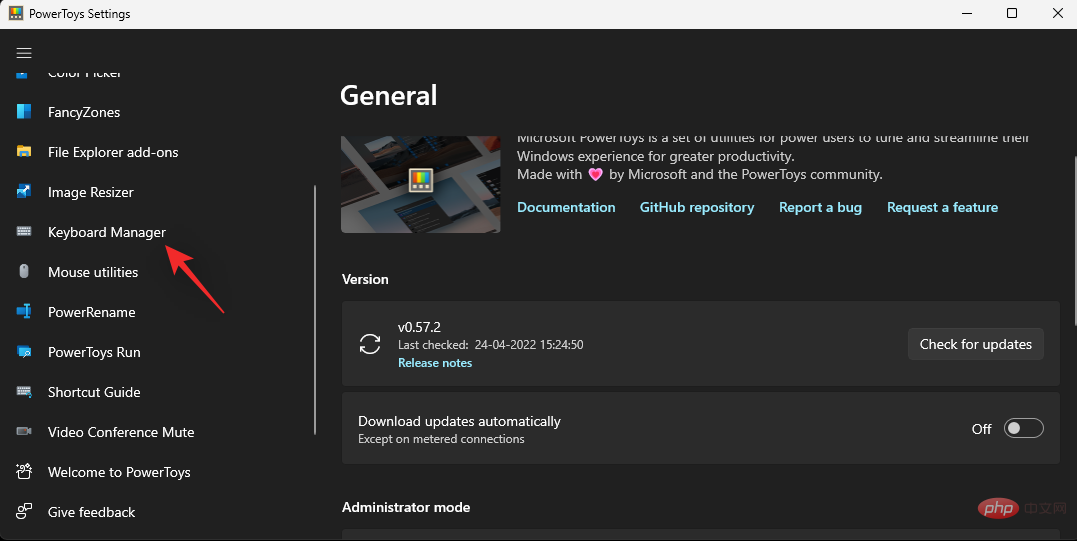
Cliquez sur pour remapper les raccourcis.
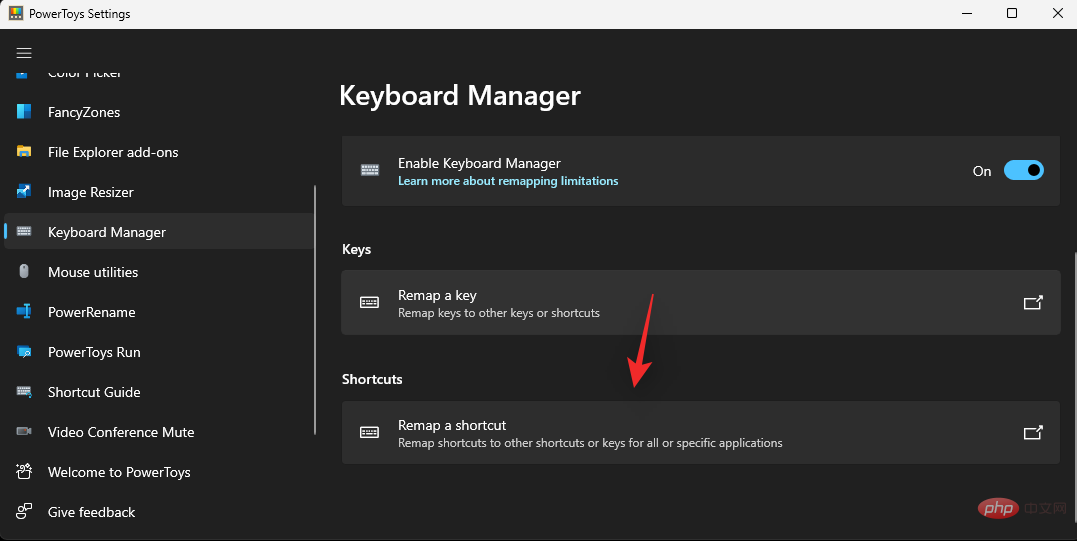
Cliquez maintenant sur le premier menu déroulant et sélectionnez Gagner.
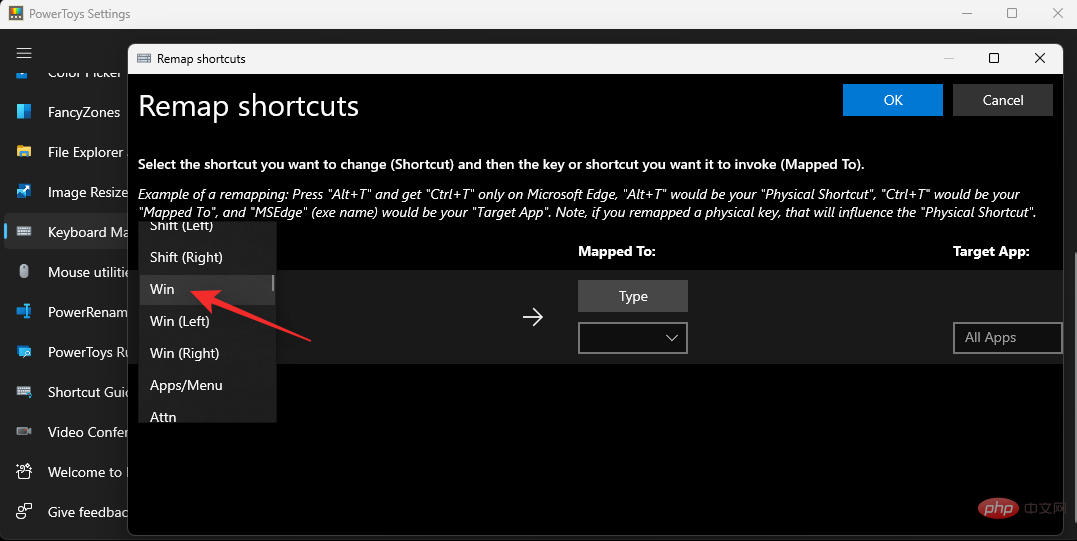
Cliquez sur le menu déroulant suivant et sélectionnez W.
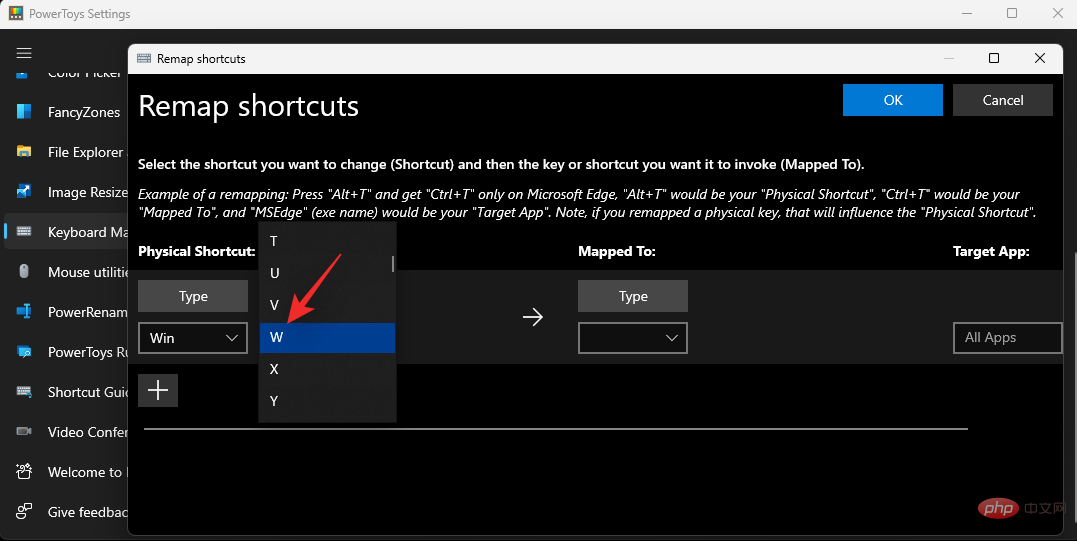
Cliquez sur le menu déroulant Mappé sur : et sélectionnez Désactiver.
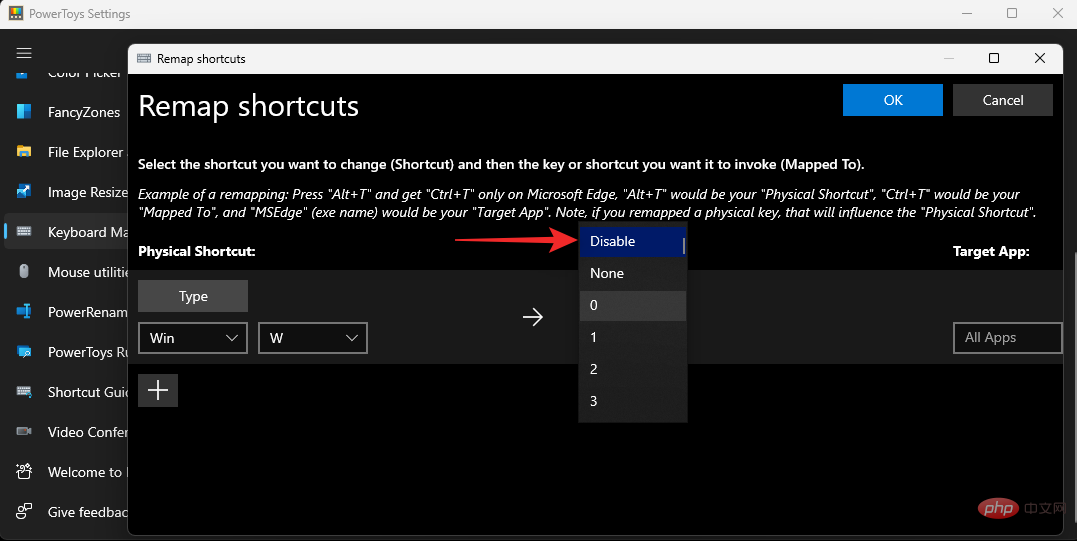
Assurez-vous que l'option Toutes les applications est sélectionnée sous Application cible : et cliquez sur OK.
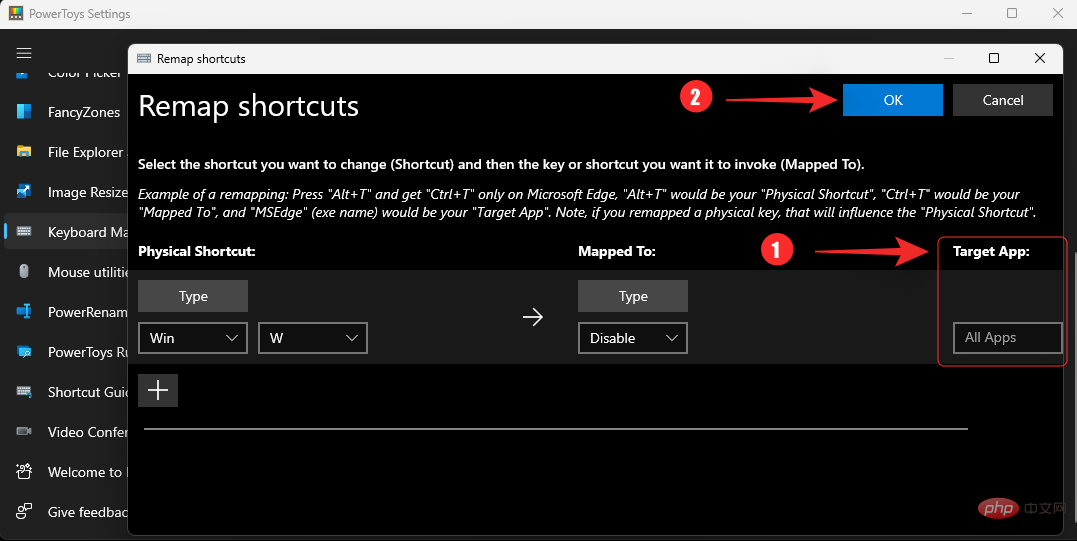
Une nouvelle règle va désormais être créée dans PowerToys et les raccourcis clavier du widget devraient désormais être désactivés sur votre PC.
Vous pouvez également utiliser AutoHotKey comme alternative à PowerToys. Il s'agit d'un logiciel tiers complet qui vous permet de remapper les touches de votre clavier, de créer des macros et de modifier les raccourcis clavier sur votre PC. Vous pouvez l'utiliser pour désactiver les raccourcis clavier des widgets sur Windows + W votre PC. Windows + WPC 上小部件的键盘快捷键。
使用下面的链接在您的 PC 上安装 AutoHotKey,然后下载并使用自定义脚本在您的 PC 上禁用快捷方式。
#w::return
运行您制作的脚本或上面给出的脚本,然后尝试按 Windows + W。什么都不会发生。
如果您希望将来取回小部件,您可以按照以下方式执行此操作,具体取决于您删除它们的方式。
好吧,只需按照教程再次隐藏小部件,但这一次,使用切换打开小部件。不要让它关闭。就这样。
如果您禁用了小部件,那么您可以简单地还原为在 Windows 11 中取回小部件所做的更改。这意味着删除任何已创建的注册表值、禁用任何 GPO 规则等等。恢复后,重新启动您的 PC,并且应该在您的系统上启用小部件。
如果您使用 PowerShell 或 CMD 卸载了小部件,则需要重新安装 Microsoft Web 体验包。您可以使用下面的 Microsoft Store 链接访问相同的页面,然后单击获取/安装。
这将在您的 PC 上下载并安装 Web 体验包。
安装后,等待大约五分钟,然后重新启动您的 PC。系统重新启动后,小部件应该会重新出现在您的桌面上。
以下是有关从 Windows 11 PC 中删除小部件的一些常见问题。
是的,在 Windows 11 上禁用 Windows 小部件是完全安全的。该功能不会破坏操作系统中的任何功能或特性。
这是因为您可能使用官方方式禁用它们。官方方法不会禁用小部件,而是隐藏它们。必要的工具和服务仍然在后台运行,可以使用 Windows + W
#w::return
Lien de téléchargement
Windows + W. 🎜🎜Si vous souhaitez empêcher les widgets de consommer de la batterie en arrière-plan, nous vous recommandons de les désactiver en utilisant l'une des autres méthodes fiables mentionnées dans le didacticiel ci-dessus. 🎜🎜Dois-je désactiver à nouveau le widget via la mise à jour des fonctionnalités ? 🎜🎜Oui, la plupart des mises à jour de fonctionnalités et cumulatives corrigeront les fichiers Windows manquants et corrompus au cours du processus. Les widgets seront réinstallés lors de ces mises à jour et dans certains cas vous devrez à nouveau les désactiver, selon la méthode que vous choisirez. 🎜Comme mentionné ci-dessus, vous pouvez supprimer des widgets à l'aide des méthodes PowerShell et CMD mentionnées ci-dessus. Cela supprimera complètement cette fonctionnalité de votre PC.
Ce qui précède est le contenu détaillé de. pour plus d'informations, suivez d'autres articles connexes sur le site Web de PHP en chinois!
 Introduction aux noms de domaine de premier niveau couramment utilisés
Introduction aux noms de domaine de premier niveau couramment utilisés
 Quelles sont les solutions de stockage Big Data ?
Quelles sont les solutions de stockage Big Data ?
 pas de zoom
pas de zoom
 Outils d'évaluation des talents
Outils d'évaluation des talents
 comment créer un site Web
comment créer un site Web
 Introduction aux fonctions d'ordre supérieur de Python
Introduction aux fonctions d'ordre supérieur de Python
 Quelle plateforme est la meilleure pour le trading de devises virtuelles ?
Quelle plateforme est la meilleure pour le trading de devises virtuelles ?
 unicode en chinois
unicode en chinois