 Problème commun
Problème commun
 Comment sélectionner des dossiers spécifiques à synchroniser dans OneDrive sous Windows 11
Comment sélectionner des dossiers spécifiques à synchroniser dans OneDrive sous Windows 11
Comment sélectionner des dossiers spécifiques à synchroniser dans OneDrive sous Windows 11
L'application OneDrive sur votre système stocke tous vos fichiers et dossiers dans le cloud. Mais parfois, les utilisateurs ne souhaitent pas que certains fichiers ou dossiers soient stockés et occupent un espace OneDrive limité à 5 Go sans abonnement. Pour ce faire, il existe un paramètre dans l'application OneDrive qui permet aux utilisateurs de sélectionner des fichiers ou des dossiers à synchroniser sur le cloud. Si vous recherchez également cela, cet article vous aidera à sélectionner les dossiers ou fichiers à synchroniser dans OneDrive sous Windows 11.
Comment sélectionner certains dossiers à synchroniser dans OneDrive sous Windows 11
Remarque : Assurez-vous que l'application OneDrive est connectée et synchronisée.
Étape 1 : Cliquez une fois sur l'icône de l'application OneDrive dans la barre des tâches.
Étape 2 : Ensuite, cliquez sur l'icône Aide et paramètres en haut de l'application OneDrive.
Étape 3 : Après cela, sélectionnez l'option Paramètres dans la liste, comme indiqué dans la capture d'écran ci-dessous.
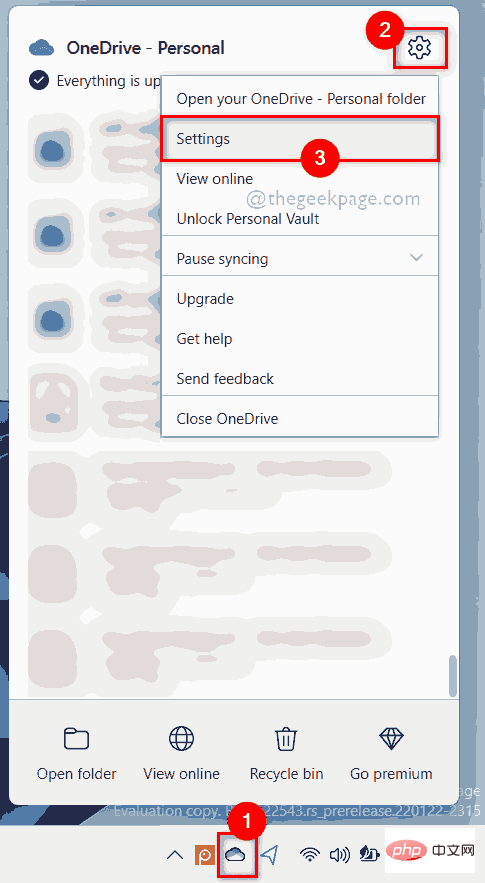
Étape 4 : Dans la fenêtre Paramètres, cliquez sur l'onglet Compte.
Étape 5 : Ensuite, cliquez sur le bouton « Sélectionner un fichier Dossier » sous la section « Sélectionner un dossier » dans l'onglet Compte, comme indiqué dans la capture d'écran ci-dessous.
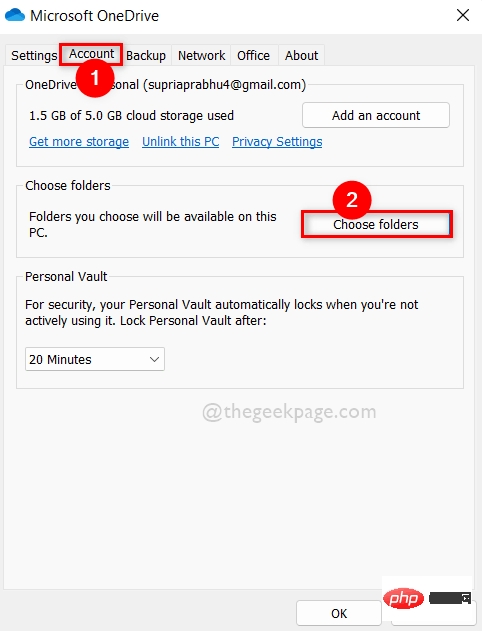
Étape 6 : Dans la fenêtre Sélectionner un dossier qui apparaît, décochez la case Rendre tous les fichiers disponibles comme indiqué ci-dessous.
Étape 7 : Ensuite, sélectionnez les dossiers en cochant la section Rendre ces dossiers visibles et cliquez sur OK pour appliquer les modifications.
Étape 8 : Cela synchronisera uniquement les dossiers sélectionnés ici.
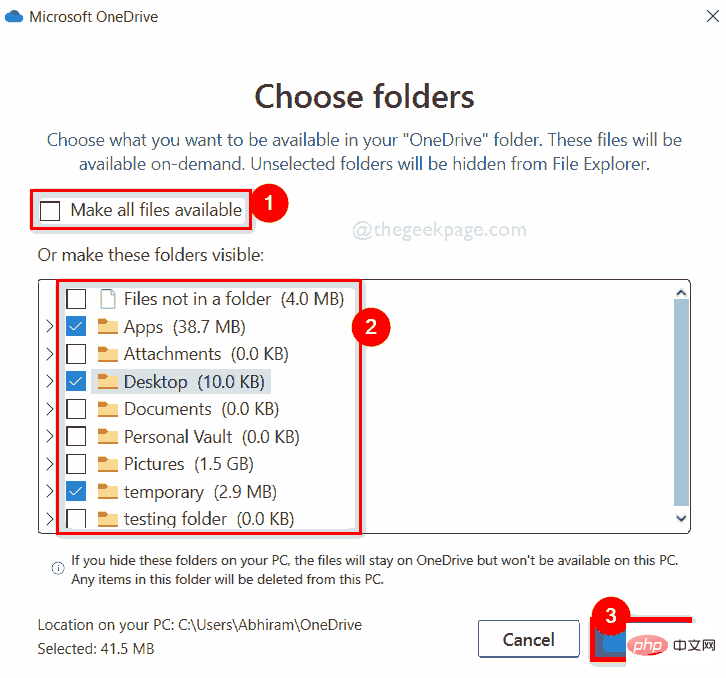
Étape 9 : Si vous souhaitez que tous les dossiers soient synchronisés à l'avenir, vous pouvez cocher la case Rendre tous les fichiers disponibles comme indiqué ci-dessous.
Étape 10 : Une fois terminé, cliquez sur "OK" pour le fermer.
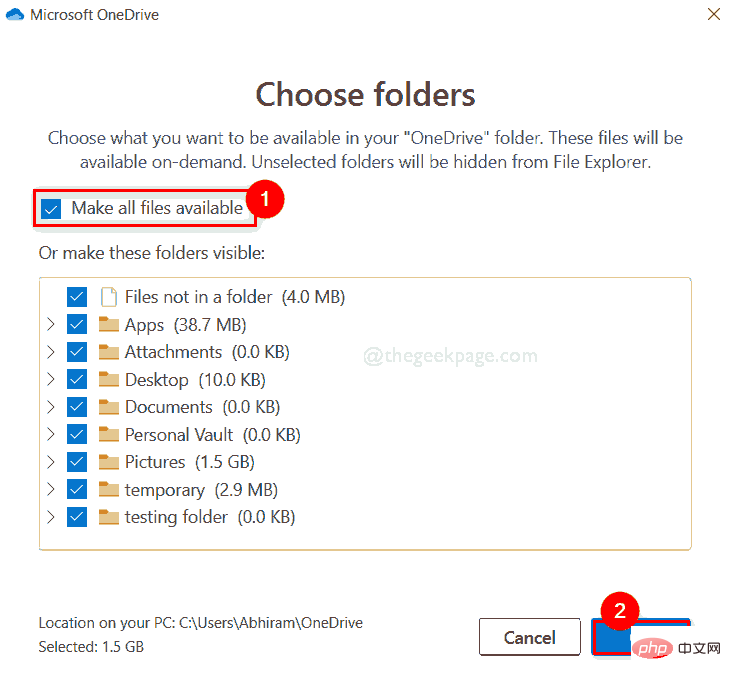
Étape 11 : Après avoir sélectionné les dossiers que vous souhaitez synchroniser, cliquez sur « OK » dans la fenêtre Paramètres pour apporter des modifications et fermez-la.
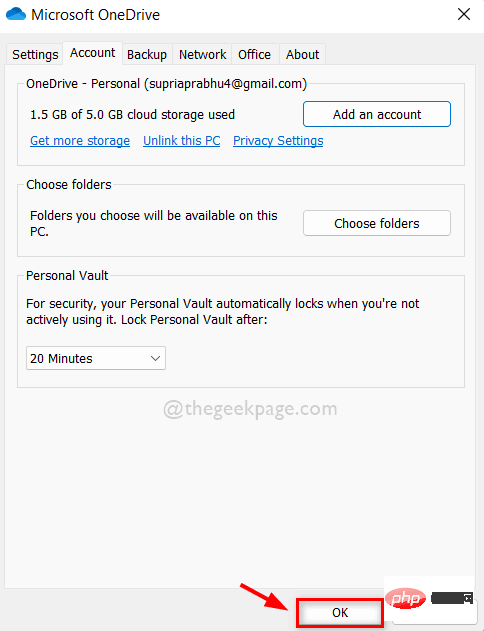
Voilà.
Ce qui précède est le contenu détaillé de. pour plus d'informations, suivez d'autres articles connexes sur le site Web de PHP en chinois!

Outils d'IA chauds

Undresser.AI Undress
Application basée sur l'IA pour créer des photos de nu réalistes

AI Clothes Remover
Outil d'IA en ligne pour supprimer les vêtements des photos.

Undress AI Tool
Images de déshabillage gratuites

Clothoff.io
Dissolvant de vêtements AI

AI Hentai Generator
Générez AI Hentai gratuitement.

Article chaud

Outils chauds

Bloc-notes++7.3.1
Éditeur de code facile à utiliser et gratuit

SublimeText3 version chinoise
Version chinoise, très simple à utiliser

Envoyer Studio 13.0.1
Puissant environnement de développement intégré PHP

Dreamweaver CS6
Outils de développement Web visuel

SublimeText3 version Mac
Logiciel d'édition de code au niveau de Dieu (SublimeText3)
 Comment copier automatiquement les fichiers dans un autre dossier sous Windows 11/10
Feb 19, 2024 am 11:24 AM
Comment copier automatiquement les fichiers dans un autre dossier sous Windows 11/10
Feb 19, 2024 am 11:24 AM
Dans cet article, nous allons vous montrer comment copier automatiquement des fichiers vers un autre dossier sous Windows 11/10. La création de sauvegardes est nécessaire pour éviter la perte de données. La perte de données peut survenir pour de nombreuses raisons telles qu'une corruption du disque dur, une attaque de logiciels malveillants, etc. Vous pouvez sauvegarder manuellement vos données en utilisant la méthode copier-coller ou en utilisant des outils tiers. Saviez-vous que vous pouvez sauvegarder automatiquement les données sur votre ordinateur Windows ? Nous allons vous montrer comment procéder dans cet article. Comment copier automatiquement les fichiers dans un autre dossier sous Windows 11/10 Comment utiliser le Planificateur de tâches pour copier automatiquement des fichiers et des dossiers vers un autre dossier de destination sous Windows 11/10 ? Cet article vous fournira des conseils détaillés. s'il te plaît
 Comment définir le mot de passe pour le dossier de l'ordinateur Win11
Jan 12, 2024 pm 02:27 PM
Comment définir le mot de passe pour le dossier de l'ordinateur Win11
Jan 12, 2024 pm 02:27 PM
Après la mise à jour vers le dernier système Win11, la plupart des amis ne savent pas comment crypter leurs dossiers pour protéger la confidentialité, nous vous proposons donc une méthode. Voyons comment définir un mot de passe pour un dossier informatique Win11. Comment définir un mot de passe pour un dossier d'ordinateur win11 : 1. Recherchez d'abord le dossier que vous souhaitez crypter. 2. Cliquez ensuite avec le bouton droit sur le dossier et sélectionnez « Propriétés ». 3. Cliquez sur "Avancé" sous Propriétés. 4. Cochez « Chiffrer le contenu pour protéger les données » dans le menu et cliquez sur OK. 5. Enfin, revenez aux propriétés du dossier et cliquez sur « OK » dans la fenêtre pop-up.
 Un ou plusieurs éléments du dossier que vous avez synchronisé ne correspondent pas à l'erreur Outlook
Mar 18, 2024 am 09:46 AM
Un ou plusieurs éléments du dossier que vous avez synchronisé ne correspondent pas à l'erreur Outlook
Mar 18, 2024 am 09:46 AM
Lorsque vous constatez qu'un ou plusieurs éléments de votre dossier de synchronisation ne correspondent pas au message d'erreur dans Outlook, cela peut être dû au fait que vous avez mis à jour ou annulé des éléments de réunion. Dans ce cas, vous verrez un message d'erreur indiquant que votre version locale des données est en conflit avec la copie distante. Cette situation se produit généralement dans l'application de bureau Outlook. Un ou plusieurs éléments du dossier que vous avez synchronisé ne correspondent pas. Pour résoudre le conflit, ouvrez les projets et retentez l'opération. Réparer Un ou plusieurs éléments dans les dossiers synchronisés ne correspondent pas à l'erreur Outlook Dans la version de bureau d'Outlook, vous pouvez rencontrer des problèmes lorsque des éléments du calendrier local entrent en conflit avec la copie du serveur. Heureusement, il existe des moyens simples d’aider
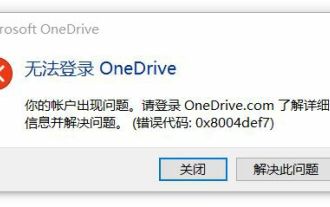 Code d'erreur de connexion OneDrive 0x8004def7, aucune solution
Jan 16, 2024 pm 08:00 PM
Code d'erreur de connexion OneDrive 0x8004def7, aucune solution
Jan 16, 2024 pm 08:00 PM
Lorsque nous souhaitons utiliser Win11 OneDrive pour sauvegarder des fichiers, nous pouvons rencontrer le problème selon lequel Win11 ne peut pas se connecter au code d'erreur OneDrive 0x8004def7. Pour le moment, il nous suffit de l'activer avec la version mobile. Win11 ne peut pas se connecter à onedrive code d'erreur 0x8004def7 : 1. Lorsque vous rencontrez ce problème, c'est principalement parce que le compte n'a pas été utilisé depuis longtemps et a été gelé. 2. Par conséquent, nous devons utiliser la version mobile de onedrive pour l’activer. 3. Il suffit de télécharger un "onedrive" en ligne. 4. Connectez-vous ensuite au même compte Microsoft sur le téléphone mobile que sur l'ordinateur.
 Recherchez le chemin du dossier par défaut et partagez les détails des fonds d'écran Win11
Jan 30, 2024 pm 03:15 PM
Recherchez le chemin du dossier par défaut et partagez les détails des fonds d'écran Win11
Jan 30, 2024 pm 03:15 PM
De nombreux utilisateurs changent de fond d'écran lorsqu'ils utilisent leur ordinateur. Je pense que de nombreux utilisateurs demandent également dans quel dossier se trouvent les fonds d'écran Win11 ? Les fonds d'écran fournis avec le système se trouvent dans Fond d'écran sous le lecteur C, et les fonds d'écran enregistrés par les utilisateurs se trouvent dans le dossier Thèmes du lecteur C. Laissez ce site présenter soigneusement le partage du chemin de fond d'écran par défaut de Win11 pour les utilisateurs. Partager le chemin du fond d'écran par défaut de Win11 1. Le système est livré avec un fond d'écran : 1. Entrez d'abord dans mon ordinateur, puis ouvrez le chemin : C : Windows Web Wallpaper. 2. Fonds d'écran enregistrés par l'utilisateur : 1. Les fonds d'écran installés par les utilisateurs seront enregistrés dans : C : Utilisateurs (utilisateur) xx (nom d'utilisateur actuel) AppDataLocalM
 Comment ajouter Google Drive, OneDrive, DropBox à l'application Fichiers sur iPhone
Feb 02, 2024 pm 04:48 PM
Comment ajouter Google Drive, OneDrive, DropBox à l'application Fichiers sur iPhone
Feb 02, 2024 pm 04:48 PM
L'application « Fichiers » sur iOS affiche deux emplacements de stockage par défaut : iCloud Drive et « Mon iPhone ». De plus, lorsque vous utilisez des applications de stockage tierces telles que Google Drive, vous pouvez également parcourir les fichiers de ces services de stockage directement via l'application Fichiers. Qu'elles soient stockées dans iCloud ou dans une application tierce, l'application Fichiers offre un moyen pratique de gérer et d'accéder à vos fichiers. Cela apporte une plus grande flexibilité et commodité aux utilisateurs, leur permettant de parcourir et d'organiser facilement leurs fichiers. Quel que soit le service de stockage que vous choisissez d'utiliser, l'application Fichiers vous offre un endroit centralisé pour gérer vos fichiers, vous permettant de les gérer plus efficacement. Cet article explique comment convertir le
 Il y a deux dossiers Windows dans le lecteur C ; que dois-je faire ?
Mar 06, 2024 am 11:55 AM
Il y a deux dossiers Windows dans le lecteur C ; que dois-je faire ?
Mar 06, 2024 am 11:55 AM
Le dossier Windows contient le système d'exploitation Windows et constitue un dossier important sur un ordinateur Windows. Par défaut, Windows est installé sur le lecteur C. Par conséquent, C est le répertoire par défaut pour les dossiers Windows. Chaque ordinateur Windows possède un dossier Windows. Cependant, certains utilisateurs ont signalé que deux dossiers Windows avaient été trouvés dans le lecteur C. Dans cet article, nous vous expliquerons ce que vous pouvez faire si vous rencontrez une telle situation. Deux dossiers Windows dans le lecteur C Il est rare d'avoir deux dossiers Windows dans le lecteur C. Toutefois, si vous rencontrez une telle situation, vous pouvez utiliser les suggestions suivantes : Exécutez une analyse anti-malware pour essayer de trouver le bon
 Comment définir la protection par mot de passe pour le dossier Win10
Feb 29, 2024 am 09:00 AM
Comment définir la protection par mot de passe pour le dossier Win10
Feb 29, 2024 am 09:00 AM
Lors de l'utilisation du système Win10, de nombreuses personnes s'inquiètent de la fuite de fichiers confidentiels sur l'ordinateur. En fait, les utilisateurs n'ont besoin que d'utiliser la fonction de protection par mot de passe du dossier Win10 pour résoudre ce problème. Aujourd'hui, l'éditeur vous aidera à activer cette fonction. Comment définir la protection par mot de passe pour les dossiers Win10 1. Tout d'abord, vous devez sélectionner le dossier que vous souhaitez crypter, cliquer avec le bouton droit sur le dossier et cliquer sur Propriétés dans la barre d'options contextuelle. 2. Dans l'interface des propriétés, cliquez sur Options avancées dans le coin inférieur droit. 3. Entrez dans l'interface des propriétés avancées, cochez la case avant de crypter le contenu pour protéger les données, puis cliquez sur OK. 4. Ensuite, le système affichera automatiquement l'interface de changement d'attribut de confirmation, cliquez sur OK dans l'interface. 5. De cette façon, la protection par mot de passe a été configurée avec succès et il n'y aura aucun impact lors de l'utilisation du compte d'origine.




